در اینجا همه چیزهایی که باید در مورد نحوه چرخش اجباری صفحه آیفون خود بدانید، شامل برنامه ها و نکاتی برای عیب یابی است.
همه از نحوه عملکرد چرخش خودکار تلفنشان در برخی مواقع ناامید شده اند. گاهی اوقات، آیفون شما ممکن است تشخیص ندهد که آن را چرخانده اید و تجربه تماشای کمتری را برای شما به ارمغان می آورد.
البته iOS راهی برای قفل کردن گوشی در حالت پرتره ارائه می دهد. این چرخشهای آزاردهنده را هنگامی که با استفاده از تلفن خود دراز میکشید، از جمله سناریوهای دیگر، متوقف میکند. اما اگر بخواهید تلفن خود را به اجبار به حالت افقی بچرخانید، چه می شود؟ به خواندن ادامه دهید تا بفهمید چگونه ممکن است.
از ویژگی AssistiveTouch داخلی iOS استفاده کنید
می توانید از ویژگی AssistiveTouch iOS برای چرخاندن اجباری صفحه نمایش آیفون خود به حالت افقی استفاده کنید، حتی اگر از دستگاه در حالت عمودی استفاده می کنید. این تنها راه داخلی برای چرخاندن اجباری صفحه نمایش آیفون شما است.
برای استفاده از AssistiveTouch، ابتدا باید آن را در تنظیمات آیفون خود فعال کنید:
- برنامه تنظیمات را باز کنید.
- به Accessibility > Touch > AssistiveTouch بروید.
- اطمینان حاصل کنید که ضامن در بالای صفحه در موقعیت روشن است.
- روی یکی از چهار گزینه (Single Tap، Double Tap، Long Press یا 3D Touch) ضربه بزنید و آن را روی Open Menu قرار دهید.
- به صفحه اصلی آیفون خود بازگردید.

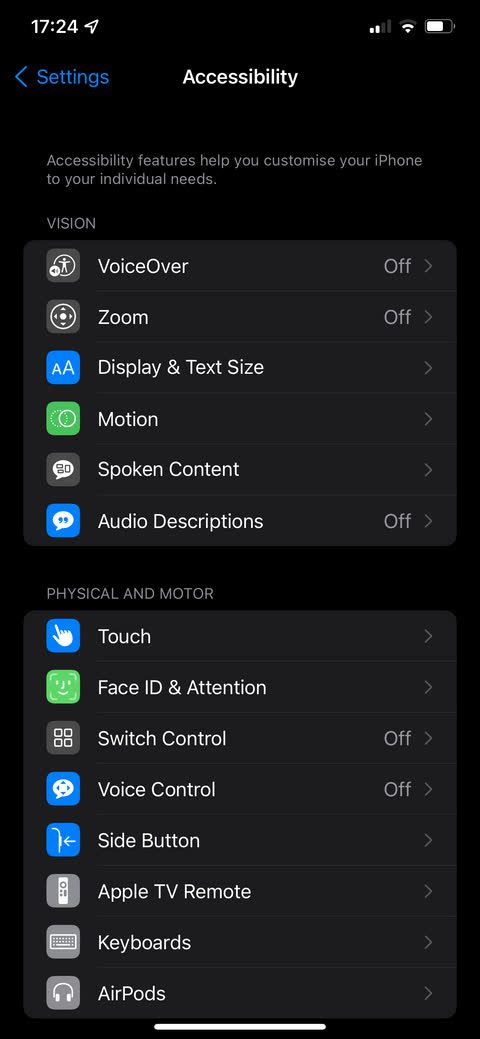
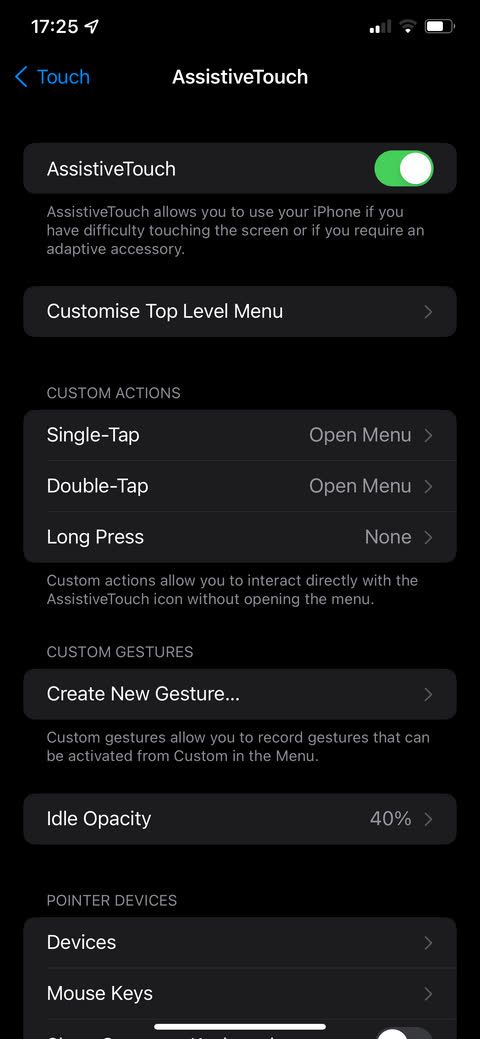
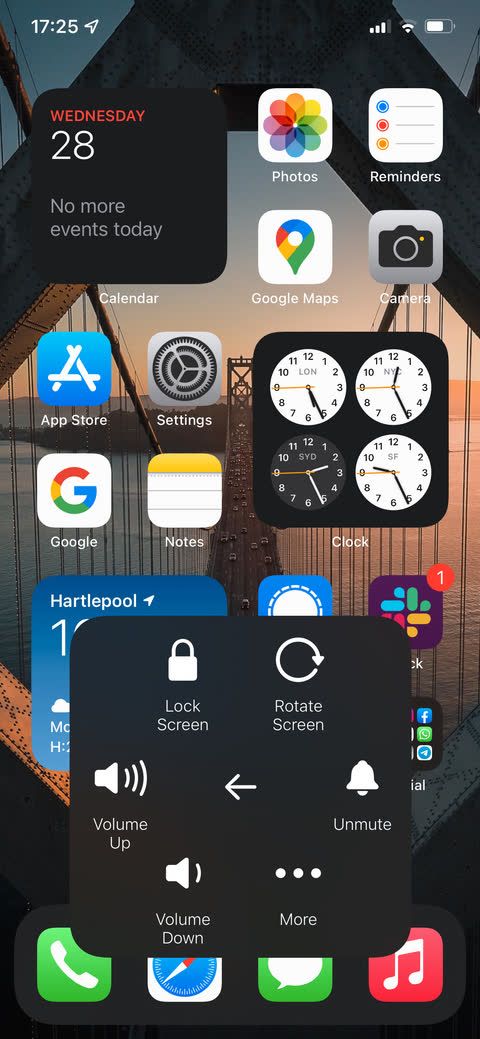
اکنون باید یک نماد شناور جدید را روی صفحه مشاهده کنید. هر عملی را که در مراحل بالا روی Open Menu تنظیم کردید انجام دهید، سپس به Device > Rotate Screen بروید. می توانید به زور به چپ، راست یا وارونه بچرخانید.
اگر نگران حواس پرتی نماد جدید روی صفحه هستید، نگران نباشید. زمانی که از آن استفاده نمی کنید محو می شود و می توانید برای جابجایی آن در صفحه نمایش خود ضربه بزنید و بکشید. اگر با AssistiveTouch تازه کار هستید، ممکن است بخواهید نحوه استفاده از دکمه مجازی Home iPhone را یاد بگیرید.
متأسفانه، اگر iOS را به حالت افقی وادار کنید و سپس تلفن خود را حرکت دهید، تنظیمات افقی لغو می شود. بنابراین، شما باید از این گزینه برای هر بار تنظیم مجدد استفاده کنید.
قابلیت چرخش اجباری روی برنامه هایی که از نمای افقی پشتیبانی نمی کنند کار نمی کند. فقط آیفون 6 پلاس، 6 اس پلاس، 7 پلاس و 8 پلاس می توانند صفحه اصلی خود را بچرخانند. بنابراین، احتمالاً به دلیل موقعیت دوربین Face ID، امکان صفحه اصلی افقی در iPhone X یا جدیدتر وجود ندارد.
از برنامه کنترل چرخش شخص ثالث استفاده کنید
اکثر کاربران آیفون با مفهوم جیلبریک آشنا هستند. انجام این کار به شما امکان می دهد از محدودیت های اپل خارج شوید. می توانید برنامه هایی را نصب کنید و ترفندهایی را انجام دهید که معمولاً در iOS در دسترس نیستند.
توضیح نحوه جیلبریک کردن آیفون خارج از حوصله این بحث است. در واقع، توصیه می کنیم به دلایل امنیتی گوشی خود را جیلبریک نکنید. همچنین نگرانی های دیگری در مورد جیلبریک وجود دارد که باید در نظر بگیرید.
اما اگر قبلاً یک تلفن جیلبریک دارید، باید Gyration را بررسی کنید. این یکی از معدود برنامه های کنترل چرخش ارزشمند برای iOS است. این از مخزن CydiaGeek در دسترس است و در تمام نسخه های iOS کار می کند.
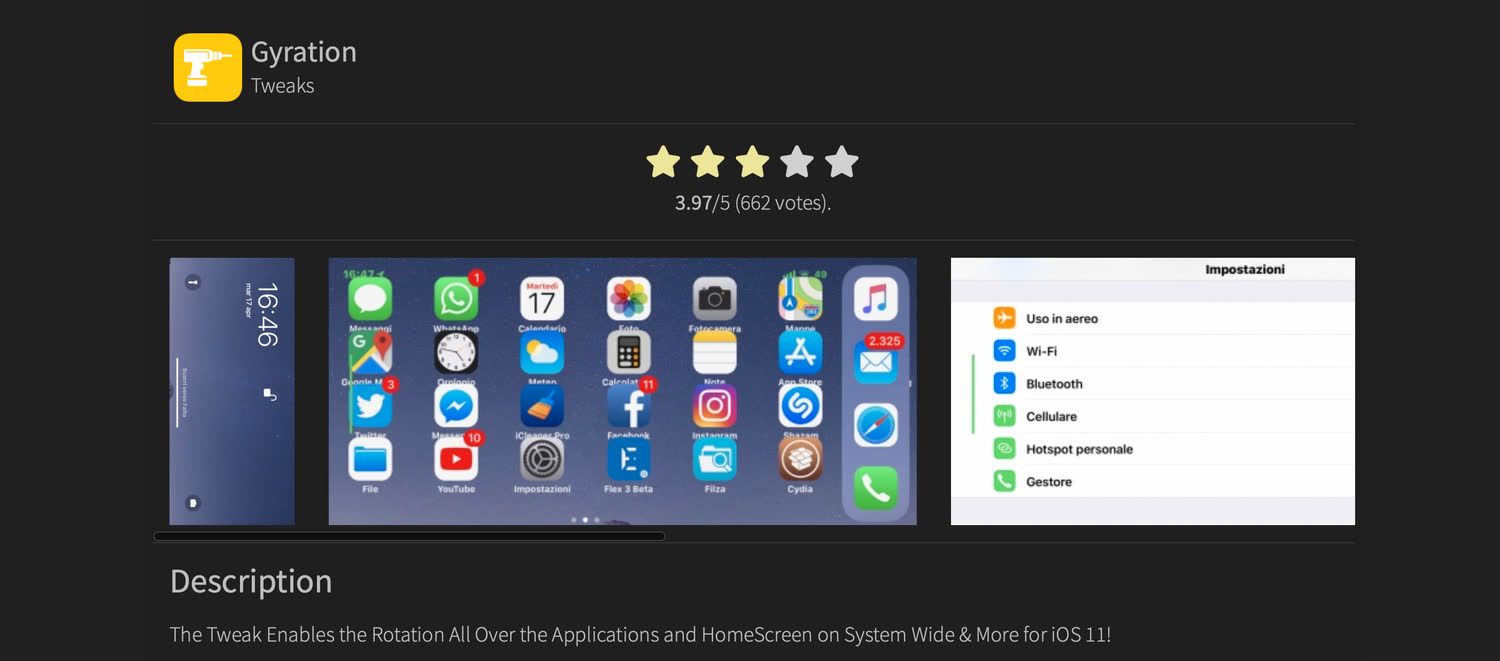
این برنامه به شما امکان می دهد چرخش اجباری را بر اساس برنامه به برنامه تنظیم کنید. برای مثال، میتوانید کاری کنید که خواننده الکترونیکی دلخواهتان همیشه در حالت افقی باز باشد، در حالی که Spotify را مجبور کنید همیشه در حالت عمودی اجرا شود. چهار گزینه موجود در Gyration عبارتند از Portrait، Landscape Right، Landscape Left و Portrait (Upside Down).
Gyration در دستگاههای دارای iOS 9 تا iOS 14 پشتیبانی میشود. در حال حاضر هیچ جیلبریکی برای iOS 15 در دسترس نیست، بنابراین اگر دستگاه خود را روی iOS 15 نصب کنید بدون اینکه ابتدا آن را کاهش دهید، نمیتوانید جیلبریک کنید. با این حال، اگر یک دستگاه جیلبریک دارید، Gyration یک برنامه عالی برای قرار دادن گوشی شما در حالت افقی است.
دانلود: Gyration (رایگان)
از یک برنامه چرخش ویدیو استفاده کنید
یکی از دلایل اصلی که مردم می خواهند صفحه نمایش آیفون خود را بچرخانند تماشای ویدیوها با فرمت صحیح است. البته، ویدئوها به طور طبیعی در حالت افقی بهتر هستند، اما ماهیت گوشیهای هوشمند به این معنی است که بسیاری از مردم فیلمهای خود را بهصورت عمودی ضبط میکنند.
چرخاندن ویدیوها از گزینه Edit در برنامه Photos در آیفون شما آسان است. اما همه فیلم های خود را در این برنامه نگه نمی دارند. خوشبختانه، برخی از برنامهها وجود دارند که میتوانند ویدیوی آیفون شما را از حالت عمودی به افقی و بالعکس بچرخانند. یکی از بهترین برنامه های چرخش ویدیو در iOS، Video Rotate + Flip است. استفاده از آن رایگان است؛ می توانید تبلیغات را با خرید درون برنامه ای حذف کنید.
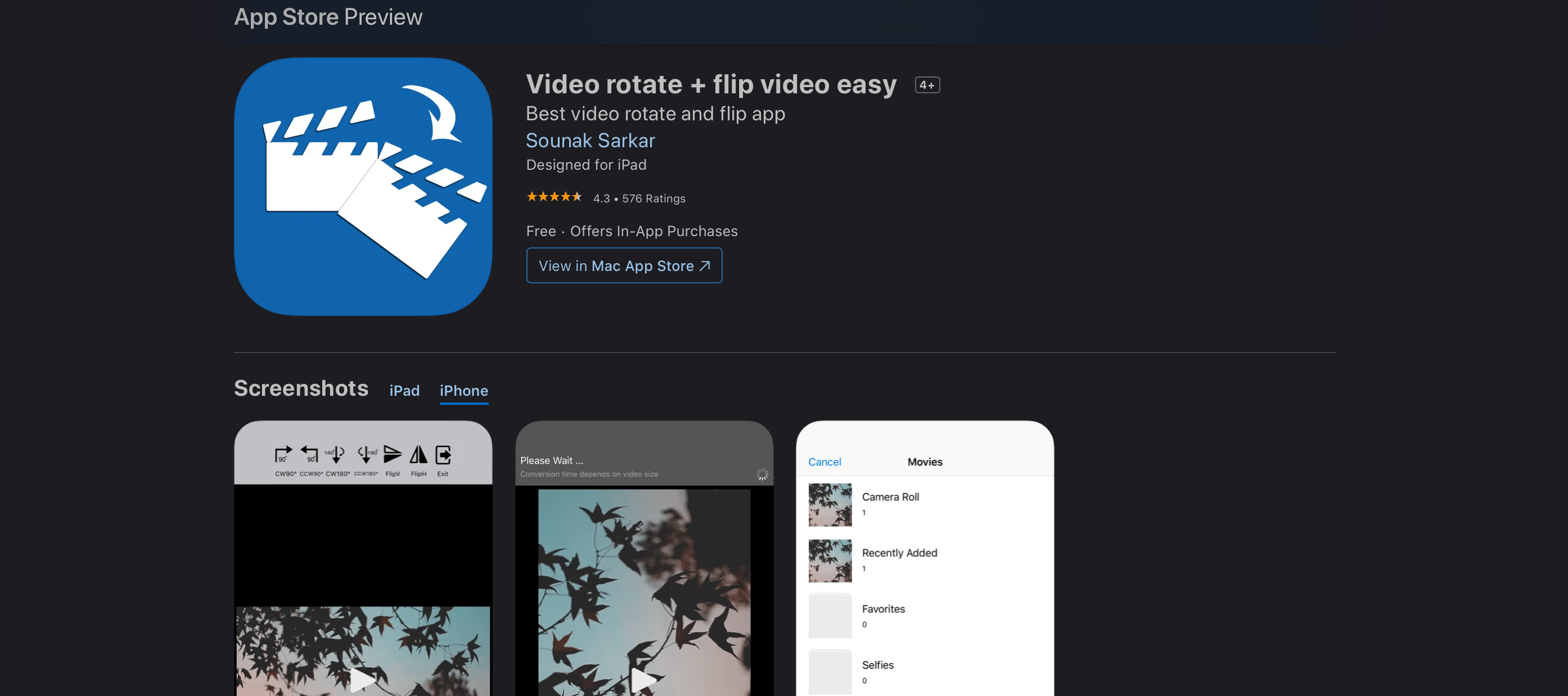
هنگامی که ویدیوی خود را از حالت عمودی به افقی در برنامه تبدیل کردید، یک کپی را به رول دوربین آیفون شما صادر می کند. میتوانید ویدیوها را با هر طولی به اجبار بچرخانید، و برنامه واترمارک باقی نمیگذارد. و در آخر، به دلیل چرخش فیلم ها در سطح فریم، خروجی با تمام پخش کننده های ویدیویی در رایانه مک یا ویندوز شما سازگار است.
دانلود: چرخش ویدیو + ورق زدن (رایگان)
عیب یابی مشکلات حالت افقی آیفون
به یاد داشته باشید، اگرچه روشهای بالا به شما امکان میدهند جهت صفحه نمایش آیفون را تغییر دهید، اما از نظر تئوری گوشی شما باید هر زمان که آن را به صورت فیزیکی بچرخانید، خود را تنظیم کند. اگر اینطور نیست، در اینجا چند نکته عیب یابی وجود دارد که باید امتحان کنید:
1. Rotation Lock را بررسی کنید
آیا مطمئن هستید که به طور تصادفی قفل نمای عمودی را فعال نکرده اید؟ این کلید را در Control Center پیدا خواهید کرد. در آیفونی که دکمه هوم دارد، برای دسترسی به آن، انگشت خود را از پایین صفحه به بالا بکشید. در آیفون بدون دکمه هوم، به جای آن، انگشت خود را از گوشه سمت راست بالای صفحه به پایین بکشید.
در اینجا، روی نماد قفل چرخشی (که شبیه یک قفل با یک فلش دایره ای است) ضربه بزنید تا آن را روشن یا خاموش کنید. قفل تا زمانی که دوباره آن را غیرفعال نکنید در جای خود باقی می ماند.
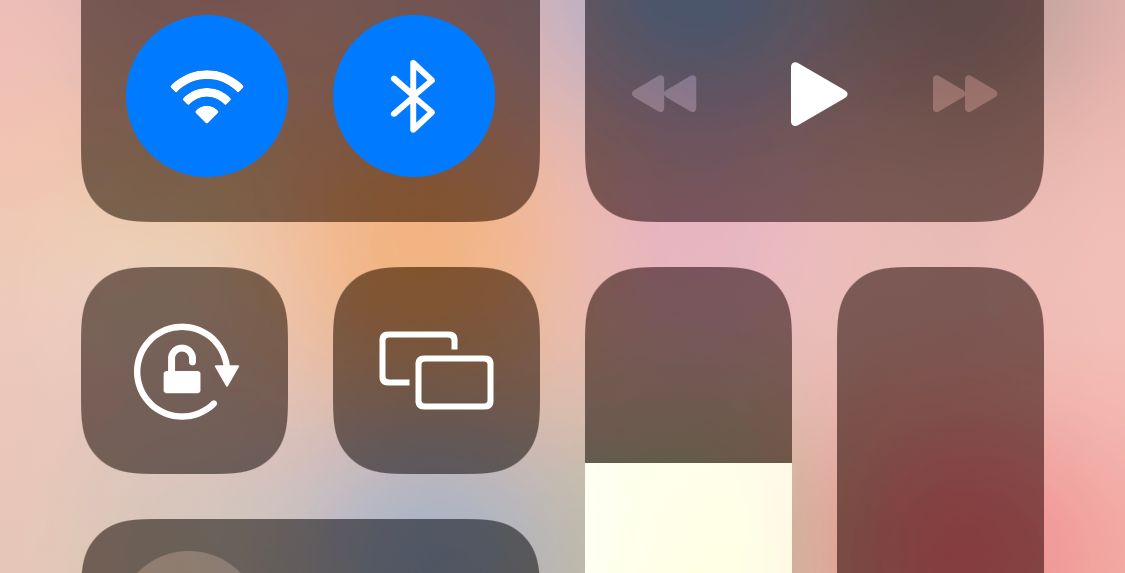
2. نمایش زوم را تغییر دهید
همانطور که قبلاً اشاره کردیم، دارندگان آیفون 6 پلاس، 6 اس پلاس، 7 پلاس یا 8 پلاس می توانند صفحه اصلی خود را بچرخانند. اگر چرخش نباشد، ممکن است ویژگی زوم نمایشگر مقصر باشد. برای غیرفعال کردن نمایش زوم، مراحل زیر را دنبال کنید:
- برنامه تنظیمات را باز کنید.
- به صفحه نمایش و روشنایی بروید.
- برای نمایش زوم به پایین بروید.
- به View > Standard بروید.
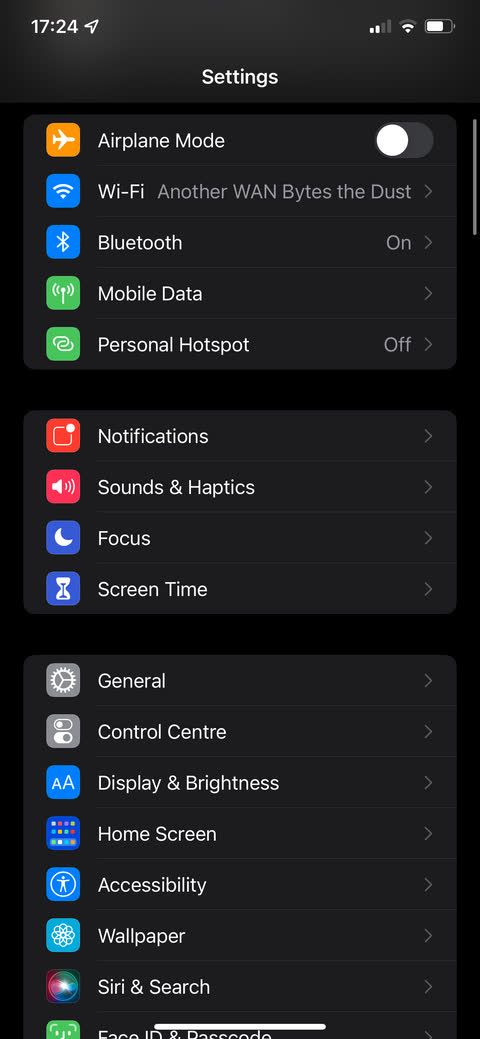
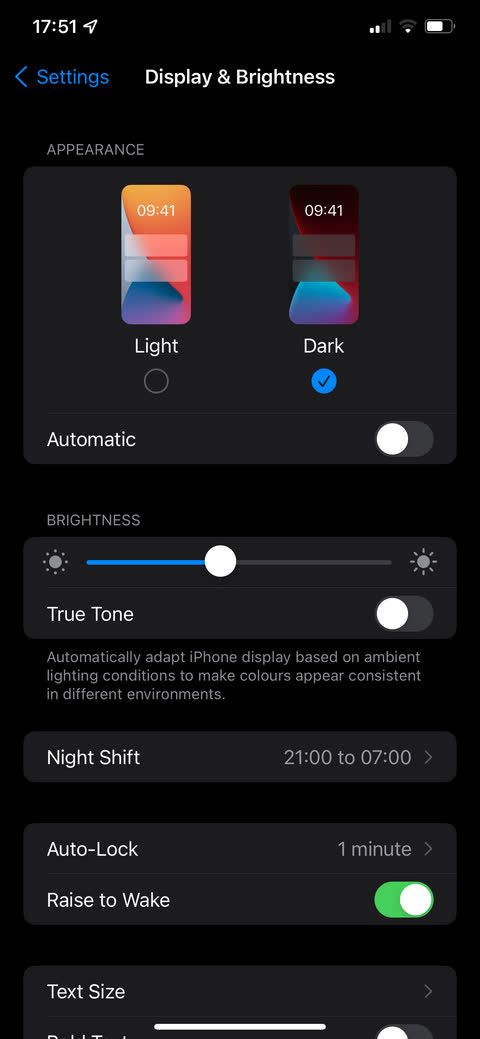

3. شتاب سنج شکسته
شتاب سنج تلفن شما مسئول تشخیص اینکه آیا دستگاه خود را در حالت افقی یا عمودی نگه داشته اید، است. بنابراین، اگر تلفن شما به طور خودکار نمی چرخد، شتاب سنج ممکن است خراب شود. اگر هر علت احتمالی دیگری را از بین برده باشید، این امکان وجود دارد. اگر به این مشکوک هستید، باید دستگاه خود را به یک تعمیرگاه معتبر اپل ببرید. برای شروع با پشتیبانی اپل تماس بگیرید.
نکات و ترفندهای صفحه نمایش آیفون را بیشتر بیاموزید
ما نحوه چرخش صفحه نمایش در آیفون را بررسی کرده ایم. راهحلهایی که پوشش دادهایم باید به تمام مشکلات چرخش صفحهنمایش شما رسیدگی کند. اگر قصد دارید صفحه نمایش آیفون خود را ضبط کنید و نمی خواهید اشتباه به اشتباه بچرخد، یادگیری نحوه کنترل چرخش صفحه می تواند مفید باشد.
