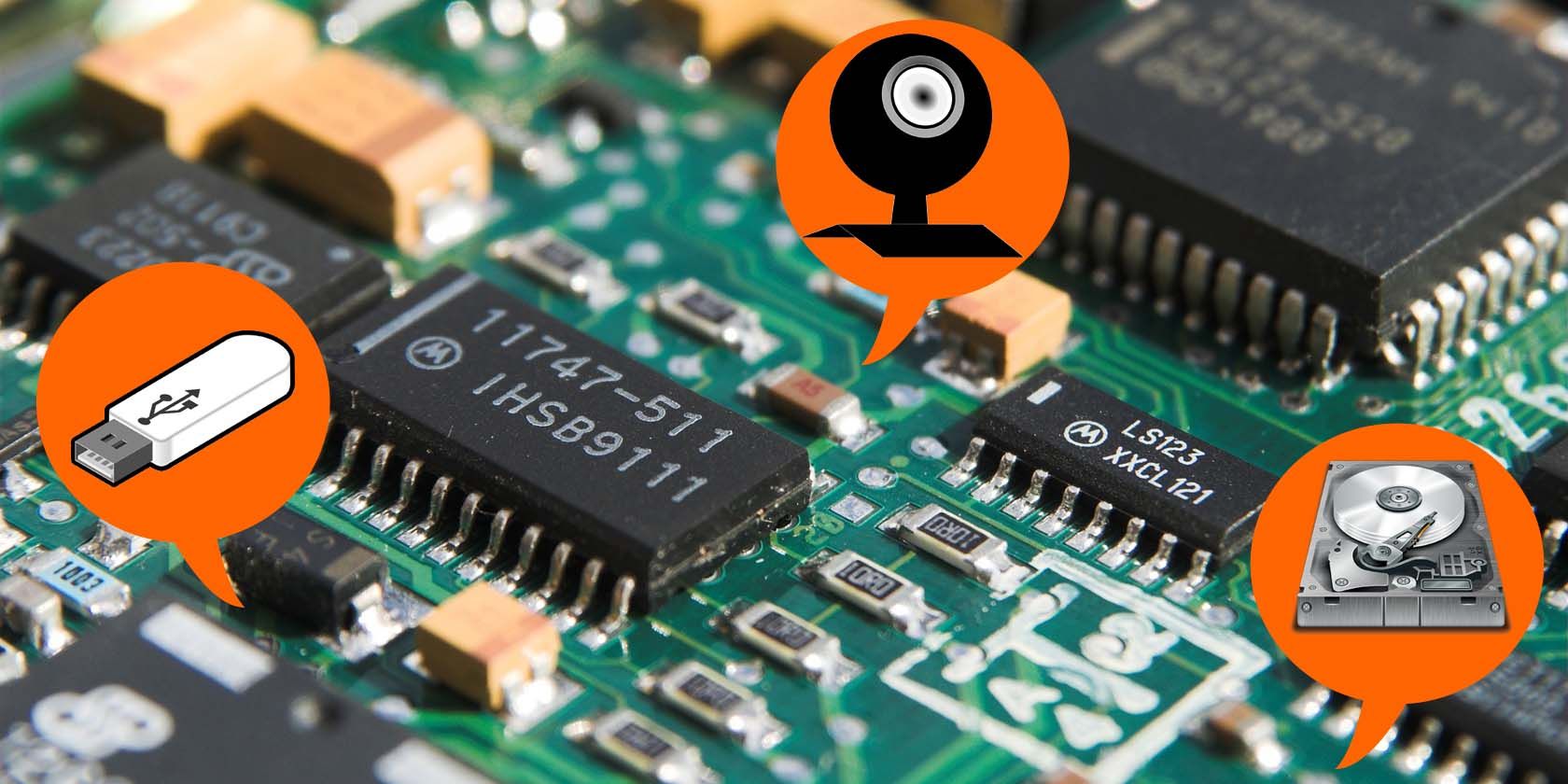با استفاده از Command Prompt و PowerShell، تهیه نسخه پشتیبان از درایورهای ویندوز 10 به راحتی امکان پذیر است تا در صورت نیاز آنها را بازیابی کنید.
دستگاه ویندوز شما به درایورهای خود نیاز دارد تا دستگاههای شما به خوبی کار کنند. به این ترتیب، همیشه ایده خوبی است که از درایورهای ویندوز خود نسخه پشتیبان تهیه کنید، چه برای تعمیر فوری به آنها نیاز داشته باشید یا نه. حتی اگر هرگز همه چیز را از دست ندادید، همیشه خوب است که درایورها را در صورت نیاز به نصب مجدد درایورها در دسترس داشته باشید.
در اینجا دو روش آسان برای پشتیبان گیری از درایورهای دستگاه ویندوز 10 به صورت یکباره و دو روش برای بازیابی آنها از نسخه پشتیبان وجود دارد.
چرا از درایورهای دستگاه ویندوز 10 نسخه پشتیبان تهیه کنید؟
اگر ویندوز 10 به خودی خود رفتار نمی کند، ممکن است بخواهید یک نصب تمیز ویندوز را انجام دهید تا همه چیز پاک شود و به مسیر خود بازگردید. و چون همه چیز را به پیشفرض کارخانه برمیگرداند، باید درایورهای دستگاه ویندوز 10 خود را مجدداً نصب کنید تا همه چیز مانند قبل اجرا شود.
ممکن است به سادگی بخواهید یک کپی از درایورهای خود را ذخیره کنید زیرا دیگر دیسک های نصب اصلی را ندارید یا بتوانید در آینده درایورهای خراب ویندوز 10 را تعمیر کنید. شاید صفحه وب سازنده برای مدل خاص سخت افزار شما دیگر فعال نباشد. دلایل زیادی برای پشتیبان گیری از درایورهای دستگاه شما وجود دارد. دلیل هر چه که باشد، در اینجا نحوه انجام این کار آمده است.
نحوه پشتیبان گیری از درایورهای خود در ویندوز 10
برای شروع، بیایید نحوه تهیه نسخه پشتیبان از درایورهای خود را در ویندوز 10 بررسی کنیم. پس از آن، میتوانیم به چند روش برای بازیابی مجدد آنها نگاهی بیندازیم.
1. چگونه با استفاده از Command Prompt از درایورهای ویندوز 10 خود نسخه پشتیبان تهیه کنید
تهیه نسخه پشتیبان از درایورهای دستگاه ویندوز 10 با استفاده از Command Prompt ساده است. شما باید از DISM یا PnPUtil استفاده کنید که هر دو ابزار خط فرمان هستند.
- با ایجاد یک پوشه شروع کنید که در آن نسخه های پشتیبان درایورهای خود را ذخیره کنید. این باید در درایوی متفاوت از درایوی باشد که سیستم عامل شما روی آن نصب شده است. (ما یک پوشه در درایو D ایجاد کردیم و نام آن را به “DriverBackup” تغییر دادیم.)
- بعد، خط فرمان elevated را باز کنید. می توانید این کار را با کلیک راست بر روی منوی Start و انتخاب گزینه Command Prompt (Admin) انجام دهید. توجه: برای انجام این کار باید به عنوان یک سرپرست وارد ویندوز 10 شوید. اگر گزینه Command Prompt را نمی بینید، روی منوی Start کلیک کنید و عبارت Command Prompt را تایپ کنید. روی برنامه Command Prompt راست کلیک کرده و روی Run as administrator کلیک کنید.
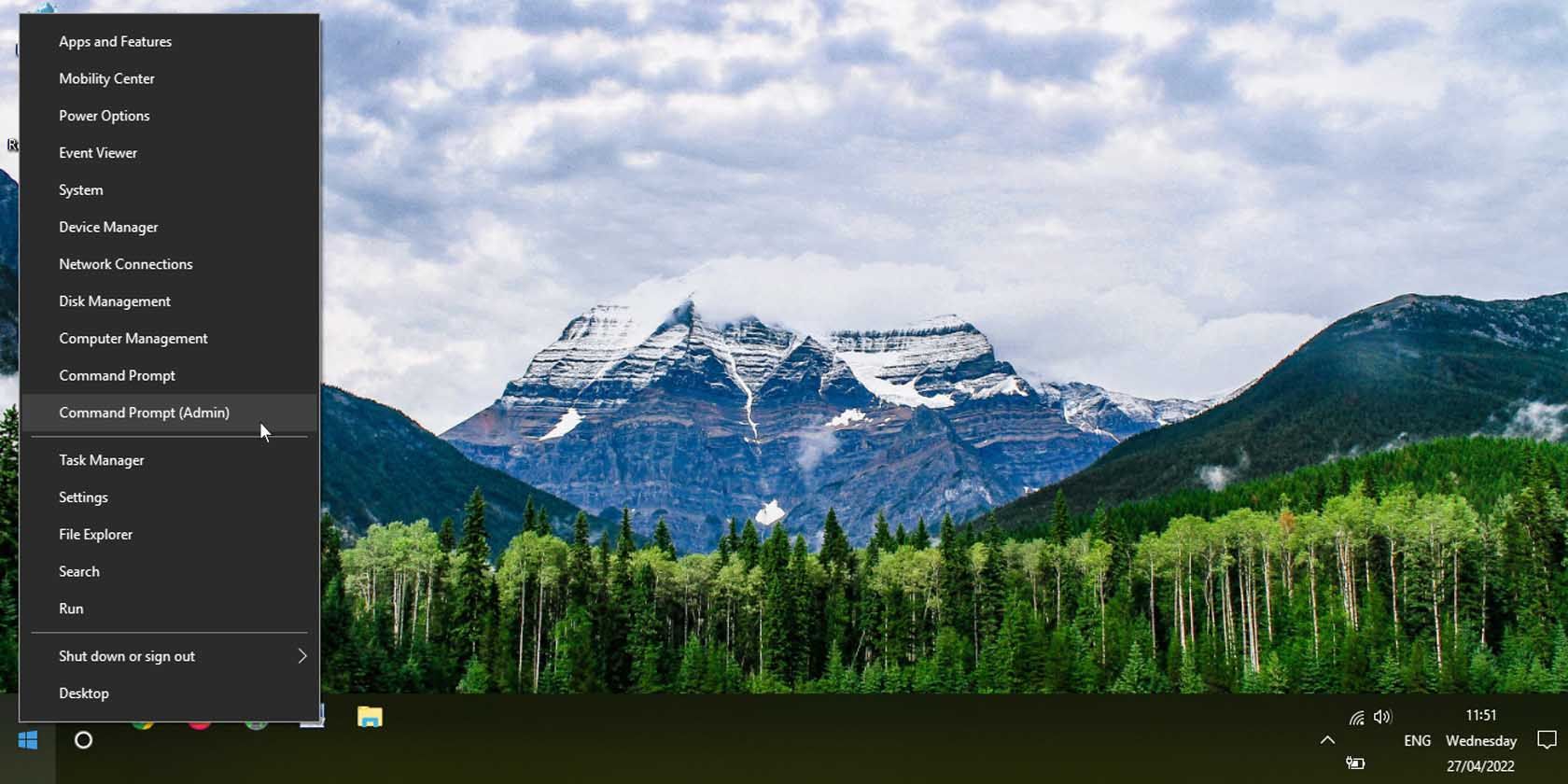
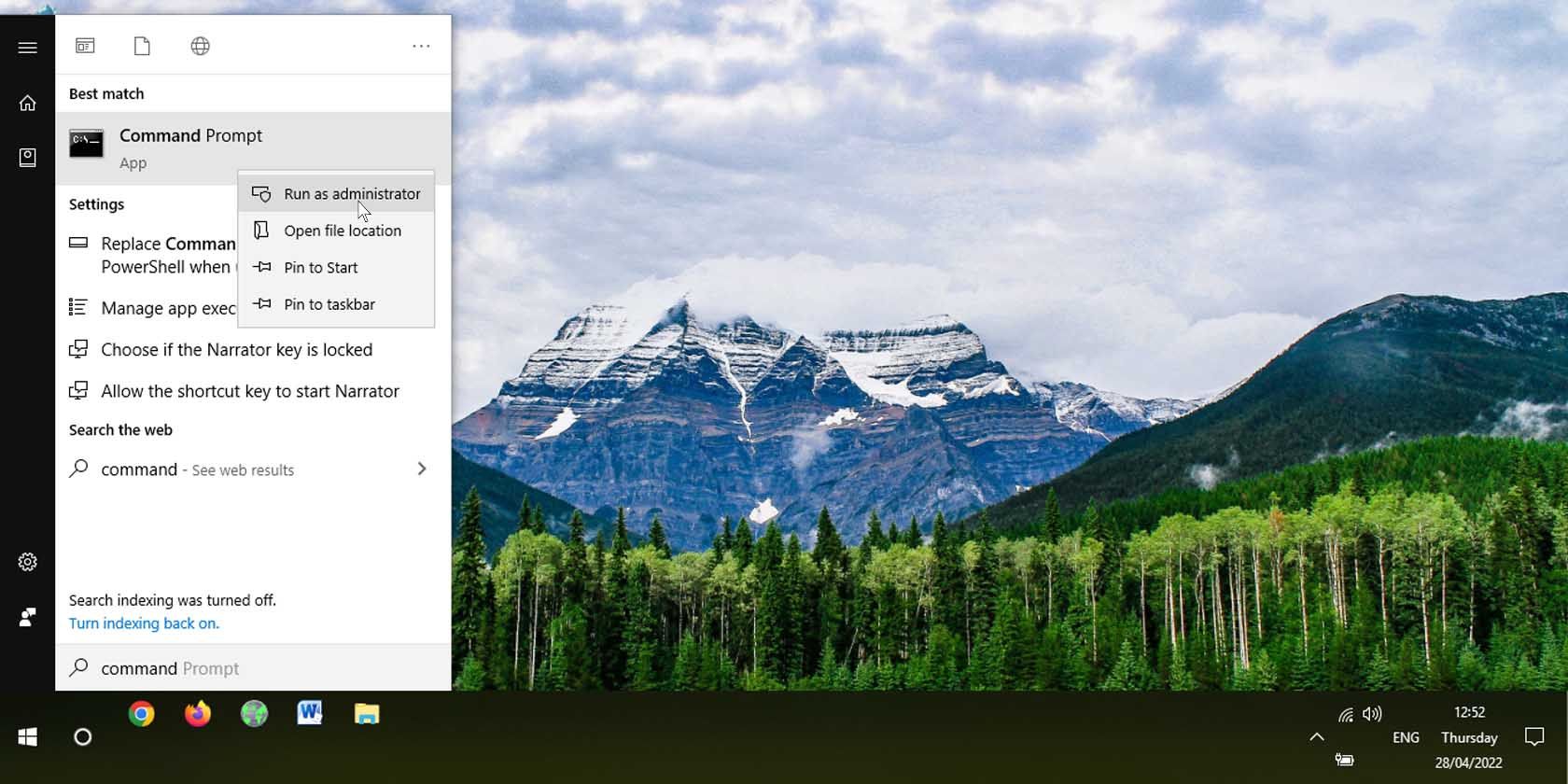
برای شروع پشتیبان گیری از درایورهای خود، از یکی از ورودی های خط فرمان فهرست شده در زیر استفاده کنید. هر کدام را که انتخاب می کنید، مطمئن شوید که «D:\DriverBackup» را با محل پوشه ای که برای پشتیبان گیری از درایورهای ویندوز خود ایجاد کرده اید، جایگزین کنید. همچنین، حتماً علامتهای نقل قول دوگانه را برای روش ابزار DISM لحاظ کنید.
دستور زیر باید روی هر نسخه از ویندوز 10 کار کند:
DISM /Online /Export-Driver /Destination:"D:\DriverBackup"
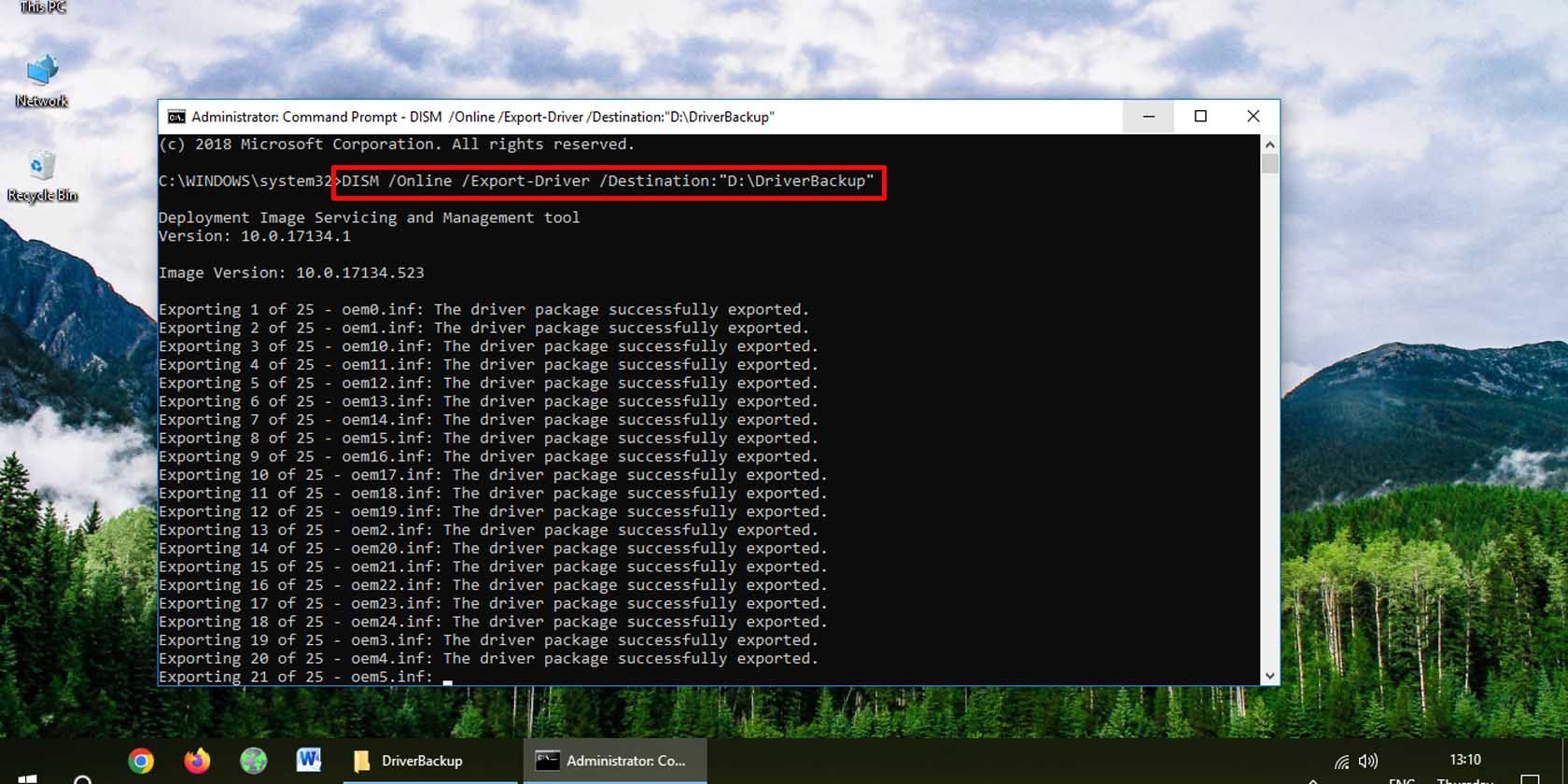
اگر رایانه شخصی شما حداقل از ویندوز 10 نسخه 1607 استفاده می کند، می توانید به جای آن از PnPUtil استفاده کنید:
pnputil /export-driver * D:\DriverBackup
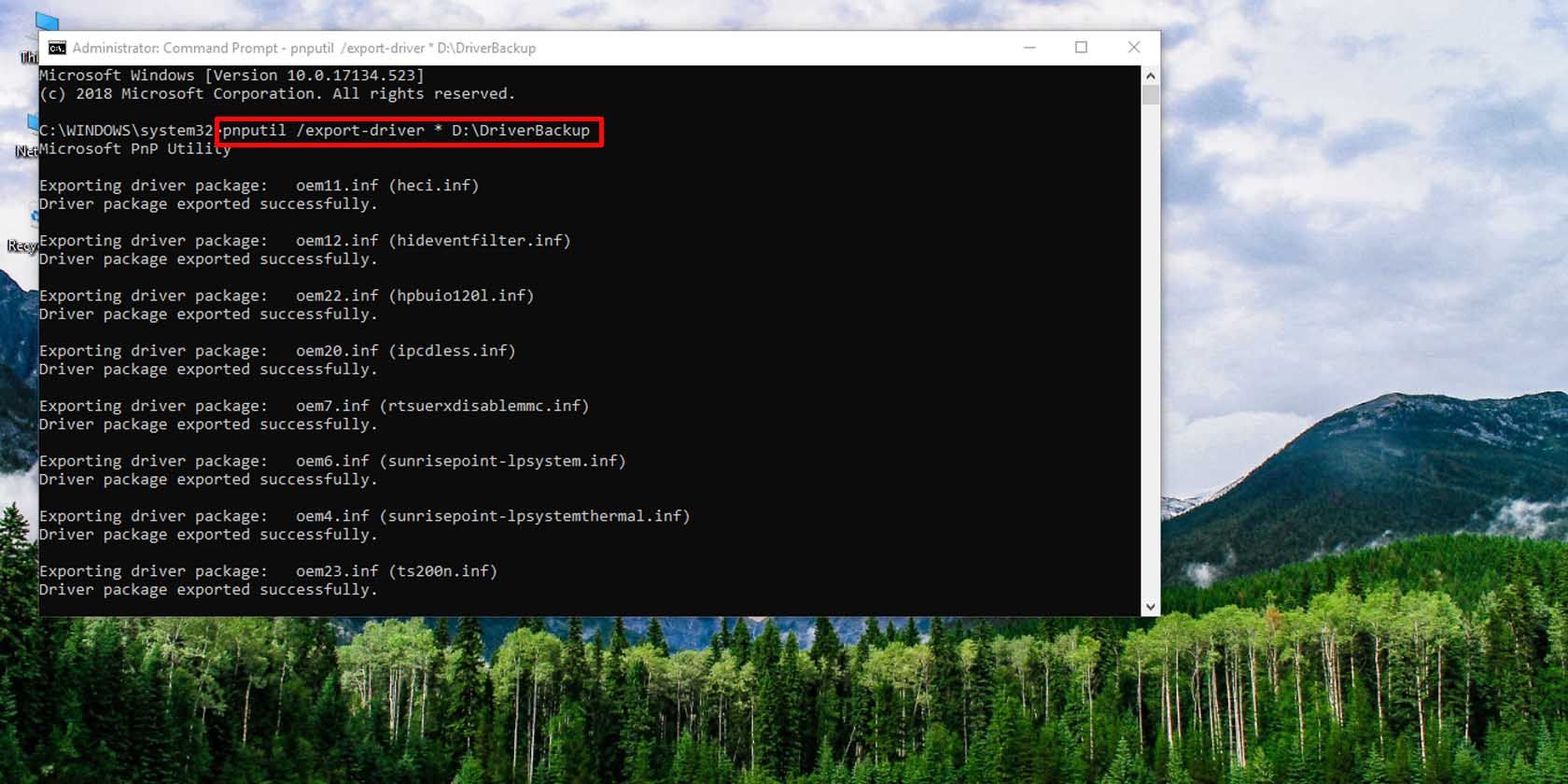
از هر روشی که استفاده کنید، از درایورهای ویندوز 10 شما در پوشه مشخص شده نسخه پشتیبان تهیه می شود.
2. نحوه پشتیبان گیری از درایورهای ویندوز 10 با استفاده از PowerShell
شما می توانید اساساً به همان چیزی با Windows PowerShell دست پیدا کنید. یک بار دیگر، یک پوشه ایجاد کنید که در آن از درایورهای ویندوز 10 خود نسخه پشتیبان تهیه کنید. سپس مراحل زیر را انجام دهید.
- یک PowerShell بالا را باز کنید. برای این کار روی منوی استارت کلیک راست کرده و گزینه Windows PowerShell (Admin) را انتخاب کنید. اگر گزینه PowerShell را نمی بینید و به جای آن Command Prompt را می بینید، روی نوار وظیفه راست کلیک کرده و تنظیمات نوار وظیفه را انتخاب کنید. به پایین بروید و گزینه Replace Command Prompt with Windows PowerShell را روشن کنید.
- خط زیر را در PowerShell وارد کنید و «D:\DriverBackup» را با محل پشتیبانگیری درایور خود جایگزین کنید.
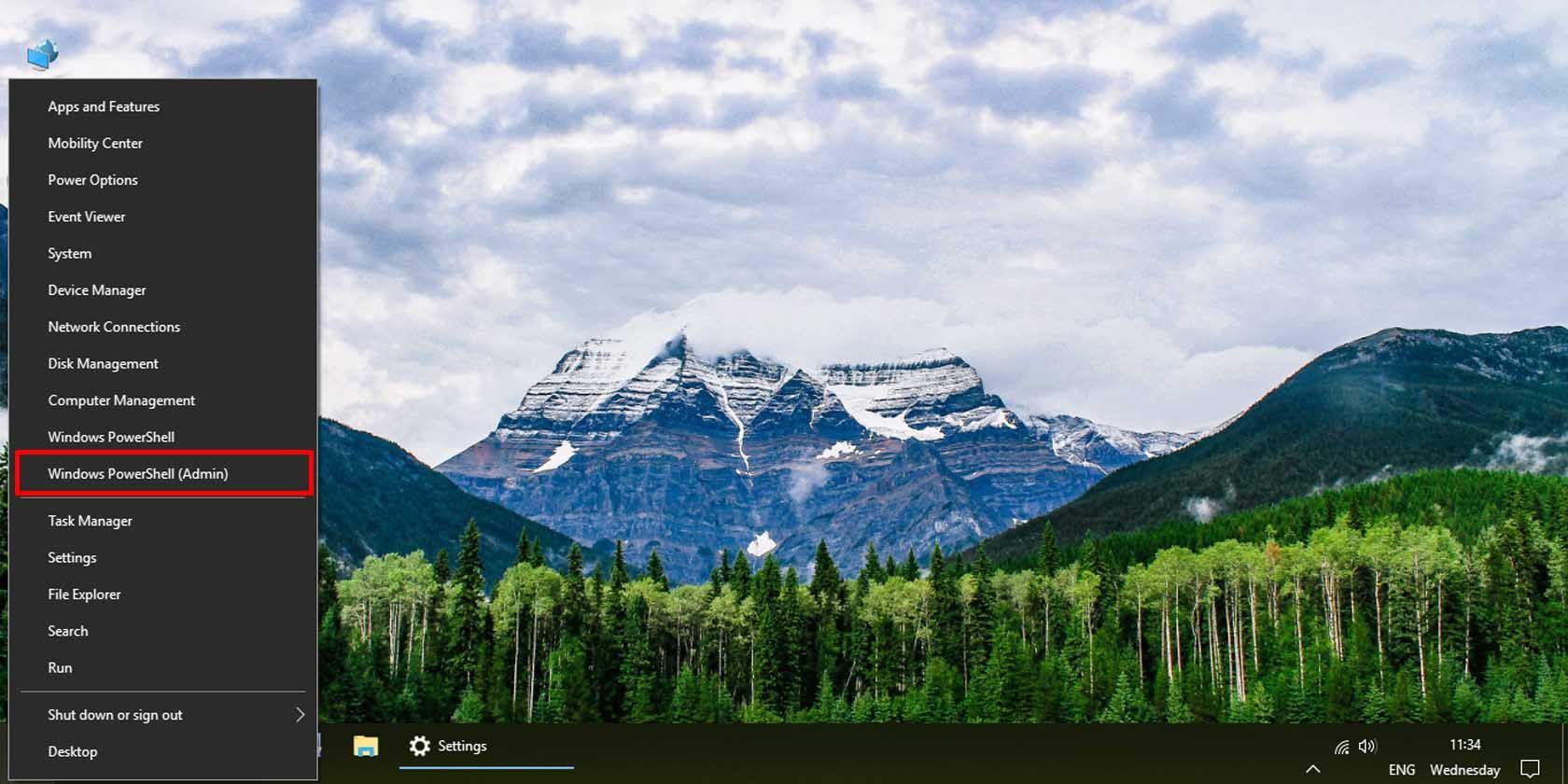
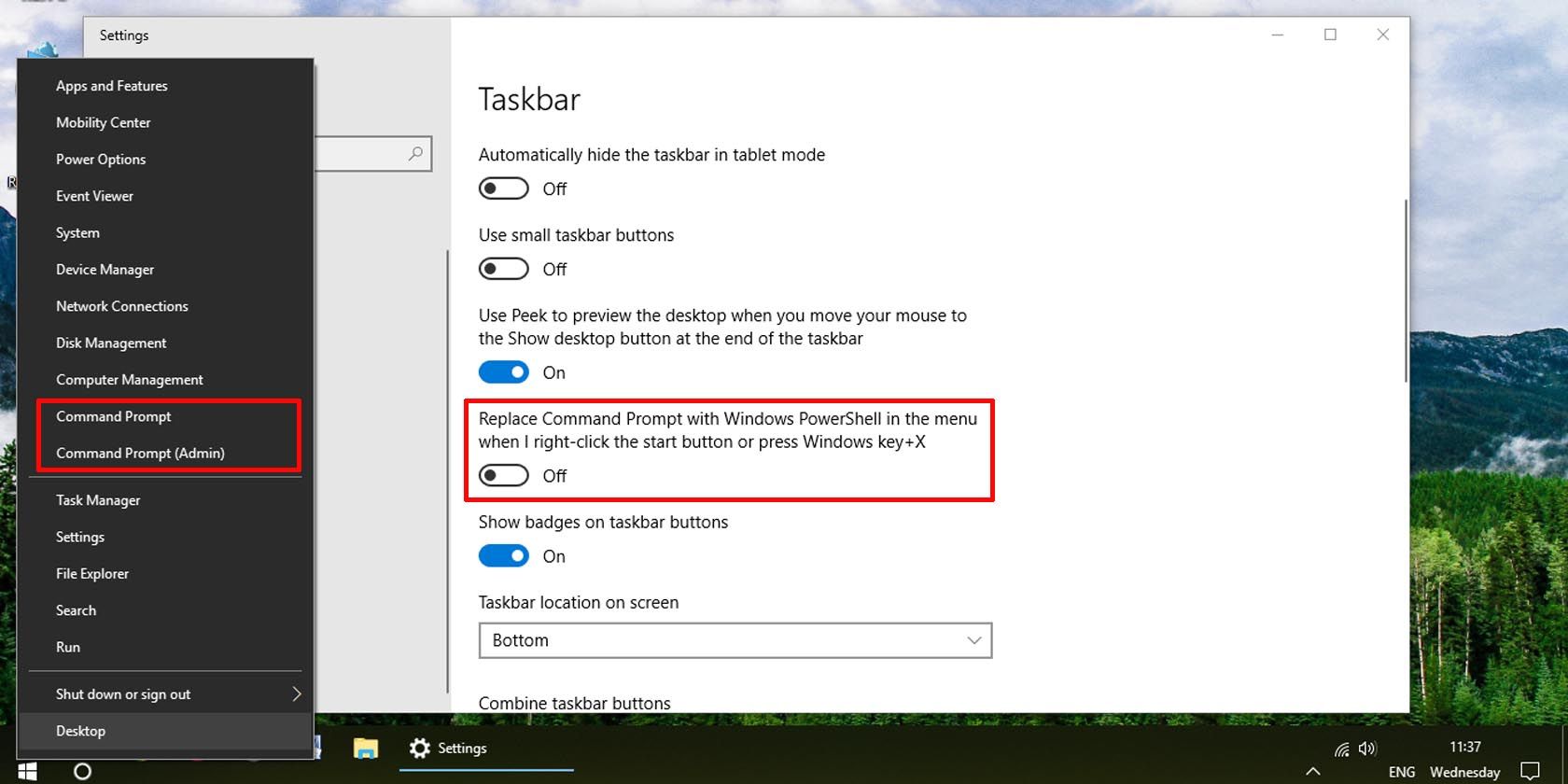
Export-WindowsDriver -Online -Destination D:\DriverBackup
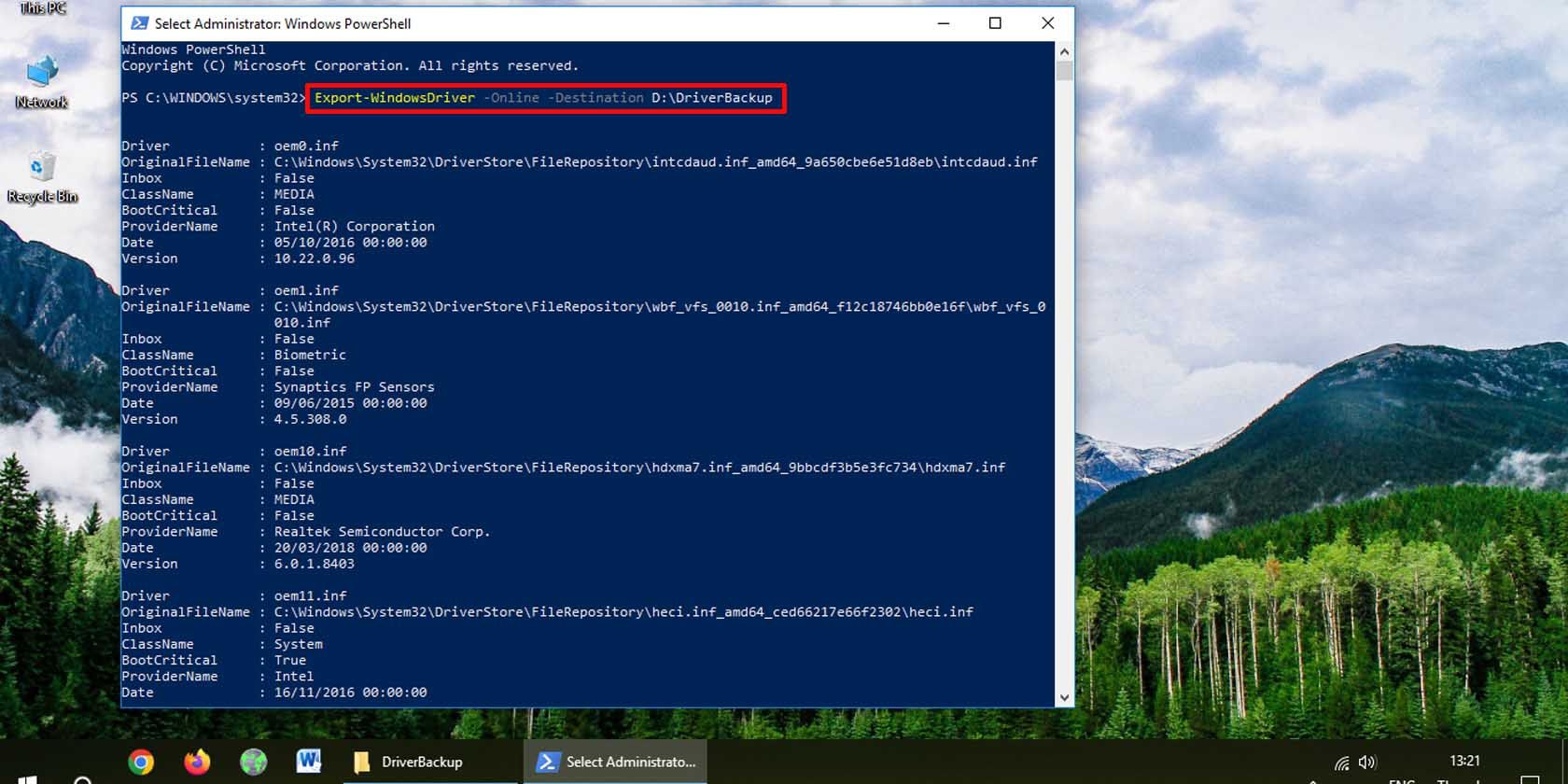
از درایورهای دستگاه ویندوز 10 شما در پوشه ای که در فرمان PowerShell مشخص کرده اید، نسخه پشتیبان تهیه می شود.
نحوه بازیابی نسخه پشتیبان از درایور در ویندوز 10
اکنون که نسخه پشتیبان خود را آماده کرده اید، در اینجا نحوه بازیابی آن در هنگام وقوع فاجعه آورده شده است.
1. نحوه بازیابی درایورهای خاص ویندوز 10 از طریق مدیر دستگاه
از طریق Device Manager می توانید درایورهای خاصی را که می خواهید نصب کنید. به این صورت است:
- باز کردن Device Manager: روی منوی Start کلیک راست کرده و Device Manager را انتخاب کنید.
- بر روی دستگاهی که می خواهید درایور آن را بازیابی کنید کلیک راست کرده و روی گزینه Update driver کلیک کنید.
- گزینه Browse my computer for driver software را انتخاب کنید.
- به پوشه ای که در آن از درایورهای ویندوز 10 خود نسخه پشتیبان تهیه کرده اید مراجعه کنید. مطمئن شوید که گزینه Include subfolders علامت زده شده است و روی Next کلیک کنید.
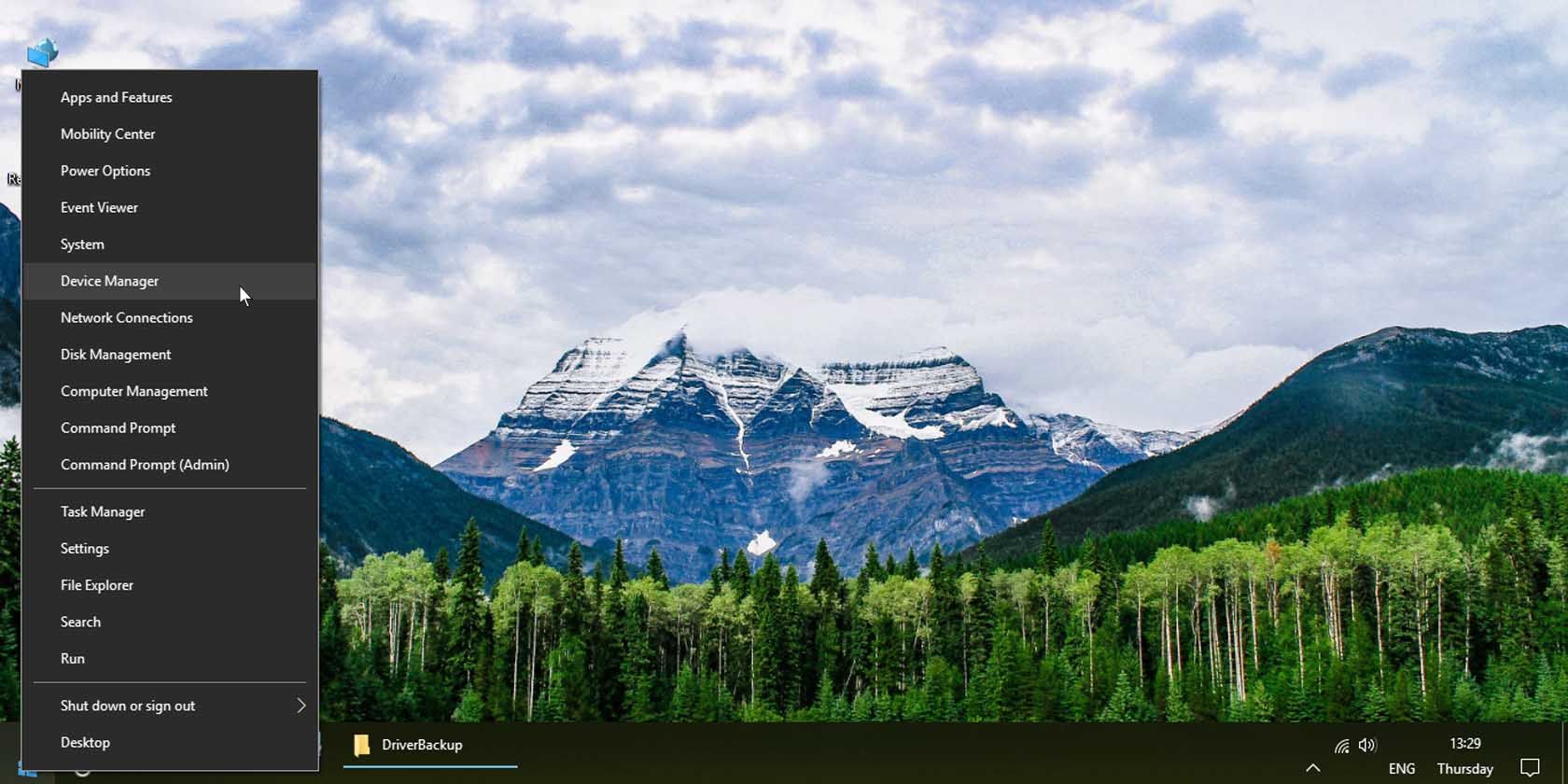
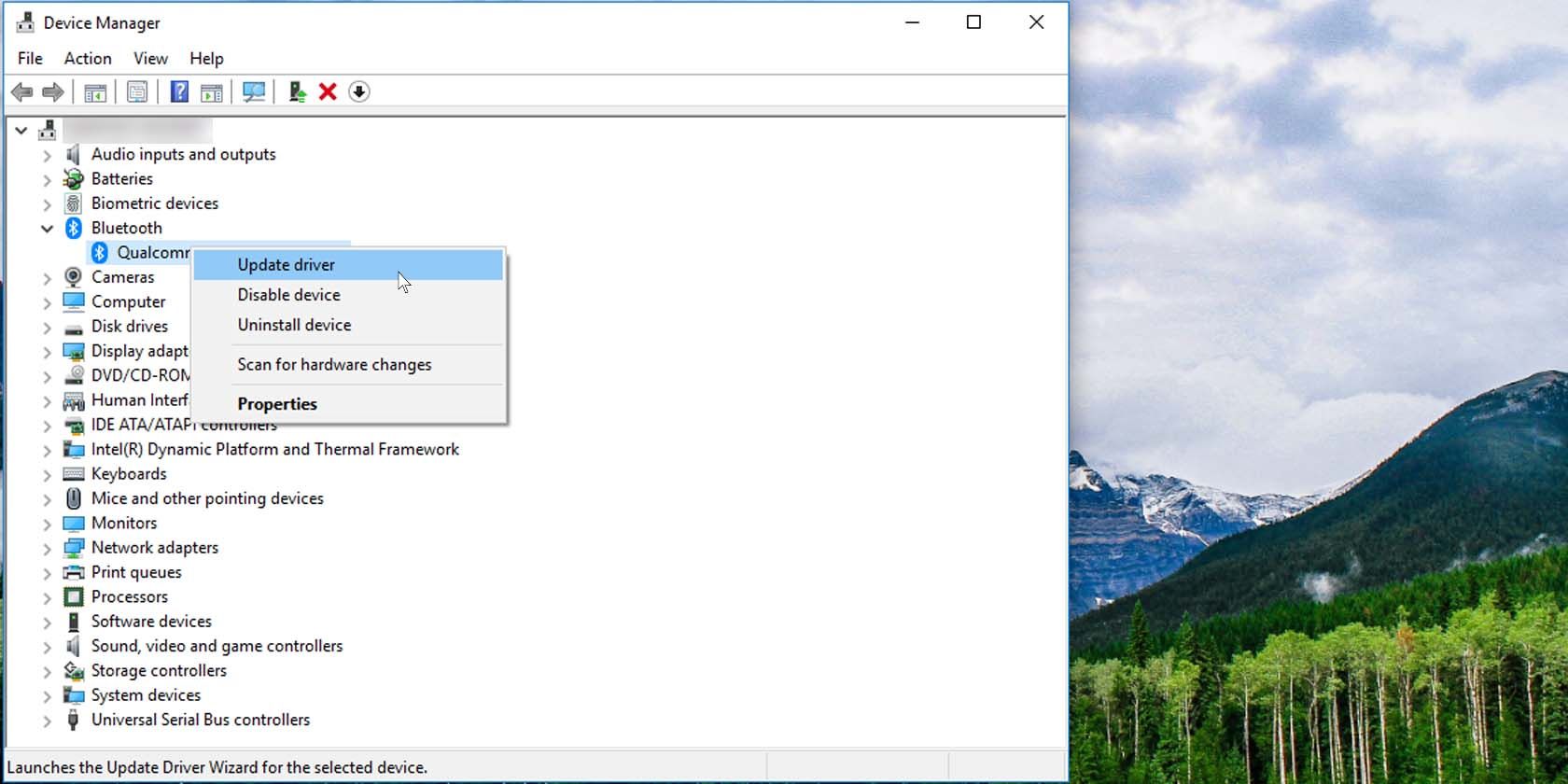
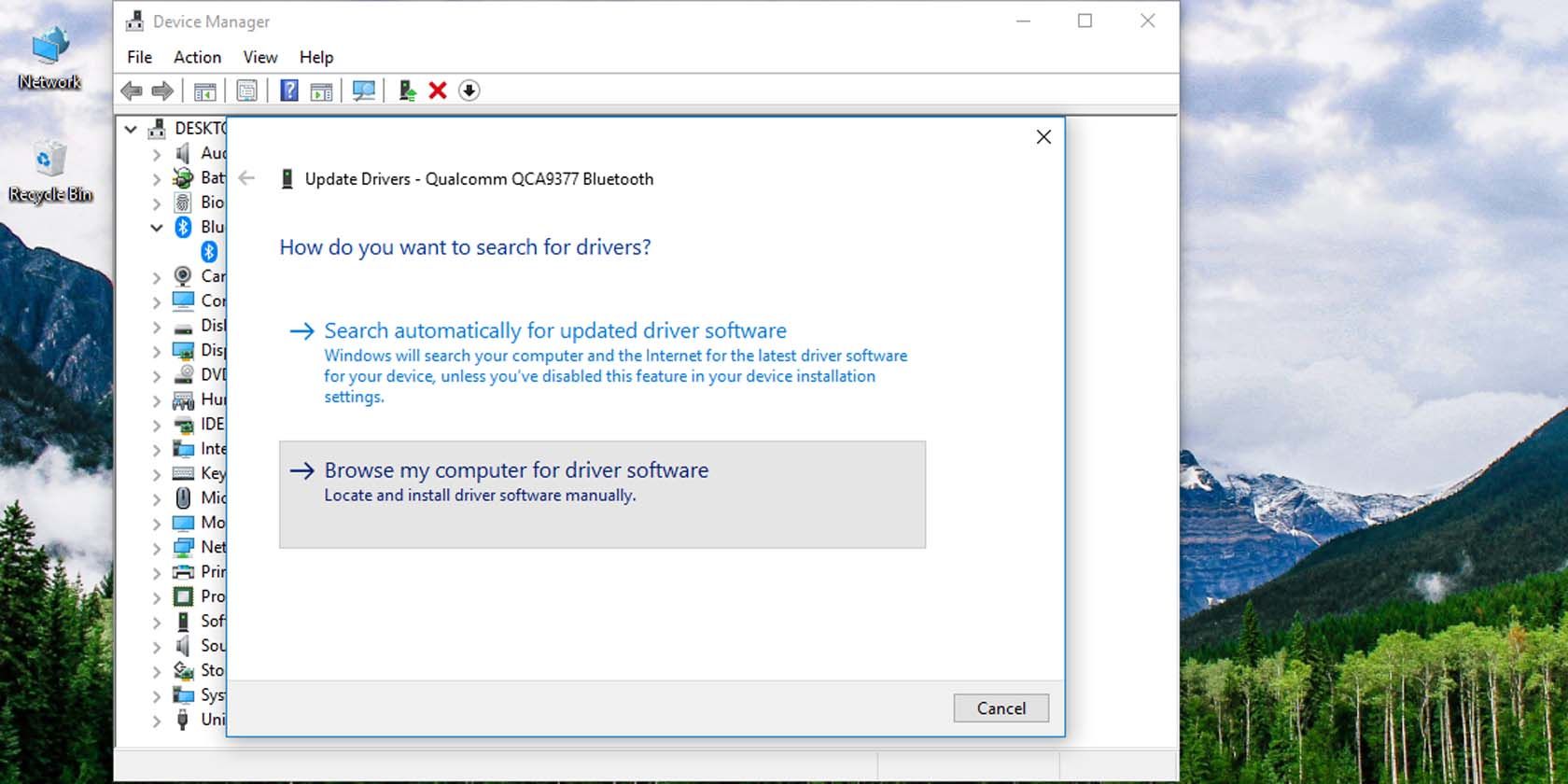
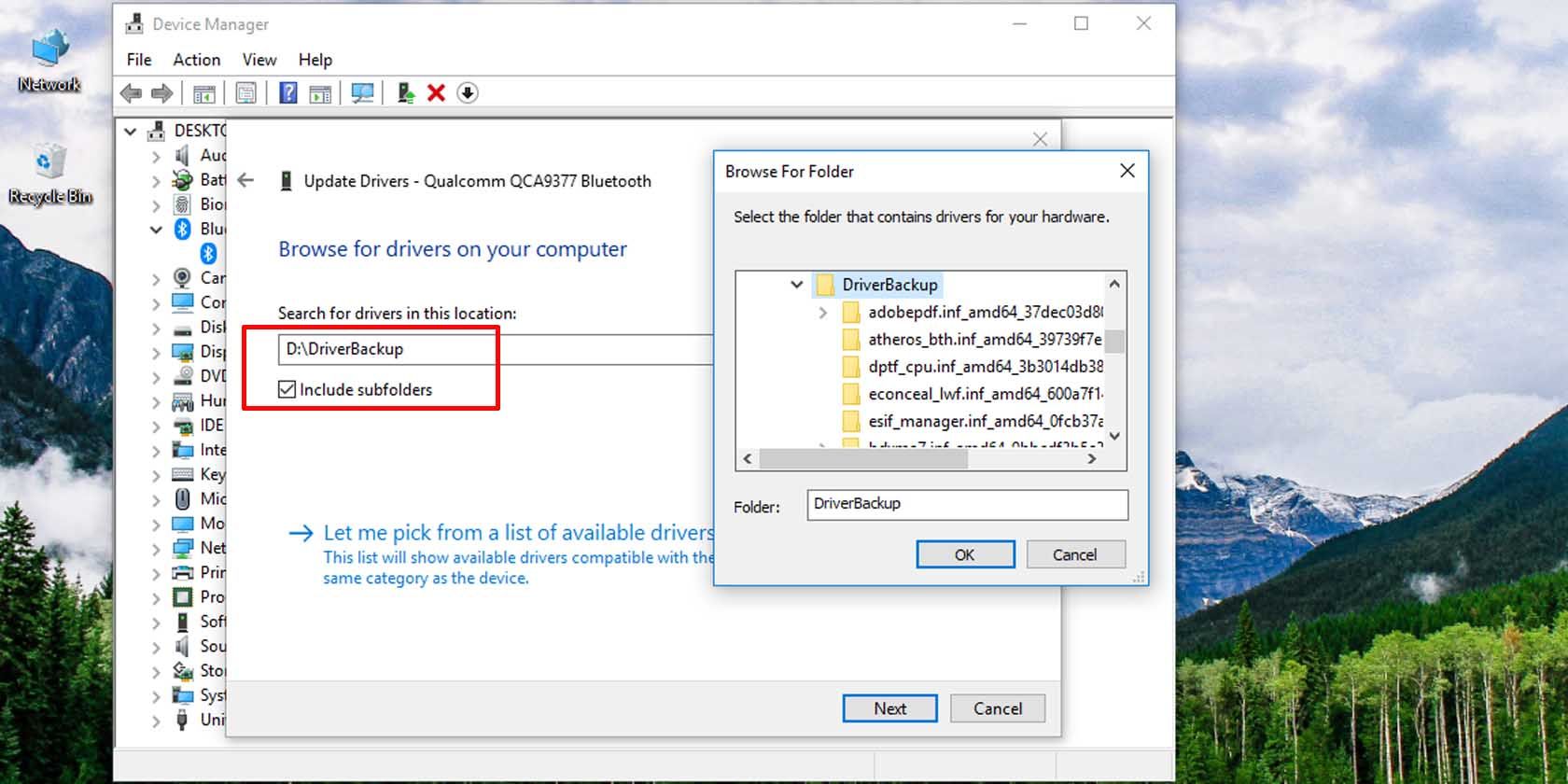
Windows Device Manager پوشه را برای نسخههای جدیدتر درایور دستگاه خاص جستجو میکند و در صورت موجود بودن، آن را نصب میکند.
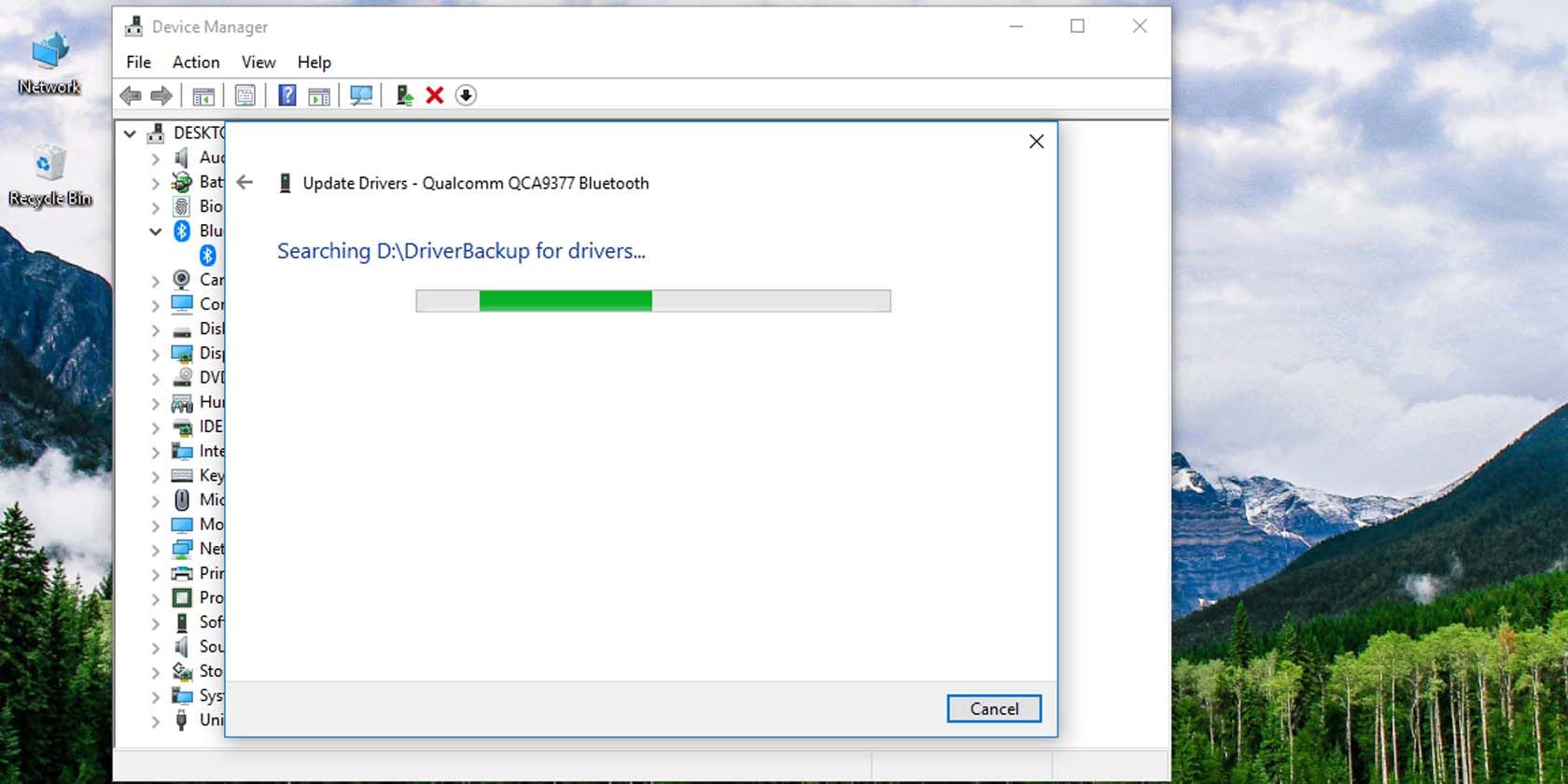
2. نحوه بازیابی همه درایورهای ویندوز 10 با استفاده از خط فرمان
Command Prompt یک راه قدرتمند برای بازیابی همه درایورهای دستگاه ویندوز 10 به طور همزمان است. در اینجا نحوه انجام این کار آمده است:
- یک خط فرمان بالا را باز کنید.
- از ورودی خط فرمان زیر استفاده کنید. «D:/DriverBackup» را با مکانی که درایورهای ویندوز 10 پشتیبانگیری شده خود را ذخیره کردهاید، جایگزین کنید.
pnputil /add-driver D:\DriverBackup\*.inf /subdirs /install
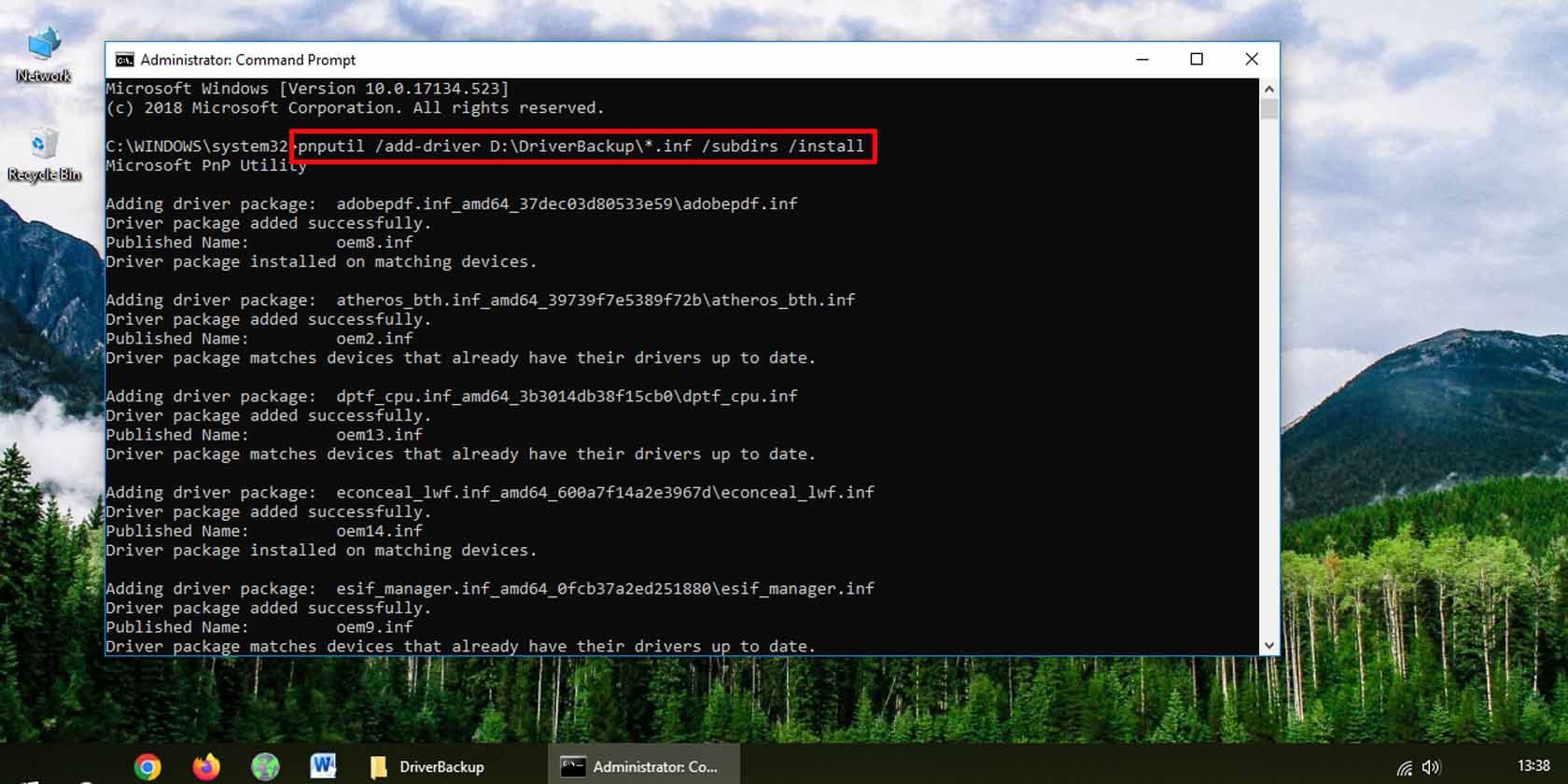
ممکن است لازم باشد رایانه شخصی خود را مجدداً راه اندازی کنید تا تغییرات اعمال شوند.
تهیه نسخه پشتیبان از درایورها با ابزارهای خط فرمان ویندوز آسان است
ویندوز 10 ابزارهای قدرتمندی برای پشتیبان گیری سریع و آسان از درایورهای دستگاه شما ارائه می دهد. تنها کاری که باید انجام دهید این است که از یک کد خط فرمان کوچک استفاده کنید. پس از پشتیبانگیری، میتوانید درایورها را به هر مکانی که دوست دارید منتقل کنید، حتی به یک درایو خارجی برای نگهداری. بازیابی درایورهای ویندوز 10 به آسانی پشتیبان گیری از آنهاست.