اگر قصد دارید هارد دیسک خود را بفروشید یا اهدا کنید، باید آن را به طور کامل پاک کنید تا اطلاعات شخصی حذف شود. اگر میخواهید از درایو دست دوم استفاده کنید یا بدافزار را حذف کنید، ممکن است این کار نیز ضروری باشد. من دو روش آسان را برای کمک به شما در پاکسازی دائمی یک درایو در ویندوز به اشتراک می گذارم.
خلاصه عناوین
- راه آسان برای پاک کردن هارد دیسک در ویندوز
- نحوه پاک کردن کامل هارد دیسک با DBAN
نکات کلیدی
- برای پاک کردن سریع درایو ذخیره سازی دوم یا درایو خارجی می توانید یک دستور ساده را در Windows PowerShell تایپ کنید.
- اگر می خواهید درایو C: خود را پاک کنید، باید از یک ابزار رایگان مانند DBAN استفاده کنید.
- میتوانید از ریست ویندوز برای پاک کردن درایو C: استفاده کنید، اما ویندوز را دوباره روی درایو نصب میکند.
اگر قصد دارید هارد دیسک خود را بفروشید یا اهدا کنید، باید آن را به طور کامل پاک کنید تا اطلاعات شخصی حذف شود. اگر میخواهید از درایو دست دوم استفاده کنید یا بدافزار را حذف کنید، ممکن است این کار نیز ضروری باشد. من دو روش آسان را برای کمک به شما در پاکسازی دائمی یک درایو در ویندوز به اشتراک می گذارم.
راه آسان برای پاک کردن هارد دیسک در ویندوز
قبل از آزمایش ابزارهای شخص ثالث، می توانید از دستور Format در ویندوز برای حذف دائمی اطلاعات هارد دیسک استفاده کنید. اگر میخواهید یک درایو ذخیرهسازی دوم (که ویندوز روی آن نصب نیست) یا یک هارد دیسک خارجی را پاک کنید، این روش مفید است.
این به شما کمک نمی کند که درایو سیستم (درایو C) را به طور کامل پاک کنید زیرا حاوی فایل های اصلی است. DBAN و سایر ابزارهای شخص ثالث می توانند در این زمینه به شما کمک کنند که بعد از این روش توضیح خواهم داد.
قبل از ادامه، حرف صحیح درایوی را که میخواهید با استفاده از Windows File Explorer یا Disk Management پاک کنید، پیدا کنید. در غیر این صورت، چیزی را که قصد انجام آن را نداشتید حذف خواهید کرد.
شما باید Windows PowerShell را راه اندازی کرده و از آن استفاده کنید، یک ابزار خط فرمان برای وارد کردن دستورالعمل های مبتنی بر متن. با استفاده از جستجوی ویندوز می توانید PowerShell را جستجو کنید. دستوری که می خواهید استفاده کنید از این نحو پیروی می کند:
Format volume /P:passes
در دستور بالا حجم را با حرف درایو و پاس ها با تعداد دفعاتی که می خواهید ویندوز هر بخش از درایو را بازنویسی کند جایگزین کنید.
بنابراین، اگر حرف درایو شما X: باشد و پنج پاس فرمت میخواهید، باید دستور زیر را وارد کنید:
Format X: /P:5
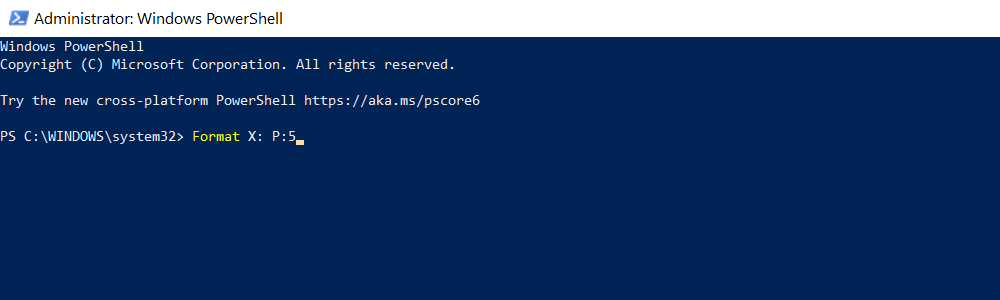
به همین سادگی است. این فرآیند بسته به اندازه درایو طولانیتر (حتی چندین ساعت) طول میکشد.
نحوه پاک کردن کامل هارد دیسک با DBAN
اگر بخواهید داده های درایو C: خود را از بین ببرید چه؟ ابزار قالببندی داخلی ویندوز نمیتواند در این مورد به شما کمک کند. در حالی که چندین ابزار شخص ثالث در دسترس هستند، من Darik’s Boot and Nuke (DBAN) را توصیه می کنم.
DBAN برای حذف تمام داده ها در یک حرکت عالی است. این ابزار مانند یک درایو بازیابی یا یک دیسک زنده لینوکس در حافظه رایانه شما اجرا می شود و تمام آثار داده را حذف می کند.
نسخه رایگان DBAN به طور کامل قادر به حذف HDD شما است. بنابراین، می توانید نسخه پریمیوم را در سایت آن نادیده بگیرید و دستورالعمل های زیر را دنبال کنید.
اگر اطلاعات شخصی دارید، اکنون زمان آن رسیده است
از آن در هارد دیسک خارجی نسخه پشتیبان تهیه کنید
یا یک سرویس پشتیبان ابری مانند OneDrive.
1. هارد دیسک خود را شناسایی کنید
برای جلوگیری از پاک کردن تصادفی، با اطمینان از اینکه می توانید HDD خود را شناسایی کنید، شروع کنید. راه آسان برای انجام این کار این است که File Explorer را باز کنید و درایو C: را بررسی کنید. تا زمانی که دستگاه دارای برچسبی مانند Local Disk (C:) یا Windows (C:) باشد، شما در ناحیه مناسبی هستید.
با این حال، اگر درایو C: یکی از چندین درایو باشد، و همه آنها پارتیشن های یک درایو فیزیکی باشند، ممکن است مشکلاتی ایجاد شود. این می تواند منجر به بازنویسی ناخواسته داده ها در همه پارتیشن ها شود، نه فقط درایو C:.
روی حرف درایو کلیک راست کرده و Properties > Hardware را انتخاب کنید تا نام سخت افزار دستگاه را بیابید. به نام آن توجه کنید زیرا هنگام استفاده از DBAN به آن نیاز خواهید داشت.
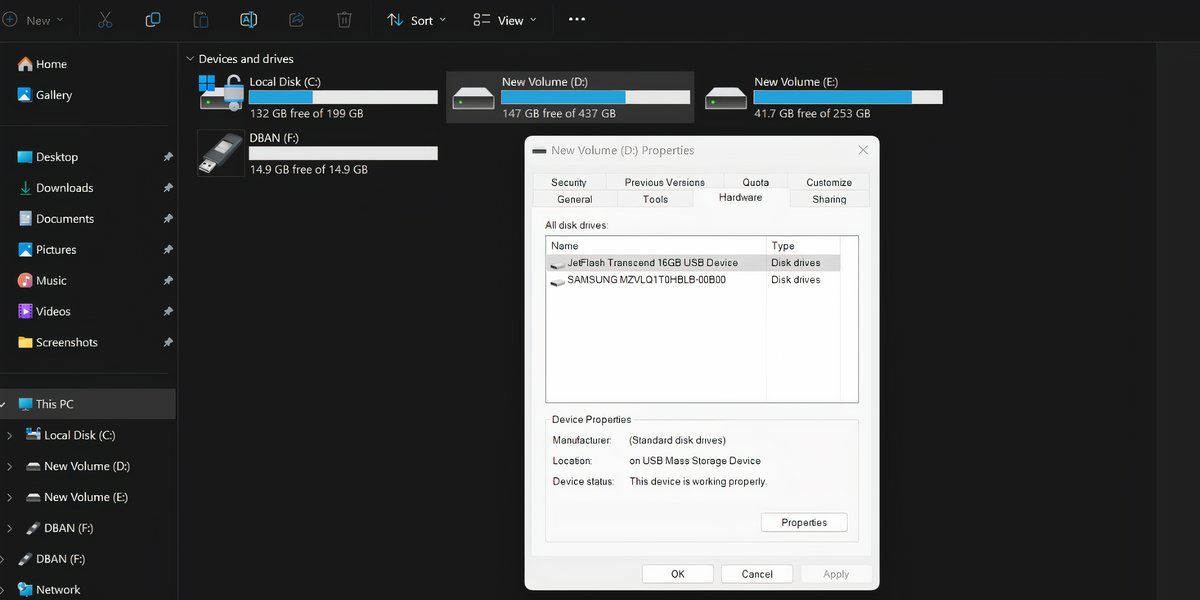
2. DBAN را دانلود کنید و یک درایو USB قابل بوت بسازید
DBAN برای دانلود به صورت فایل ISO در دسترس است. بنابراین، شما باید یک درایو USB قابل بوت را از ISO با ابزاری مانند Rufus ایجاد کنید. این مراحل را دنبال کنید:
- DBAN را از Sourceforge دانلود کنید. سپس Rufus را دانلود کنید.
- یک درایو USB را به رایانه شخصی خود وصل کنید و Rufus را راه اندازی کنید. به طور خودکار درایو را انتخاب می کند.
- روی Select کلیک کنید. کامپیوتر خود را برای فایل DBAN ISO مرور کنید و برای انتخاب آن روی آن دوبار کلیک کنید.
- روی Start کلیک کنید و سپس دستورالعمل های روی صفحه را برای ایجاد درایو قابل بوت دنبال کنید.
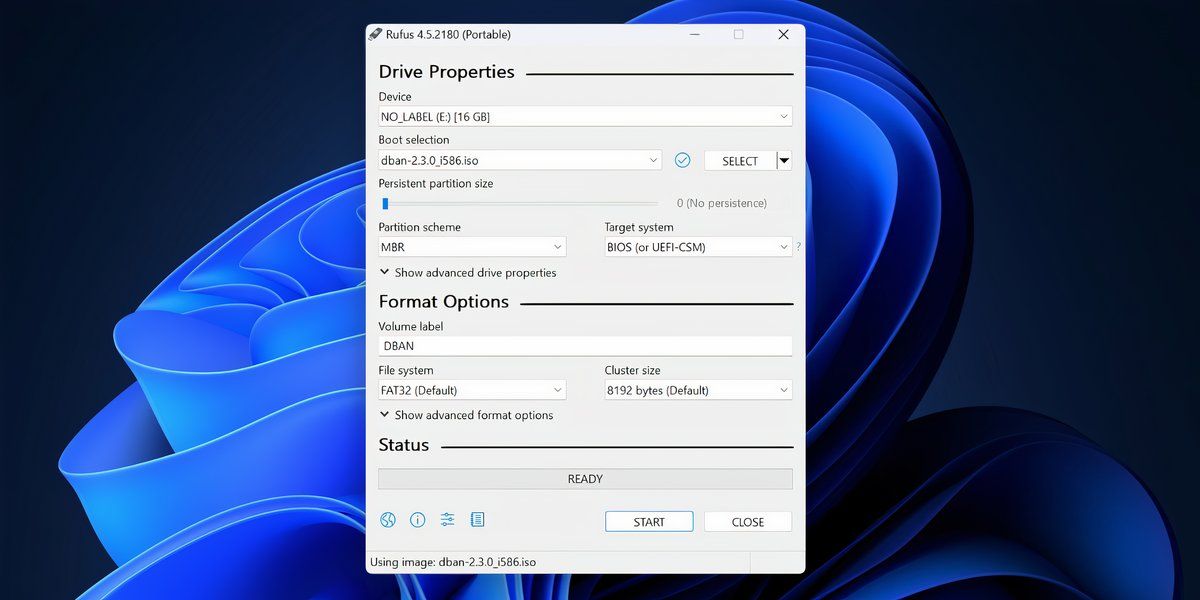
3. به DBAN راه اندازی کنید
نسخه رایگان DBAN فقط با بایوس قدیمی کار می کند و با Secure Boot به خوبی اجرا نمی شود. بنابراین، باید پشتیبانی قدیمی را در تنظیمات BIOS فعال کنید و Secure Boot را غیرفعال کنید.
پس از آن، کامپیوتر خود را مجددا راه اندازی کنید و کلید F یا Esc تعیین شده را فشار دهید تا منوی انتخاب دستگاه های بوت باز شود. درایو USB DBAN را انتخاب کرده و Enter را فشار دهید.
4. هارد دیسک خود را با DBAN پاک کنید
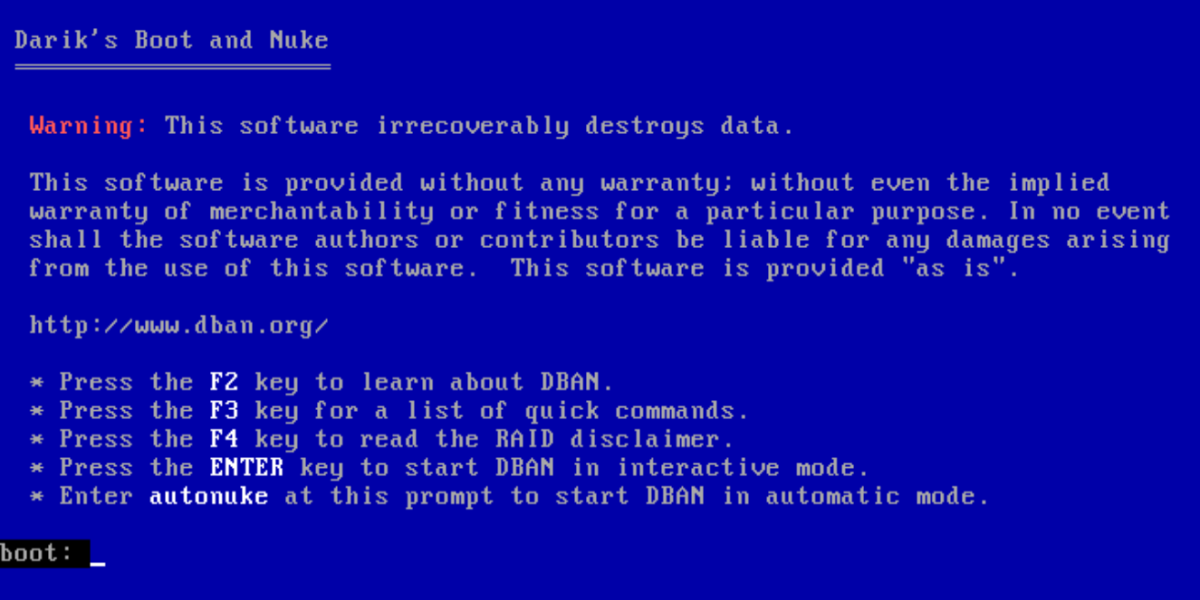
چندین گزینه در صفحه DBAN پیدا خواهید کرد، اما برای پاک کردن درایو خود فقط باید این مراحل را دنبال کنید:
- برای شروع حالت هدایت شده، Enter را فشار دهید.
- از کلیدهای جهت دار برای انتخاب دستگاهی که می خواهید پاک کنید استفاده کنید.
- Space را فشار دهید تا درایو را با پرچم [wipe] پرچم گذاری کنید.
- پس از آماده شدن، F10 را فشار دهید تا فرآیند پاک کردن شروع شود.
برخی از میانبرهای صفحه کلید را در پایین صفحه پیدا خواهید کرد که به شما امکان می دهد در فرآیند پاک کردن تغییرات ایجاد کنید.
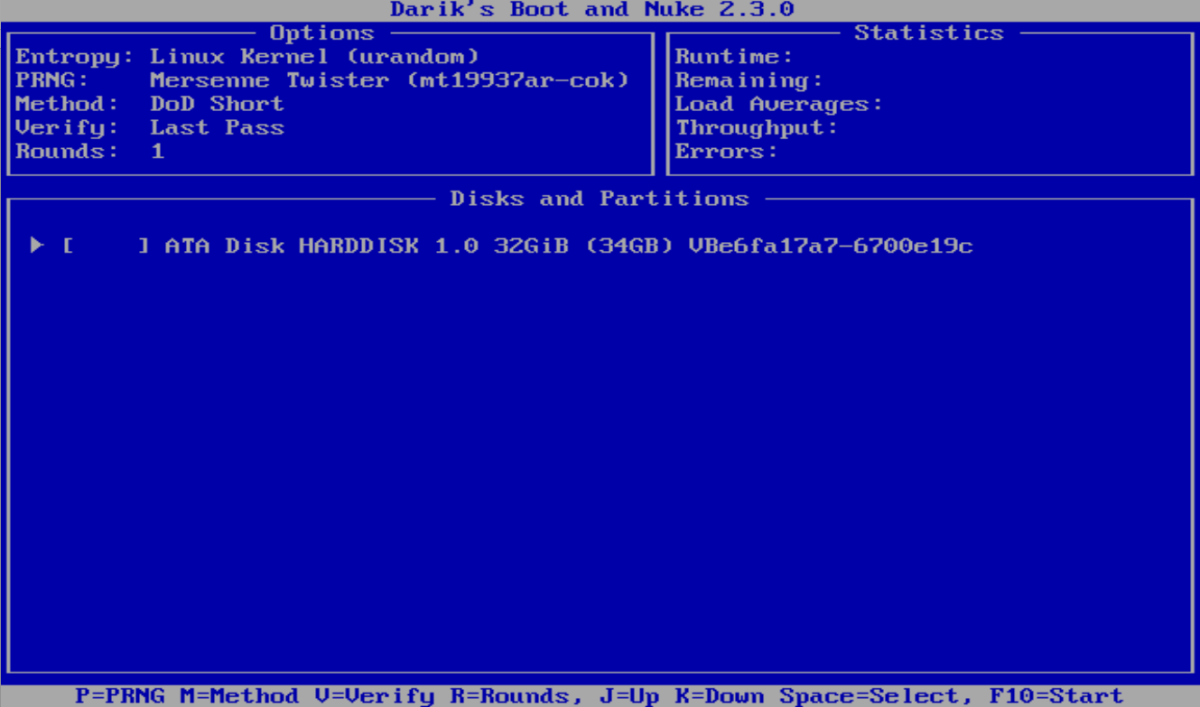
- برای تغییر اینکه کدام مولد اعداد تصادفی برای از بین بردن داده های شما استفاده می شود از P استفاده کنید.
- R تعداد پاس ها را برای هر بخش دیسک تغییر می دهد. این گذرنامه های پیش فرض را برای هر روش پاک کردن موجود چند برابر می کند. برای مثال، DoD Short پیشفرض بهطور پیشفرض دارای سه گذر است، بنابراین استفاده از R به شما امکان میدهد با تعیین مقدار 3، آن را به 9 پاس تغییر دهید.
- در همین حال، M انتخابی از شش روش پاک کردن، از جمله DoD Short، DoD 5220.22-M، و Gutmann Wipe را در اختیار شما قرار می دهد.
- یک حالت تأیید (V) نیز می تواند فعال شود، اگرچه این روند پاک کردن را طولانی می کند.
یک تایمر در صفحه سمت راست بالای ابزار DBAN مدت زمان فرآیند پاک کردن را نشان می دهد. در نهایت، یک صفحه جدید باید با “گذر” با رنگ سبز در کنار نام درایو دیسک ظاهر شود. در این مرحله، شما آزاد هستید که از درایو استفاده مجدد کنید.
اگر کلمه Fail به جای آن ظاهر شد، دوباره از DBAN استفاده کنید. اگر این اتفاق به طور مکرر رخ می دهد، تخریب فیزیکی را در نظر بگیرید.
در حالی که ابزارهای دیگر (از جمله برخی از گزینه های داخلی مانند تنظیم مجدد ویندوز) می توانند داده های هارد دیسک شما را حذف کنند، امن ترین گزینه پاک کردن با DBAN یا ابزار مشابه است. توجه داشته باشید که نسخه رایگان DBAN فقط روی درایوهای دیسک سخت کار می کند. اگر می خواهید یک SSD را پاک کنید، از ابزار رسمی سازنده یا یک ابزار رایگان استفاده کنید.
