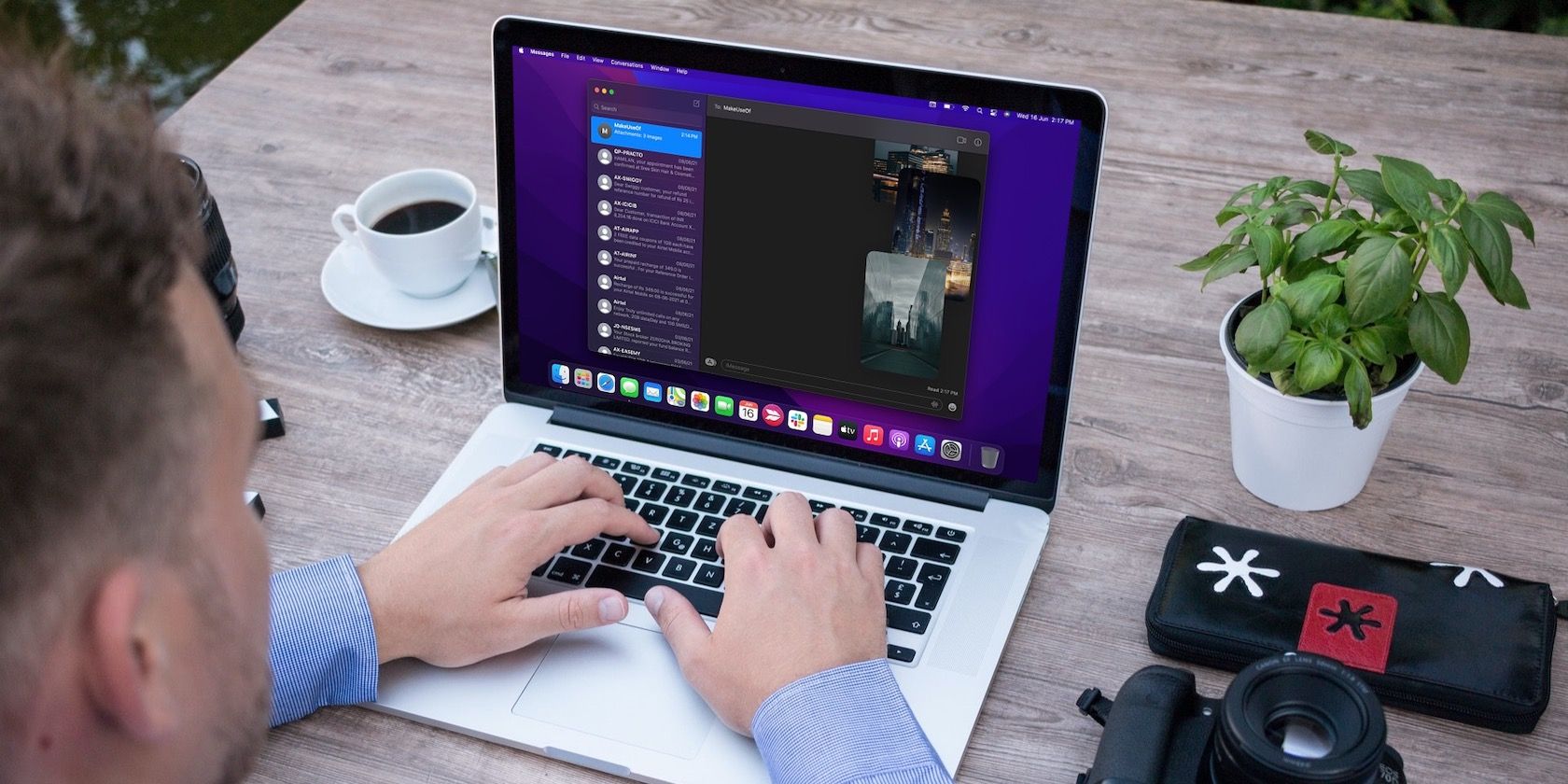آیا می خواهید مطمئن شوید که پیام های آیفون را در مک خود نیز دریافت می کنید؟ در اینجا چیزی است که شما باید انجام دهید.
آیا تا به حال به این فکر کرده اید که آیا می توانید به پیام های آیفون خود در مک خود دسترسی داشته باشید؟ به لطف اکوسیستم اپل، همگامسازی پیامها بین آیفون و مک شما یک تکه کیک است.
این ترفند هوشمندانه نه تنها به شما امکان می دهد پیام های خود را مشاهده کنید، بلکه به شما امکان می دهد آنها را مستقیماً از مک خود ارسال کنید. بنابراین، بیایید مستقیماً وارد شویم و ببینیم چگونه می توانید پیام های آیفون خود را در مک خود دریافت کنید.
آنچه برای همگام سازی پیام های آیفون با مک نیاز دارید
با استفاده از ویژگی Continuity اپل به طرق مختلف می توانید از iPhone و Mac با هم استفاده کنید. نیازهای سخت افزاری و نرم افزاری بسته به ویژگی Continuity که می خواهید استفاده کنید متفاوت است.
برای همگامسازی برنامه پیامها در آیفون خود با مک، ابتدا مطمئن شوید که هر دو دستگاه به همان Apple ID وارد شدهاند. سپس، بررسی کنید که آیا Wi-Fi و بلوتوث در iPhone و Mac شما فعال هستند یا خیر.
همچنین باید اطمینان حاصل کنید که همه آدرسهای ایمیل و شماره تلفنهایی که برای ارسال و دریافت پیامها استفاده میکنید در هر دو دستگاه فعال هستند (در ادامه در این مورد بیشتر توضیح میدهیم) تا پیامهای شما همگامسازی شوند.
تنظیمات iMessage را در آیفون خود برای همگام سازی متون پیکربندی کنید
برای شروع همگامسازی پیامهای آیفون با مک، باید تنظیمات برنامه Messages خود را پیکربندی کنید. به Settings > Messages بروید و مطمئن شوید که iMessage فعال است. اگر نه، آن را روشن کنید و چند دقیقه صبر کنید تا فعال شود.
روی Send & Receive درست زیر آن ضربه بزنید. در زیر میتوانید iMessages را دریافت کنید و به آن پاسخ دهید، شماره تلفن، Apple ID و هر آدرس ایمیل دیگری را که میخواهید برای iMessage استفاده کنید انتخاب کنید.
در بخش شروع مکالمات جدید از، انتخاب شماره تلفن همراه خود کافی است مگر اینکه بخواهید با استفاده از یک آدرس ایمیل در iMessage پیام های جدیدی ارسال کنید. به Apple ID در پایین نگاه کنید و مطمئن شوید که از همان Apple ID در مک خود استفاده می کنید.
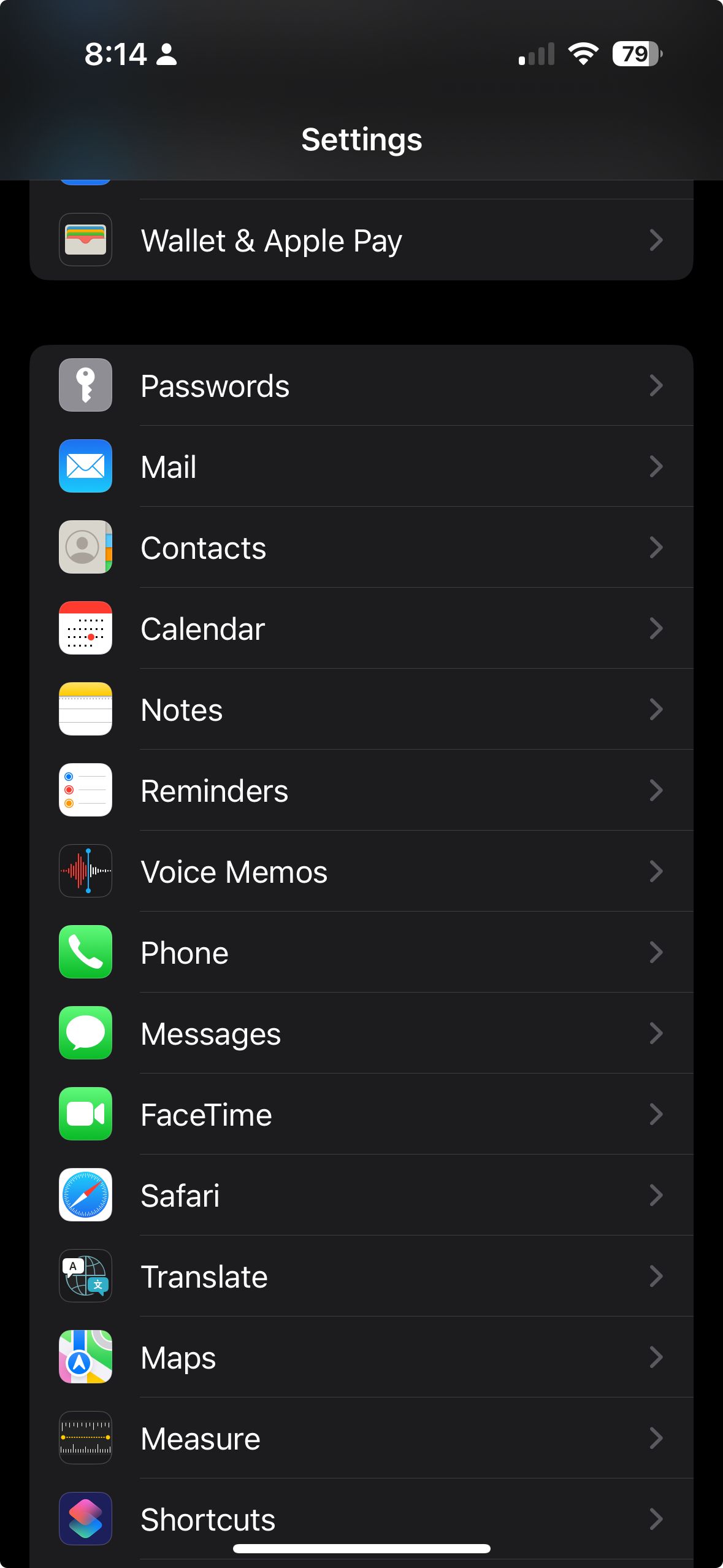
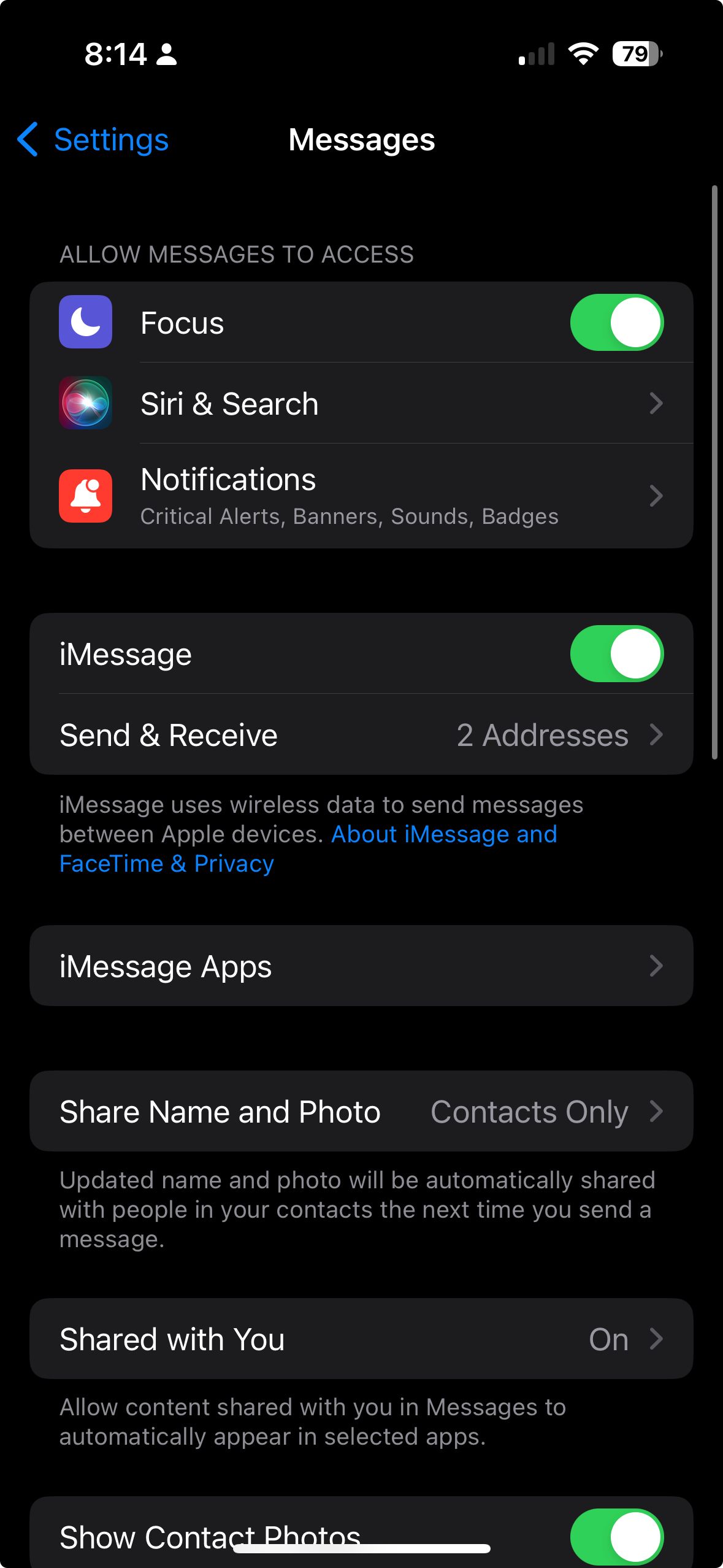

مرحله بالا فقط iMessage را در دستگاههای شما همگامسازی میکند. اگر میخواهید پیامهای متنی معمولی و MMSهای ارسالی به آیفون خود را در مک خود ارسال و دریافت کنید، باید Text Message Forwarding را فعال کنید. برای انجام این کار، به Settings Messages > Text Message Forwarding بروید. سوئیچ کنار مک خود را تغییر دهید تا به آن اجازه ارسال و دریافت پیام های آیفون را بدهید.
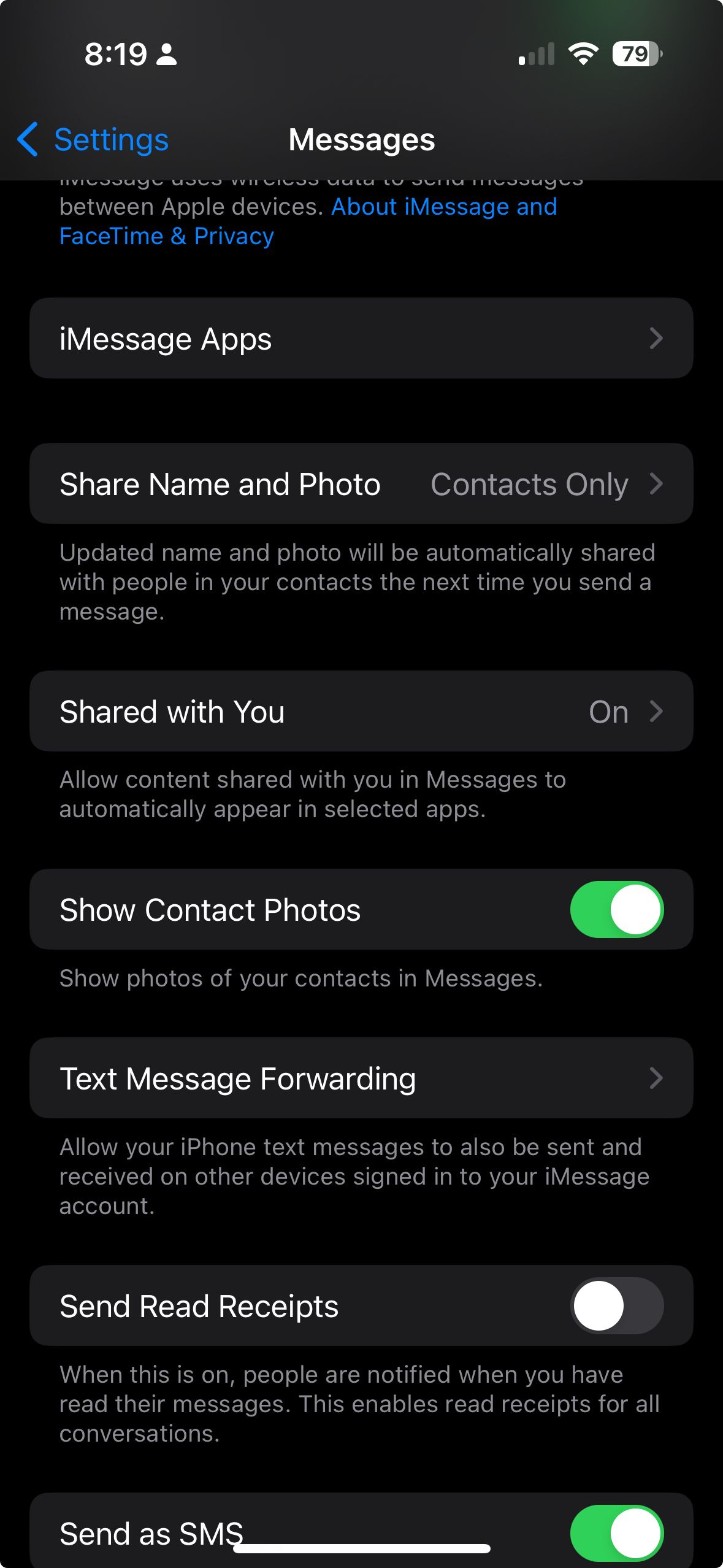
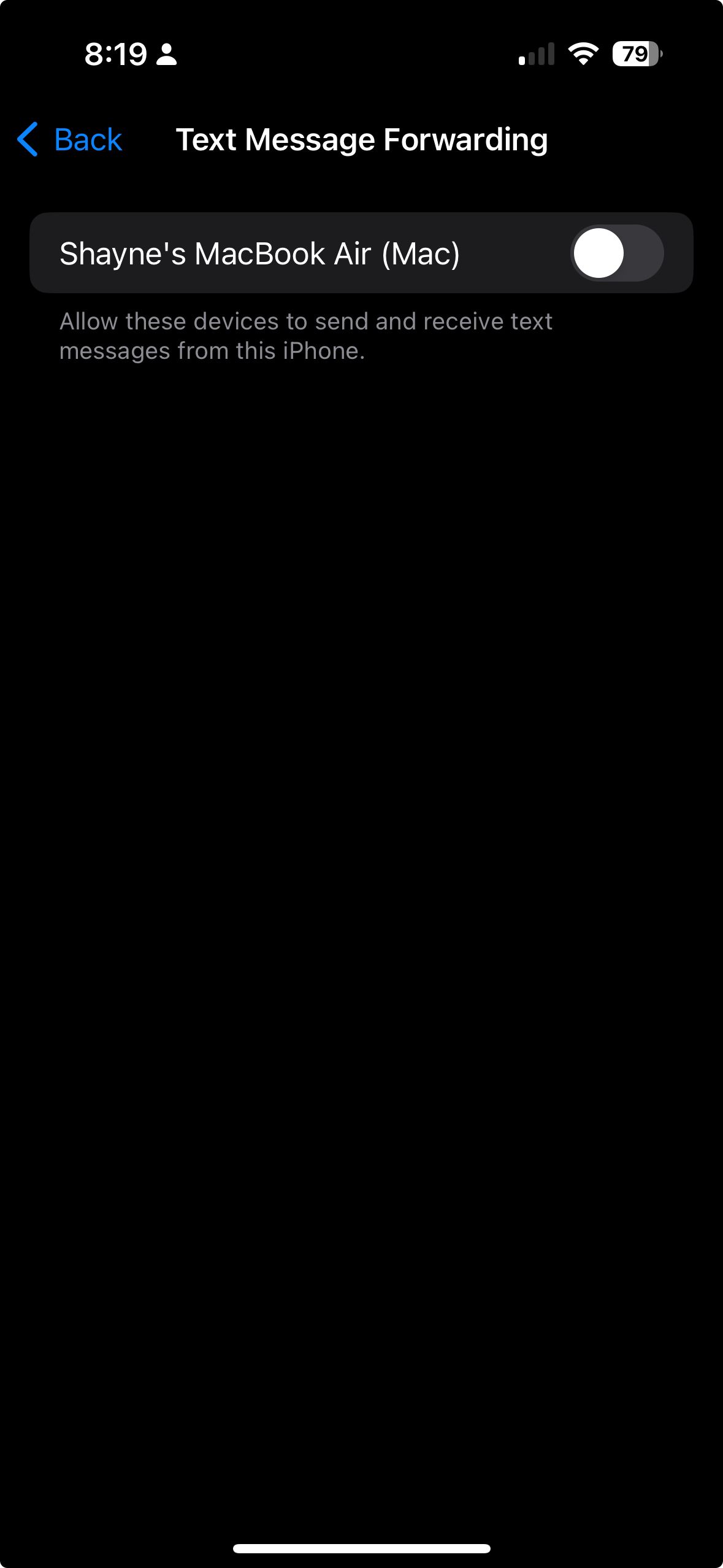
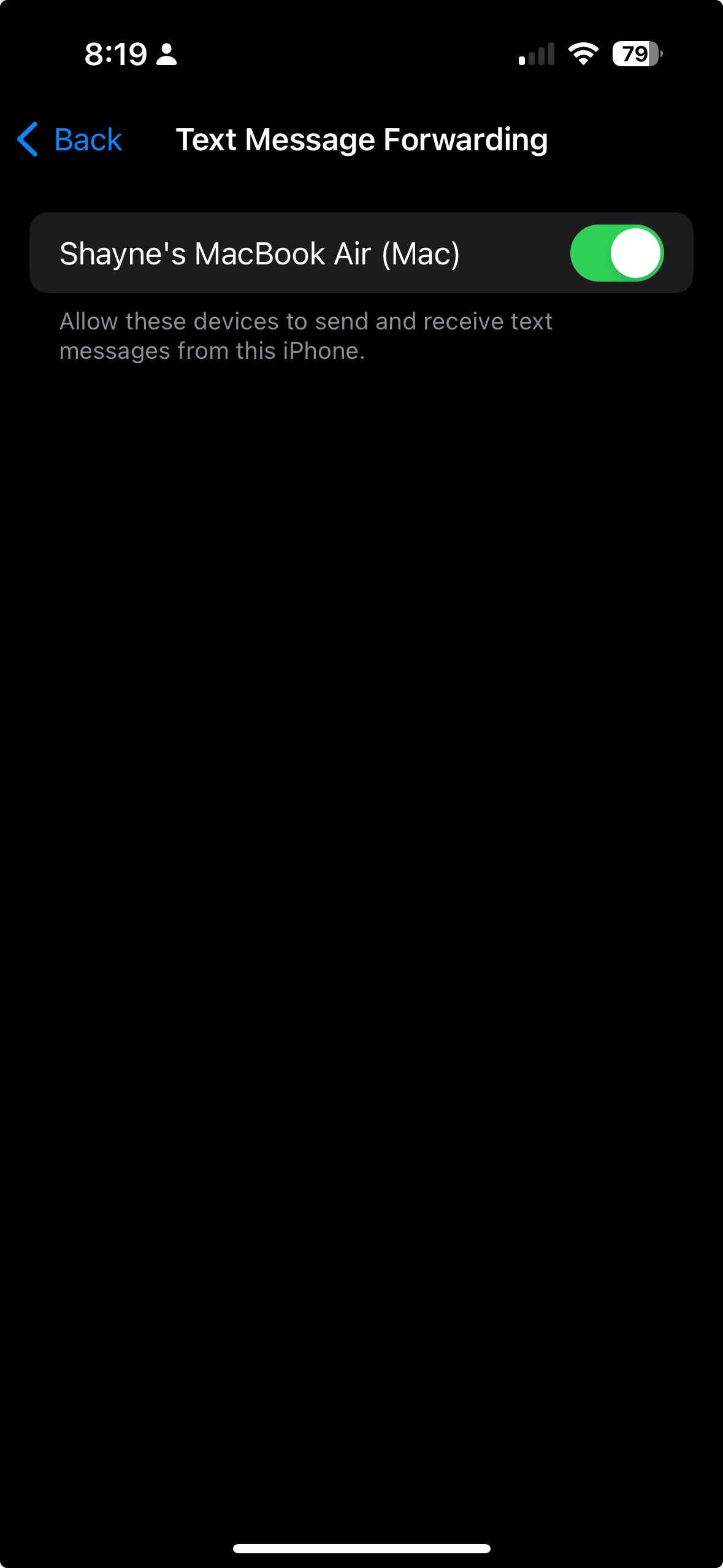
جدا از همگام سازی برنامه Messages در iPhone و Mac خود، ممکن است بخواهید پیام های آیفون خود را در iCloud نیز ذخیره کنید. انجام این کار مکالمات شما را در iCloud ایمن نگه می دارد. قبل از انجام این کار، مطمئن شوید که فضای ذخیره سازی iCloud کافی دارید.
تنظیمات iMessage را در مک خود برای همگام سازی متون پیکربندی کنید
اکنون که تنظیمات آیفون خود را به پایان رساندید، همین کار را در مک خود انجام دهید تا پیام های آیفون را در مک خود دریافت کنید:
- برنامه Messages را در Mac اجرا کنید. اگر اولین باری است که از آن استفاده میکنید، از شما خواسته میشود با Apple ID خود وارد شوید. از همان Apple ID که در آیفون خود استفاده می کنید استفاده کنید.
- روی Messages در نوار منو کلیک کنید و تنظیمات را از منوی کشویی انتخاب کنید.
- به تب iMessage بروید.
- گزینه Enable Messages in iCloud را علامت بزنید.
- اطمینان حاصل کنید که آدرس ایمیل و شماره تلفنی که در آیفون خود انتخاب کرده اید را انتخاب کرده اید. این تضمین می کند که همه پیام های آیفون را در مک خود دریافت کنید.
- برای گزینه Start new talks from در پایین، همان شماره تلفن یا ایمیلی را که در آیفون خود انتخاب کرده اید، انتخاب کنید.

برنامه Messages را ترک کنید و دوباره وارد شوید. باید بتوانید تمام پیامکها، MMSها و متنهای iMessage را مشاهده کنید و پیامها را مستقیماً در Mac خود ارسال و دریافت کنید. اگر iMessage هنوز هم در iPhone و Mac شما کار نمیکند، چند نکته عیبیابی را برای رفع مشکل iMessage در دستگاه خود بررسی کنید.
ارسال و دریافت پیام در هر نقطه
وقتی iMessage را در دستگاههای خود همگامسازی میکنید، میتوانید بدون زحمت پیامها را در iPhone و Mac خود مشاهده، ارسال و دریافت کنید. این کار گردش کار شما را ساده می کند و تضمین می کند که هیچ پیام مهمی را صرف نظر از دستگاهی که استفاده می کنید از دست نخواهید داد.