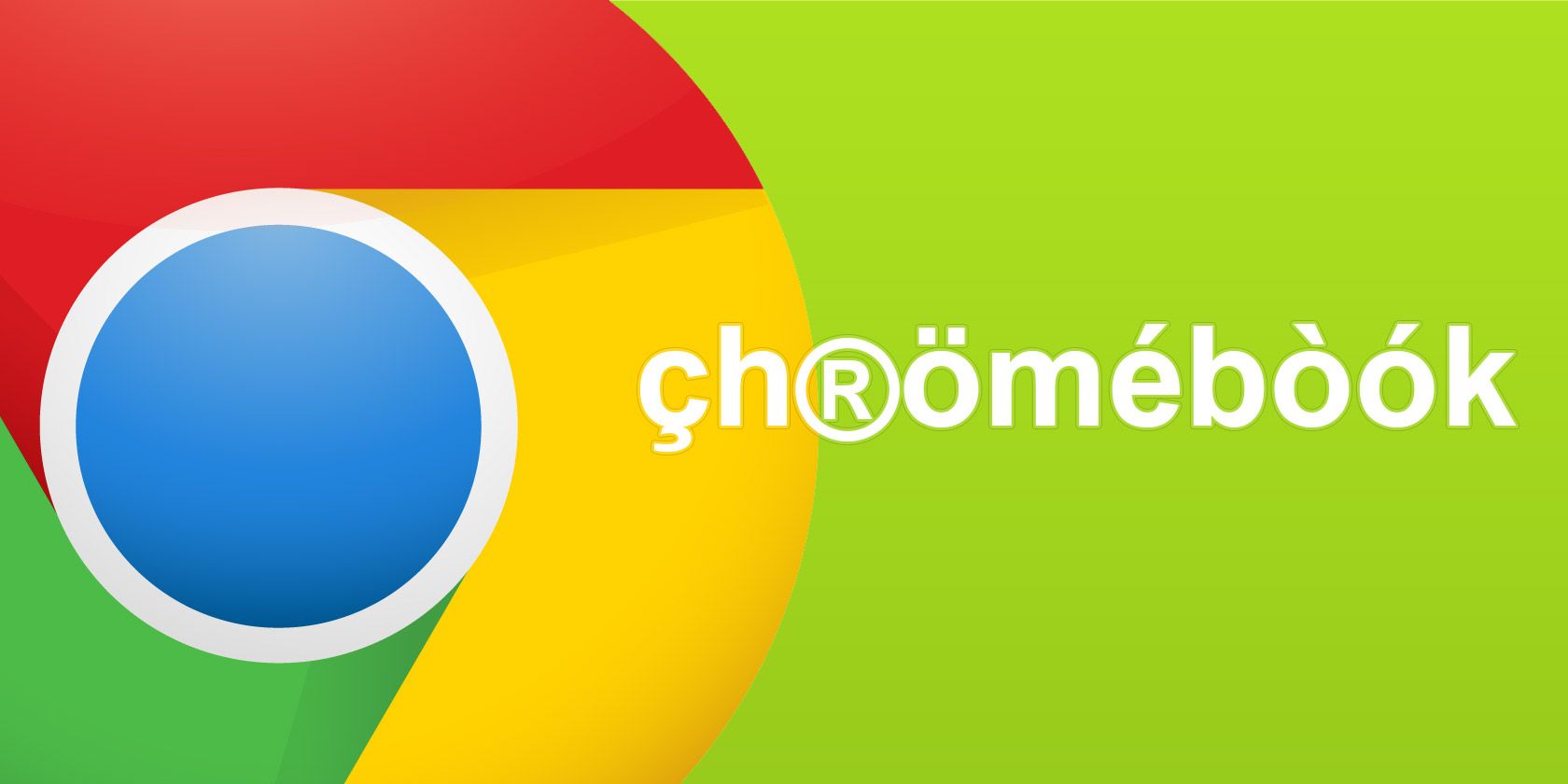اگر مرتباً به زبانی که از لهجهها استفاده میکند، مانند فرانسوی یا اسپانیایی ارتباط برقرار میکنید، باید بدانید که چگونه آنها را با استفاده از Chromebook خود تایپ کنید.
نکات کلیدی
- افزودن طرحبندی صفحهکلید اضافی راهی آسان برای تایپ نویسههای برجسته در Chromebook است، بهخصوص اگر به زبانی خارجی تایپ میکنید.
- میتوانید با کلیک کردن روی زمان، پیمایش در تنظیمات و فعال کردن نمایش گزینههای ورودی در قفسه، بین طرحبندیهای صفحه کلید جابهجا شوید.
- طرحبندی صفحهکلید بینالمللی ایالات متحده یک گزینه بسیار بصری برای تایپ لهجهها در Chromebook، بهویژه برای زبانهای مبتنی بر لاتین است. کلیدهای اصلاح کننده و نشانه گذاری یونیکد نیز روش های مفیدی هستند.
چه با Chromebook ها تازه کار باشید و کمی مسافر جهانی باشید یا به طور منظم به زبان هایی مانند فرانسوی یا اسپانیایی ارتباط برقرار کنید، دانستن نحوه تایپ لهجه نویسه با استفاده از Chromebook بسیار مفید است.
خوشبختانه، چندین روش بصری وجود دارد که می توانید از آنها برای تایپ کاراکترهای تاکیدی به راحتی استفاده کنید. در اینجا نحوه تایپ لهجه در Chromebook آورده شده است.
نحوه دریافت لهجه در Chromebook
سادهترین روش برای افزودن لهجههای کاراکتر به Chromebook شما شامل افزودن طرحبندی صفحهکلید اضافی است. اگر در حال تایپ به یک زبان خارجی، مانند فرانسوی، که دارای لهجه های کاراکتر قابل پیش بینی است که در طرح صفحه کلید خارجی گنجانده می شود، این گزینه بسیار مفید است.
با کلیک کردن روی زمان در گوشه سمت راست پایین صفحه و انتخاب تنظیمات، میتوانید لهجههای فرانسوی را در Chromebook یا هر زبانی که ترجیح میدهید اضافه کنید. هنگامی که در تب تنظیمات قرار گرفتید، روی Advanced > Languages and inputs در سمت چپ پنل کلیک کنید و Inputs را انتخاب کنید.
در نهایت، روی Inputs and Keyboards کلیک کنید، افزودن روشهای ورودی را انتخاب کنید و تا زمانی که زبانی را که میخواهید استفاده کنید، پیمایش کنید. روی افزودن کلیک کنید و منتظر بمانید تا Chromebook شما طرحبندی صفحهکلید جدید را دانلود کند.
شما می توانید تعیین کنید که کدام طرح صفحه کلید در حال حاضر فعال است با بررسی اینکه کدام طرح به عنوان فعال فهرست شده است.
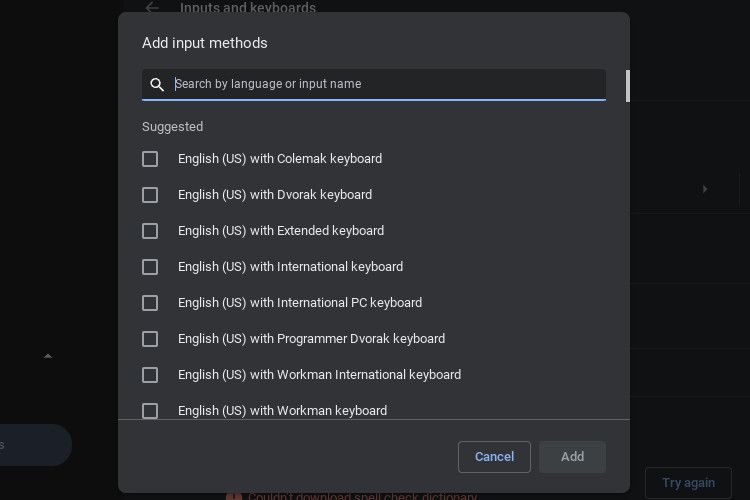
وقتی روی هر زبانی در لیست خود کلیک میکنید، میتوانید انتخاب کنید که از چه طرحبندی صفحهکلید استفاده کنید، آیا میخواهید کروم به آن زبان نمایش داده شود، آیا به آن زبان بررسی املا میشود، و آیا صفحات Google Chrome را به این زبان ترجمه کنید.
شما می توانید هر بار فقط یک زبان را برای املا و نمایش کروم انتخاب کنید، اما جابجایی بین آنها بسیار ساده است.
نحوه جابهجایی بین طرحبندی صفحهکلید در کرومبوک
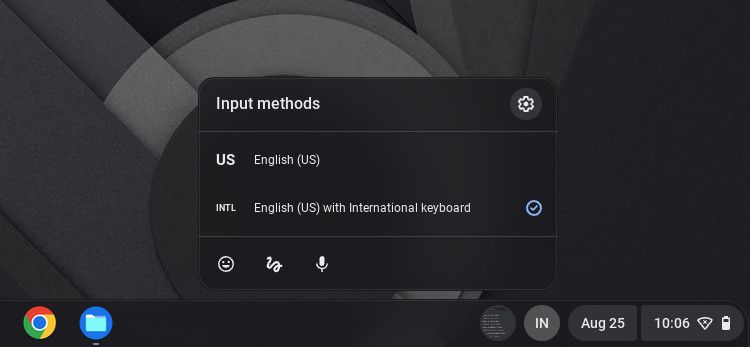
پس از تنظیم زبانهای دلخواه و طرحبندی صفحهکلید، میتوانید با کلیک روی زمان، بین آنها جابهجا شوید. از طریق Settings > Advanced > Languages and inputs > Inputs پیمایش کنید و Show input options را در قفسه فعال کنید.
کد زبان برای انتخاب طرح بندی صفحه کلید فعلی شما در کنار زمان در گوشه سمت راست پایین صفحه نمایش شما نمایش داده می شود.
برای جابجایی بین آنها می توانید روی نماد کد زبان کلیک کنید. همچنین می توانید از میانبرهای صفحه کلید برای تغییر سریع طرح بندی صفحه کلید سیستم خود استفاده کنید. Ctrl + Shift + Space برای جابهجایی بین هر زبان به ترتیب استفاده میشود، در حالی که Ctrl + Space بین دو زبان اخیراً انتخاب شده سوئیچ میکند.
متأسفانه، تایپ با چیدمانهای صفحهکلید خارجی چندان شهودی نیست. هنگام یادگیری میتوانید از صفحهکلید روی صفحه Chromebook خود (که در تنظیمات صفحهکلید و ورودی متن یافت میشود) به عنوان دستیار بصری استفاده کنید. از طرف دیگر، خرید برچسبهای چیدمان صفحهکلید خارجی راهی عالی برای جذابتر کردن Chromebook شما و آسانتر کردن تایپ در زمانی است که در آن هستید!
راهنمای کامل لهجهها در Chromebook
در اصل، شما فقط باید چیدمان صفحه کلید خود را برای نوشتن کاراکترهای تاکیدی تغییر دهید. از نظر طرحبندی صفحهکلیدی که انتخاب میکنید، گزینههای بسیار کمی دارید، با این حال، گزینههای شما شامل طرحبندی صفحهکلید خاص زبان و حتی طرحبندی صفحهکلید بینالمللی ایالات متحده است. هر گزینه با مزایا و محدودیت های متمایز خود همراه است.
نحوه برجسته کردن کاراکترها در Chromebook با صفحهکلید بینالمللی ایالات متحده
اگر به زبان های خارجی مبتنی بر لاتین مانند ایتالیایی و اسپانیایی بنویسید، ممکن است از استفاده از صفحه کلید بین المللی ایالات متحده لذت ببرید. میتوانید صفحهکلید بینالمللی ایالات متحده (که به آن صفحهکلید توسعهیافته ایالات متحده نیز گفته میشود) با استفاده از مراحل ذکر شده در بالا اضافه کنید. وقتی این طرح بندی فعال شود، کد زبان IN در گوشه سمت راست پایین صفحه نمایش شما ظاهر می شود.
با میانبرهای زیر میتوانید به کاراکترهایی که تایپ میکنید علامتهای تاکیدی اضافه کنید:
حاد
تایپ کنید (روی همان کلید ” یافت می شود) و سپس حرف
قبر
« را تایپ کنید (در همان کلید ~ یافت می شود) سپس یک حرف
تیلد
Shift + ` (همان کلید ~) و سپس حرف را تایپ کنید
Circumflex
Shift + 6 و سپس یک حرف را تایپ کنید
Umlaut/Dieresis
Shift + ‘ (همان کلید “) و سپس یک حرف را تایپ کنید
سدیلا
Shift + AltGr + 5 و سپس حرف را تایپ کنید یا ‘ سپس حرف (فقط صفحه کلید INTL) را تایپ کنید
AltGr به سمت راست ترین کلید Alt شما اشاره دارد. متأسفانه فشار دادن کلید alt سمت چپ در هنگام کیکامبوها همان اثر را نخواهد داشت!
همانطور که می بینید، صفحه کلید بین المللی ایالات متحده به نوشتن به چندین زبان کمک می کند. این همه لهجههای فرانسوی Chromebook مهم، مانند cedillas را پوشش میدهد و به اندازه کافی پشتیبانی میکند تا برای بسیاری از زبانهای مبتنی بر لاتین دیگر مناسب باشد. متوجه خواهید شد که بصری ترین راه حل را برای نحوه تأکید بر حروف در Chromebook ارائه می دهد.
نحوه انجام لهجهها در Chromebook با منوی Accents
اگر نمیخواهید طرحبندی صفحهکلید خود را تغییر دهید، میتوانید با استفاده از منوی لهجهها، نویسههایی را با تأکید در Chromebook خود تایپ کنید. میتوانید با نگه داشتن کلید نویسهای که میخواهید به آن لهجه اضافه کنید تا زمانی که منو ظاهر شود، به منوی لهجهها دسترسی پیدا کنید. Tab را فشار دهید و از کلیدهای جهت دار خود برای پیمایش در منو استفاده کنید.
هنگامی که لهجه ای را که می خواهید درج کنید انتخاب کردید، Space، Enter را فشار دهید یا به تایپ کردن ادامه دهید تا کاراکتر را وارد کنید. همچنین، کلید عدد مشخص شده را برای کاراکتر برجسته ای که می خواهید آن را وارد کنید فشار دهید. هر بار که می خواهید یک کاراکتر برجسته اضافه کنید، می توانید این مرحله را تکرار کنید.
اگر منوی لهجهها ظاهر نشد، احتمالاً غیرفعال است. به تنظیمات > پیشرفته > زبانها و ورودیها > ورودیها و صفحهکلیدها > انگلیسی (ایالات متحده) بروید و لهجهها و نویسههای ویژه را در منوی صفحهکلید فیزیکی فعال کنید تا منوی لهجهها را فعال کنید. اگر این گزینه در دسترس نباشد، ممکن است Chromebook شما از آن پشتیبانی نکند.
نحوه افزودن لهجهها به Chromebook با کلیدهای اصلاحکننده
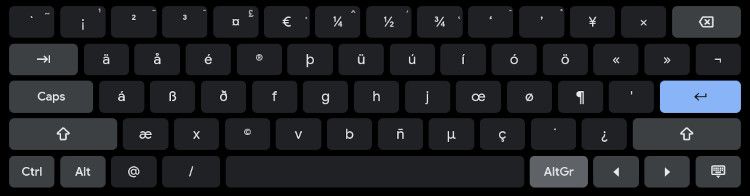
فراتر از صفحهکلید بینالمللی ایالات متحده، کلیدهای اصلاحکننده یکی از سادهترین راهحلها برای استفاده از لهجهها در Chromebook هستند. به جای حفظ کردن ترکیبات کلیدی خاص مانند صفحه کلید بین المللی، فقط باید یک حرف را با کلید Alt وارد کنید تا یک کاراکتر برجسته خاص ایجاد کنید.
پنج کاراکتر با کلیدهای اصلاح کننده پشتیبانی می شوند.
حاد
AltGr + e را تایپ کنید
قبر
AltGr + ` (همان کلید ~) را تایپ کنید
تیلد
AltGr + n را تایپ کنید
Circumflex
AltGr + i را تایپ کنید
Umlaut/Dieresis
AltGr + u را تایپ کنید
در مورد نحوه تایپ cedilla در کروم بوک با کلیدهای اصلاح کننده، متأسفانه امکان پذیر نیست. این راهحل برای زبانهایی که به لهجههایی مانند نویسههای تند، تند و شدید، مانند اسپانیایی و آلمانی تکیه میکنند، بهترین کارایی دارد.
نحوه ایجاد لهجه در Chromebook با نماد یونیکد
علاوه بر تمام روشهای داخلی برای نوشتن لهجههای کاراکتر، میتوانید از نماد یونیکد برای اضافه کردن یک کاراکتر خاص به نوشتهتان نیز استفاده کنید. کدها مشابه کدهای Alt ویندوز هستند.
میتوانید با نگهداشتن کلیدهای Ctrl + Shift + U، از Chromebook خود بخواهید که اجازه ورود یونیکد را بدهد. هنگامی که یک u خطدار ظاهر شد، Unicode را تایپ کنید (مانند Ctrl + Shift + U + 00C0) و منتظر بمانید تا نویسه ظاهر شود.
با مراجعه به فهرست کاراکترهای یونیکد ویکیپدیا، میتوانید صدها کاراکتر خاص و یونیکدهای مربوط به آنها را مرور کنید.
نحوه برجسته کردن کاراکترها در Chromebook با افزونه UTF8
مثل همیشه، یک افزونه برای اکثر موارد در کروم وجود دارد. برای افزودن نویسه، افزونه UTF-8 در فروشگاه وب Chrome ممکن است به شما کمک کند. این به شما امکان می دهد به راحتی کاراکترها را برای چسباندن در جای دیگری در Chrome کپی کنید. تنها کاری که انجام می دهید این است که روی ستاره در نوار ابزار خود کلیک کنید، سپس اسکرول کنید تا شخصیت مورد نظر خود را پیدا کنید. سپس کپی و چسباندن – آسان!
دانلود: utf-8 و کاراکترهای یونیکد
لهجهها را با افزونه ابزار ورودی Google تایپ کنید
اگر مرتب رایانهها را عوض میکنید، یا درباره Chromebook مطمئن نیستید، ممکن است بخواهید راهحل ورودی صفحهکلید را داشته باشید که در Chrome با شما بماند. اگر چنین است، افزونه Google Input Tools را در فروشگاه وب Chrome بررسی کنید، که به شما امکان میدهد زبان را در مرورگر تغییر دهید.
دانلود: ابزار ورودی گوگل
لهجهها را به راحتی در Chromebook خود بنویسید
همانطور که می بینید، کروم بوک ها سطح فوق العاده ای از پشتیبانی را برای نوشتن لهجه های کاراکتر خارجی ارائه می دهند. بهترین روش نیز وجود ندارد. به جای اینکه برای همیشه به یک روش پایبند باشید، باید روشهای مختلف تایپ پشتیبانی شده در Chromebook را آزمایش کنید و روشی را پیدا کنید که برای شما مناسبتر است.
با گذشت زمان، به تنظیمات صفحه کلید جدید خود عادت خواهید کرد و به یک تایپ کننده ماهر تبدیل خواهید شد. روزگار جستجوی کاراکترهای خاص مورد نیازتان در گوگل سپری خواهد شد – و در نتیجه، خواهید دید که نوشتن به زبان های خارجی به یک فرآیند آسان و سرگرم کننده تبدیل می شود.