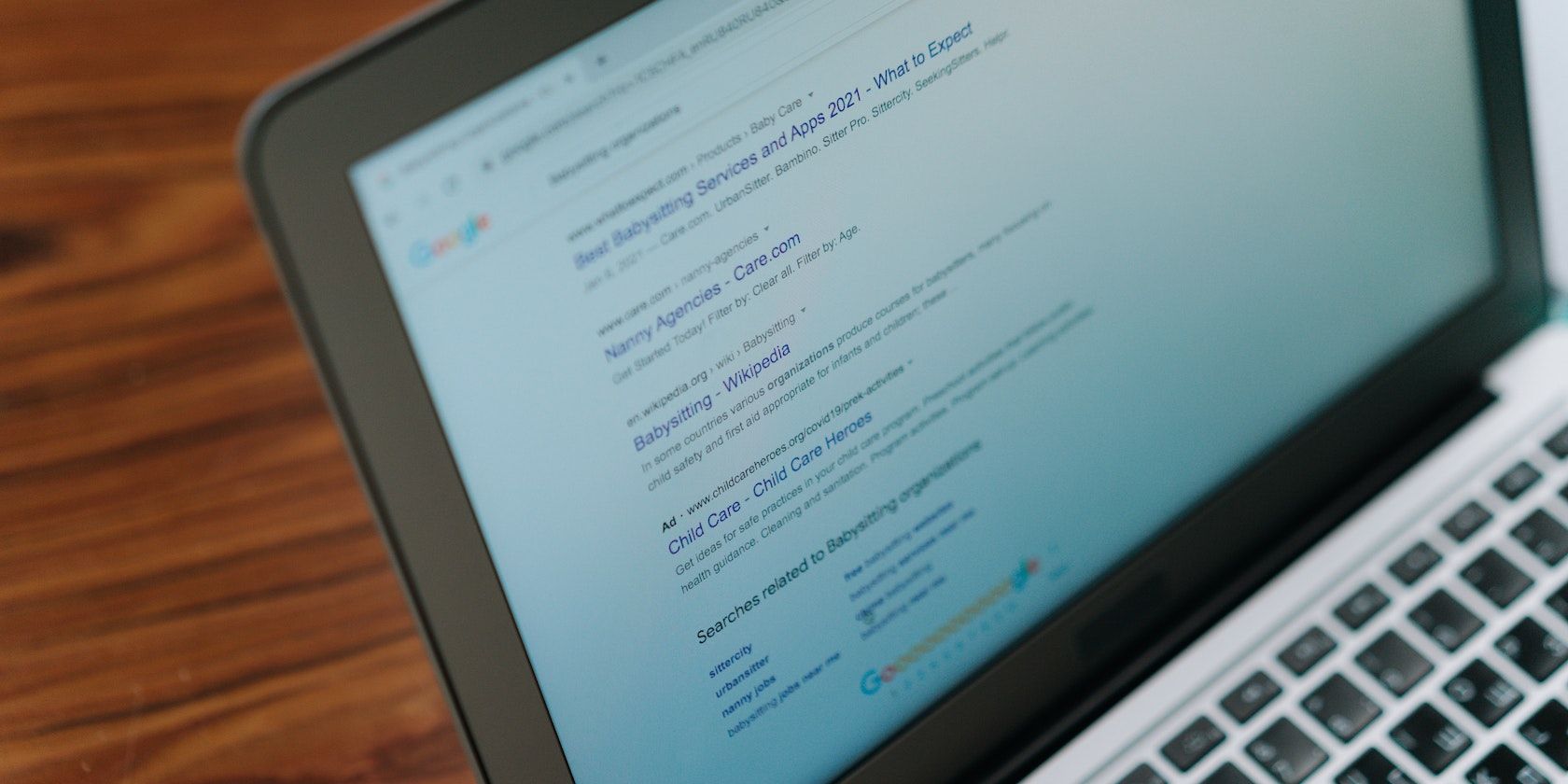تجربه مرور بهتر در رایانه لینوکس خود را می خواهید؟ در اینجا پنج راه برای نصب موزیلا فایرفاکس در اوبونتو وجود دارد.
فایرفاکس یک مرورگر وب رایگان و منبع باز از موزیلا است. این مرورگر به دلیل سرعت، سفارشی سازی و ویژگی های امنیتی، یکی از محبوب ترین و ترجیح داده شده ترین مرورگرهای وب در سطح جهان است. برای لینوکس، ویندوز و macOS در دسترس است.
در اوبونتو 22.04 و نسخههای جدیدتر، فایرفاکس بهصورت پیشفرض بهعنوان یک بسته Snap از پیش نصب شده است. در حالی که اسنپ مزایایی مانند سهولت نصب را ارائه می دهد، برخی از کاربران به دلیل زمان راه اندازی کند و مشکلات فضای دیسک آن را ترجیح نمی دهند.
اسنپ تنها روش نصب فایرفاکس در اوبونتو نیست. راه های مختلفی برای نصب فایرفاکس در اوبونتو وجود دارد. بیایید هر یک از آنها را بررسی کنیم.
1. بسته DEB Firefox را روی اوبونتو نصب کنید
اگر نسخه اسنپ فایرفاکس را دوست ندارید، می توانید بسته DEB فایرفاکس را از طریق APT نصب کنید. برای این کار، باید فایرفاکس PPA را اضافه کنید، آن را نسبت به بسته اسنپ اولویت دهید و سپس فایرفاکس را با استفاده از APT نصب کنید.
برای اضافه کردن مخزن موزیلا فایرفاکس، موارد زیر را اجرا کنید:
sudo add-apt-repository ppa:mozillateam/ppa
اگر خطای “add-apt-repository: command not found” را دریافت کردید، به سادگی بسته نرم افزاری-properties-common را نصب کنید تا مشکل برطرف شود.
ممکن است از شما خواسته شود که اعتبارنامه مدیریت را دریافت کنید. پس از افزودن مخزن، فهرست مخزن را با موارد زیر به روز کنید:
sudo apt update
اکنون فایل /etc/apt/preferences.d/mozilla را با استفاده از هر ویرایشگر متنی مانند nano ایجاد کنید:
sudo nano /etc/apt/preferences.d/mozilla
خطوط زیر را به آن اضافه کنید:
Package: firefox*
Pin: release o=LP-PPA-mozillateam
Pin-Priority: 1001
پس از اتمام فایل را ذخیره و ببندید.
همچنین، دستور زیر را (به یکباره) در ترمینال خود اجرا کنید تا مراحل بالا را انجام دهید:
echo '
Package: firefox*
Pin: release o=LP-PPA-mozillateam
Pin-Priority: 1001
' | sudo tee /etc/apt/preferences.d/Mozilla
اکنون می توانید بسته DEB Firefox را از طریق APT نصب کنید:
sudo apt install firefox
اگر میخواهید هر زمان که نسخه جدیدتری فایرفاکس منتشر میشود، بهطور خودکار بهروزرسانی شود، باید آن را با اجرای زیر پیکربندی کنید:
echo 'Unattended-Upgrade::Allowed-Origins:: "LP-PPA-mozillateam:${distro_codename}";' | sudo tee /etc/apt/apt.conf.d/51unattended-upgrades-firefox
بسته DEB Firefox را از اوبونتو حذف کنید
اگر دیگر به آن نیاز ندارید، میتوانید با استفاده از APT آن را حذف کنید. برای حذف فایرفاکس از اوبونتو، اجرا کنید:
sudo apt remove firefox
2. فایرفاکس را روی اوبونتو از طریق اسنپ نصب کنید
در اوبونتو 22.04 و نسخههای بعدی، فایرفاکس بهعنوان یک بسته Snap از پیش نصب شده است. با این حال، اگر به طور تصادفی فایرفاکس را حذف کرده اید یا از نسخه قدیمی اوبونتو استفاده می کنید، همچنان می توانید فایرفاکس را به عنوان بسته اسنپ نصب کنید.
برای این کار ابتدا باید snapd را در صورتی که قبلاً نصب نشده است روی سیستم خود نصب کنید. پس از نصب، فایرفاکس را روی اوبونتو نصب کنید:
sudo snap install firefox
برای تأیید نصب، نسخه نصب شده فایرفاکس را با استفاده از:
firefox -v
بسته Snap Firefox را حذف نصب کنید
برای حذف فایرفاکس از اوبونتو، اجرا کنید:
sudo snap remove firefox
3. فایرفاکس را روی اوبونتو از طریق Flatpak نصب کنید
راه دیگر نصب فایرفاکس در اوبونتو از طریق Flatpak است. با این حال، ابتدا باید Flatpak را روی سیستم خود نصب کنید. آن را با اجرا نصب کنید:
sudo apt install flatpak
سپس مخزن Flathub را اضافه کنید:
sudo flatpak remote-add --if-not-exists flathub https://flathub.org/repo/flathub.flatpakrepo
اکنون برای نصب بسته Flatpak فایرفاکس، اجرا کنید:
flatpak install flathub org.mozilla.firefox
پس از نصب، می توانید فایرفاکس را با استفاده از:
flatpak run org.mozilla.firefox
بسته Firefox Flatpak را حذف نصب کنید
برای حذف بسته فایرفاکس Flatpak از دستور زیر استفاده کنید:
sudo flatpak uninstall org.mozilla.firefox
4. نصب فایرفاکس در اوبونتو از منبع
موزیلا فایرفاکس همچنین یک آرشیو TAR را در وب سایت رسمی خود ارائه می دهد. برای نصب فایرفاکس از منبع در اوبونتو مراحل زیر را دنبال کنید:
بسته TAR.BZ2 فایرفاکس را از صفحه دانلودهای فایرفاکس دانلود کنید یا از دستور زیر برای دانلود آخرین نسخه فایرفاکس (تا لحظه نگارش) از ترمینال استفاده کنید:
wget https://download-installer.cdn.mozilla.net/pub/firefox/releases/116.0/linux-x86_64/en-GB/firefox-116.0.tar.bz2
دانلود: موزیلا فایرفاکس
سپس با استفاده از دستور cd به دایرکتوری حاوی فایل دانلود شده بروید و با استفاده از دستور tar محتویات آرشیو را باز کنید:
tar xjf firefox-*.tar.bz2
یک دایرکتوری جدید به نام فایرفاکس در دایرکتوری ترمینال فعلی شما ایجاد می کند. از دستور mv برای انتقال این دایرکتوری به /opt استفاده کنید:
sudo mv firefox /opt
بعد، یک پیوند نمادین به فایل اجرایی فایرفاکس با استفاده از:
sudo ln -s /opt/firefox/firefox /usr/local/bin/firefox
برای راه اندازی فایرفاکس از منوی برنامه ها، یک کپی از فایل دسکتاپ آن را دانلود کرده و در /usr/local/share/applications ذخیره کنید:
sudo wget https://raw.githubusercontent.com/mozilla/sumo-kb/main/install-firefox-linux/firefox.desktop -P /usr/local/share/applications
اکنون می توانید فایرفاکس را از طریق منوی برنامه ها یا با اجرای زیر راه اندازی کنید:
firefox
فایرفاکس را از اوبونتو حذف نصب کنید
برای حذف فایرفاکس که از طریق بایگانی TAR آن نصب کرده اید، پوشه /opt/firefox را با استفاده از دستور rm حذف کنید:
sudo rm -r /opt/firefox
5. فایرفاکس را روی اوبونتو از طریق مرکز نرم افزار اوبونتو نصب کنید
اگر رابط کاربری گرافیکی را به خط فرمان ترجیح می دهید، می توانید فایرفاکس را از طریق مرکز نرم افزار اوبونتو نصب کنید.
مرکز نرم افزار را از داک سمت چپ باز کنید و در نوار جستجو، “Firefox” را تایپ کنید. از نتایج جستجو، روی Firefox کلیک کنید.
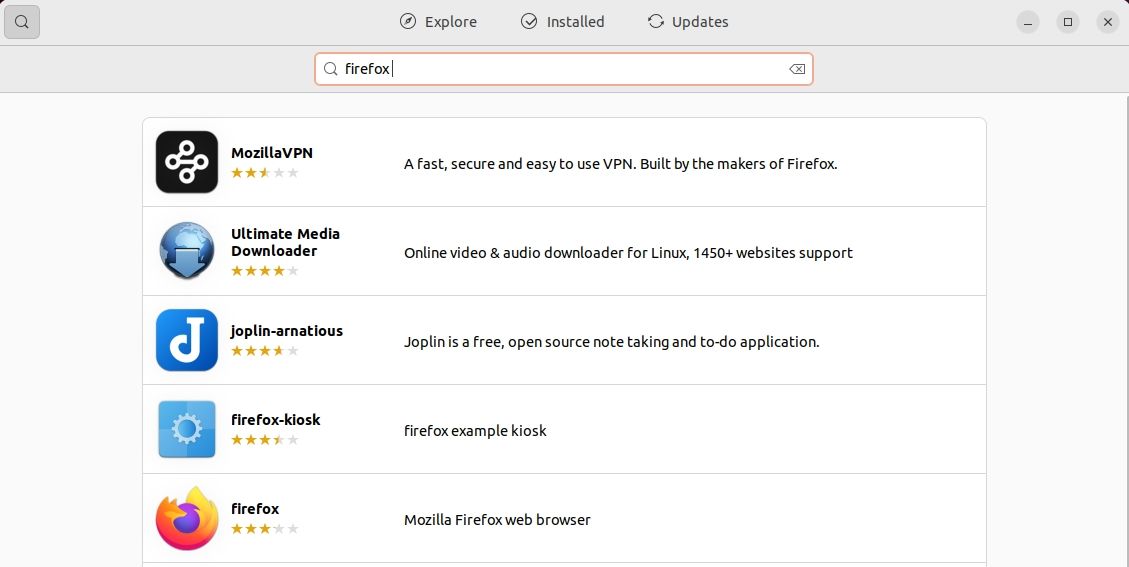
برای شروع نصب روی دکمه Install کلیک کنید. هنگامی که از شما برای احراز هویت خواسته شد، رمز عبور خود را تایپ کرده و روی تأیید کلیک کنید. سپس فرآیند نصب را آغاز خواهد کرد.
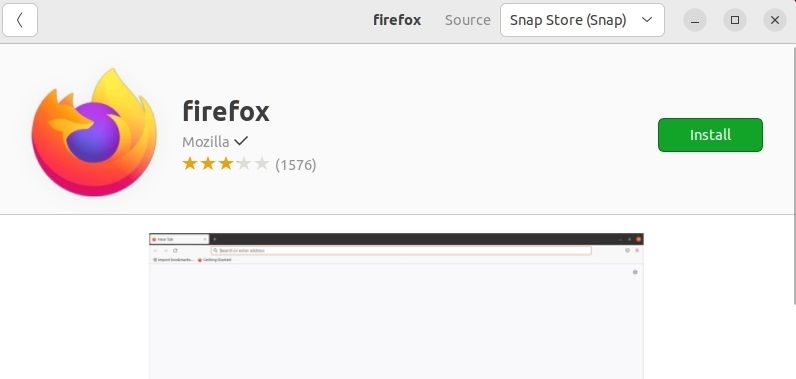
پس از نصب، می توانید موزیلا فایرفاکس را از داک یا منوی برنامه های سیستم خود راه اندازی کنید.
فایرفاکس را از اوبونتو از طریق رابط کاربری گرافیکی حذف کنید
برای حذف فایرفاکس، برنامه نرم افزار اوبونتو را باز کنید. به تب Installed بروید و روی Delete که در کنار ورودی فایرفاکس قرار دارد کلیک کنید. روی Remove کلیک کنید و رمز عبور خود را برای احراز هویت ارائه دهید و سپس Mozilla Firefox را از سیستم شما حذف می کند.
با فایرفاکس از حریم خصوصی محافظت کنید و سرعت مرور خود را افزایش دهید
با فایرفاکس، میتوانید با حفظ اطلاعات شخصی خود، مرور سریعتری را تجربه کنید. با توجه به روشهای مختلف نصب فایرفاکس، میتوانید هر کدام را بر اساس ترجیحات خود انتخاب کنید.
پس از نصب موزیلا فایرفاکس، به راحتی می توانید آن را به عنوان مرورگر پیش فرض یا از منوی تنظیمات فایرفاکس یا از طریق بخش برنامه های پیش فرض در تنظیمات اوبونتو تنظیم کنید.
سوالات متداول
س: چگونه بفهمم فایرفاکس روی اوبونتو نصب شده است؟
برای بررسی اینکه آیا موزیلا فایرفاکس با موفقیت بر روی کامپیوتر اوبونتو شما نصب شده است، کافی است فایرفاکس را در ترمینال تایپ کرده و Enter را بزنید. یک پنجره جدید مرورگر فایرفاکس ظاهر می شود.
راه دیگر استفاده از Whereis برای بررسی موقعیت باینری فایرفاکس است:
whereis firefox
خروجی شامل مسیری به باینری موزیلا فایرفاکس خواهد بود. اگر اینطور نیست، موزیلا فایرفاکس را دوباره نصب کنید.
س: چرا نمی توانم موزیلا فایرفاکس را در اوبونتو باز کنم؟
نصب خراب می تواند باعث شود فایرفاکس رفتار غیرمنتظره ای داشته باشد. برای رفع این مشکل، ابتدا موزیلا فایرفاکس را روی کامپیوتر اوبونتو خود نصب کنید و بررسی کنید که آیا مشکل همچنان وجود دارد یا خیر.
اگر فایرفاکس را از Snap Store نصب کرده اید، Snap Daemon را مجددا راه اندازی کنید تا ببینید آیا مشکل را برطرف می کند:
sudo systemctl restart snapd.service
س: چگونه نسخه های قدیمی فایرفاکس را در اوبونتو نصب کنم؟
برای نصب نسخه های قدیمی موزیلا فایرفاکس در اوبونتو، به صفحه وب Ubuntuzilla SourceForge بروید و فایل DEB مربوط به نسخه ای را که می خواهید نصب کنید دانلود کنید.
دانلود: موزیلا فایرفاکس اوبونتوزیلا
سپس، ترمینال را راه اندازی کنید، به دایرکتوری که بسته DEB را در آن دانلود کرده اید بروید و اجرا کنید:
sudo dpkg -i firefox-mozilla-build-*.deb
مطمئن شوید که نام فایل واقعی را در دستور وارد کرده اید.