آیا می خواهید پرونده ای را که به تازگی بسته اید دوباره مشاهده کنید؟ با این نکات برای ویندوز به سرعت و به راحتی بازگردید.
آیا اخیراً فایلی را ویرایش کرده اید، سپس به طور تصادفی آن را بسته اید و در جایی گم کرده اید؟ آیا می خواهید بدانید که شخصی که رایانه خود را با آنها به اشتراک می گذارید، چه فایل هایی را اخیراً باز کرده است؟ مکان یابی فایل های اخیرا باز شده با ویندوز بسیار آسان است. بنابراین، چه بخواهید فایلهای بستهشده را دوباره ویرایش کنید یا افرادی را که آخرین بار به آنها دسترسی داشتهاند را ردیابی کنید، میتوانید به راحتی این کار را انجام دهید.
در این مقاله، نحوه مشاهده فایلهای اخیراً باز شده در ویندوز، آخرین بار اصلاح آنها و نحوه بازیابی آنها در صورت حذف، بحث خواهیم کرد.
نحوه مشاهده فایل های اخیرا باز شده در ویندوز
ویندوز دو راه برای مشاهده فایل های اخیرا باز شده ارائه می دهد. با استفاده از Quick Access یا پوشه Recent Items.
در حالی که دسترسی سریع فقط چند فایل را نشان می دهد که اخیراً باز شده اند (تقریباً 20)، پوشه موارد اخیر تاریخچه ای از پرونده ها و پوشه های باز شده چندین روز پیش را نگه می دارد. بنابراین، کاربر میتواند برگردد و بررسی کند که کدام فایلها در یک روز خاص، حتی یک هفته یا یک ماه پیش باز شدهاند.
علاوه بر این، Quick Access به شما اجازه نمی دهد فایل های اخیرا باز شده را بر اساس پارامترهای خاصی مرتب کنید، که انجام این کار در پوشه موارد اخیر آسان است. بیایید ببینیم چگونه می توانید با استفاده از هر دو روش به فایل های اخیراً باز شده در ویندوز دسترسی داشته باشید.
نحوه مشاهده فایل های اخیرا باز شده در دسترسی سریع
با باز کردن File Explorer از نوار وظیفه و انتخاب دسترسی سریع از نوار کناری سمت چپ، میتوانید مواردی که اخیراً باز شدهاند در Quick Access مشاهده کنید. پس از آن، لیستی از فایل هایی که اخیراً باز شده اند را در قسمت سمت راست مشاهده خواهید کرد. بنابراین، به پایین بروید تا فایل یا پوشه اخیر مورد نظر خود را پیدا کنید.
در بیشتر موارد، Quick Access فایلهایی را که اخیراً باز شده در File Explorer نمایش میدهد. با این حال، مواقعی وجود دارد که می شکند و نمایش آنها متوقف می شود. اگر این موضوع برای شما صادق است، مقاله ما را در مورد رفع مشکل دسترسی سریع زمانی که فایلهای اخیر را نشان نمیدهد، بررسی کنید.
اگر نمیتوانید دسترسی سریع را برای نمایش فایلهای اخیراً بازشده اصلاح کنید یا میخواهید تجزیه و تحلیل عمیقتری از موارد باز شده اخیر انجام دهید، میتوانید مواردی که اخیراً باز شدهاند را در پوشه موارد اخیر بررسی کنید.
نحوه مشاهده موارد اخیراً باز شده در پوشه موارد اخیر
برای مشاهده موارد اخیراً باز شده در پوشه موارد اخیر، مراحل زیر را دنبال کنید:
- از نوار وظیفه، File Explorer را باز کنید.
- مسیر زیر را در نوار پیمایش File Explore قرار دهید.C:\Users\username\AppData\Roaming\Microsoft\Windows\Recent
- Enter را فشار دهید.
C:\Users\username\AppData\Roaming\Microsoft\Windows\Recent
فراموش نکنید که نام کاربری واقعی خود را در مسیر ذکر شده در بالا جایگزین کنید. اگر این کار را انجام ندهید، نمی توانید به پوشه Recent Items دسترسی پیدا کنید.
مراحل بالا شما را به پوشه Recent Items می برد، جایی که می توانید مواردی که اخیراً باز شده است را مشاهده کنید. و بسته به تعداد فایلها و پوشههایی که اخیراً باز کردهاید، حتی میتوانید فایلهایی که در ماه گذشته باز شدهاند را بررسی کنید.
نحوه مرتب سازی موارد اخیرا باز شده
هنگام مشاهده مواردی که اخیراً در پوشه موارد اخیر باز شده است، میتوانید آنها را بر اساس پارامترهای مختلفی مانند تاریخ اصلاح، نوع، اندازه، نویسنده و غیره مرتب کنید. برای مرتبسازی موارد بر اساس یک پارامتر خاص، مراحل زیر را دنبال کنید:
- در همان پوشه کلیک راست کنید.
- در منوی زمینه به مرتب سازی بر اساس بروید.
- بر روی پارامتری که می خواهید فایل ها را بر اساس آن مرتب کنید کلیک کنید.
- اگر نمی توانید پارامتری را که می خواهید آیتم ها را بر اساس آن مرتب کنید پیدا کنید، روی دکمه More… در منوی مرتب سازی بر اساس کلیک کنید، کادر مربوط به جزئیاتی را که می خواهید داده ها را بر اساس آنها مرتب کنید علامت بزنید و Ok را کلیک کنید.
- پس از آن، پارامتر در منوی مرتب سازی بر اساس ظاهر می شود، جایی که می توانید آن را برای مرتب سازی موارد اخیرا باز شده انتخاب کنید.
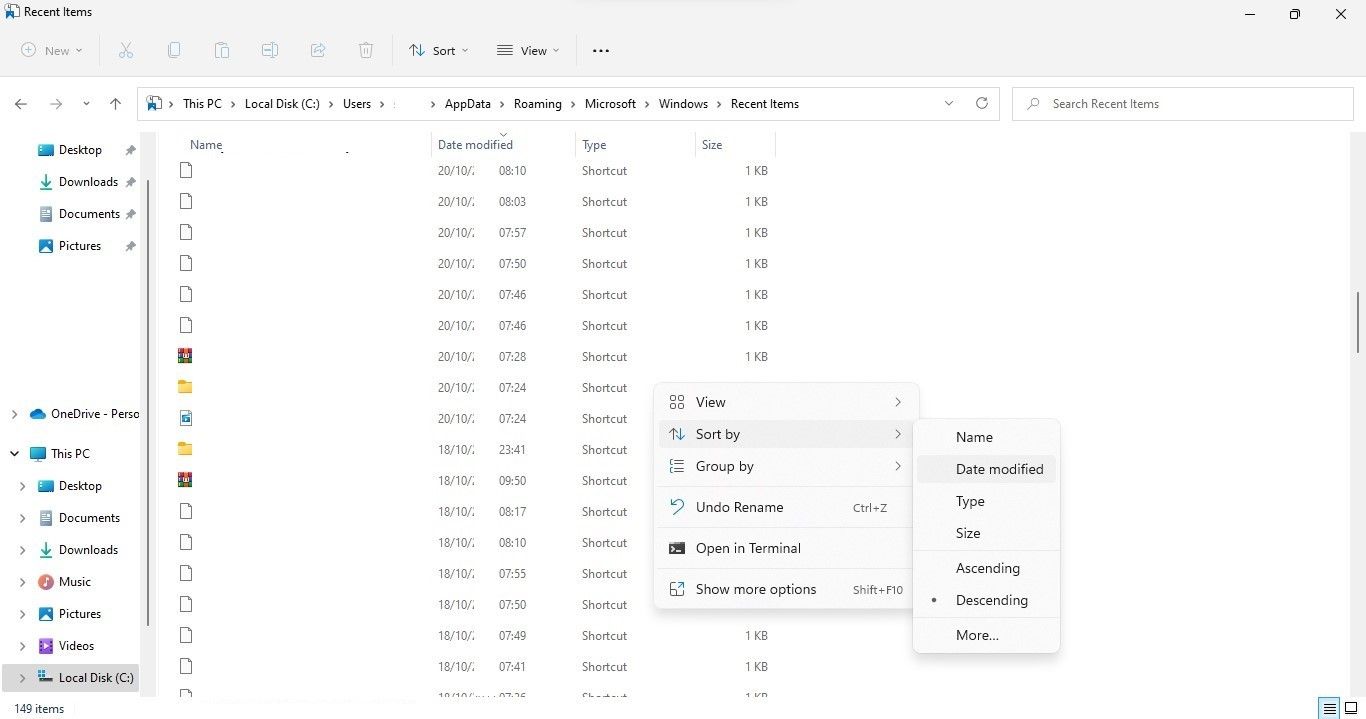
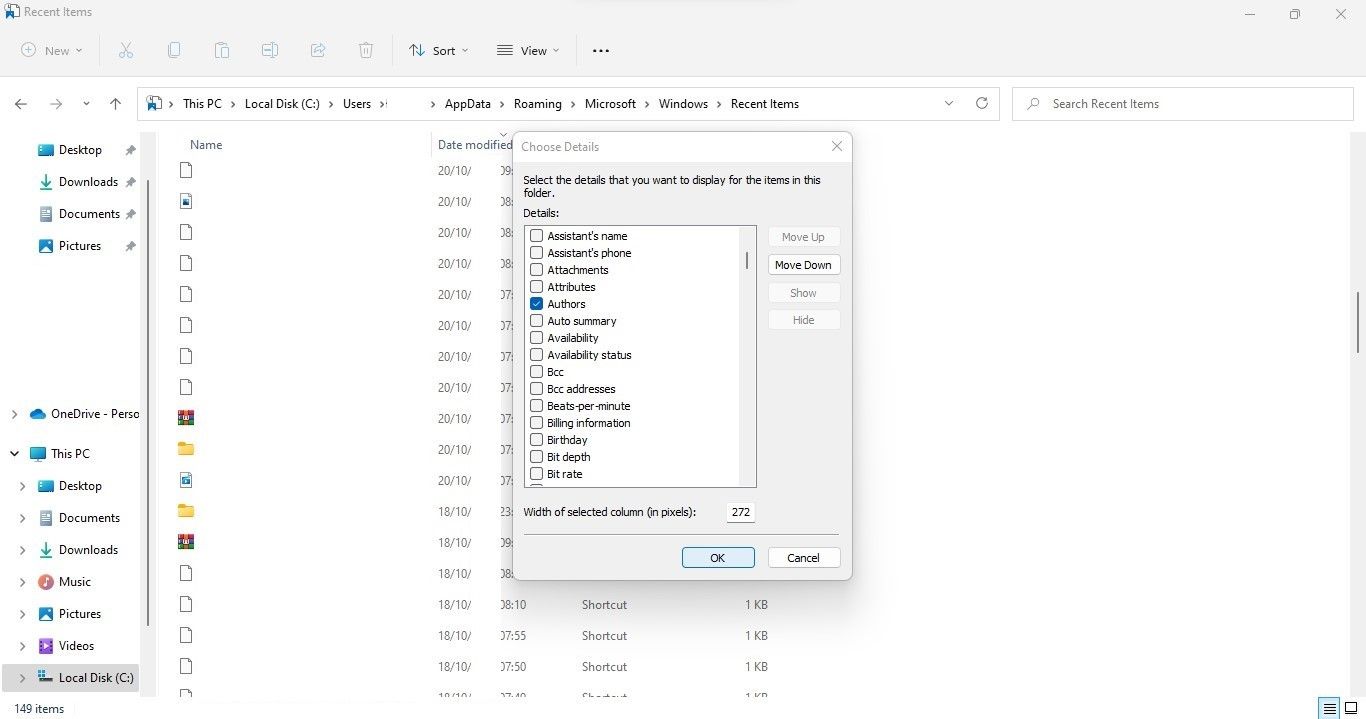
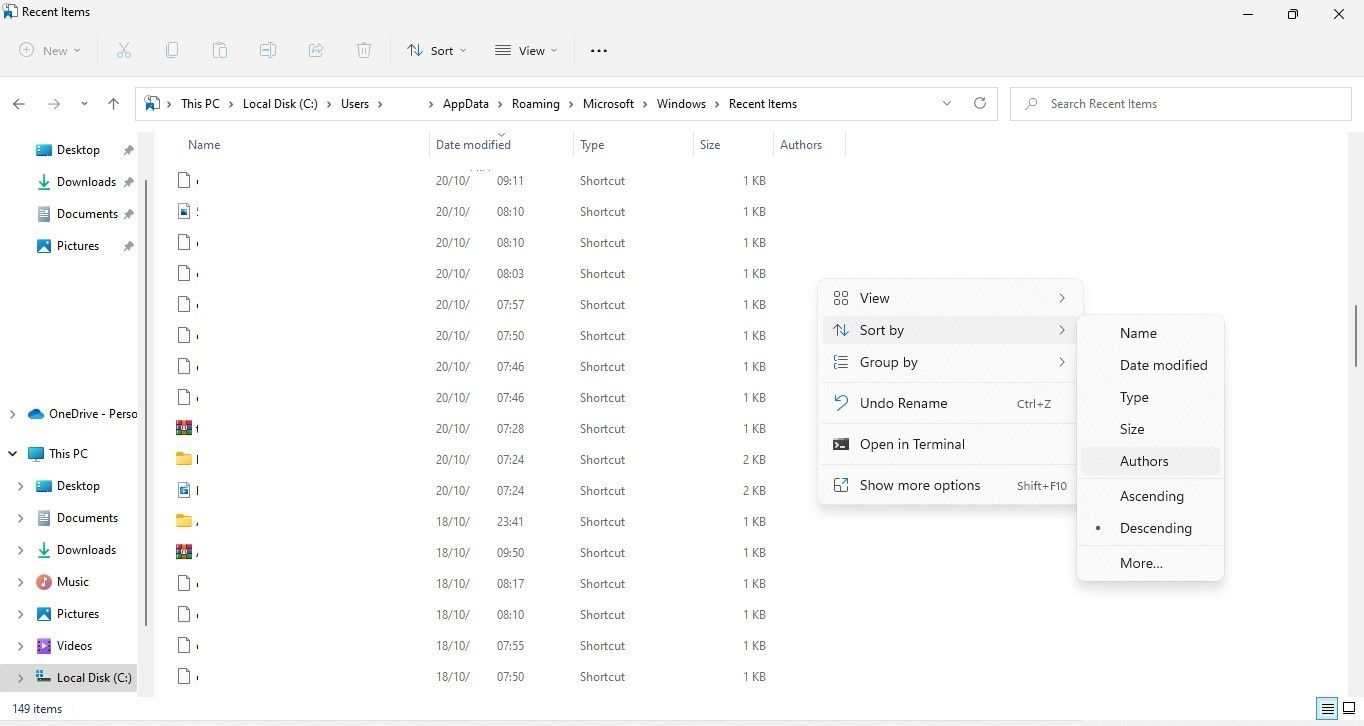
نحوه مشاهده فایل های اخیرا باز شده برای برنامه های خاص در ویندوز
اگرچه اکثر برنامهها به کاربران اجازه میدهند فایلهایی که اخیراً باز شدهاند را در برنامه مشاهده کنند، ویندوز همچنین فایلهای اخیرا باز شده را در بیشتر موارد پیگیری میکند.
برای مشاهده فایلهایی که اخیراً برای یک برنامه خاص باز شدهاند، به جستجوی ویندوز بروید و نام برنامه را تایپ کنید. در قسمت سمت راست نتایج جستجو، مواردی که اخیراً باز شده در آن برنامه را مشاهده خواهید کرد که با یک کلیک می توانید به آنها دسترسی داشته باشید.
برای مشاهده مواردی که اخیراً باز شده است بیشتر از آنچه در نتایج جستجو ظاهر می شود، برنامه را باز کنید و به بخش فایل های اخیر آن بروید.
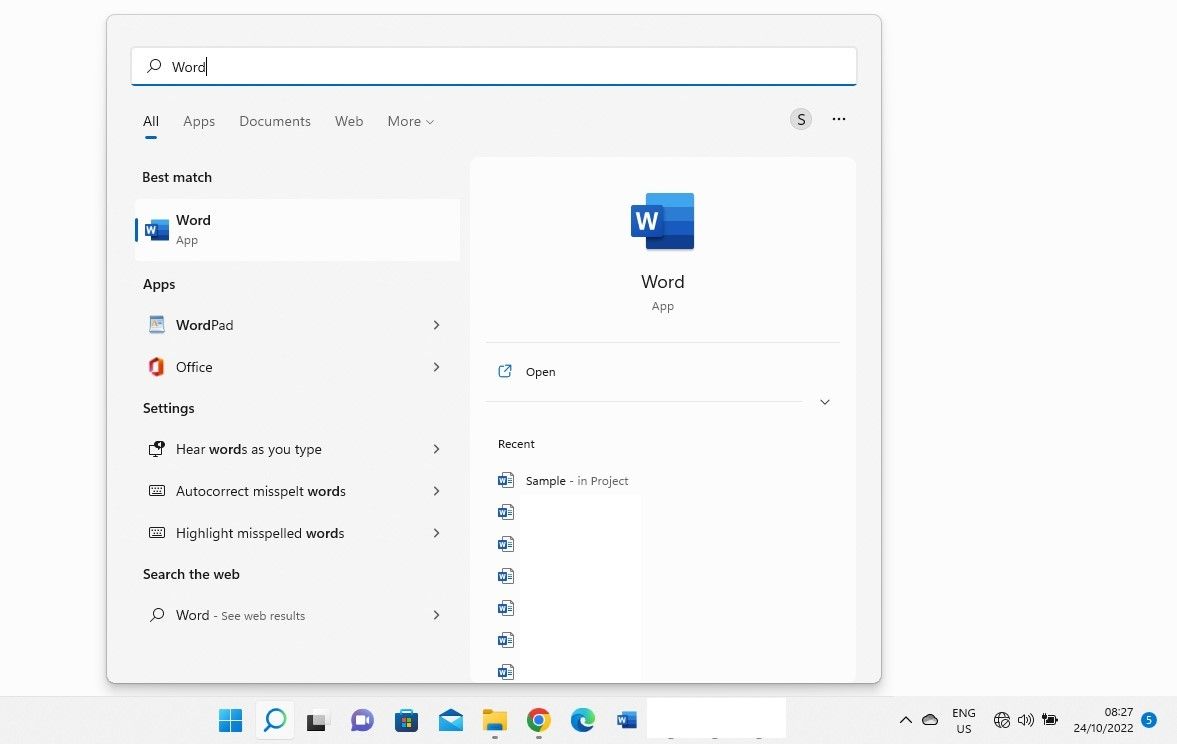
نحوه مشاهده فایل های اخیرا باز شده حذف شده از دسترسی سریع
دسترسی سریع یک نقطه دسترسی است که به شما امکان می دهد به سرعت به فایل های بسته شده اخیر دسترسی داشته باشید. بنابراین، حتی اگر شما یا شخصی که رایانه را با او به اشتراک می گذارید، فایل ها را از دسترسی سریع حذف کند، از محل اصلی خود حذف نمی شود. همچنان میتوانید با استفاده از همان مراحلی که قبلاً توضیح دادیم، به فایلهایی که اخیراً بسته شدهاند در پوشه اصلی Recent Items دسترسی داشته باشید.
نحوه مشاهده فایل های اخیرا باز شده حذف شده از پوشه آیتم های اخیر
هنگامی که تاریخچه File Explorer را پاک می کنید یا فایل های اخیراً باز شده را از پوشه Recent Items حذف می کنید، برای همیشه از ویندوز حذف می شوند. بازیابی این داده ها پیچیده است و شانس شما برای انجام این کار کم است. با این حال، برخی راهحلها ممکن است به شما امکان دسترسی مجدد به فایلهای اخیراً باز شده را بدهند.
به محل پوشه Recent Items بروید، روی پوشه کلیک راست کرده و Restore versions previous versions را از منوی زمینه انتخاب کنید. پس از آن، بر روی آخرین نسخه پوشه (در صورت موجود بودن) کلیک کنید و سپس بر روی Restore کلیک کنید.
اگر این گزینه در منوی زمینه پوشه Recent Items موجود نیست، این فرآیند را برای پوشه والد آن، “Windows” تکرار کنید. بنابراین، روی پوشه ویندوز راست کلیک کرده و از منوی زمینه، Restore versions previous versions را انتخاب کنید.
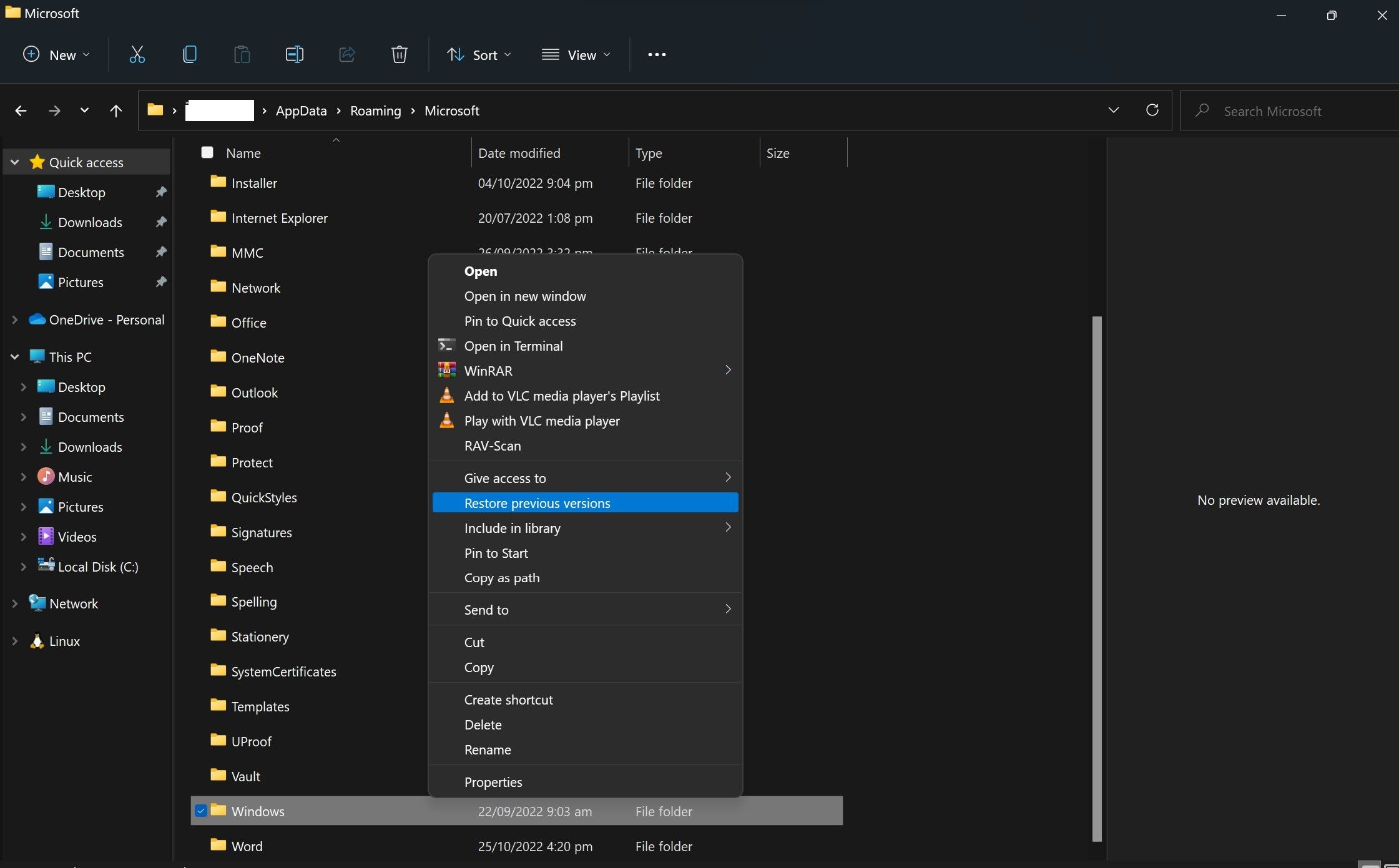
اگر هیچ یک از این پوشهها نسخه قبلی ندارند، تنها راه شما باید استفاده از نرمافزار بازیابی شخص ثالث برای بازیابی اطلاعات موجود در پوشه Recent Items باشد، البته با احتمال موفقیت کم.
به فایل هایی که اخیراً باز شده اند به راحتی دسترسی پیدا کنید
فایلهایی که اخیراً باز شدهاند به ما یک نمای کلی از فایلهایی که اخیراً توسط شما یا شخص دیگری کار شده است، به ما میدهند. امیدواریم راهنمای ما دسترسی به فایلهای اخیراً باز شده در دسترسی سریع و پوشه موارد اخیر را برای شما آسان کرده باشد.
اگر شخصی پس از استفاده فایلها را از پوشه آیتمهای اخیر حذف کرد، میتوانید با راه حل ما آنها را بازیابی کنید. اگر موفق شدید، همه چیز آماده است. در غیر این صورت، باید به نرم افزار بازیابی شخص ثالث متوسل شوید.
