گرفتن برف واقعی با چند چالش همراه است، پس چرا به جای آن بارش برف متحرک ایجاد نکنید؟ در اینجا نحوه کار با After Effects آمده است.
هیچ چیز لذت بخش تر از تماشای برف تازه در زمستان نیست. اما ثبت کامل بارش برف مسحورکننده با دوربین شما می تواند مشکل باشد—شما باید در زمان مناسب در مکان مناسب باشید. شما عمدتاً در رحم مادر طبیعت هستید.
به همین دلیل است که ما یک راه حل آسان برای افزودن برف متحرک به پروژه های شما داریم. افزودن برف به عکسها، فیلمها یا وکتورها با Adobe After Effects آسان است.
افتر افکت ندارید؟ نگران نباشید، یک نسخه آزمایشی رایگان به مدت هفت روز دانلود کنید. سپس، اگر دوست دارید، می توانید آن را خریداری کنید. بیایید ببینیم چگونه این کار را مرحله به مرحله انجام دهیم.
نحوه دریافت متحرک بارش برف با افترافکت
After Effects می تواند نرم افزار سنگینی باشد، اما اجازه ندهید که شما را بترساند. برای زنده کردن برف فقط چند مرحله طول می کشد. اگر با نرم افزارهای دیگر Adobe کار کرده اید، به زودی به آن خواهید رسید. همچنین می توانید آن را همراه با سایر نرم افزارهای Adobe مانند ساخت انیمیشن با استفاده از Illustrator و After Effects استفاده کنید.
مرحله 1
Adobe After Effects را در رایانه خود باز کنید و روی New Project کلیک کنید. به Composition > New Composition بروید.
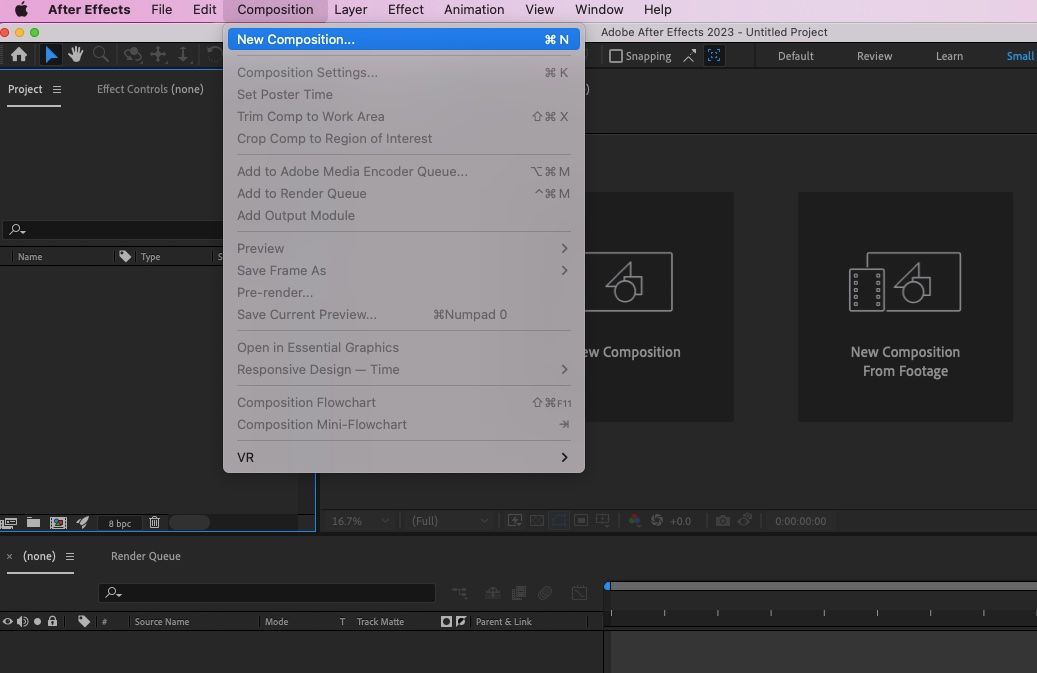
برای ترکیب خود یک نام بگذارید. تمام فیلدهای دیگر را به عنوان پیش فرض آنها بگذارید.
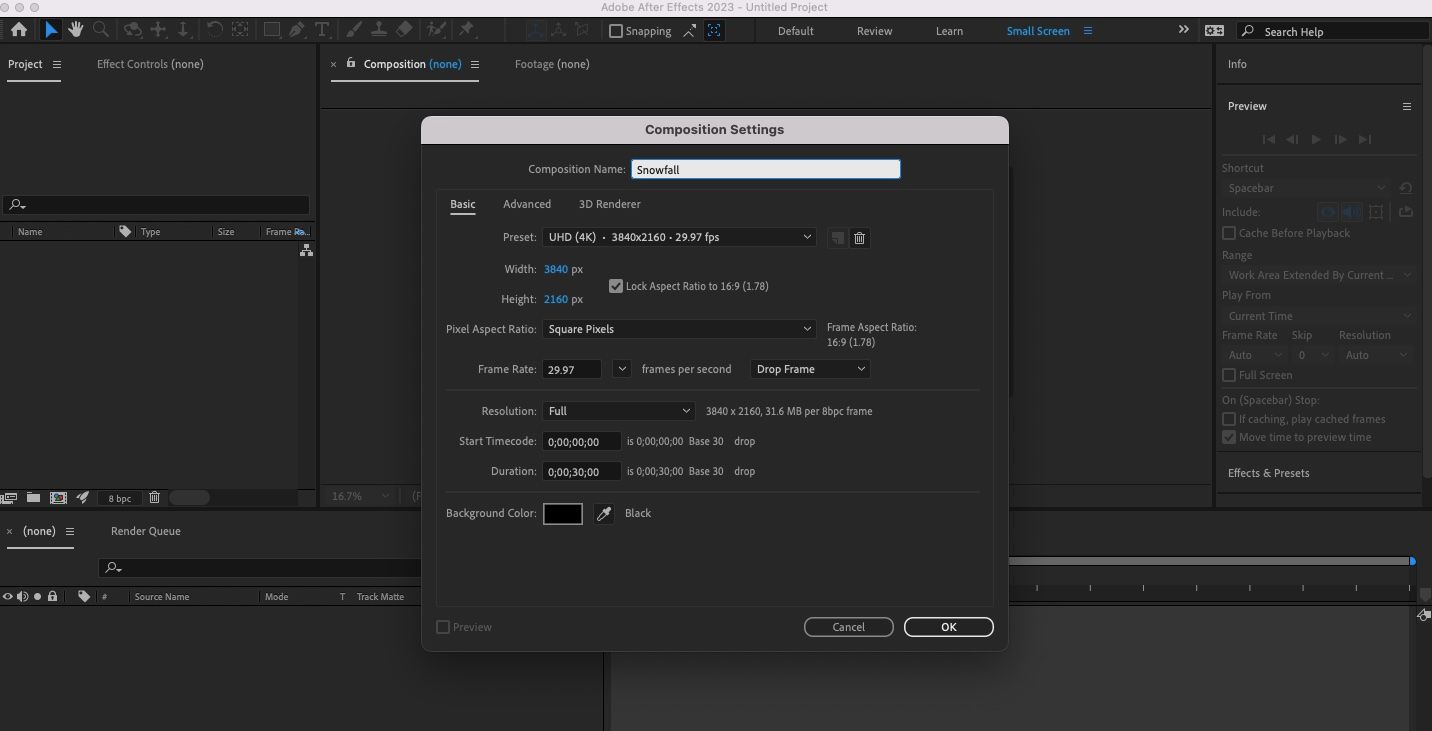
گام 2
به File > Import > File بروید.
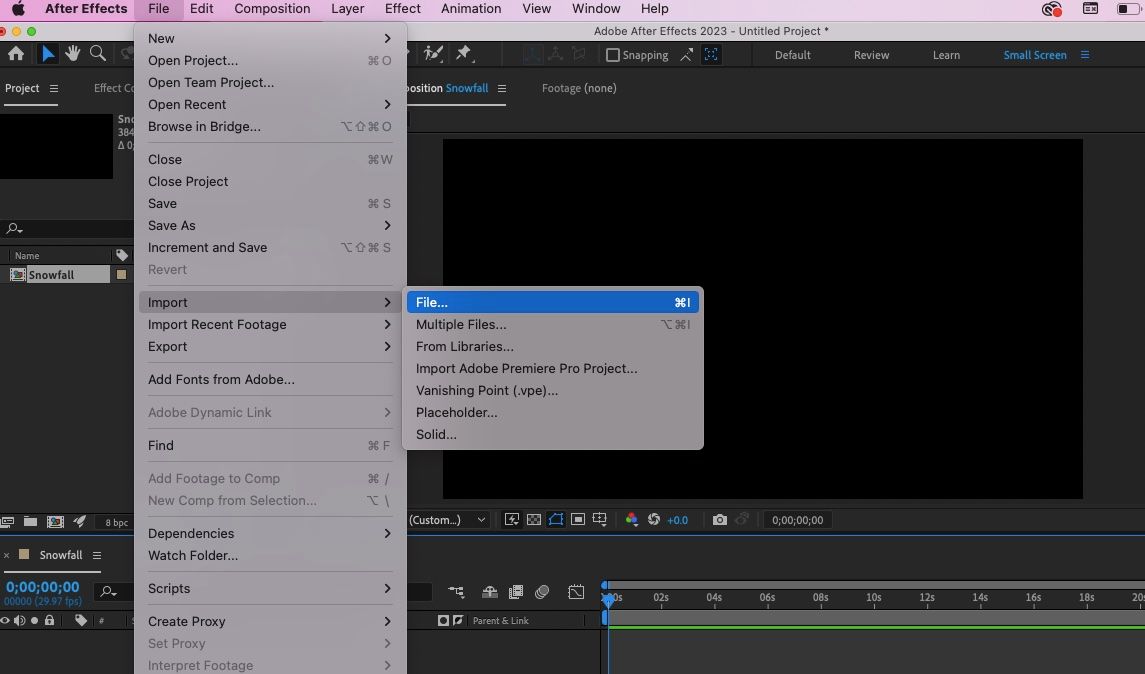
عکسی را که میخواهید متحرک کنید به افترافکت وارد کنید. از نظر فنی میتوانید هر تصویری را انتخاب کنید، اما عکسهایی که در زمستان با جزئیات برفی گرفته میشوند میتوانند کاندیدای مناسبی برای انیمیشن باشند.
ما برای آموزش خود یک عکس پرنده زیبا از Pixabay دانلود کرده ایم.
می توانید عکس را در پنل سمت چپ مشاهده کنید. تصویر را به پانل پروژه در گوشه سمت چپ پایین بکشید.
مرحله 3
یک لایه جامد جدید اضافه کنید. به Layer > New > Solid بروید.
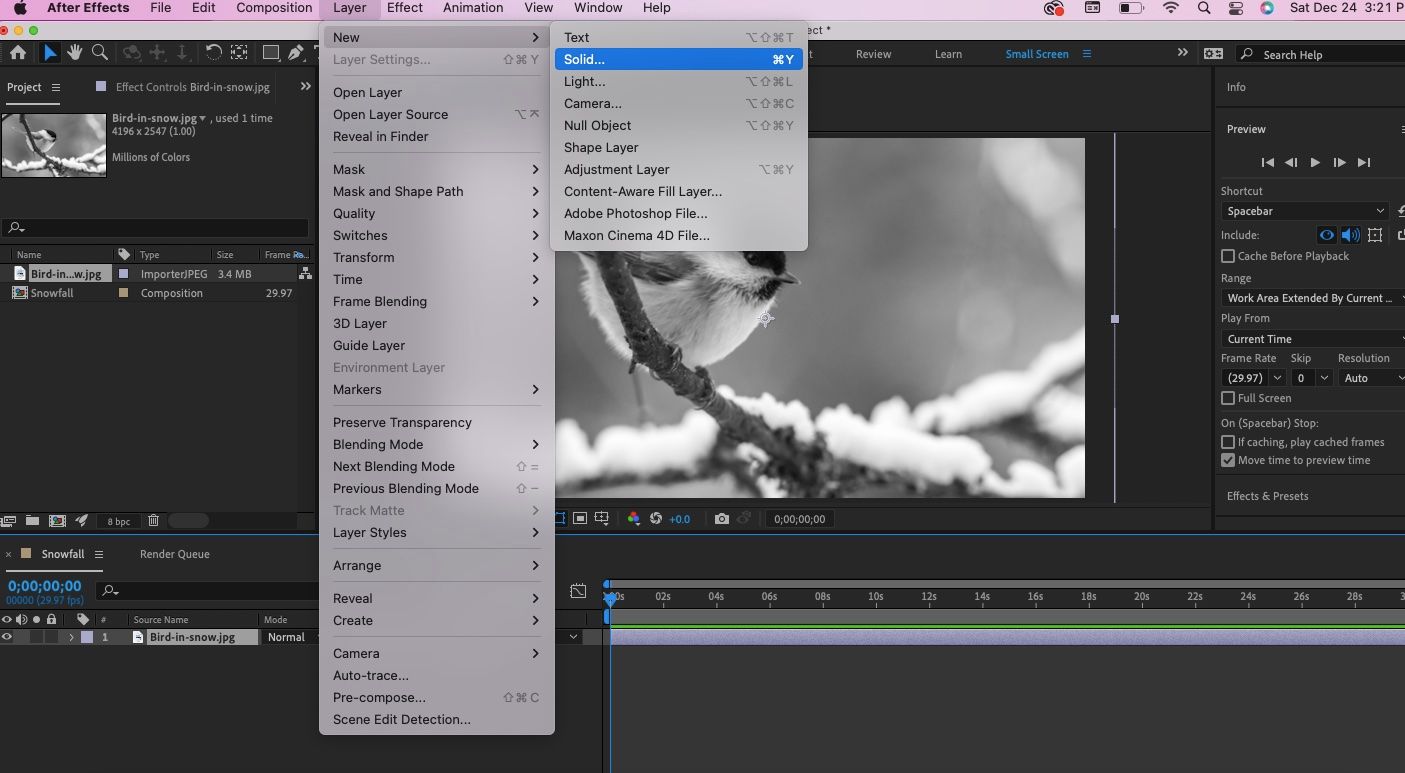
رنگ پس زمینه را به سفید تغییر دهید. این مرحله ضروری است. اگر رنگ دیگری انتخاب کنید، برف شما سفید نمی شود، به رنگ لایه است.
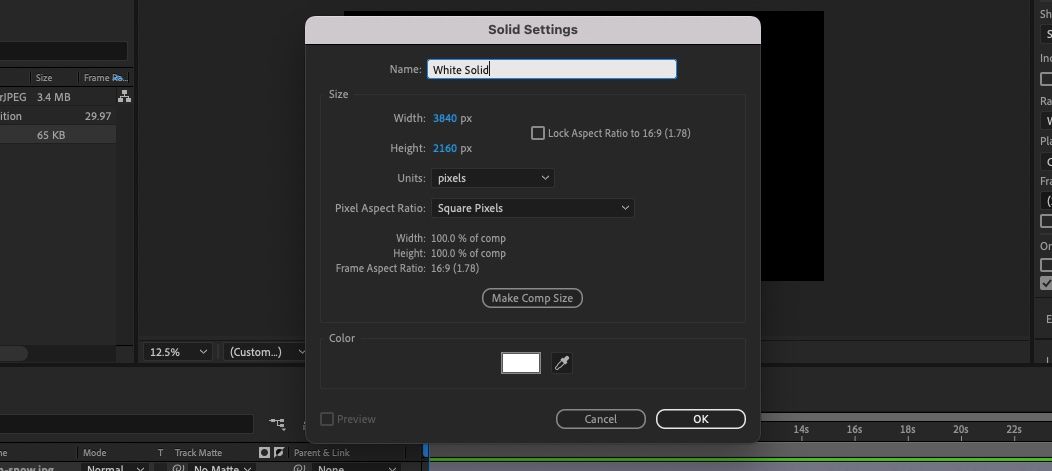
مرحله 4
به مسیر Effect > Simulation > CC Snowfall بروید.
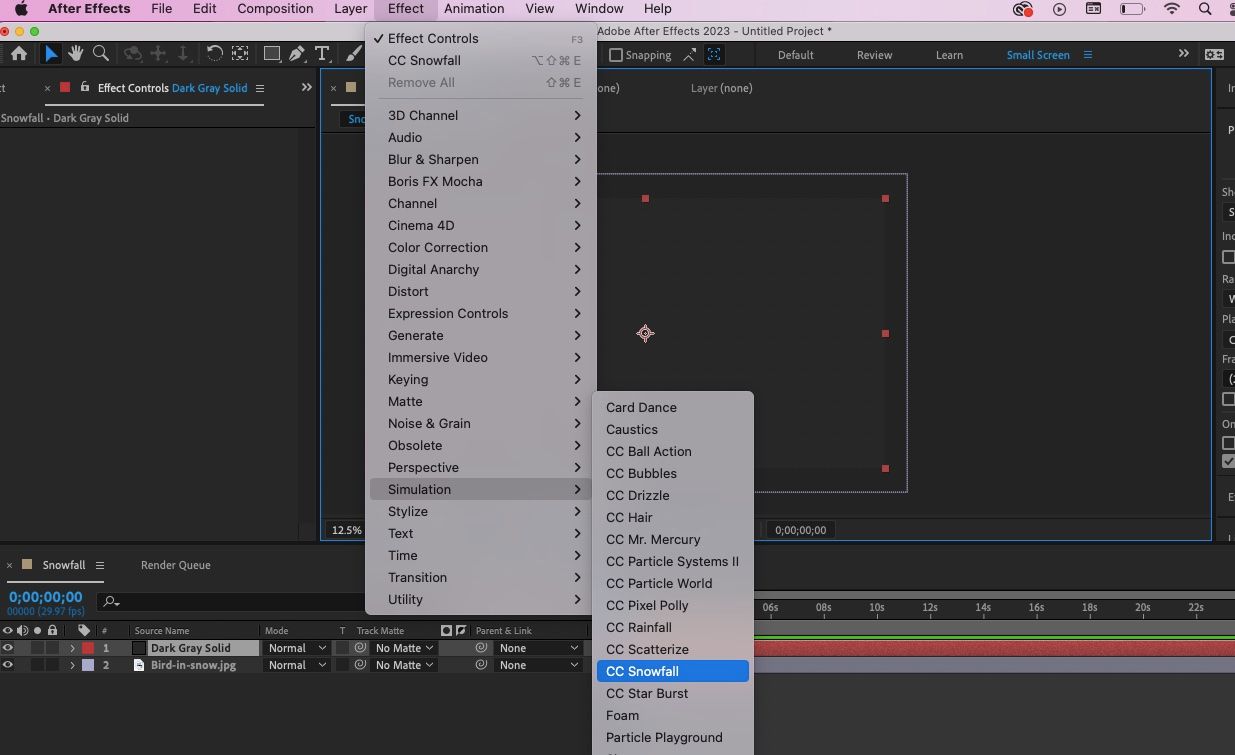
بارش برف را در تصویر خود خواهید دید. برای پیش نمایش انیمیشن، دکمه پخش را در سمت راست فشار دهید.
میتوانید اندازه دانههای برف یا سرعت بارش برف را با تغییر تنظیمات در قسمت Effect Controls در سمت چپ تنظیم کنید.
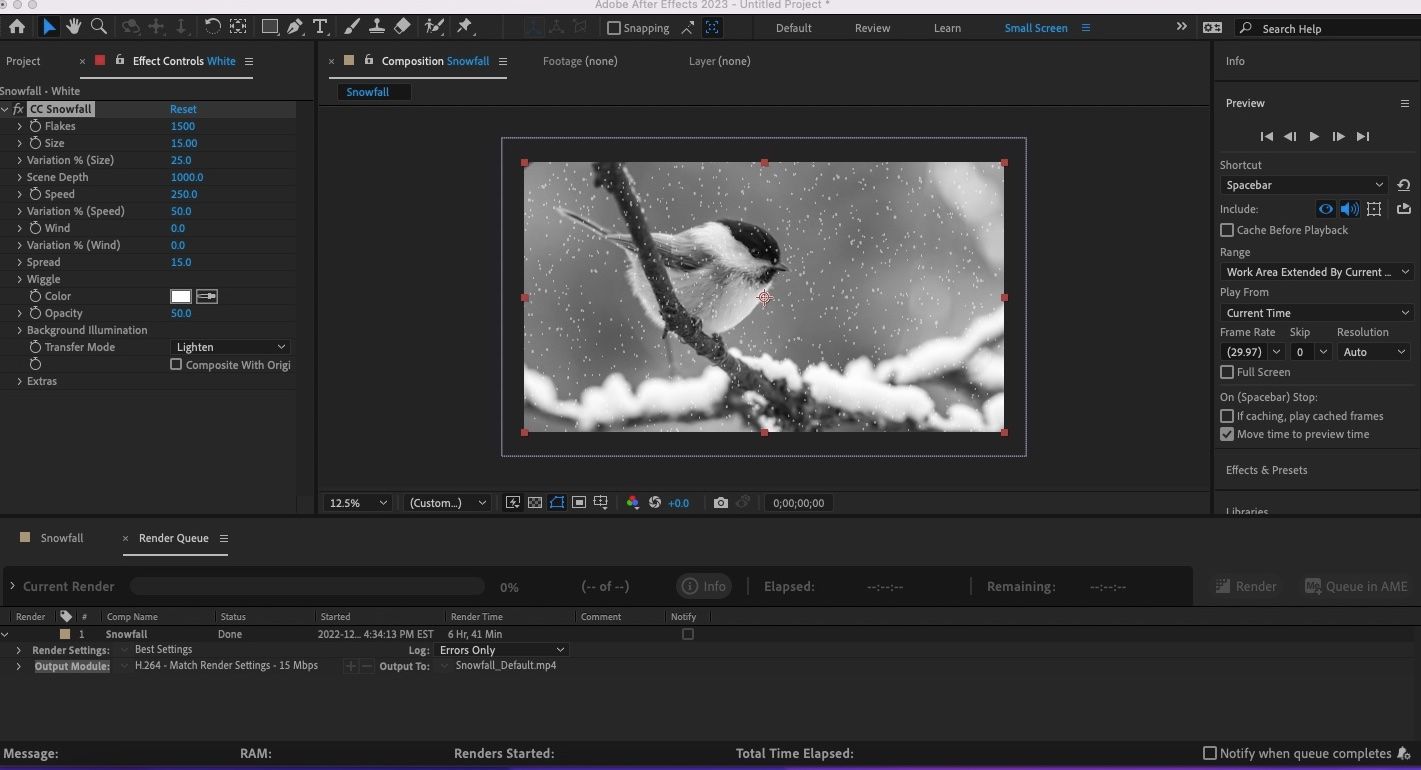
این سریعترین راه برای متحرک سازی برف در افتر افکت است. ما برف زیبا را دوست داریم، اما هیچ راهی برای تنظیم ظاهر دانه های برف وجود ندارد.

چگونه با افترافکت برف کاملاً گرد را دریافت کنیم
اگر می خواهید ظاهری متفاوت به غیر از گزینه پیش فرض بارش برف داشته باشید، چند گزینه دارید. ابتدا بیایید یک بارش برف کاملاً گرد را امتحان کنیم.
تمام مراحل قبلی را تا مرحله 3 تکرار کنید.
مرحله 1
به مسیر Effect > Simulation > CC Particle World بروید.
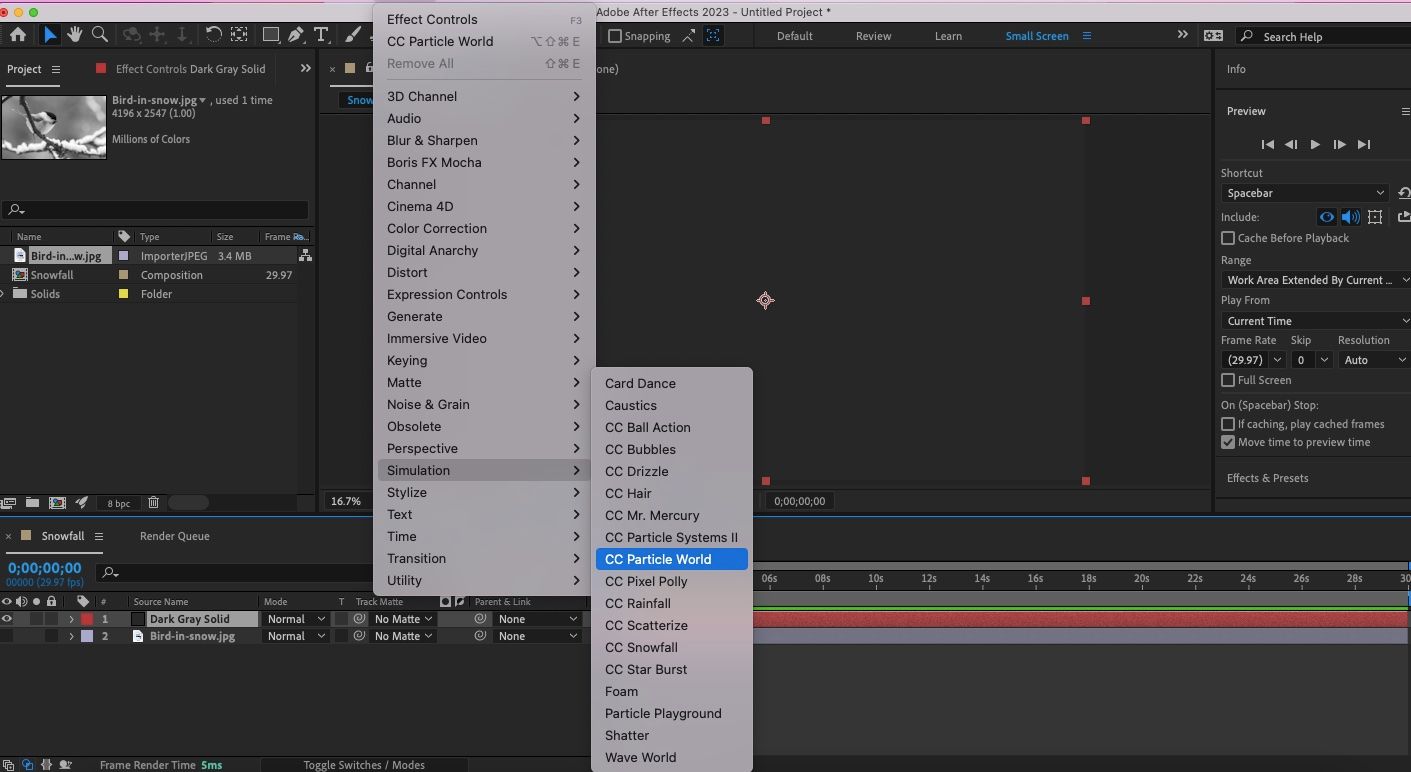
جرقه هایی را خواهید دید که در سراسر قاب پرواز می کنند، که ممکن است شبیه بارش برف نباشد. اما نگران نباشید – ما با تغییر تنظیمات آن را برطرف خواهیم کرد.
گام 2
می توانید یک دایره قرمز رنگ در بالای جرقه ها ببینید که نقطه شروع آنهاست. می توانید آن را به بالای قاب بکشید و آن را از گوشه ای به گوشه دیگر بکشید تا جرقه ها به طور یکنواخت از بالا به پایین بیفتند.
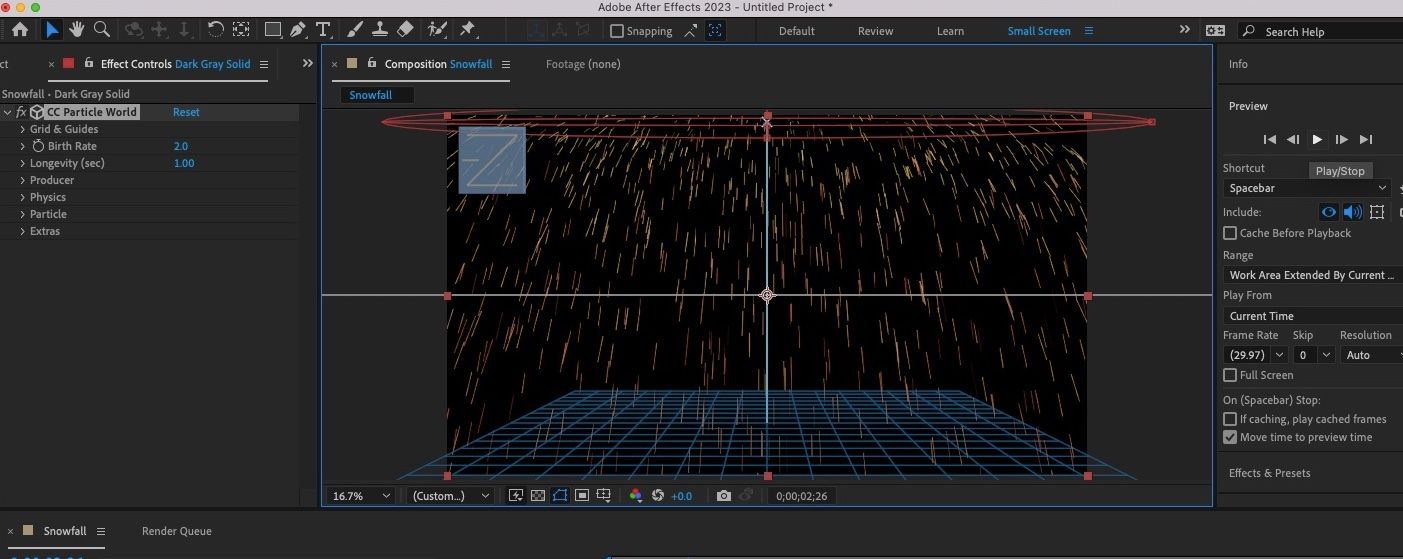
شما همچنین می توانید این را در کنترل های جلوه در سمت چپ تنظیم کنید. می توانید موقعیت ها و شعاع را به صورت دستی در زیر تب Producer تغییر دهید.
مرحله 3
در قسمت Effect Controls، به تب Particle رفته و Shaded Sphere را برای Particle Type انتخاب کنید.
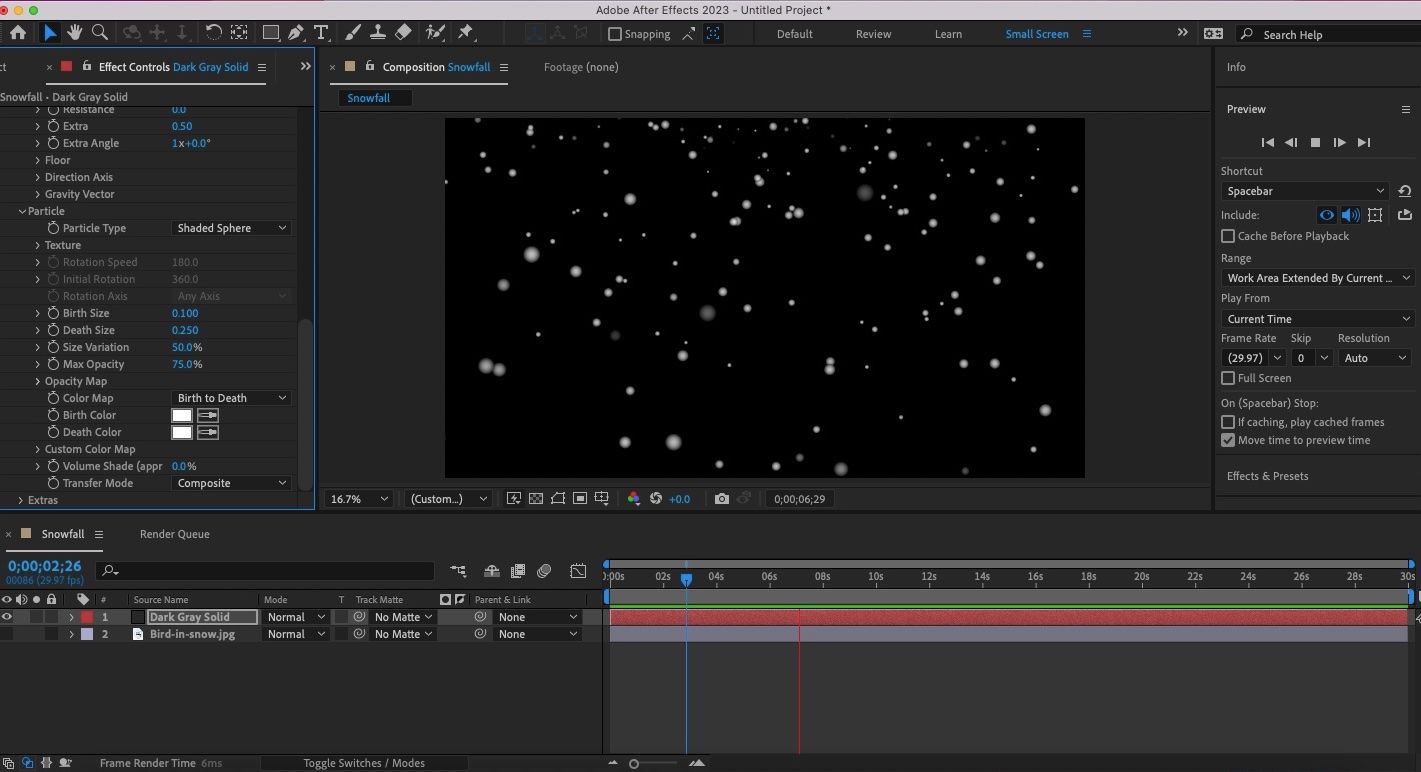
میتوانید با تنظیم سبک انیمیشن در زبانه فیزیک، سبک سقوط را تغییر دهید. همچنین می توانید نرخ تولد و طول عمر را برای تنظیم سرعت بارش برف تغییر دهید.
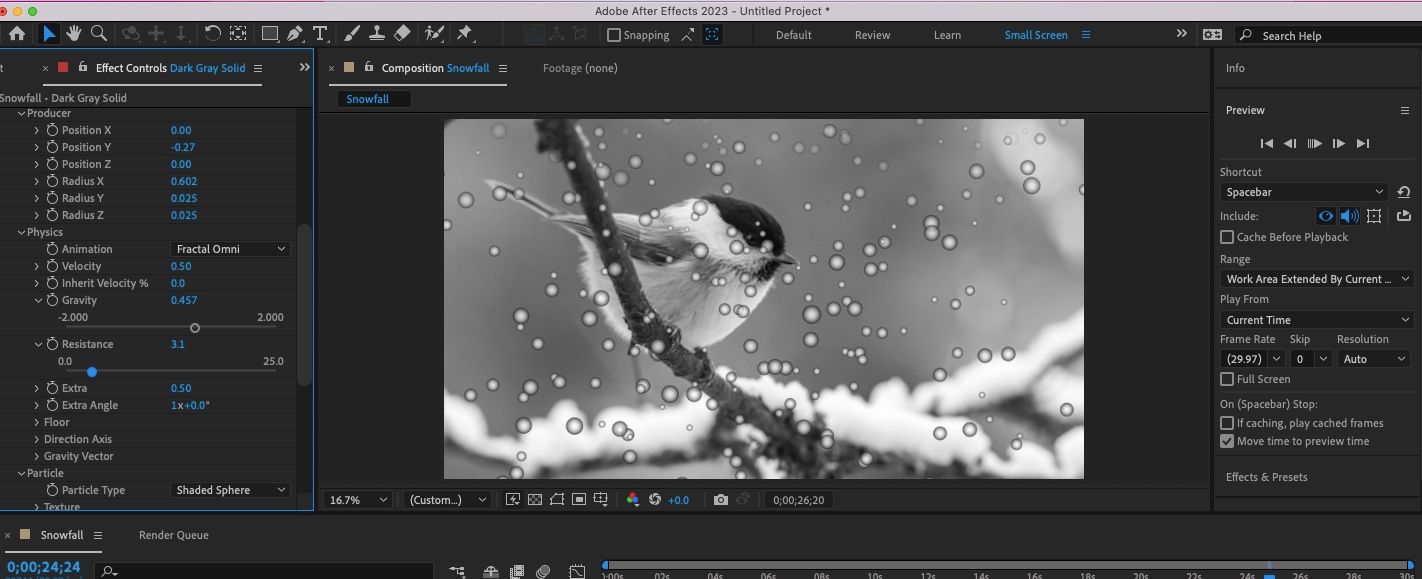
بارش برف حاصل از این گزینه مانند یک بوکه دلپذیر است. اما اگر می خواهید آن را به سطح بعدی ببرید، اضافه کردن یک شکل سفارشی برف راه حل است.

چگونه یک شکل برفی سفارشی با افترافکت بسازیم
می توانید یک دانه برف بکشید و آن را اسکن کنید یا یک تصویر دانه برف رایگان را به صورت آنلاین دانلود کنید. به یاد داشته باشید، تصویر شما باید با فرمت PNG با پس زمینه شفاف باشد. در اینجا نحوه شفاف سازی پس زمینه یک PNG آورده شده است.
مانند قبل، مراحل قسمت اول را تا مرحله 3 تکرار کنید.
مرحله 1
فایل PNG را به پروژه خود وارد کنید. به File > Import > File بروید. آن را به پانل پروژه خود در سمت چپ پایین بکشید.
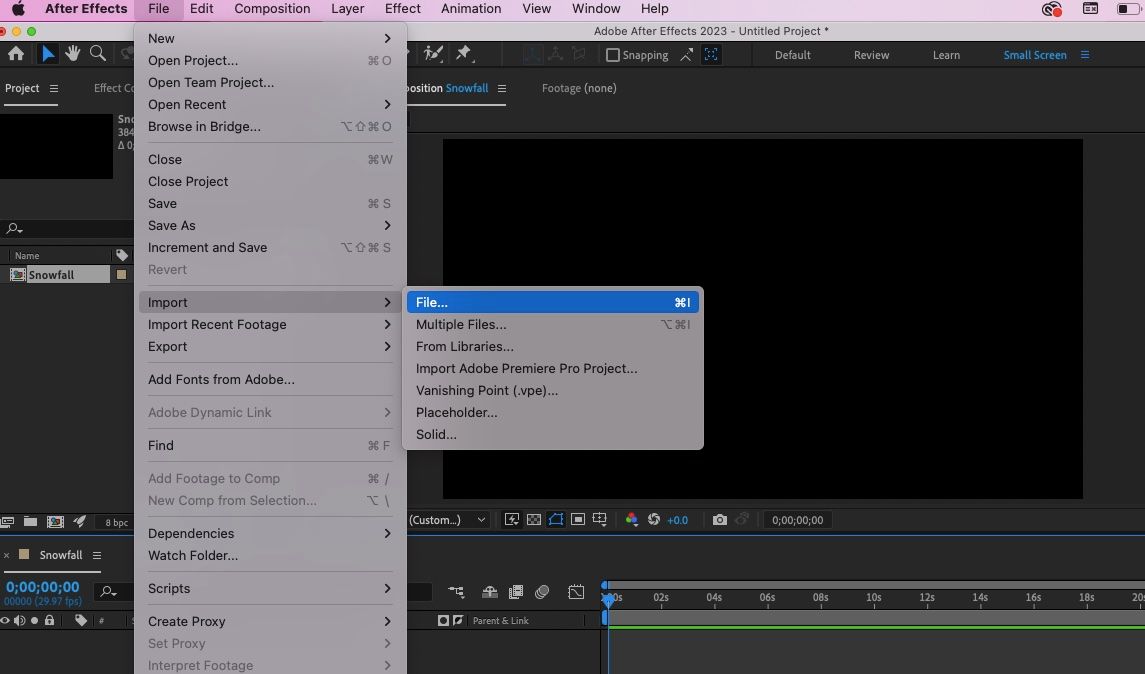
گام 2
به مسیر Effect > Simulation > CC Particle World بروید.
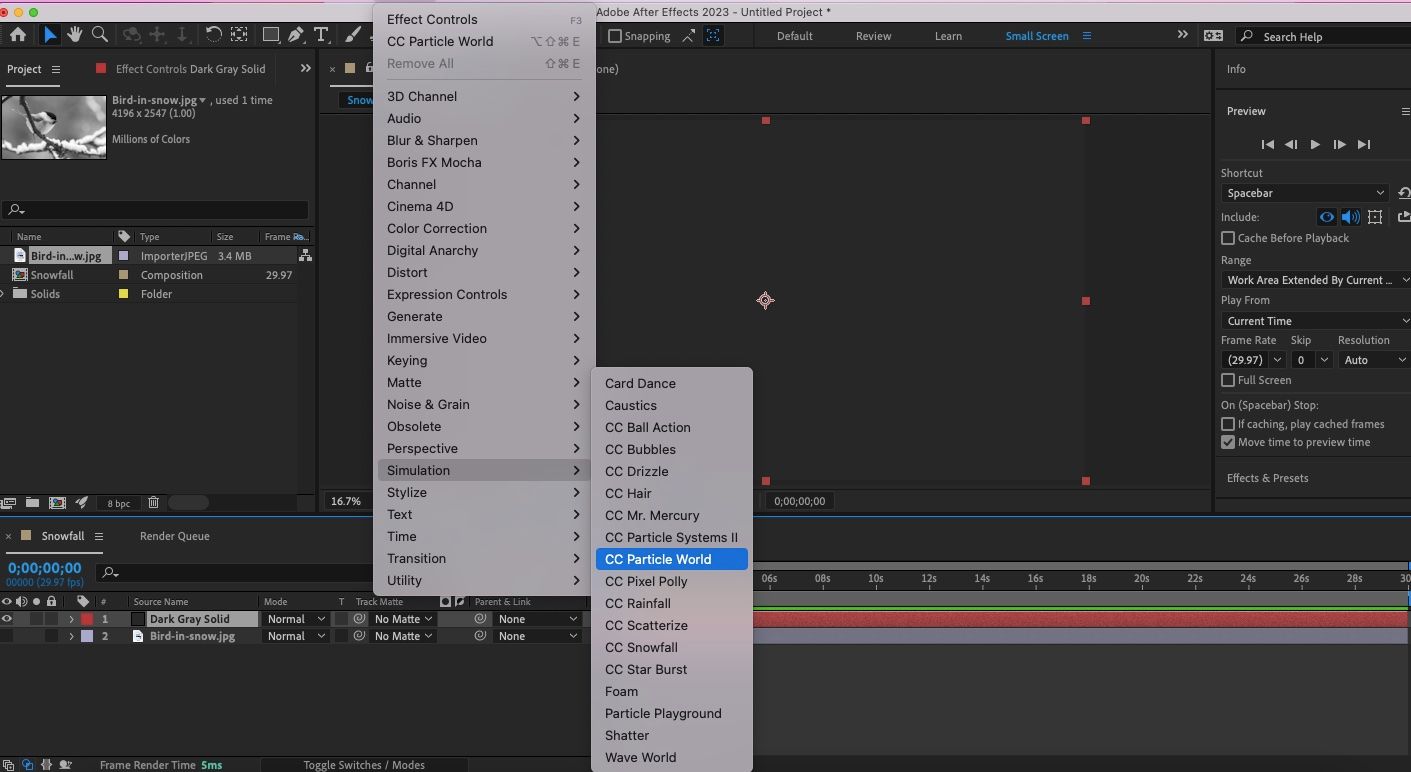
برق هایی را خواهید دید که مانند قبل در سراسر قاب پرواز می کنند. با این حال، می توانید با تغییر تنظیمات به ظاهری برفی برسید.
مرحله 3
دایره قرمز روی بالای جرقه ها را که نقطه شروع آنهاست تنظیم کنید. آن را به بالای قاب بکشید و آن را از گوشه ای به گوشه دیگر بکشید، به طوری که جرقه ها به طور یکنواخت از بالا به پایین بیفتند.
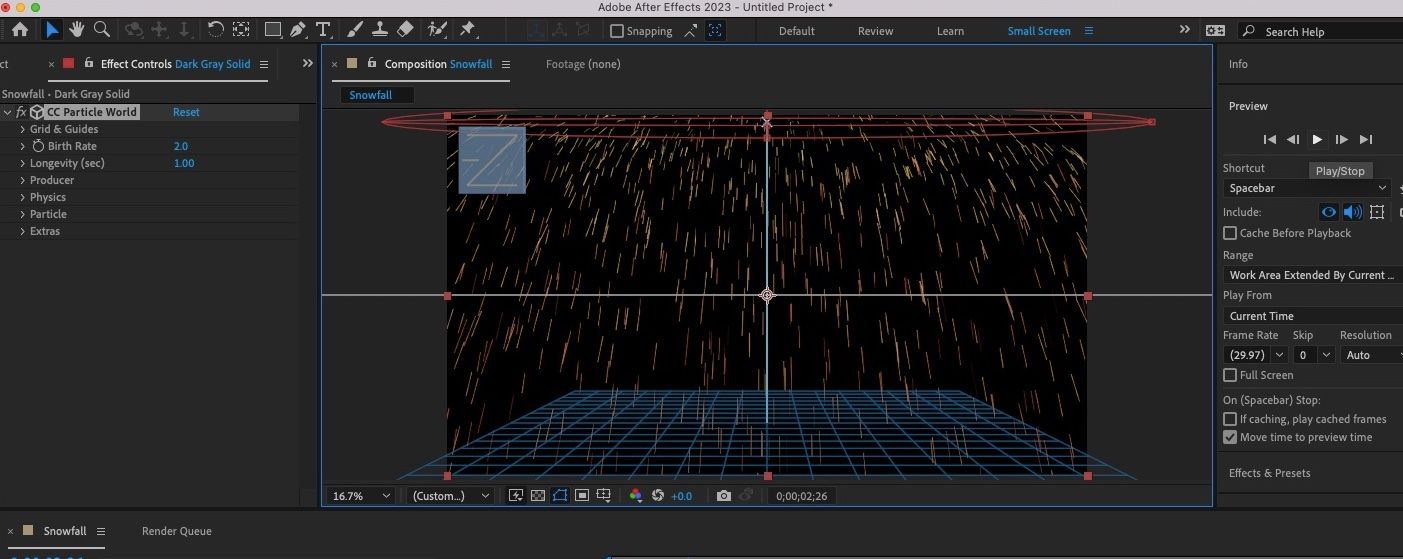
می توانید موقعیت ها و شعاع را به صورت دستی در زیر تب Producer در پنل کنترل جلوه تغییر دهید.
مرحله 4
در قسمت Effect Control به تب Particle رفته و Particle Type را به Textured Disc تغییر دهید.
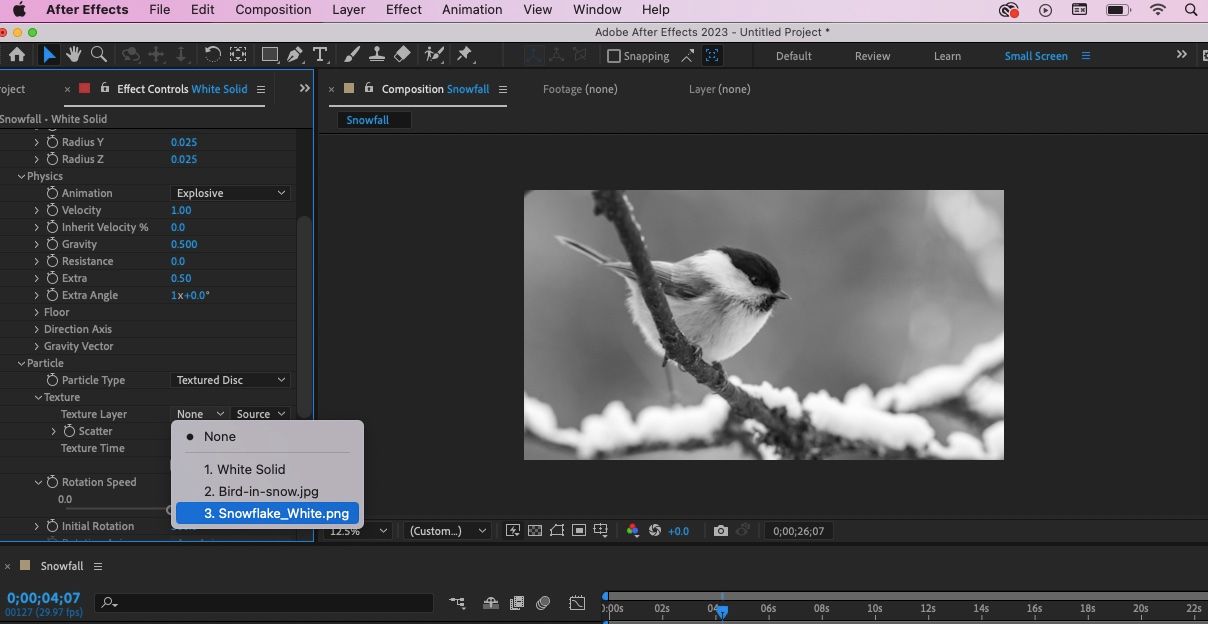
فایل PNG خود را برای لایه بافت در تب Texture انتخاب کنید.
مرحله 5
دانه های برف سفارشی خود را خواهید دید که در قاب می افتند. باز هم، می توانید با تنظیمات مختلف بازی کنید تا دانه های برف خود را با سرعت دلخواه خود بریزید. شما همچنین می توانید اندازه بارش برف خود را تغییر دهید.
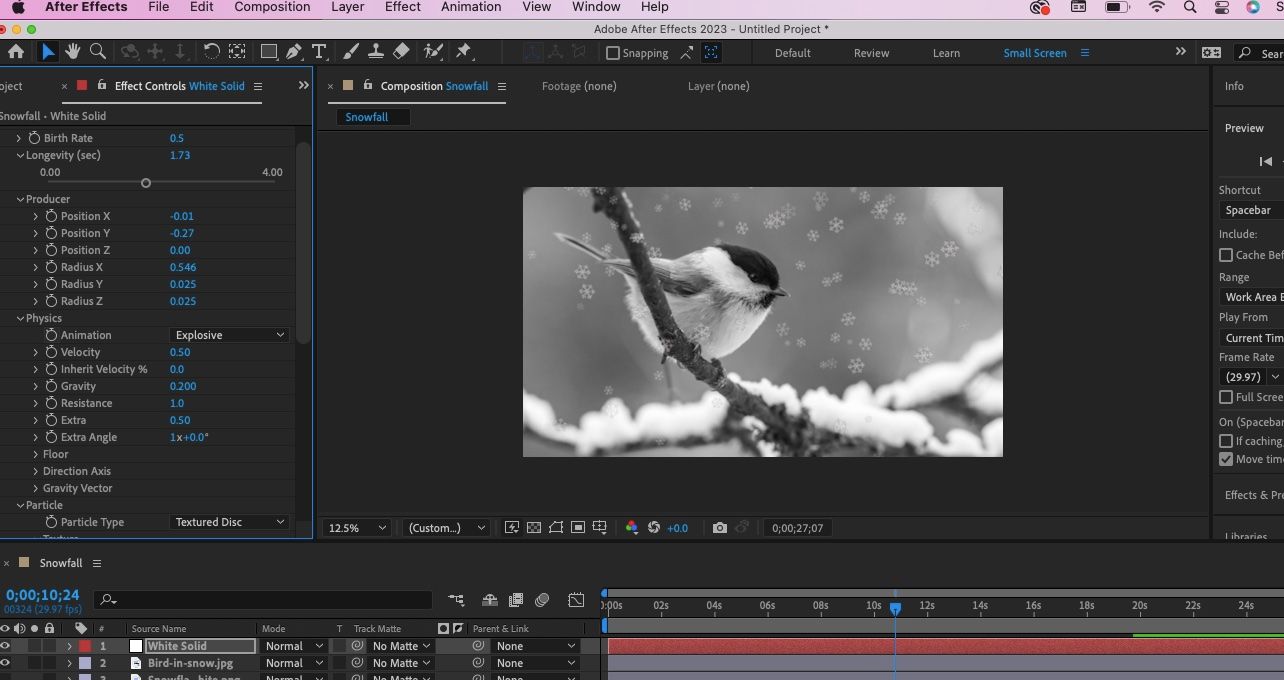
اثر به دست آمده با دانه های برف سفارشی شما بی نظیر خواهد بود.

صرف نظر از نوع بارش برف که می روید، کمی وقت بگذارید و تنظیمات زیادی را بررسی کنید. تنظیم دقیق جلوههای مختلف تحت کنترل جلوهها ظاهر متفاوتی به شما میدهد.
ما فقط چند ایده به شما ارائه کردهایم و میتوانید تعدادی افکت مختلف را با افکتهای شبیهسازی مختلف کشف کنید. برای کاوش بیشتر می توانید از دکمه راهنما استفاده کنید. علاوه بر این، به راحتی می توانید آموزش ها و ویدیوهای YouTube را مرور کنید و از آنجا نیز یاد بگیرید.
پروژه های زمستانی خود را با جلوه های برف متحرک ارتقا دهید
یادگیری چیزهای جدید می تواند چالش برانگیز باشد، اما اجازه ندهید که شما را از تلاش باز دارد. تلاشی که برای یادگیری نرم افزارهای جدید مانند Adobe After Effects انجام می دهید می تواند برای بسیاری از پروژه های آینده مفید باشد.
اگر دستورالعمل های ما را دنبال کنید و بدانید که چگونه برف را متحرک کنید، خواهید دید که می توانید خیلی بیشتر از برف متحرک کنید. شما می توانید بسیاری از افکت های مختلف را به روشی مشابه امتحان کنید.
لازم نیست فوراً به نرم افزار متعهد شوید. در عوض، از نسخه آزمایشی استفاده کنید و قبل از خرید، مهارت های خود را تقویت کنید.
