Windows Installer Service معمولاً چیز مفیدی است، اما گاهی اوقات برای مشکلات خاص باید آن را غیرفعال و دوباره فعال کنید.
آیا به دنبال راهی برای غیرفعال کردن Windows Installer Service در دستگاه خود هستید؟ این جزء ضروری از سیستم عامل شما تمام فرآیندهای نصب لازم را انجام می دهد، اما گاهی اوقات می تواند با برنامه های دیگر تداخل داشته باشد.
خوشبختانه، سه راه وجود دارد که می توان آن را غیرفعال کرد – با استفاده از ابزار سرویس ویندوز، ویرایشگر خط مشی گروه یا ویرایشگر رجیستری. راهنمای ما را در زیر بررسی کنید تا نحوه انجام آن را بیاموزید.
1. از سرویس های ویندوز استفاده کنید
سرویسهای ویندوز برنامههای حیاتی هستند که معمولاً هنگام راهاندازی رایانه شروع میشوند. به صورت بی صدا در پس زمینه اجرا می شود و ویژگی های ضروری برای اجرای سیستم عامل را فراهم می کند. اگر به دنبال فعال یا غیرفعال کردن سرویس Windows Installer با استفاده از این ابزار هستید، موارد زیر را انجام دهید.
برای شروع، Win + R را روی صفحه کلید خود فشار دهید تا کادر محاوره ای Run اجرا شود. در کادر متنی عبارت services.msc را تایپ کرده و اینتر را بزنید. با این کار پنجره Services باز می شود.
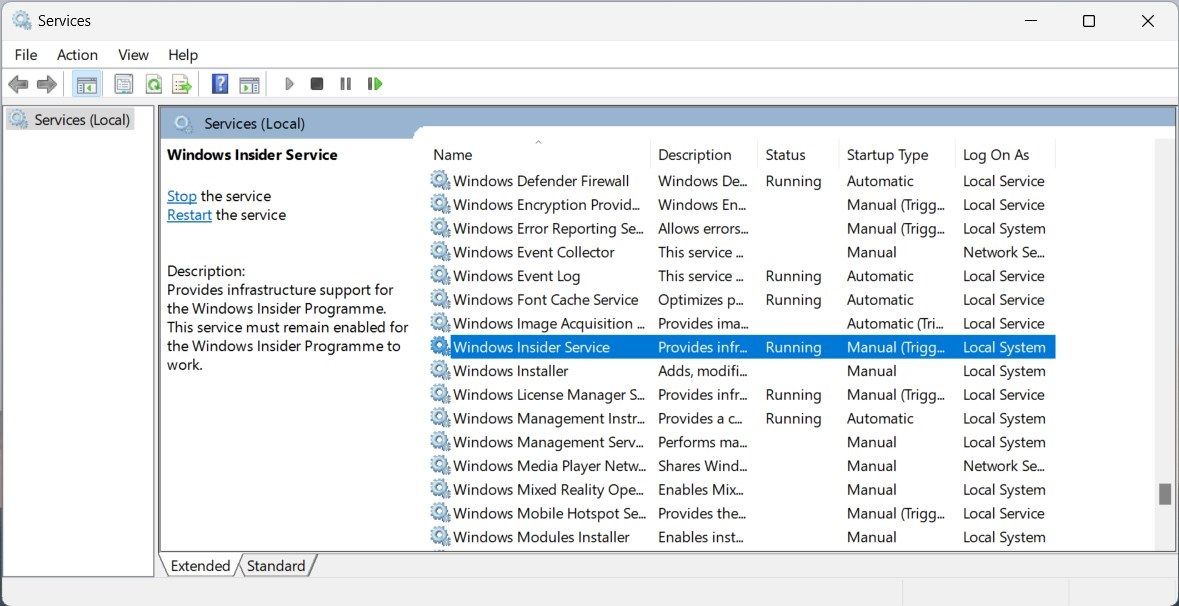
در پنجره ای که باز می شود، به پایین اسکرول کنید تا سرویس Windows Installer را بیابید، سپس روی آن دوبار کلیک کنید تا پنجره خواص باز شود.
هنگامی که در پنجره Properties قرار گرفتید، روی منوی کشویی Startup type کلیک کرده و Automatic را انتخاب کنید. اکنون به سمت بخش وضعیت سرویس حرکت کنید و روی Stop کلیک کنید.
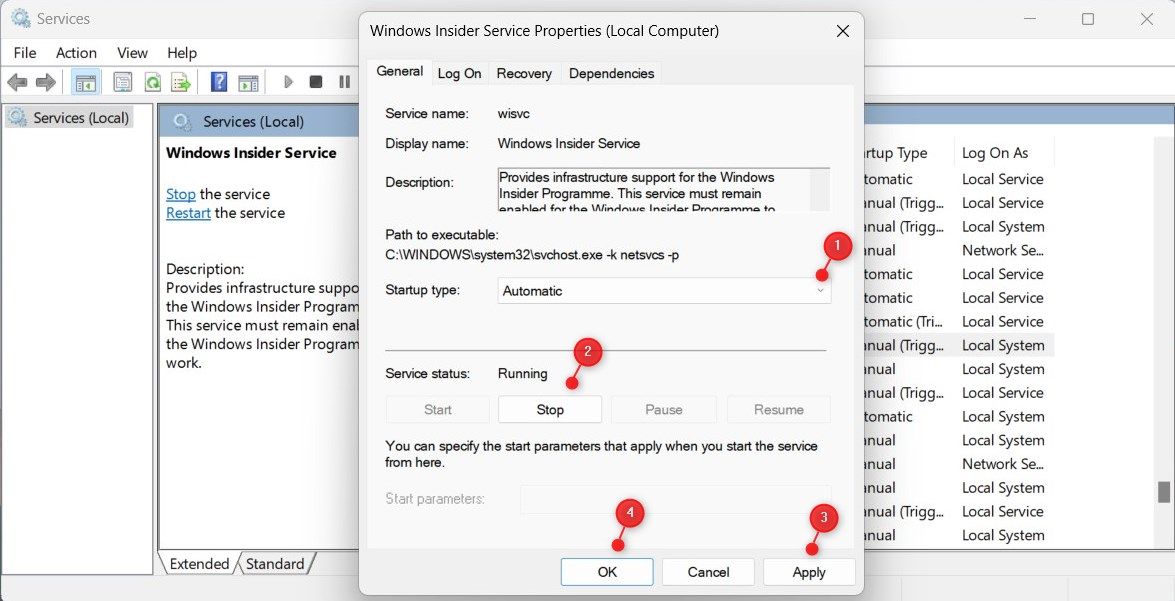
پس از انجام این کار، روی Apply و سپس OK کلیک کنید تا تغییرات ذخیره شوند. اکنون با موفقیت سرویس Windows Installer را در ویندوز 11 غیرفعال کرده اید.
اگر زمانی نیاز به فعال کردن مجدد سرویس داشتید، همین روش را دنبال کنید و در بخش وضعیت سرویس، روی Start کلیک کنید.
2. از ویرایشگر سیاست گروه محلی استفاده کنید
همچنین می توانید از ویرایشگر خط مشی گروه برای فعال یا غیرفعال کردن سرویس Windows Installer در سیستم رایانه ویندوز خود استفاده کنید. با این حال، توجه به این نکته ضروری است که این ابزار فقط بر روی نسخه های Windows Pro و Enterprise کار می کند. بنابراین، اگر از Windows Home Edition استفاده می کنید، ابتدا باید Local Group Policy Editor را در Windows Home فعال کنید.
برای غیرفعال کردن سرویس با استفاده از ویرایشگر خط مشی گروه، موارد زیر را انجام دهید:
- روی Start کلیک کنید و gpedit.msc را تایپ کنید، سپس Enter را فشار دهید تا Local Group Policy Editor راه اندازی شود.
- در سمت چپ پنجره، به مسیر: پیکربندی کامپیوتر > قالب های اداری > اجزای ویندوز > نصب کننده ویندوز بروید.
- حالا به سمت راست رفته و روی خط مشی با نام Turn off Windows Installer دوبار کلیک کنید.
- در پنجره باز شده گزینه Enabled را در کادر رادیویی انتخاب کنید.
- در قسمت Options، روی منوی کشویی کلیک کرده و Always را انتخاب کنید.
- سپس روی Apply و OK کلیک کنید تا تغییرات ذخیره شوند.
Computer Configuration > Administrative Templates > Windows Components > Windows Installer
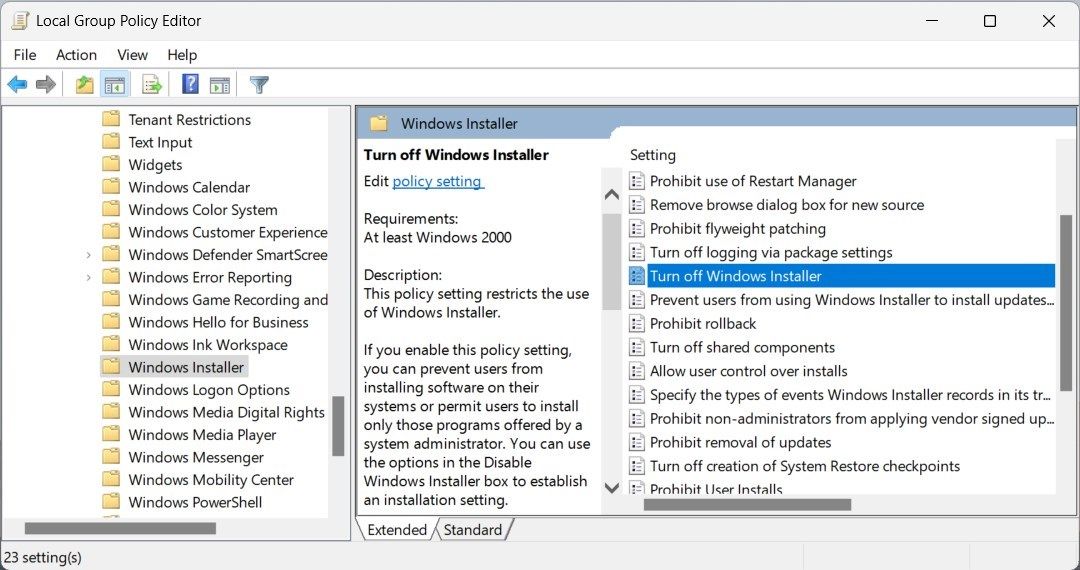
این تمام چیزی است که در آن وجود دارد. اکنون سرویس Windows Installer در سیستم شما غیرفعال خواهد شد. برای فعال کردن مجدد آن، به سادگی همان مراحل را دنبال کنید، اما “Turn off Windows Installer” را روی Not Configured تنظیم کنید.
3. از ویرایشگر رجیستری استفاده کنید
ویرایشگر رجیستری روش دیگری است که می توانید از آن برای فعال یا غیرفعال کردن سرویس Windows Installer در هر نسخه از ویندوز، حتی نسخه خانگی استفاده کنید. اما مطمئن شوید که با احتیاط ادامه دهید زیرا هر گونه تغییر نادرست می تواند سیستم شما را خراب کند و شما را مجبور به نصب مجدد ویندوز کند. بنابراین مراقب باشید و به یاد داشته باشید که قبل از انجام هر گونه تغییری از رجیستری خود نسخه پشتیبان تهیه کنید.
برای فعال یا غیرفعال کردن این سرویس با استفاده از ویرایشگر رجیستری، مراحل زیر را دنبال کنید:
- Win + X را فشار دهید، regedit را تایپ کنید و Enter را فشار دهید تا ویرایشگر رجیستری راه اندازی شود. برای کسب اطلاعات بیشتر، راهنمای ما در مورد نحوه باز کردن ویرایشگر رجیستری در ویندوز را ببینید.
- اگر هشدار UAC از شما خواسته شد، برای ادامه روی بله کلیک کنید.
- حالا وقتی وارد شدید، به مسیر زیر بروید: Computer\HKEY_LOCAL_MACHINE\SYSTEM\CurrentControlSet\Services\msiserver
- در پنل سمت راست، روی Start دوبار کلیک کنید و مقدار آن را از 2 به 4 تغییر دهید.
Computer\HKEY_LOCAL_MACHINE\SYSTEM\CurrentControlSet\Services\msiserver
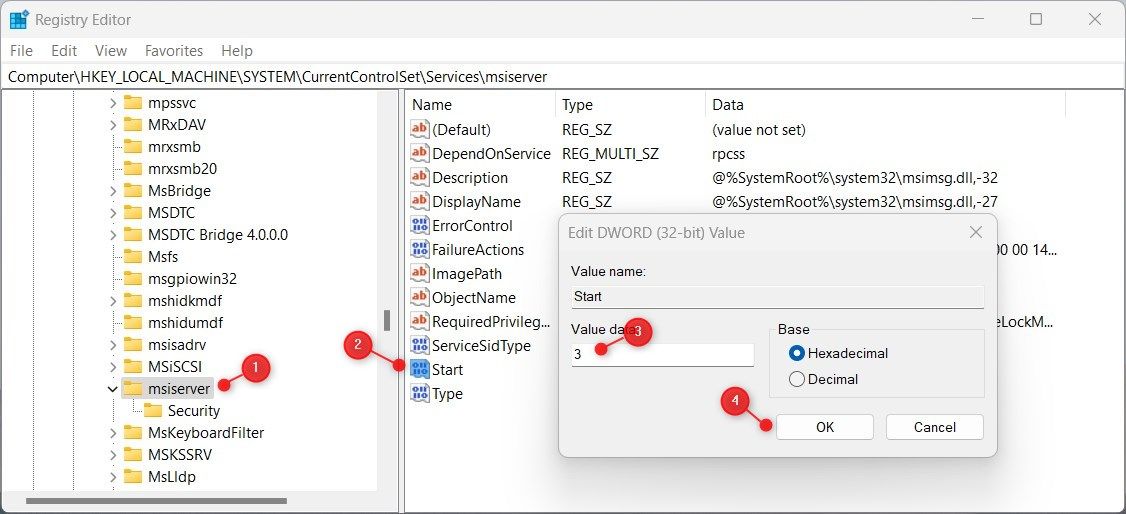
پس از قرار دادن Value data، مطمئن شوید که Base روی Hexadecimal تنظیم شده است، سپس روی OK کلیک کنید. اکنون ویرایشگر رجیستری را ببندید و کامپیوتر خود را مجددا راه اندازی کنید تا تغییرات اعمال شوند.
خاموش کردن سرویس نصب ویندوز آسان شد
اگر سرویس Windows Installer در حال ایجاد مشکلاتی است یا مانع برنامه دیگری می شود، می توانید به راحتی آن را با یکی از سه روشی که در راهنمای ما ذکر شده است خاموش کنید. ببینید کدام روش برای شما بهتر جواب می دهد و به آنچه که بیشتر اهمیت دارد بازگردید.
