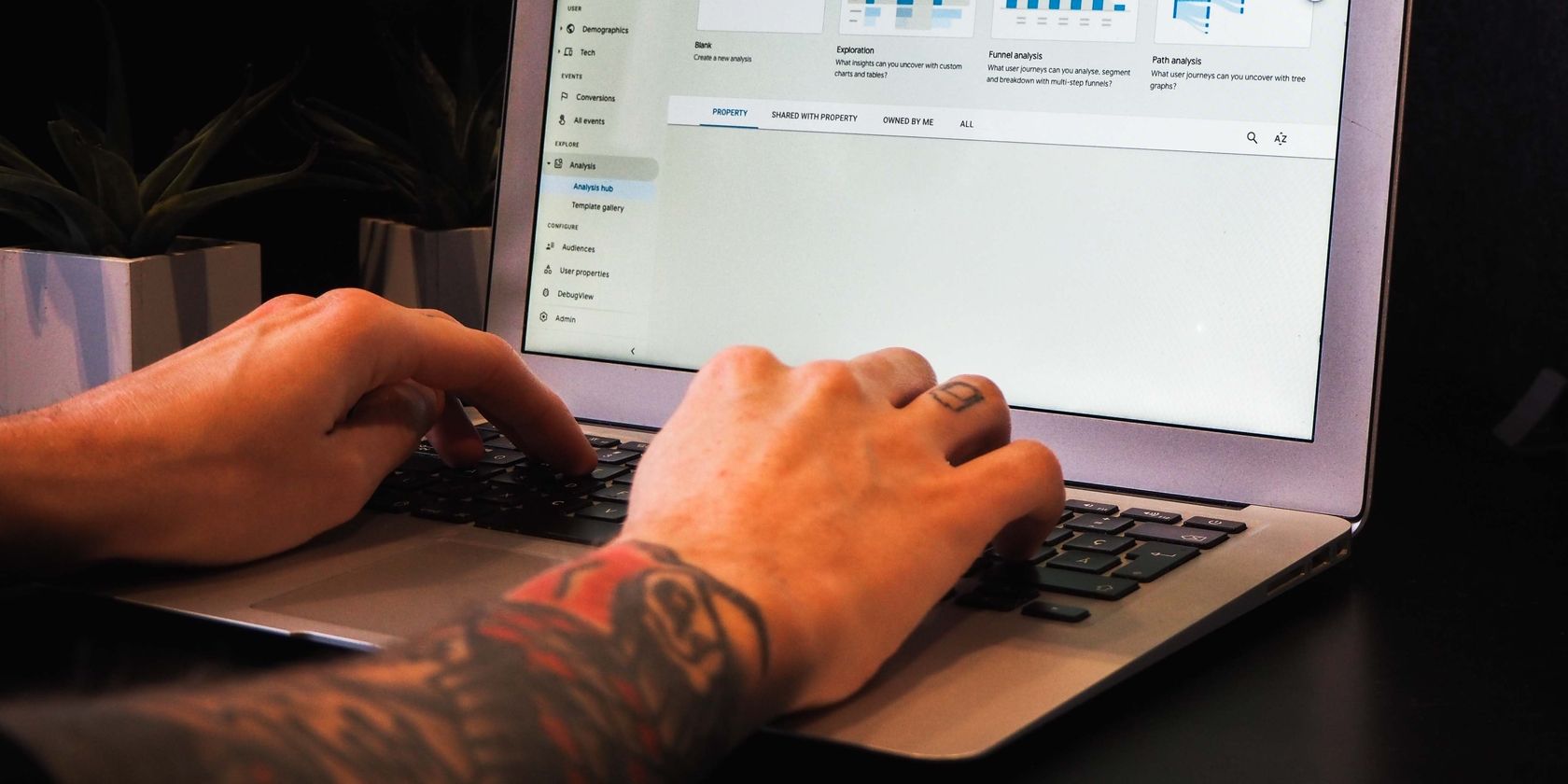طرحبندی صفحهکلید جدید را در ویندوز 11 امتحان کنید
سیستم عامل ویندوز از چندین زبان پشتیبانی می کند. میتوانید زبانهای جدیدی اضافه کنید و با استفاده از کلید میانبر یا با استفاده از نوار وظیفه، بین آنها جابهجا شوید. اما طراحی صفحه کلید فعلی کمی درهم و برهم است.
مایکروسافت در حال آزمایش ویژگی جدیدی است که تمام تنظیمات مربوط به صفحه کلید را به بخش جدیدی در برنامه Setting منتقل می کند. همچنان در بخش «زمان و زبان» ظاهر میشود، اما نامی اصلاحشده و برخی ویژگیهای جدید خواهد داشت. بدون هیچ مقدمه ای، بیایید به پست شیرجه بزنیم.
مزایای بخش جدید صفحه کلید در ویندوز 11
در بیلد پایدار فعلی ویندوز 11، تمام تنظیمات چیدمان صفحه کلید در بخش زبان و منطقه ظاهر می شود. پیمایش به تنظیمات چیدمان صفحه کلید را برای کاربران دشوار می کند. علاوه بر این، این بخش تنظیمات زبان و منطقه را نیز بسته بندی می کند که باعث می شود بخش چیدمان صفحه کلید نامناسب به نظر برسد.
اما مایکروسافت متوجه شد که بالاخره زمان آن رسیده است که تمام تنظیمات چیدمان صفحه کلید را به بخش جدیدی با عنوان “صفحه کلید” منتقل کند. با این حال، این ویژگی هنوز در مرحله آزمایشی است و فقط در ویندوز اینسایدر بیلد 25300 و بالاتر موجود است. از آنجایی که این یک ویژگی آزمایشی است، حتی اگر بیلد را نصب کنید، آن را نخواهید دید. شما باید با استفاده از ViVeTool بخش طرح بندی صفحه کلید جدید را فعال کنید.
نحوه فعال کردن طرح بندی صفحه کلید جدید در ویندوز 11
برای دریافت صفحه کلید جدید، مراحل زیر را دنبال کنید:
1. آخرین نسخه Windows 11 Insider Build را دانلود و نصب کنید
بخش صفحه کلید جدید فقط به عنوان یک ویژگی مخفی در بیلد 25300 Windows Insider موجود است. بنابراین، اگر از Windows 11 Insider در کانال Dev هستید، می توانید با استفاده از برنامه تنظیمات به این سازه خاص ارتقا دهید. اما اگر نمیخواهید یک Windows 11 Insider شوید اما همچنان میخواهید این ویژگی جدید را امتحان کنید، از UUP Dump استفاده کنید. این یک ابزار عالی برای دانلود بیلدهای Windows Insider بدون عضویت در برنامه Insider است.
همچنین برای فعال کردن بخش طرحبندی صفحهکلید پنهان در ویندوز 11، به آخرین نسخه ViVeTool نیاز دارید.
2. فعال کردن بخش New Keyboard Layouts در ویندوز 11
برای فعال کردن این ویژگی مراحل زیر را تکرار کنید:
- Win + R را فشار دهید تا Run Dialog Box راه اندازی شود. در قسمت ورودی متن cmd را تایپ کنید و کلیدهای Ctrl + Shift + Enter را فشار دهید تا خط فرمان با امتیازات مدیر اجرا شود.
- اکنون باید به دایرکتوری بروید که پوشه ViVeTool را در آن قرار داده اید. ما ترجیح می دهیم برای دسترسی آسان آن را در درایو سیستم قرار دهیم. آن را در یک پوشه عمیق تو در تو قرار ندهید، در غیر این صورت پیمایش برای شما سخت خواهد بود. دستور cd c:\ را تایپ کرده و کلید Enter را فشار دهید.
- اکنون دستور cd vivetool را تایپ کنید تا به پوشه ای که ViVeTool در آن وجود دارد بروید.
- سپس دستور زیر را تایپ کرده و کلید Enter را فشار دهید: vivetool/enable /id:34912776
- منتظر بمانید تا دستور اجرا شود و پیام “پیکربندی (های) ویژگی با موفقیت تنظیم شد” ظاهر شود.
- exit را در پنجره command prompt تایپ کنید و Enter را فشار دهید تا بسته شود.
- اکنون سیستم خود را مجددا راه اندازی کنید تا تغییرات ایجاد شده توسط ViVeTool اعمال شوند.
- Win + I را فشار دهید تا برنامه تنظیمات راه اندازی شود. به منوی سمت چپ رفته و روی گزینه Time & language کلیک کنید. شما یک گزینه جدید با عنوان “Keyboard” به جای گزینه قدیمی تایپ خواهید دید.

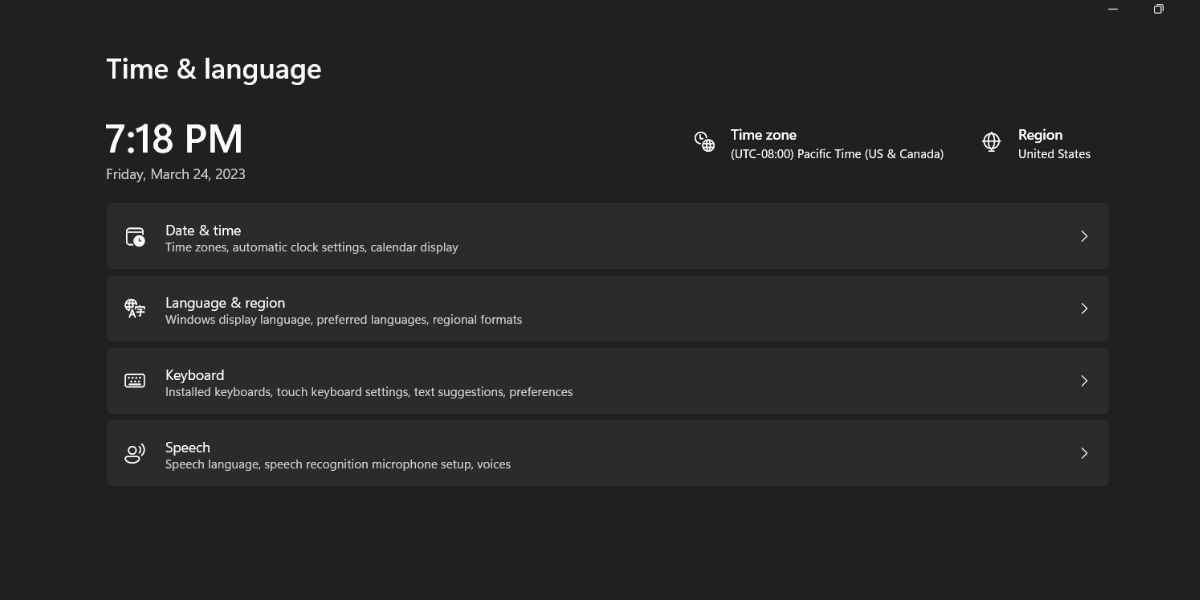
نحوه تغییر ترتیب چیدمان صفحه کلید
طرحبندی صفحهکلید بر اساس زمانی که آنها را به ویندوز اضافه کردهاید، یکی پس از دیگری در لیست ظاهر میشوند. اما اکنون می توانید ترتیب آنها را تغییر دهید. در اینجا به این صورت است:
Win + I را فشار دهید تا برنامه تنظیمات راه اندازی شود. به گزینه Time & language بروید. روی گزینه Keyboard کلیک کنید.
اکنون روی سه نقطه افقی کنار صفحه کلید در لیست کلیک کنید. برای جابجایی صفحه کلید به بالا در لیست، دکمه حرکت به بالا را انتخاب کنید. به همین ترتیب، روی دکمه Move down کلیک کنید تا طرح بندی یک پله پایین تر در لیست جابجا شود.

همچنین میتوانید روی صفحهکلید موجود در لیست کلیک کنید و طرحبندی را نگه دارید و در فهرست به بالا یا پایین بکشید. پس از انجام تنظیمات سفارش، تنظیمات را ببندید.
اکنون Windows + D را فشار دهید تا منوی صفحه کلید در نوار وظیفه باز شود. متوجه خواهید شد که سفارش دقیقاً همانطور که در برنامه تنظیمات پیکربندی کرده اید ظاهر می شود.
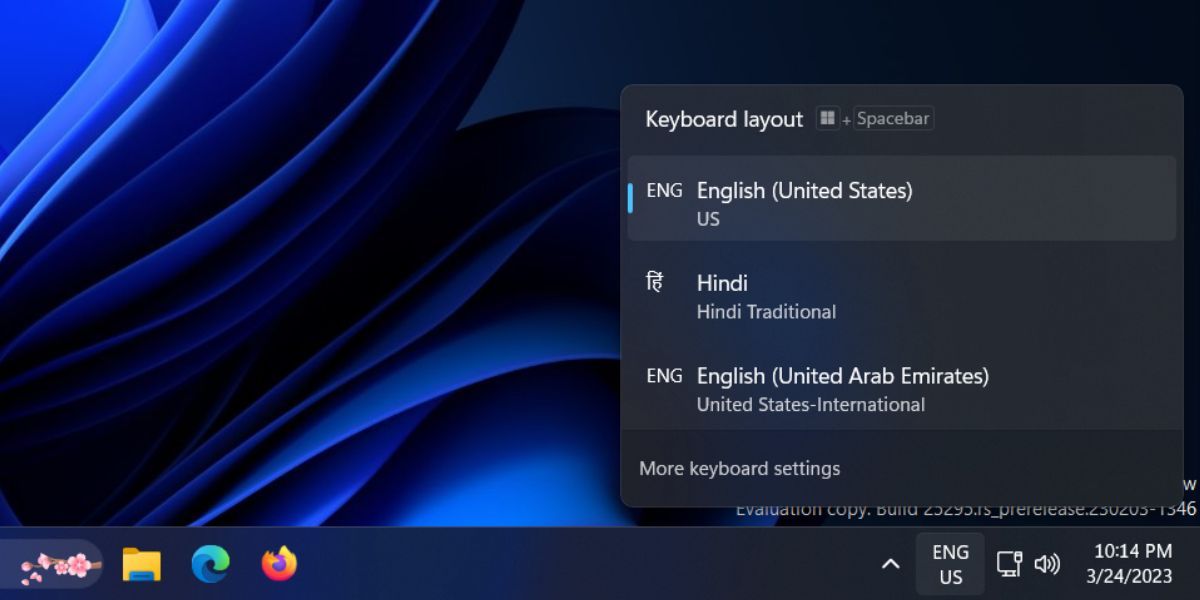
چیدمان های صفحه کلید مورد علاقه خود را در بالا نگه دارید
فهرست طرحبندیهای صفحهکلید میتواند طولانی شود، بهویژه اگر به چندین زبان تایپ میکنید یا چندین کاربر دارید که هر کدام با ترجیح زبان شخصی به سیستم دسترسی دارند. اکنون، میتوانید ترجیحاً چیدمانهای صفحهکلید را به نقطه بالا یا دوم منتقل کنید یا طرحبندیهای کمتر استفاده شده را به راحتی به پایین منتقل کنید.