تم سفید پیشفرض را در تقویم Google دوست ندارید؟ در اینجا نحوه فعال کردن حالت تاریک در Google Calendar در هر دستگاهی آورده شده است.
آیا حالت تاریک را به حالت روشن ترجیح می دهید و می خواهید در تقویم Google به حالت قبلی تغییر دهید؟ در برنامه Google Calendar برای اندروید به راحتی می توانید به حالت تاریک بروید، اما در iOS باید تم آیفون خود را به تیره تغییر دهید.
به همین ترتیب، شما باید از یک برنامه افزودنی شخص ثالث برای فعال کردن حالت تاریک در سرویس گیرنده وب Google Calendar استفاده کنید، زیرا هیچ گزینه داخلی وجود ندارد. در این مقاله به شما نشان خواهیم داد که چگونه حالت تاریک را در تقویم گوگل در هر دستگاهی فعال کنید.
نحوه فعال کردن حالت تاریک در برنامه Google Calendar برای اندروید
برای فعال کردن حالت تاریک در برنامه Google Calendar برای اندروید، مراحل زیر را دنبال کنید:
- برنامه Google Calendar را باز کنید.
- روی سه خط افقی که روی هم چیده شده اند در گوشه بالا سمت چپ ضربه بزنید.
- در پایین منو، روی تنظیمات ضربه بزنید.
- روی General ضربه بزنید. 3 تصویر بستن
- در تنظیمات کلی روی Theme ضربه بزنید.
- از میان تم های موجود، Dark را انتخاب کنید.
- اگر میخواهید برنامه بر اساس تم اندروید شما بین حالتهای تاریک و روشن جابهجا شود، دایره گزینه سوم یعنی System default را علامت بزنید. 3 تصویر بستن

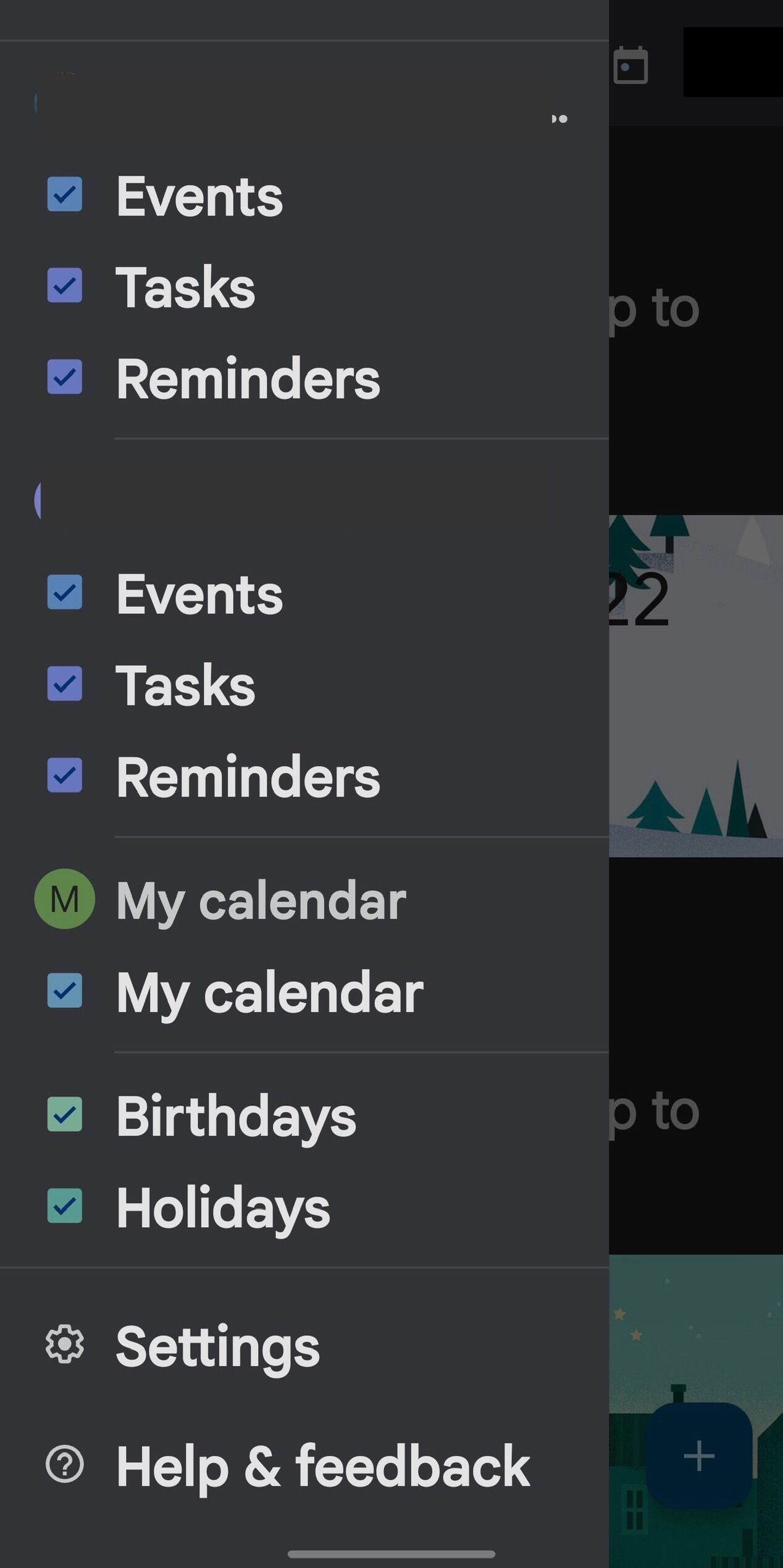
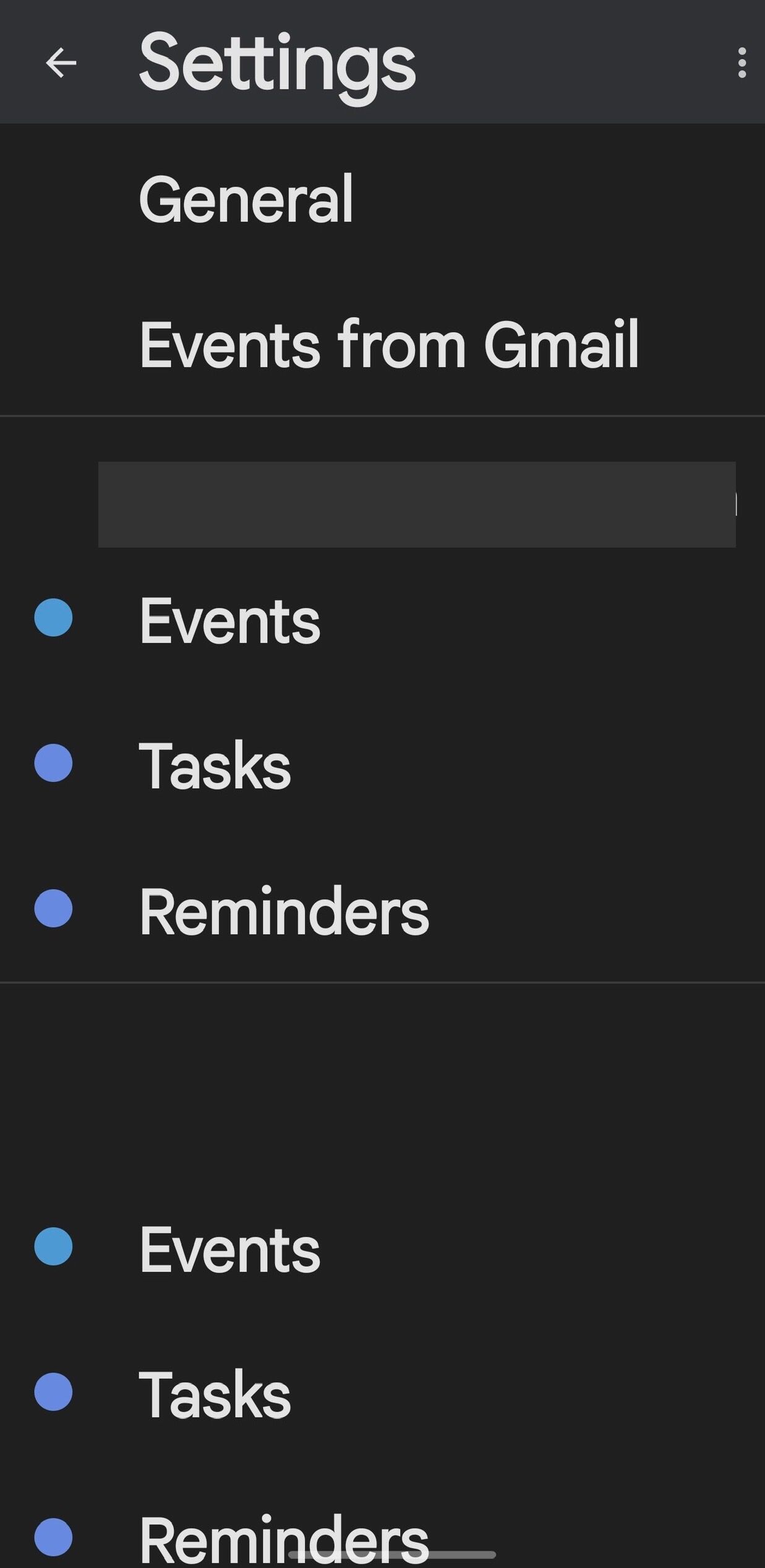
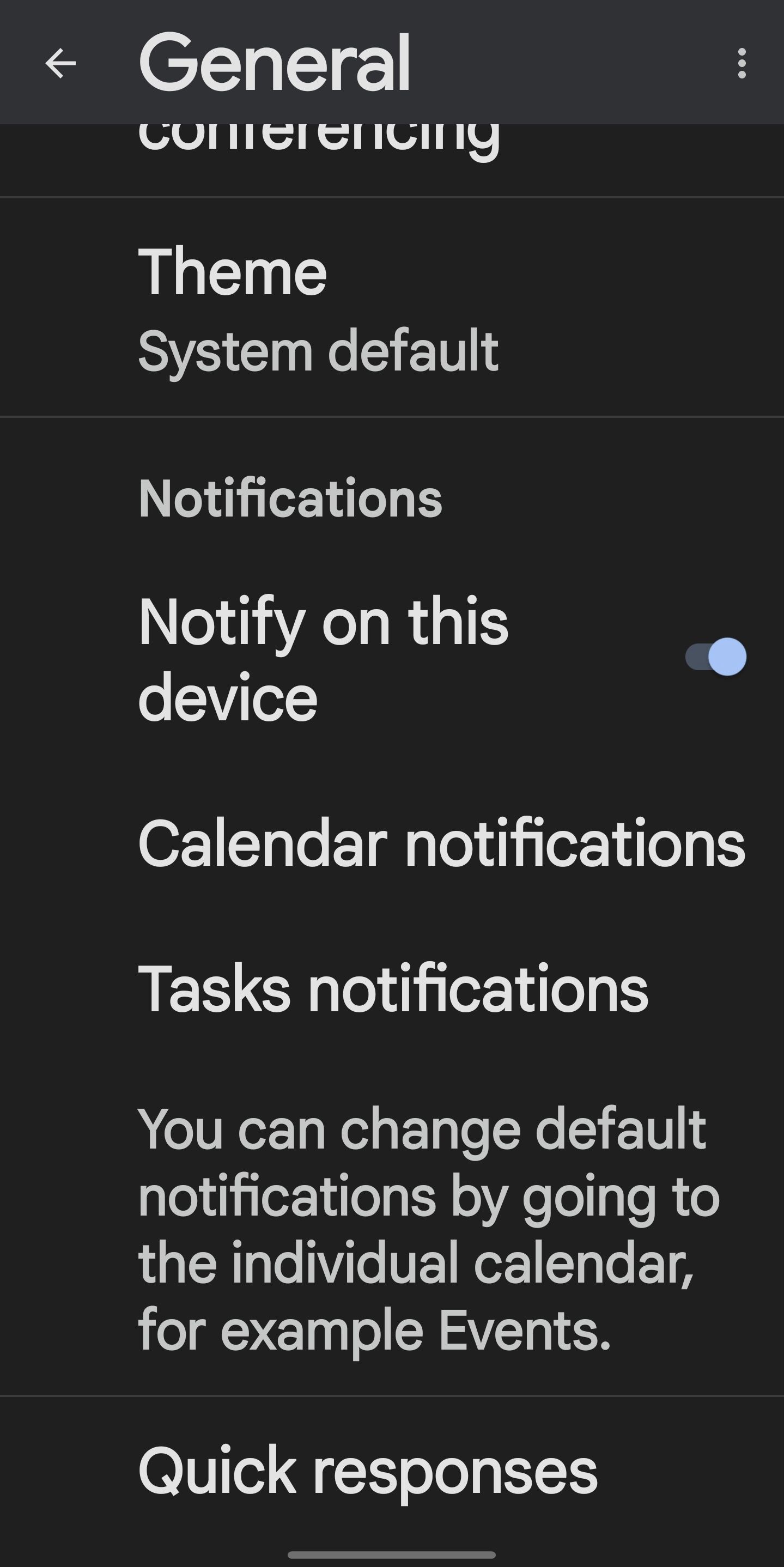
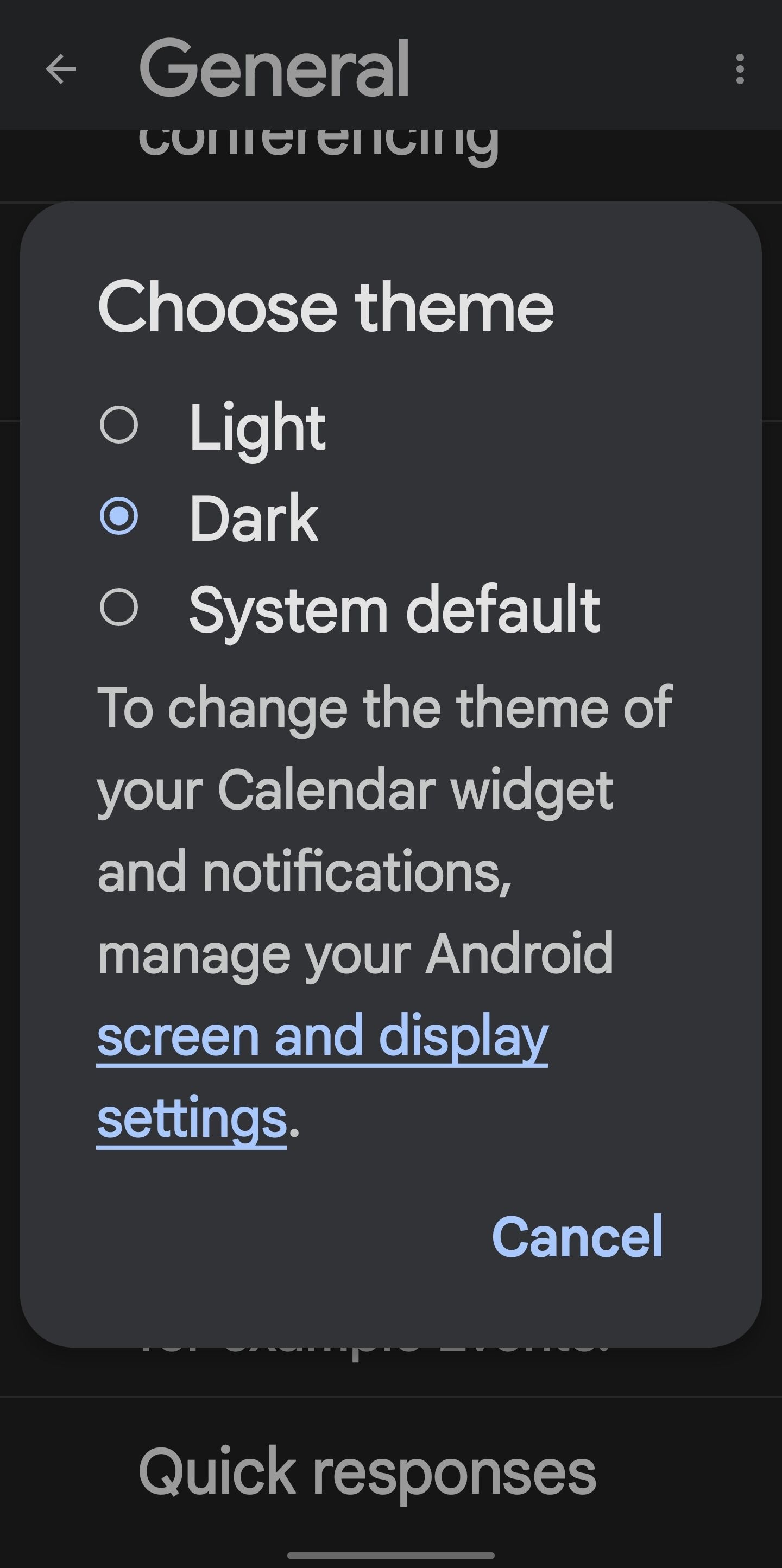
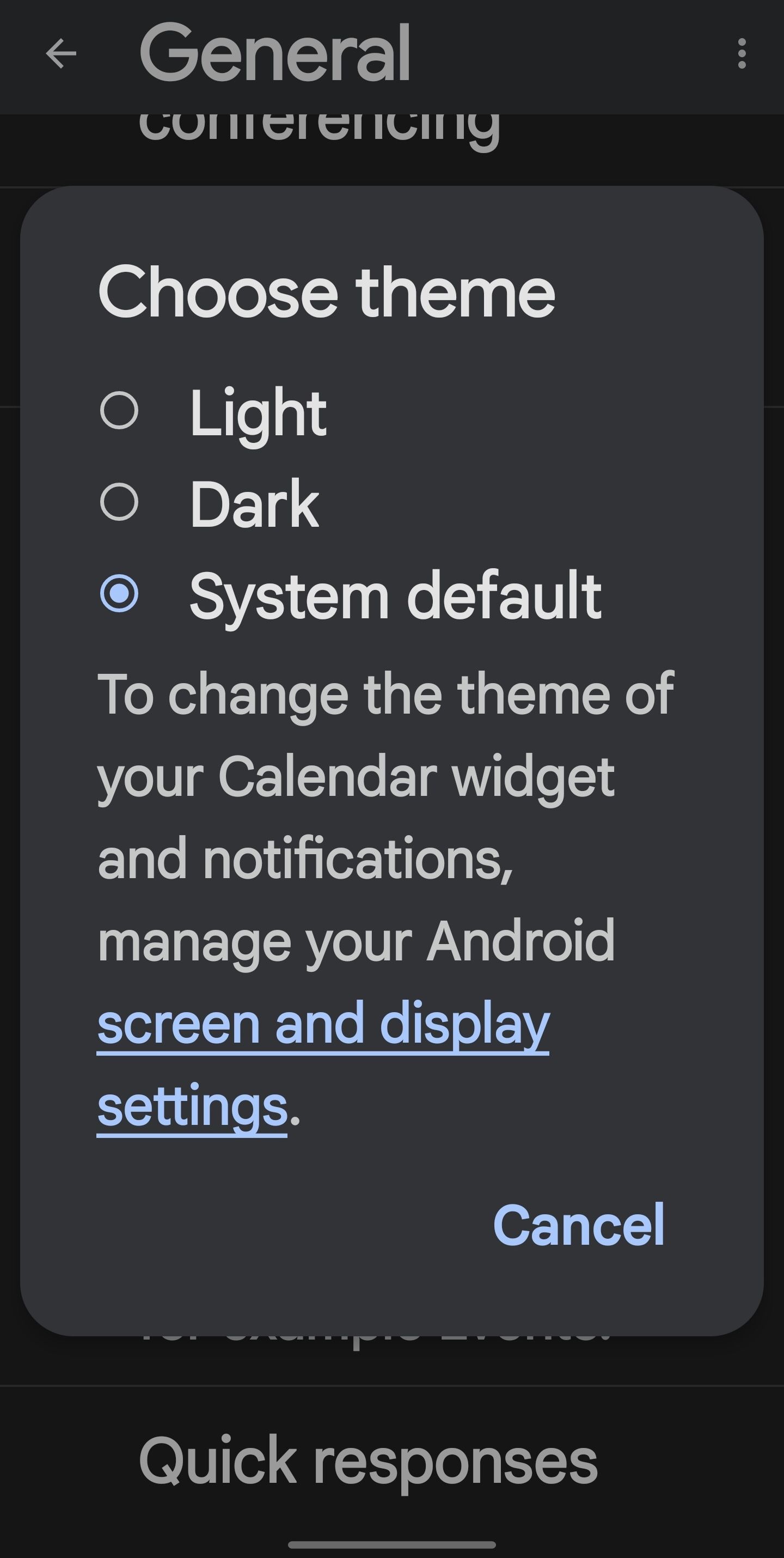
بیایید دریابیم که چگونه آن را در برنامه Google Calendar برای iOS تنظیم کنیم.
نحوه فعال کردن حالت تاریک در برنامه Google Calendar برای iOS
هیچ گزینه داخلی برای فعال کردن حالت تاریک در برنامه Google Calendar برای iOS وجود ندارد، بنابراین باید تم آیفون خود را تغییر دهید. برای تغییر تم در دستگاه iOS خود، این مراحل را دنبال کنید:
- برنامه Google Calendar را در آیفون خود ببندید.
- در دستگاه iOS خود، برنامه تنظیمات را باز کنید.
- روی Display and Brightness ضربه بزنید.
- دایره زیر Dark را در تنظیمات Appearance بررسی کنید. 2 تصویر بستن
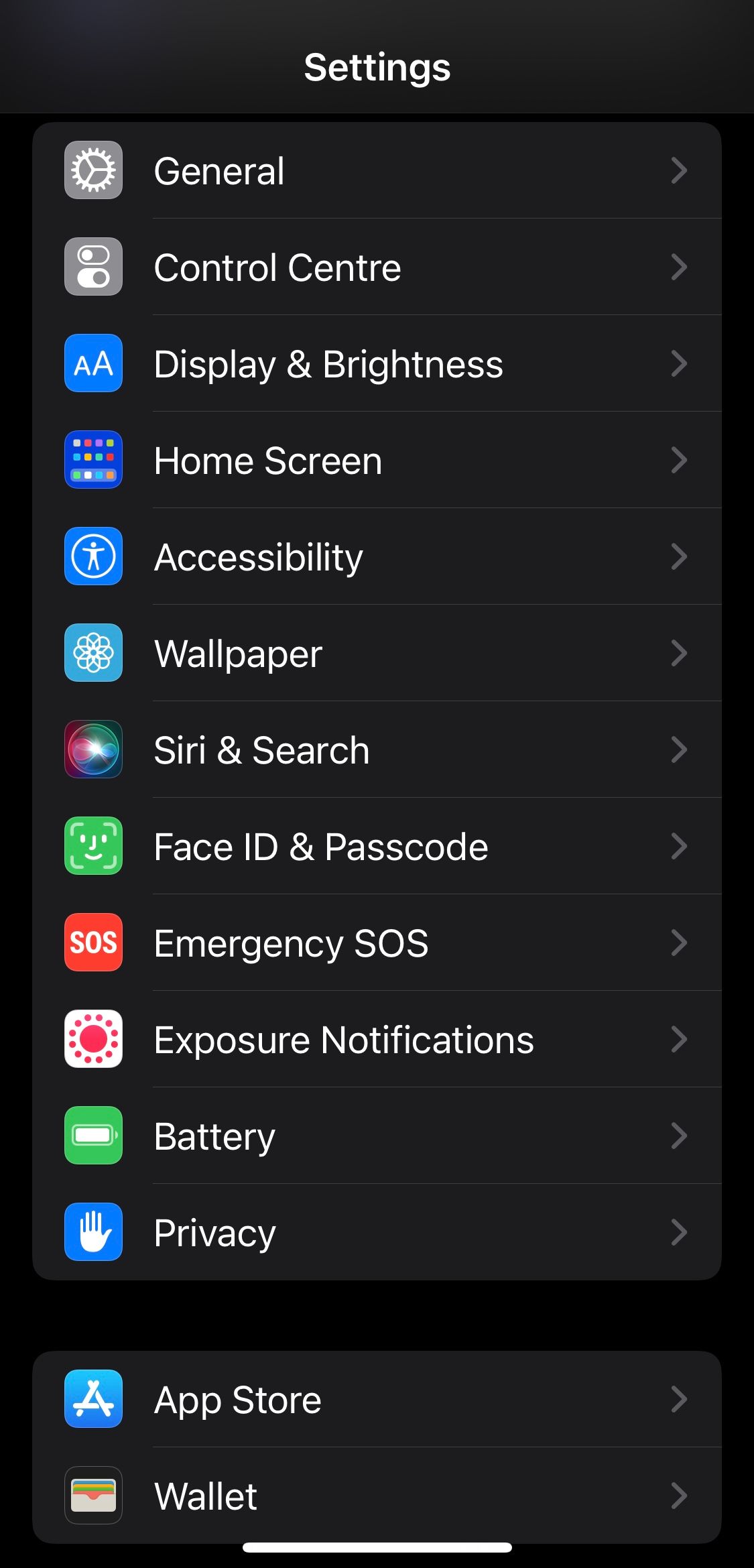
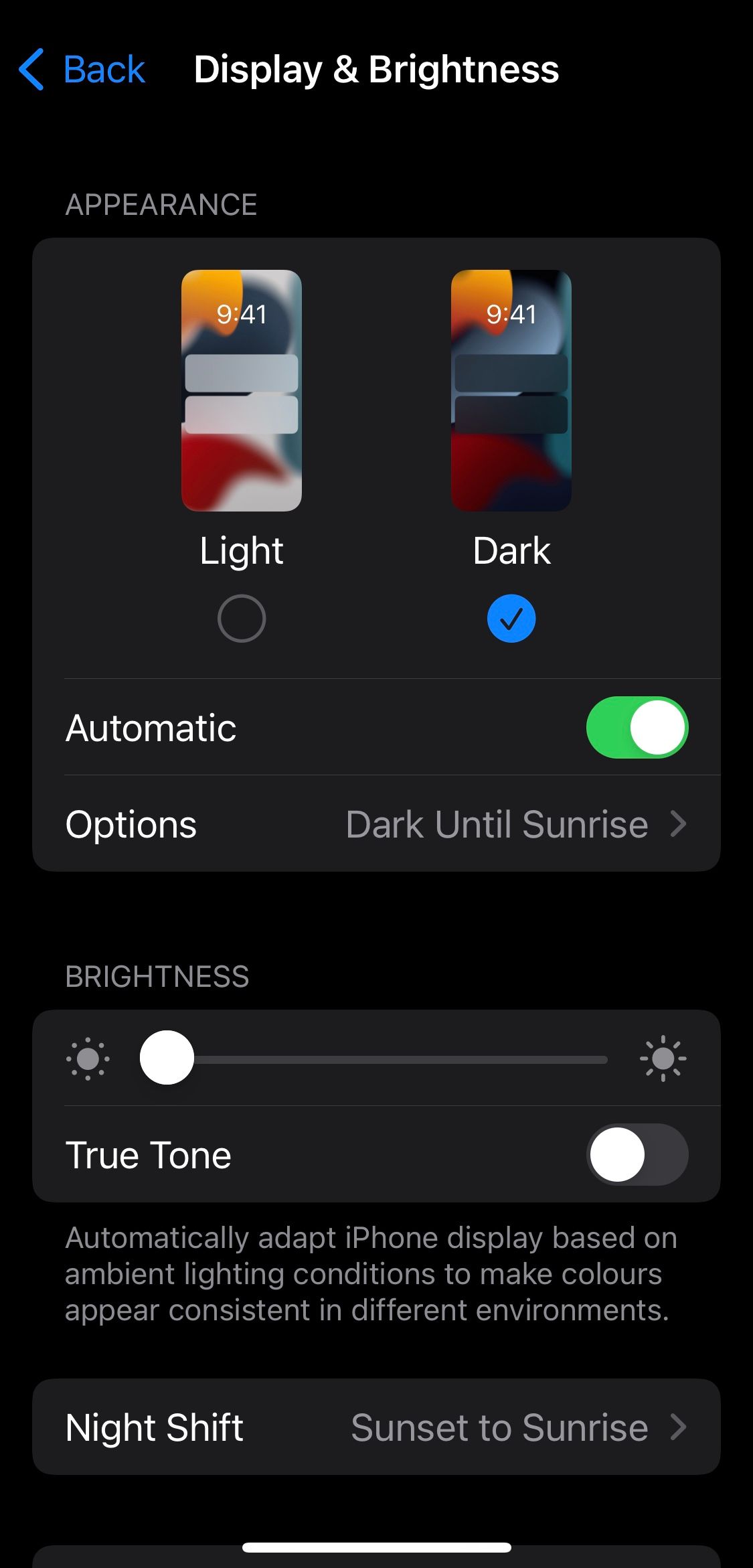
مراحل بالا باعث تغییر موضوع در دستگاه شما و تغییر تم برنامه Google Calendar شما برای iOS می شود. برای بازگشت به حالت نور، باید دوباره موضوع را در دستگاه خود تغییر دهید. روند فعال کردن حالت تاریک در آیفون و آیپد تقریباً یکسان است، بنابراین میتوانید بدون توجه به دستگاهی که استفاده میکنید، همان مراحل را دنبال کنید.
نحوه فعال کردن حالت تاریک برای سرویس گیرنده وب Google Calendar
همانند برنامه iOS، سرویس گیرنده وب Google Calendar گزینه حالت تاریک را ندارد. برای تغییر تم سرویس گیرنده وب Google Calendar، باید از یک برنامه افزودنی شخص ثالث استفاده کنید.
اگرچه صدها گزینه در دسترس است، توصیه می کنیم از Dark Reader استفاده کنید. از آنجایی که استفاده از افزونه رایگان است، نیازی به پرداخت یک سنت نخواهید داشت. علاوه بر این، بر روی تمام مرورگرهای اصلی کار می کند، بنابراین می توانید بدون هیچ محدودیتی از آن استفاده کنید.
علاوه بر این، به شما امکان میدهد حالت تاریک را فقط برای وبسایتهای خاص فعال کنید، بنابراین لازم نیست هر بار که از یک وبسایت متفاوت بازدید میکنید، بین حالتهای تاریک و روشن جابجا شوید. جدای از آن، گزینه های زیادی برای سفارشی کردن حالت تاریک خواهید یافت.
پس از یادگیری ویژگی های آن، بیایید ببینیم چگونه با استفاده از Dark Reader حالت تاریک را در تقویم گوگل فعال کنیم:
- به صفحه افزونه Dark Reader در فروشگاه وب مرورگر خود بروید.
- روی دکمه ای که به شما امکان می دهد یک پسوند اضافه کنید کلیک کنید. برای مثال، برای Chrome «افزودن به Chrome» است.
- افزونه را با موفقیت در مرورگر خود نصب کنید.
- هنگامی که برنامه افزودنی به مرورگر شما اضافه شد، سرویس گیرنده وب Google Calendar را راه اندازی کنید.
- روی نماد برنامه افزودنی در گوشه سمت راست بالا کلیک راست کرده و فقط برای calendar.google.com را از منوی کشویی انتخاب کنید.
- در قسمت Filter گزینه Dark را انتخاب کنید و سایر تنظیمات را مطابق میل خود قرار دهید.
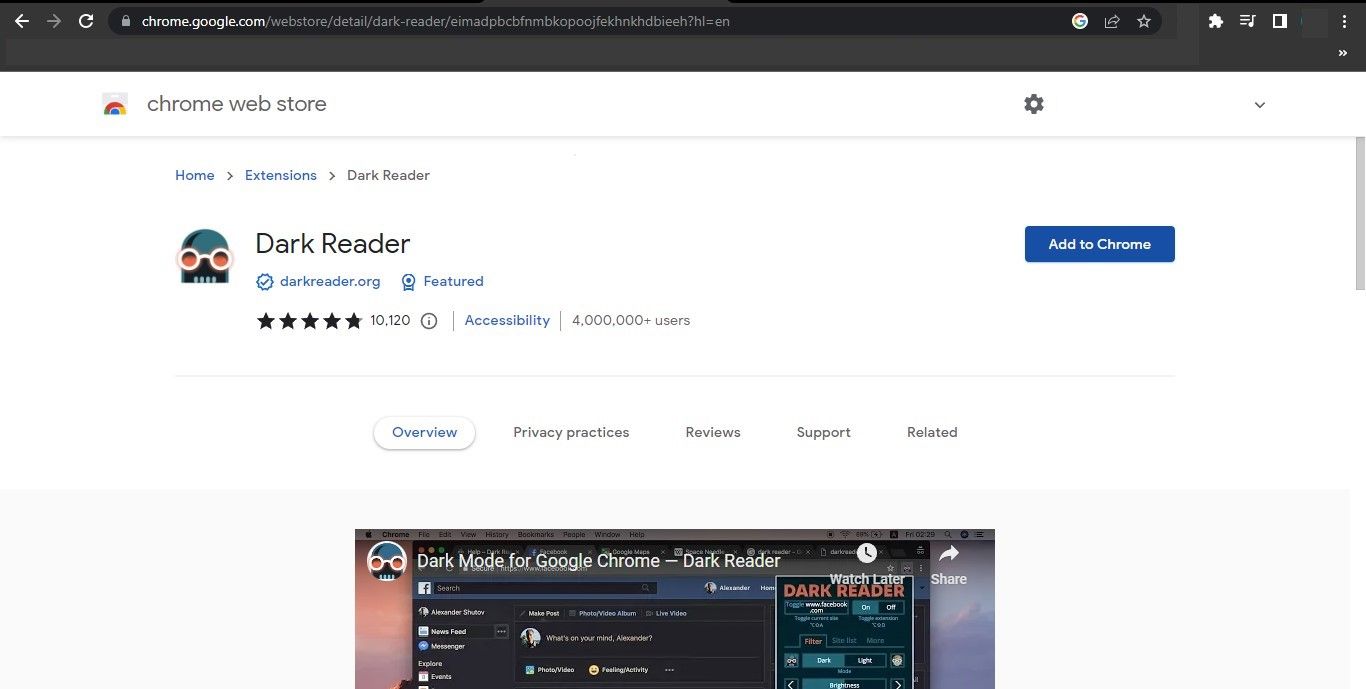
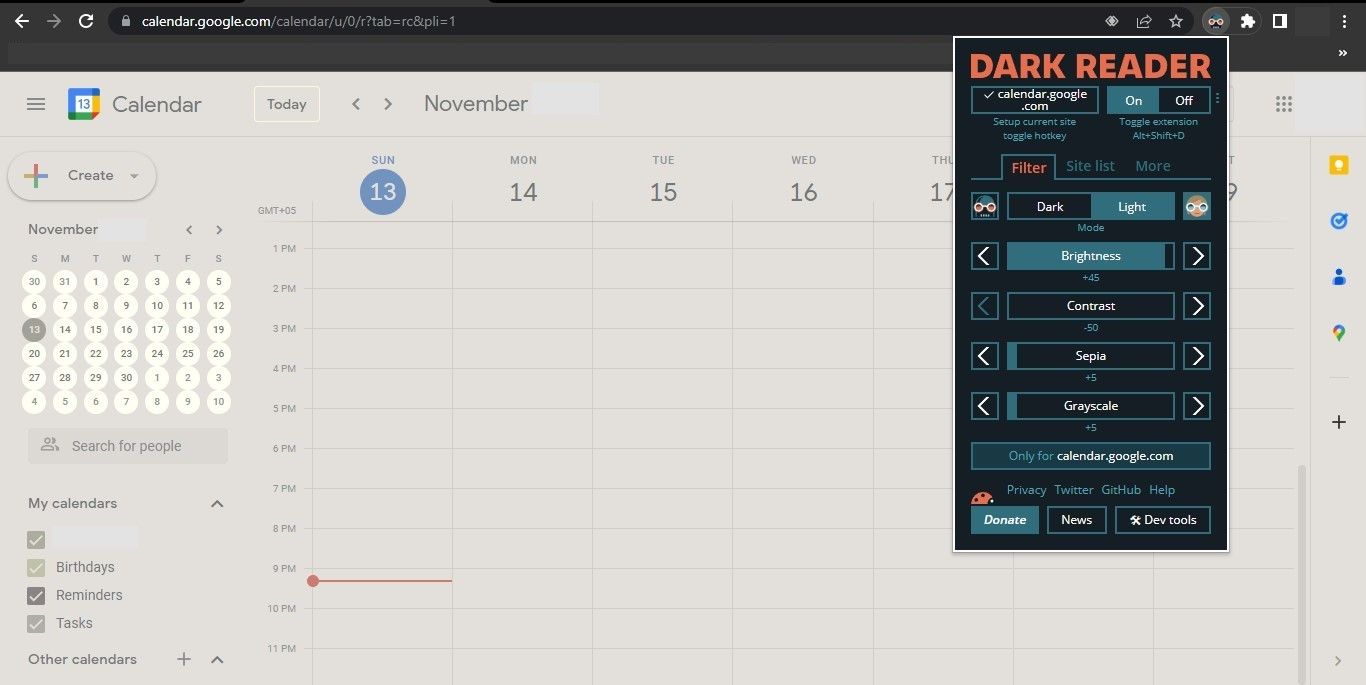
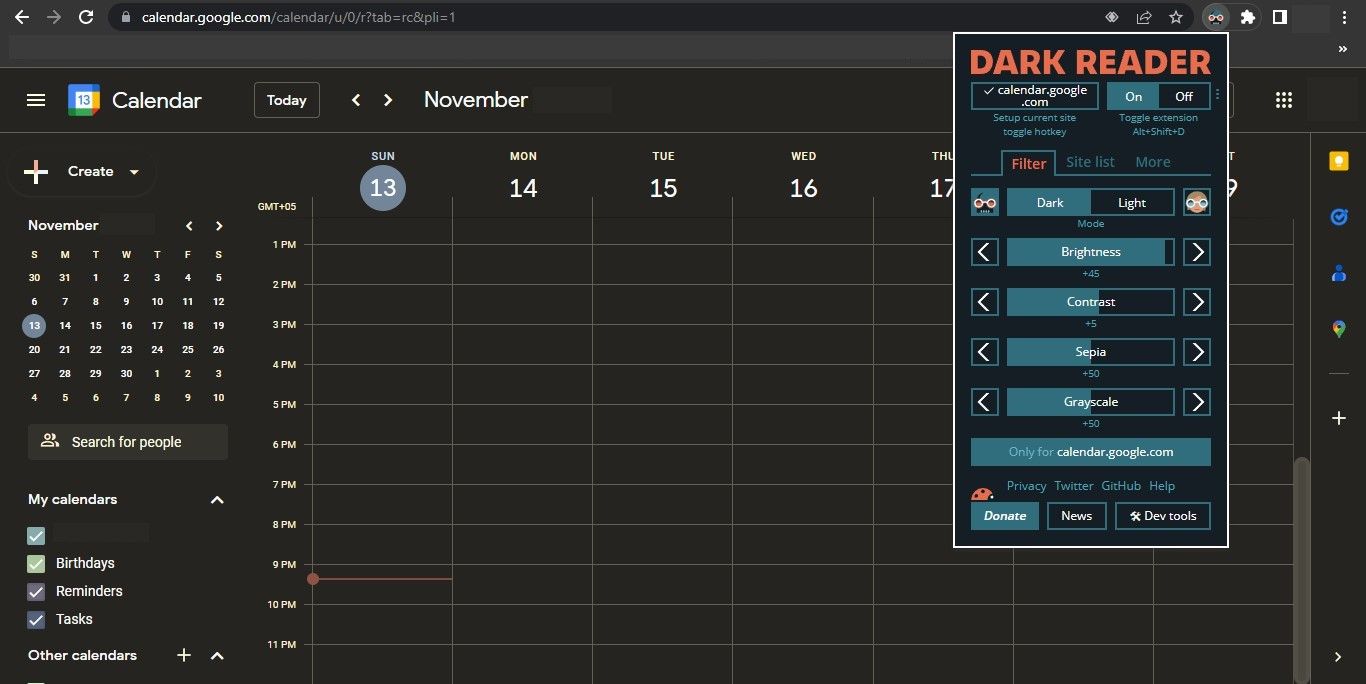
خودشه. با دنبال کردن دستورالعملهای بالا، میتوانید حالت تاریک را برای Google Calendar در وب فعال کنید. اگر Dark Reader برای شما جذاب نیست، میتوانید برنامههای افزودنی دیگر را امتحان کنید یا حالت تاریک را در مرورگر خود روشن کنید.
دانلود: Dark Reader برای کروم | لبه | فایرفاکس | سافاری (رایگان)
تقویم Google خود را در حالت تاریک نگه دارید
حالت نور برای کسانی که حالت تاریک را ترجیح می دهند غیرقابل تحمل می شود. امیدواریم با این مقاله بتوانید تقویم گوگل خود را در حالت تاریک در سرویس گیرنده وب و همچنین در دستگاه های تلفن همراه اندروید و iOS نگه دارید. علاوه بر Google Calendar، میتوانید از سایر محصولات Google مانند Google Sheets نیز در حالت تاریک استفاده کنید.
.jpg)