به طور کلی، پاپ آپ ها آزاردهنده هستند. اما مواقعی وجود دارد که باید به آنها اجازه عبور بدهید.
خلاصه عناوین
- چه زمانی باید به پاپ آپ ها اجازه داد؟
- نحوه اجازه دادن به پاپ آپ ها در سافاری
- نحوه اجازه دادن به پاپ آپ در کروم
- نحوه اجازه دادن به پاپ آپ در فایرفاکس
- نحوه اجازه دادن به پاپ آپ در مایکروسافت اج
نکات کلیدی
- مسدود کننده های پاپ آپ به طور پیش فرض در مرورگرهای محبوبی مانند Safari، Chrome، Firefox و Microsoft Edge فعال هستند.
- میتوانید پنجرههای بازشو را برای سایت خاصی که بازدید میکنید فعال کنید یا به گزینههای مرورگر خود بروید تا تنظیمات پاپآپ خود را برای همه سایتها مدیریت کنید.
- برای غیرفعال کردن مسدودکننده پنجره بازشو، کاربران سافاری میتوانند روی URL کلیک کرده و کنترل کنند
تنظیمات برای
و تنظیم کنید
پنجره پاپ آپ
گزینه ای به
اجازه
.
آیا به دلیل اینکه مرورگر شما پنجره های پاپ آپ آن را مسدود می کند با یک وب سایت با مشکل مواجه هستید؟ خوشبختانه، اکثر مرورگرهای اصلی مانند سافاری، کروم، فایرفاکس و مایکروسافت اج به شما امکان می دهند این مسدود کننده های پاپ آپ را خاموش کنید. ما شما را از طریق مراحل راهنمایی می کنیم.
چه زمانی باید به پاپ آپ ها اجازه داد؟
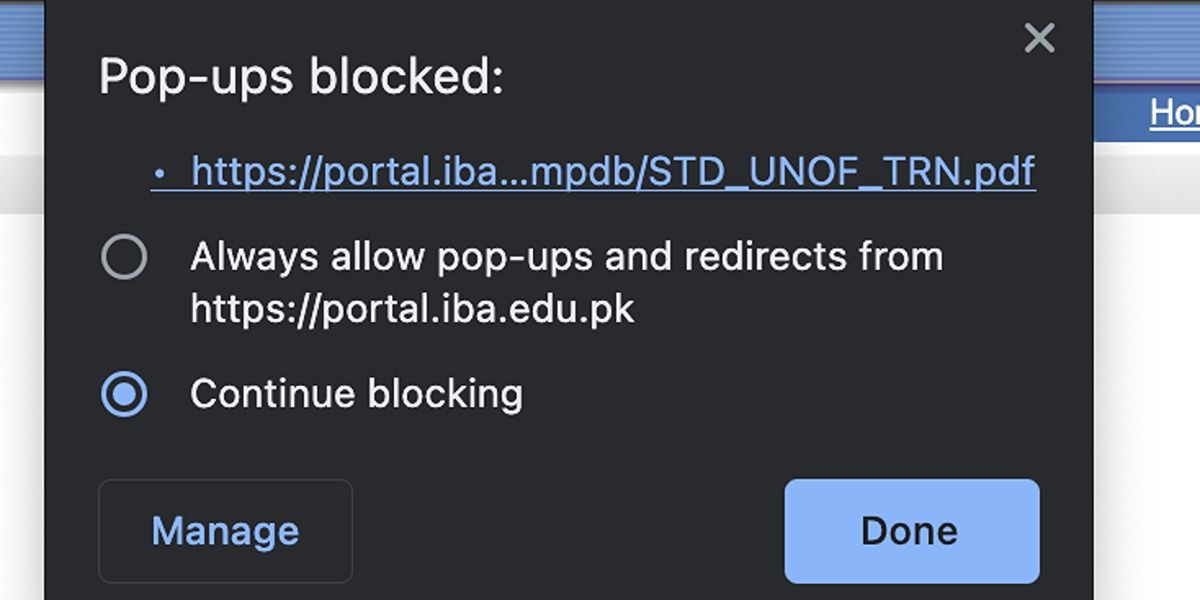
همانطور که از نام آن پیداست، یک پاپ آپ یک پنجره مرورگر جدید، تب، یا یک رابط کوچک در داخل پنجره اصلی است که هنگام باز کردن صفحه فرود، کلیک کردن بر روی پیوند یا ارسال فرم، “پاپ آپ” ظاهر می شود. اکثر مرورگرهای مدرن به طور پیش فرض آنها را مسدود می کنند زیرا معمولاً برای تبلیغات استفاده می شوند (زیرا به سرعت توجه کاربر را جلب می کنند). بسیاری از آنها مزاحم بی ضرر هستند، اگرچه برخی از پاپ آپ ها می توانند برای مک شما ناامن باشند.
در بیشتر مواقع میتوانید پنجرههای بازشو را مسدود کنید و نگران آن نباشید. با این حال، برخی از وب سایت ها از آنها برای اهداف قانونی استفاده می کنند. این صفحات اغلب قدیمی هستند که توسط بانک ها، دانشگاه ها و موارد مشابه استفاده می شوند. ممکن است نتوانید به برخی از صفحات دسترسی داشته باشید مگر اینکه به آنها اجازه دهید در یک پنجره بازشو باز شوند—این زمانی است که باید آنها را برای یک صفحه مشخص مجاز کنید.
غیرفعال کردن مسدود کننده های پاپ آپ بدون در نظر گرفتن مرورگری که در مک خود استفاده می کنید آسان است. در اینجا نحوه اجازه دادن به پنجره های بازشو در محبوب ترین و سریع ترین مرورگرها برای macOS آمده است.
نحوه اجازه دادن به پاپ آپ ها در سافاری
Safari به شما امکان می دهد مسدود کننده پاپ آپ خود را برای وب سایت خاصی که در آن هستید به سرعت غیرفعال کنید یا به پنجره های بازشو در همه سایت ها اجازه دهید. برای مجاز کردن پنجرههای بازشو در سافاری برای وبسایت فعلی:
- URL وب سایت را در نوار آدرس کنترل کنید و تنظیمات [Website URL] را در منوی زمینه انتخاب کنید.
- با استفاده از منوی کشویی گزینه Pop-up Windows را روی Allow قرار دهید.
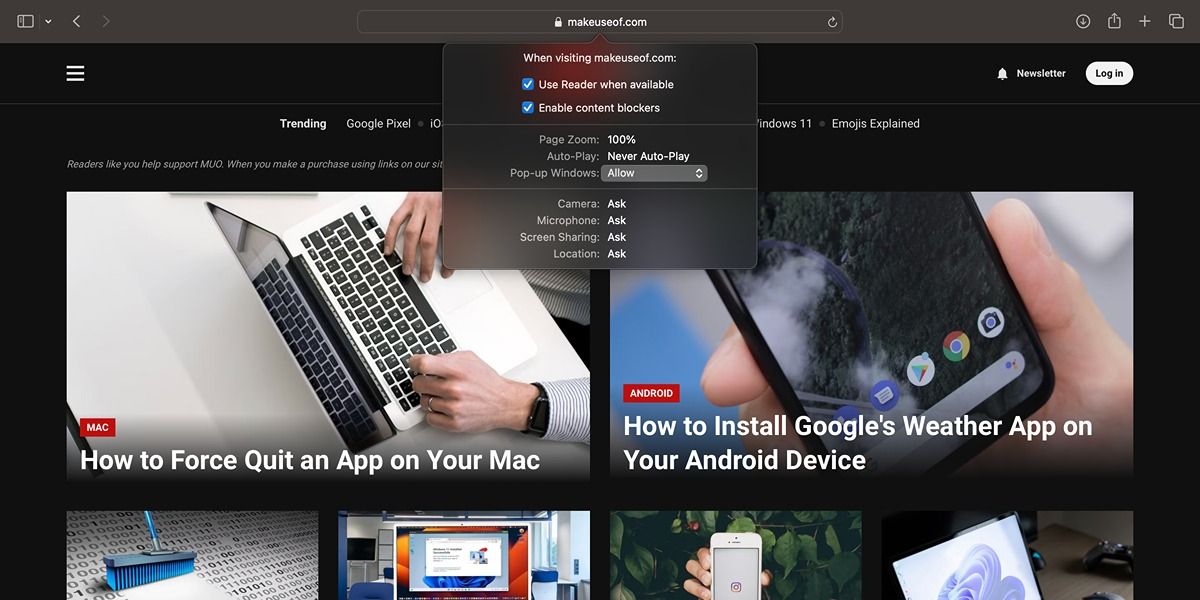
در اینجا نحوه اجازه دادن به پنجره های بازشو برای همه وب سایت هایی که در Safari بازدید می کنید آورده شده است:
- در نوار منو روی Safari کلیک کنید و تنظیمات را انتخاب کنید.
- به تب Websites بروید.
- به پایین اسکرول کنید و پنجره پاپ آپ را در نوار کناری سمت چپ انتخاب کنید.
- لیستی از وب سایت های باز در حال حاضر در سمت راست نمایش داده می شود. می توانید Allow را برای هر یک از آنها به صورت جداگانه تنظیم کنید و همین کار را برای گزینه When visiting other websites در گوشه پایین سمت راست انجام دهید.
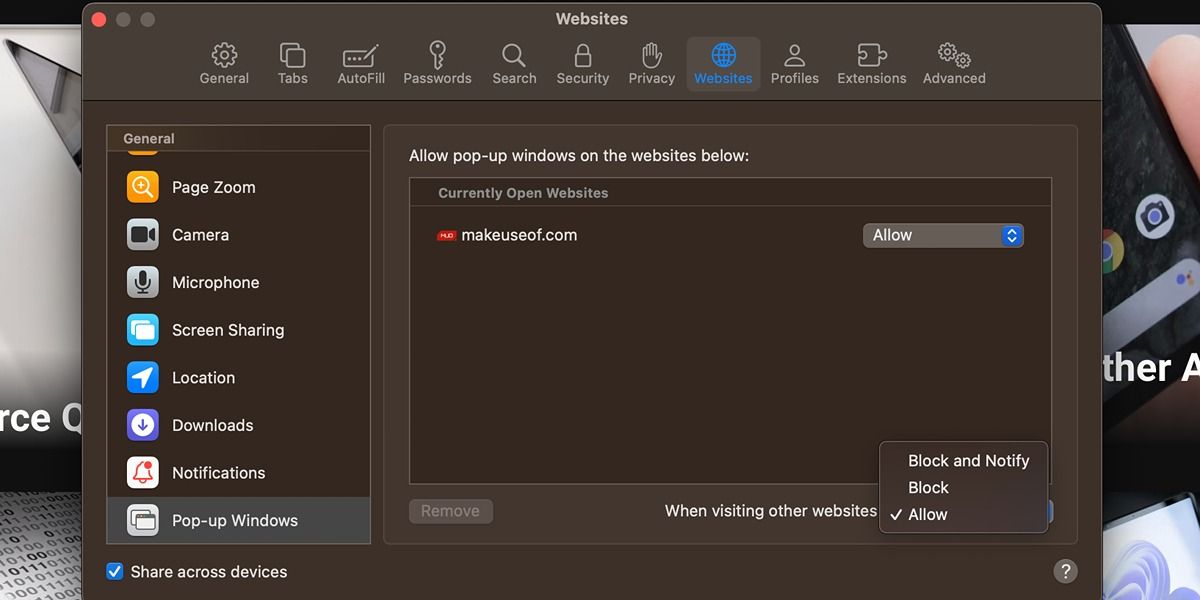
نحوه اجازه دادن به پاپ آپ در کروم
اگر مرورگر پیشفرض مک خود را به کروم تغییر دادهاید، رفع انسداد پنجرههای بازشو در آن نیز بسیار آسان است. برای دور زدن سریع مسدود کننده پنجره بازشو برای وب سایتی که در حال حاضر در آن هستید:
- نماد تنظیم در سمت چپ URL در نوار آدرس را بزنید.
- تنظیمات سایت را انتخاب کنید تا به پنجره جدیدی هدایت شوید تا بتوانید تنظیمات برگزیده خود را برای این وب سایت خاص مدیریت کنید.
- از منوی کشویی کنار پنجرههای بازشو و تغییر مسیرها، Allow را انتخاب کنید.
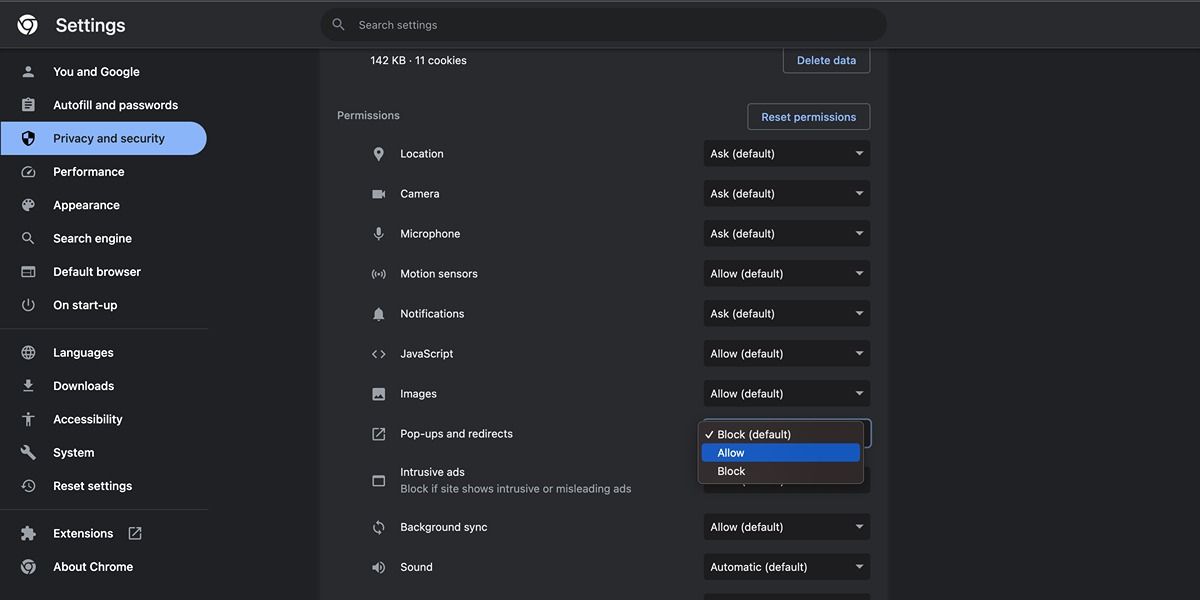
برای خاموش کردن مسدودکننده پنجره بازشو برای همه سایتهایی که در Chrome برای macOS بازدید میکنید، این کاری است که باید انجام دهید:
- روی نماد سه نقطه در گوشه سمت راست بالای پنجره Chrome کلیک کنید و تنظیمات را انتخاب کنید.
- Privacy & Security را در سمت چپ انتخاب کنید و از قسمت سمت راست روی Site Settings کلیک کنید.
- به پایین بروید و روی Pop-ups and redirects کلیک کنید.
- گزینه Sites can send pop-ups and use redirects را انتخاب کنید.
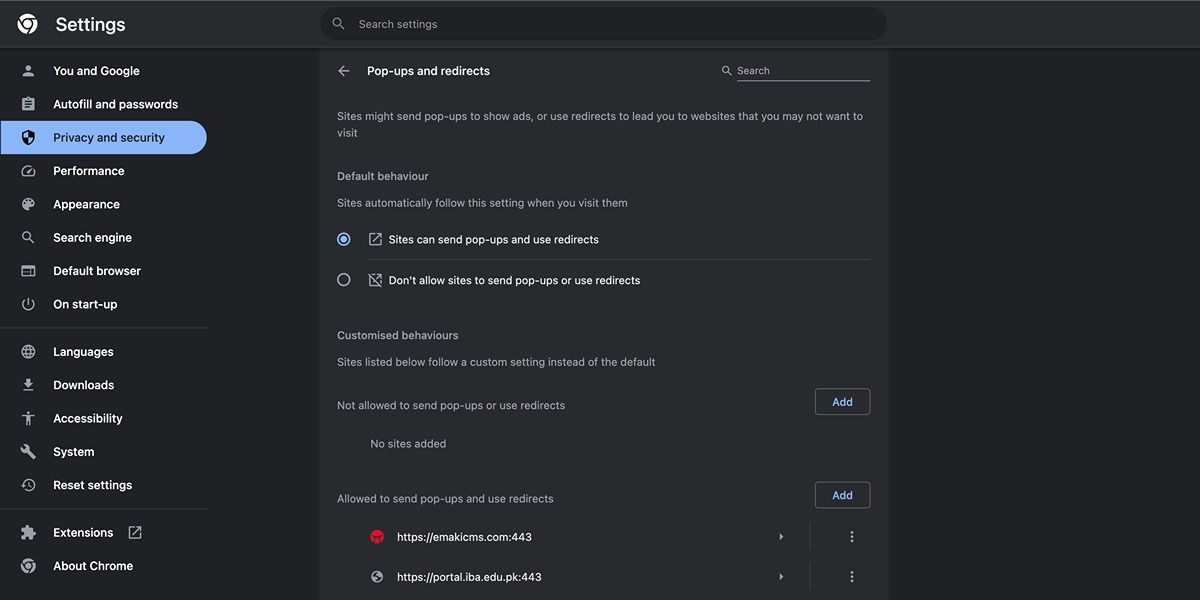
نحوه اجازه دادن به پاپ آپ در فایرفاکس
برخلاف سافاری و کروم، فایرفاکس به شما اجازه نمیدهد مسدودکننده پاپآپ را در مک خود برای سایتی که قبلاً در آن هستید خاموش کنید. با این حال، می توانید این مراحل را برای تنظیم تنظیمات پاپ آپ خود دنبال کنید:
- روی سه خط افقی در گوشه بالا سمت راست کلیک کنید و تنظیمات را از منوی کشویی انتخاب کنید.
- Privacy & Security را در قسمت سمت چپ انتخاب کنید.
- به قسمت Permissions بروید و علامت کادر کنار Block pop-up windows را بردارید.
- همچنین میتوانید روی Exceptions در کنار آن کلیک کنید و وارد یک وبسایت خاص شوید تا پنجرههای بازشو برای آن مجاز باشد. هنگامی که وب سایت های مورد نظر خود را در اینجا اضافه کردید، مطمئن شوید که روی ذخیره تغییرات کلیک کنید.
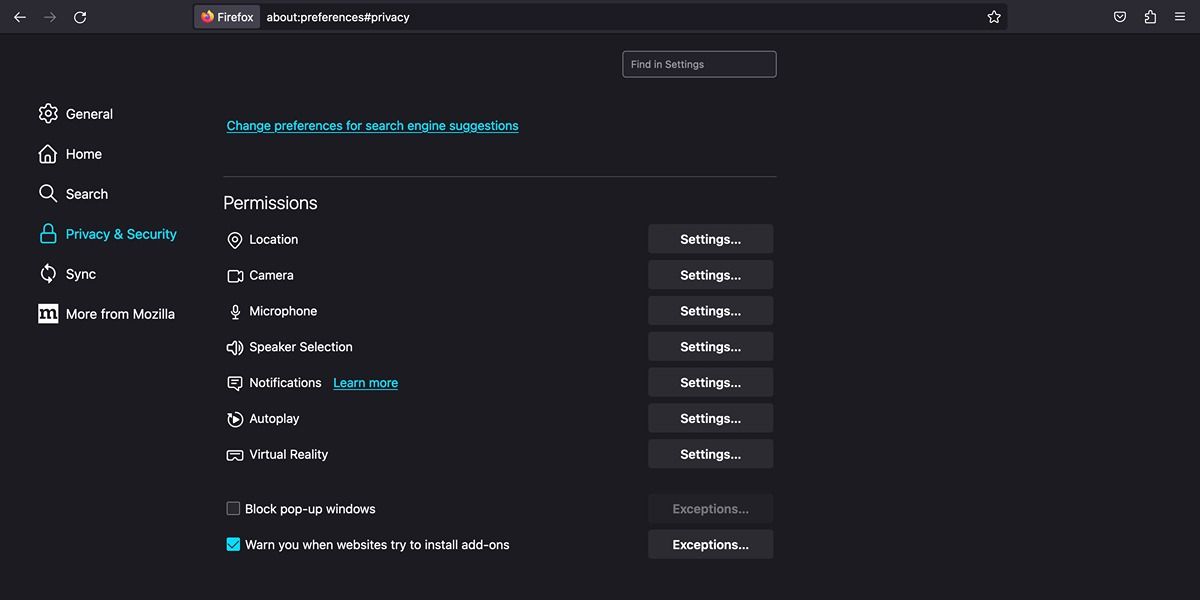
نحوه اجازه دادن به پاپ آپ در مایکروسافت اج
خوشبختانه، مرورگر اج مایکروسافت بیشتر شبیه کروم است تا فایرفاکس در زمینه اجازه دادن سریع به پاپ آپ ها. در اینجا کاری است که باید انجام دهید:
- روی نماد قفل در سمت چپ URL در نوار آدرس کلیک کنید.
- مجوزهای این سایت را از منوی زمینه انتخاب کنید.
- در پنجره جدیدی که باز می شود، Allow for Pop-ups and redirects را انتخاب کنید.
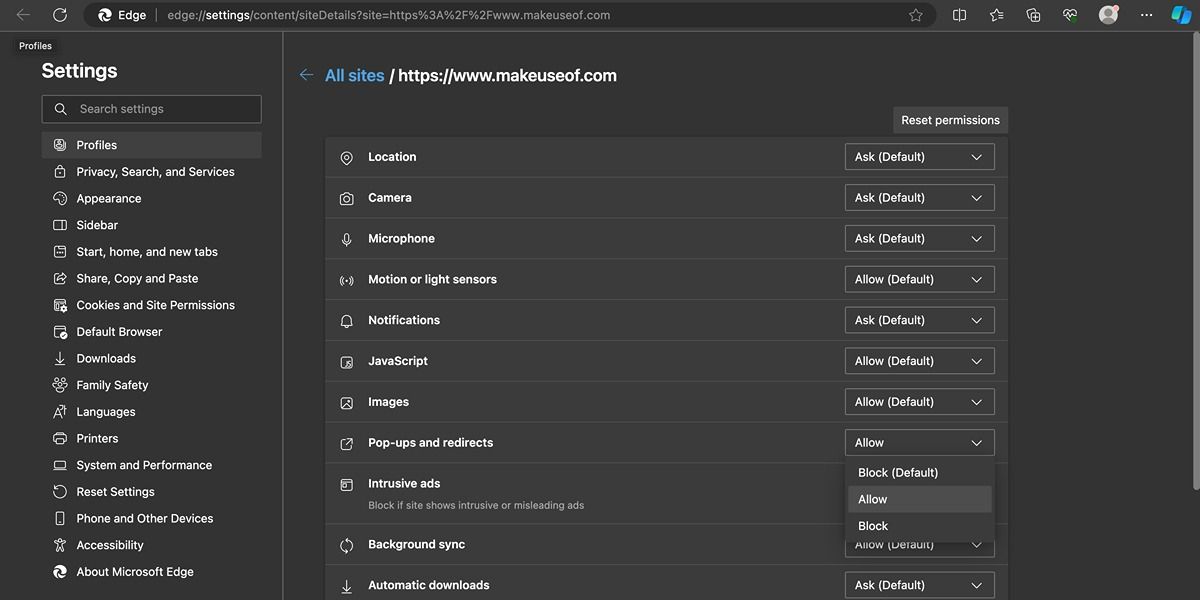
برای اجازه دادن به پنجرههای بازشو در همه سایتهای Edge، به جای آن این مراحل را دنبال کنید:
- روی سه نقطه افقی در گوشه بالا سمت راست کلیک کنید و تنظیمات را از منوی کشویی انتخاب کنید.
- کوکی ها و مجوزهای سایت را در قسمت سمت چپ انتخاب کنید.
- به پایین بروید و روی Pop-ups and redirects کلیک کنید.
- برای اجازه دادن به همه پنجرههای بازشو در همه سایتها، مسدود شده (توصیه میشود) را خاموش کنید. همچنین میتوانید سایتهای خاصی را برای کنترل دقیقتر به بخشهای Block و Allow اضافه کنید.
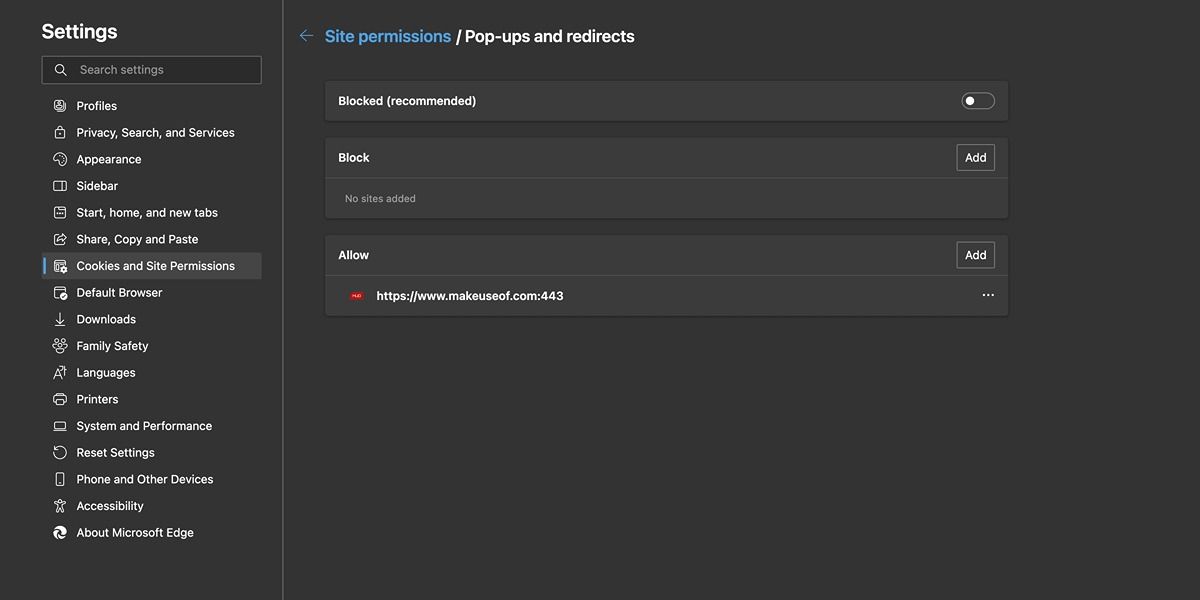
در حال حاضر، شما یاد گرفته اید که چگونه به پنجره های بازشو اجازه دهید بدون توجه به مرورگری که استفاده می کنید. حتی اگر مرورگر مورد نظر شما در این لیست نباشد – مثلاً از مرورگر خصوصی مانند Brave یا Vivaldi استفاده می کنید – مراحلی که باید دنبال کنید مشابه خواهند بود. میتوانید پنجرههای بازشو را برای وبسایت خاصی که بازدید میکنید اجازه دهید یا به تنظیمات مرورگر خود بروید و مسدودکننده پنجرههای بازشو را برای همه سایتها غیرفعال کنید.
