آیا می خواهید لبه های نوک تیزتان به عقب برگردند؟ با این راهنما از شر گوشه های گرد در ویندوز 11 خلاص شوید.
با ویندوز 11، مایکروسافت تغییرات ظاهری متعددی را در سیستم عامل دسکتاپ خود ایجاد کرد، از جمله اضافه شدن قابل توجه گوشه های گرد برای پنجره ها، منوها و جعبه های محاوره ای. در حالی که بهروزرسانی طراحی جدید به طور گسترده توسط بسیاری از کاربران مورد استقبال قرار گرفته است، کسانی هستند که ظاهر سنتیتر با گوشههای تیز را ترجیح میدهند.
خبر خوب این است که امکان غیرفعال کردن گوشه های گرد در ویندوز 11 وجود دارد و این راهنما شما را با سه روش آسان برای همین کار آشنا می کند.
1. نحوه غیرفعال کردن گوشه های گرد در ویندوز 11 با استفاده از ابزار شخص ثالث
Win11DisableOrRestoreRoundedCorners یک ابزار منبع باز موجود در GitHub است که می تواند به شما کمک کند گوشه های گرد را در رایانه ویندوز 11 خود غیرفعال کنید. از آنجایی که این ابزار فایل های سیستم کامپیوتر شما را تغییر می دهد تا گوشه های گرد را حذف کند، بهتر است قبل از استفاده از آن یک نقطه بازیابی ایجاد کنید.
- برای دانلود ابزار Win11DisableOrRestoreRoundedCorners به وب سایت GitHub بروید.
- روی فایل اجرایی دانلود شده دوبار کلیک کنید تا اجرا شود.
- اگر پنجره Microsoft Defender SmartScreen را مشاهده کردید، روی More info کلیک کنید و سپس Run anyway را انتخاب کنید.
- وقتی فرمان User Account Control (UAC) ظاهر شد، Yes را انتخاب کنید.
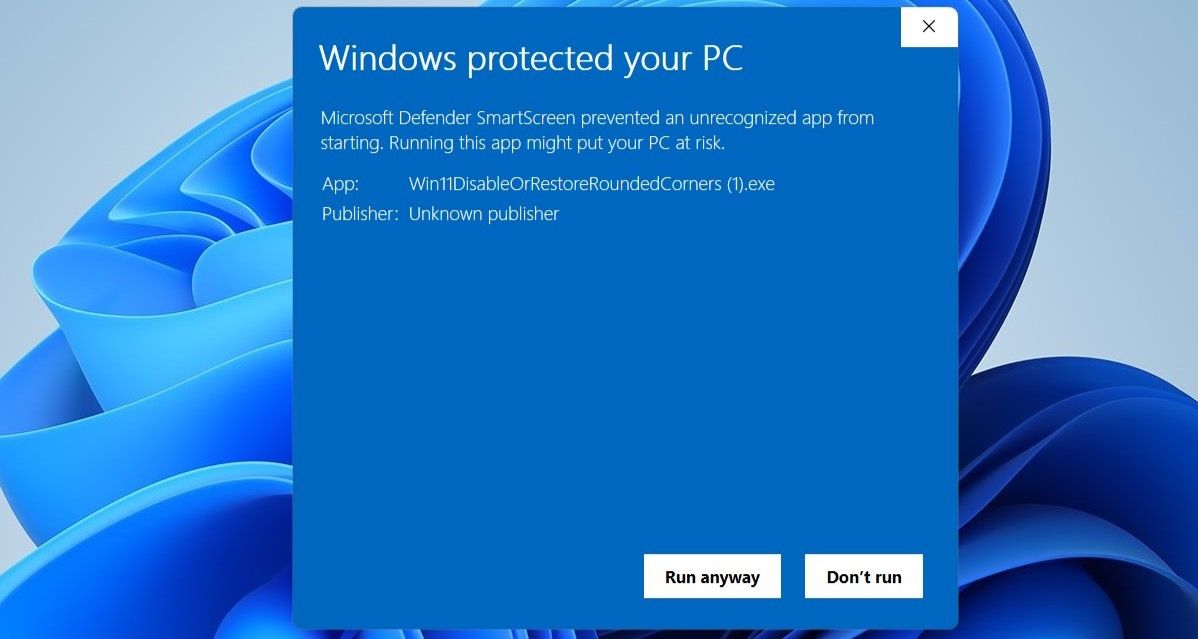
پس از تکمیل مراحل بالا، یک پنجره PowerShell باید ظاهر شود و گوشه های گرد را در رایانه شما غیرفعال کند. در اینجا نگاهی اجمالی به نحوه ظاهر پنجره های شما پس از غیرفعال شدن گوشه های گرد است.
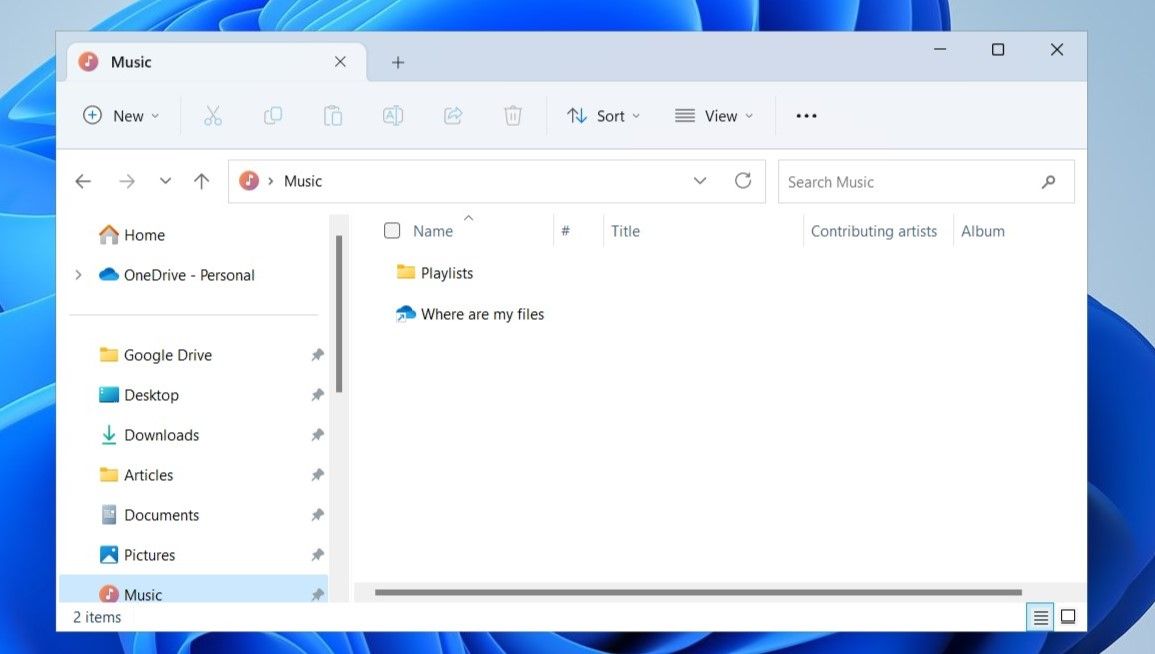
توجه داشته باشید که این ابزار گوشه های گرد را در منوی استارت یا برخی از برنامه های مدرن غیرفعال نمی کند. اگر می خواهید تغییرات را بعداً برگردانید، کافی است فایل EXE دانلود شده را دوباره اجرا کنید.
2. نحوه غیرفعال کردن گوشه های گرد در ویندوز 11 با استفاده از ویرایشگر رجیستری
آیا نمی خواهید از ابزار شخص ثالث استفاده کنید؟ مشکلی نیست. همچنین می توانید با ایجاد تغییراتی در رجیستری ویندوز، گوشه های گرد را در ویندوز 11 غیرفعال کنید. با این حال، بسیار مهم است که احتیاط کنید، زیرا اصلاح فایل های رجیستری بدون دانش مناسب می تواند خطرناک باشد.
قبل از اینکه ادامه دهید، در صورت امکان، از تمام فایل های رجیستری نسخه پشتیبان تهیه کنید. پس از آن، از این مراحل برای غیرفعال کردن گوشه های گرد از طریق ویرایشگر رجیستری استفاده کنید:
- Win + S را فشار دهید تا منوی جستجو باز شود.
- ویرایشگر رجیستری را تایپ کنید و اولین نتیجه ای که ظاهر می شود را انتخاب کنید.
- وقتی فرمان User Account Control (UAC) ظاهر شد، Yes را انتخاب کنید.
- به Computer > HKEY_CURRENT_USER > Software > Microsoft > Windows > DWM بروید.
- روی کلید DWM کلیک راست کرده و New > DWORD (32-bit) Value را انتخاب کنید. نام آن را به UseWindowFrameStagingBuffer تغییر دهید.
- روی DWORD جدید ایجاد شده دوبار کلیک کنید و 0 را در قسمت Value data وارد کنید. سپس، روی OK کلیک کنید.
- برای اعمال تغییرات، کامپیوتر خود را مجددا راه اندازی کنید.
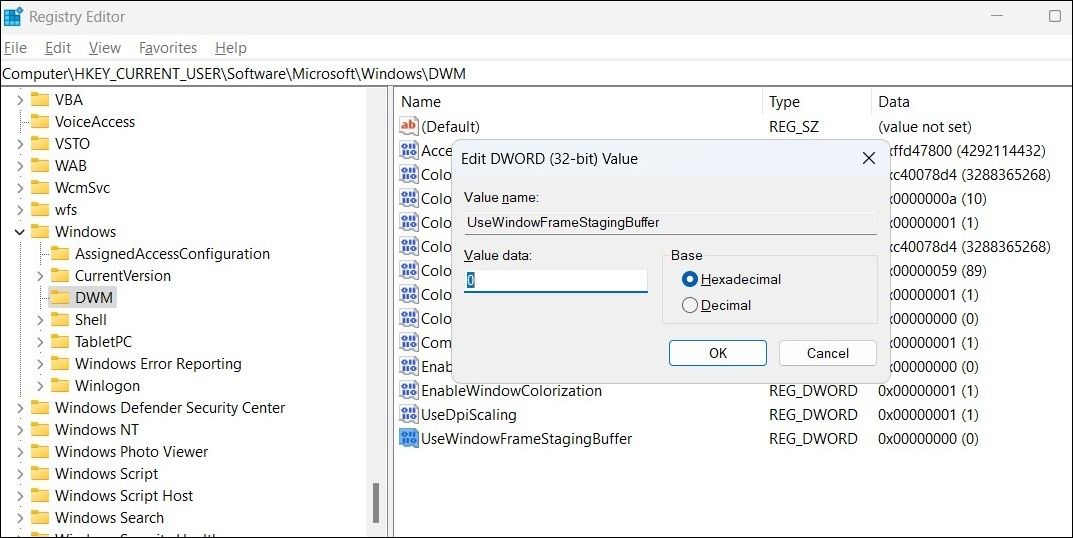
اگر میخواهید بعداً تغییر فوق را معکوس کنید، همان مراحلی را که قبلاً ذکر شد تکرار کنید و دادههای مقدار UseWindowFrameStagingBuffer را به 1 تغییر دهید.
3. نحوه غیرفعال کردن گوشه های گرد در ویندوز 11 از طریق مدیر دستگاه
راه دیگر برای حذف گوشه های گرد در ویندوز 11 غیرفعال کردن درایور گرافیک رایانه شخصی است. با این حال، در نظر گرفتن چند نکته مهم است. اولاً، غیرفعال کردن درایور گرافیک منجر به کاهش عملکرد نمایشگر، وضوح کمتر صفحه نمایش و غیرفعال کردن هر گونه جلوه بصری می شود. ثانیاً، این همچنین از اجرای برنامهها یا بازیهای گرافیکی فشرده بر روی رایانه شخصی شما جلوگیری میکند.
اگر با این مبادلات خوب هستید، از این مراحل برای غیرفعال کردن گوشه های گرد از طریق Device Manager استفاده کنید.
- Win + X را فشار دهید تا منوی Power User باز شود.
- Device Manager را از لیست انتخاب کنید.
- روی Display adapters دوبار کلیک کنید تا آن را بزرگ کنید.
- روی درایور نمایشگر خود کلیک راست کرده و Disable device را انتخاب کنید.
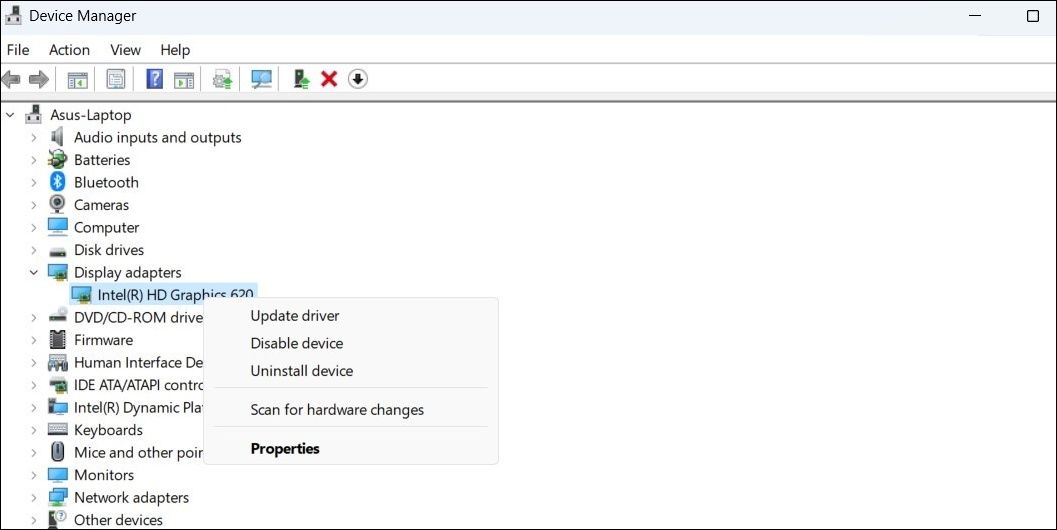
هنگامی که درایور گرافیک غیرفعال شد، باید گوشه های مربعی را در تمام پنجره ها و منوها در ویندوز 11 ببینید. اگر می خواهید این تغییر را بعداً لغو کنید، به سادگی درایور گرافیک را از طریق Device Manager فعال کنید.
غیرفعال کردن گوشه های گرد در ویندوز 11 آسان است
استفاده از ابزار شخص ثالث مسلما راحتترین راه برای حذف گوشههای گرد در ویندوز 11 است. با این حال، اگر ترجیح میدهید به روشهای اصلی تکیه کنید، میتوانید به جای آن از ویرایشگر رجیستری یا مدیر دستگاه استفاده کنید.
غیرفعال کردن گوشه های گرد تنها راه برای به دست آوردن ظاهر کلاسیک نسخه های قبلی ویندوز نیست. همچنین می توانید از یک ابزار شخص ثالث مانند ExplorerPatcher استفاده کنید تا ویندوز 11 را شبیه ویندوز 10 کنید.
