بهینه سازی تحویل می تواند پهنای باند زیادی را در ویندوز 11 اشغال کند، اما راه هایی برای خاموش کردن آن وجود دارد.
بهینهسازی تحویل به شما امکان میدهد بیتهایی از بهروزرسانیها و برنامههای Windows را که قبلاً دانلود کردهاید، در دستگاههای شبکه محلی و اینترنت خود بارگیری و آپلود کنید. این به عنوان یک سرویس همتا به همتا کار می کند و به کاهش مشکلات پهنای باند کمک می کند.
با این حال، اگر با اتصال اندازهگیری کار میکنید و مصرف داده خود را افزایش میدهید، این ویژگی مفید میتواند مشکل ساز شود. اگر میخواهید بهینهسازی تحویل را غیرفعال کنید، در اینجا چند راه برای جلوگیری از استفاده ویندوز از پهنای باند شما برای تحویل بهروزرسانی وجود دارد.
1. با فعال کردن یک اتصال اندازه گیری شده، بهینه سازی تحویل را خاموش کنید
بهطور پیشفرض، ویندوز وقتی تشخیص دهد که شما در یک اتصال اندازهگیری شده هستید، «بهینهسازی تحویل» را خاموش میکند. بنابراین، اگر به طور مکرر بین یک اتصال اندازه گیری شده و نامحدود جابجا می شوید، می توانید اتصال اندازه گیری شده را برای شبکه با پهنای باند محدود فعال کنید.
برای فعال کردن اتصال اندازهگیری شده در ویندوز 11:
- Win + I را فشار دهید تا تنظیمات باز شود.
- در قسمت سمت چپ تب Network & Internet را باز کنید.
- روی شبکهای که میخواهید بهعنوان یک اتصال اندازهگیری شده در صفحه سمت راست تنظیم کنید، کلیک کنید.
- به پایین بروید و سوئیچ اتصال Metered را تغییر دهید تا روشن شود.
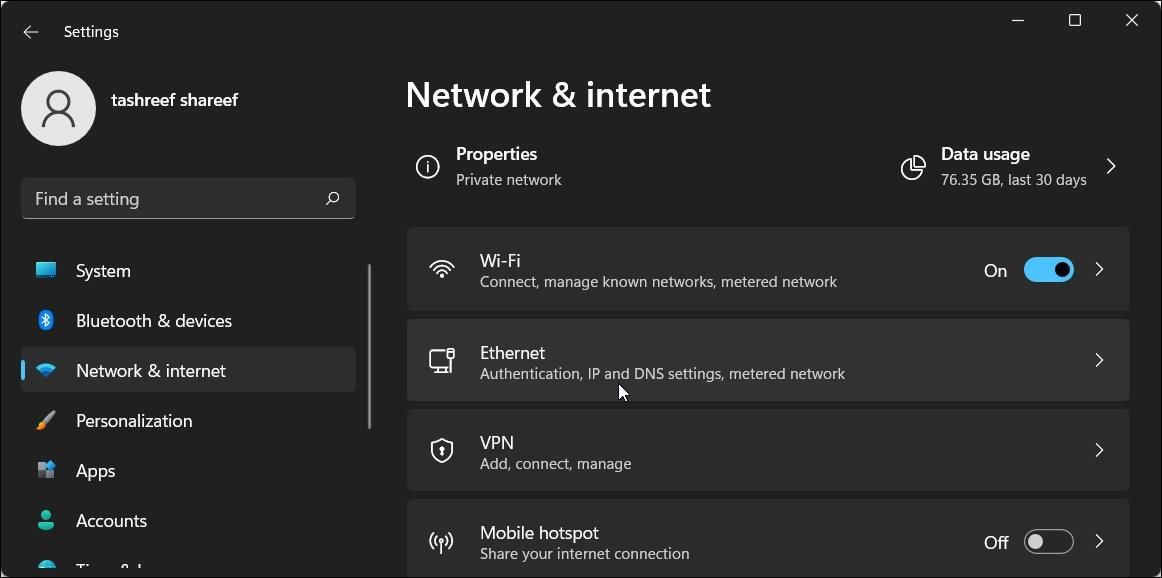
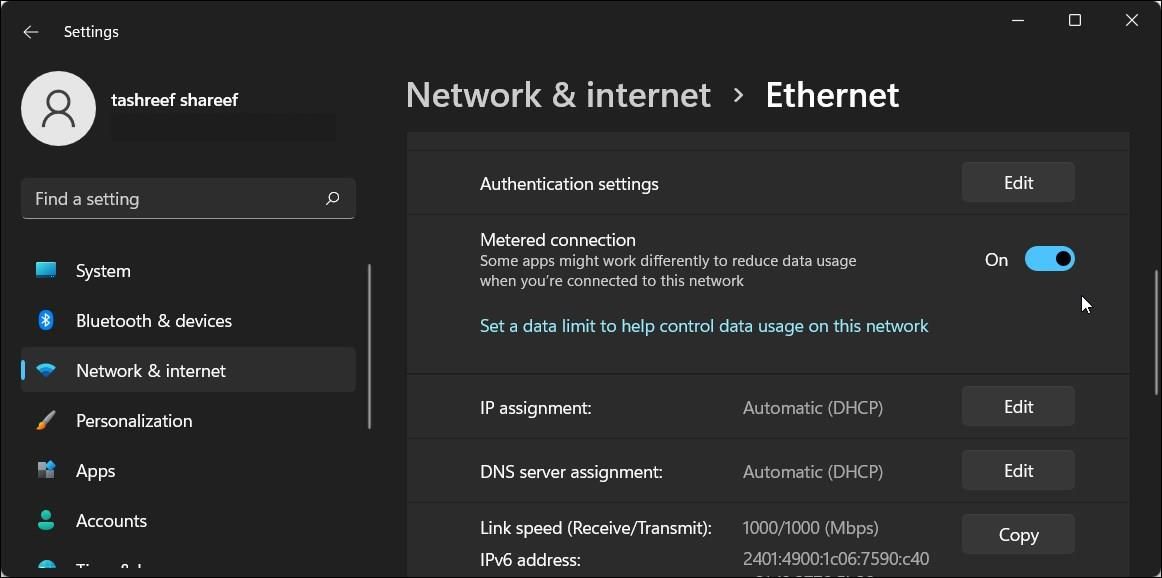
خودشه. اکنون ویندوز از بهینهسازی تحویل برای آپلود یا دانلود بهروزرسانیها هنگامی که در یک اتصال اندازهگیری شده هستید استفاده نمیکند.
توجه داشته باشید که وقتی یک شبکه را به عنوان یک اتصال اندازهگیری تنظیم میکنید، ویندوز بهطور خودکار بهروزرسانی خودکار ویندوز و برنامهها را غیرفعال میکند. برخی از برنامههای فروشگاه مایکروسافت، مانند سرویسهای همتا به همتا، ممکن است تنظیمات را بخوانند و بر اساس آن برای کاهش مصرف داده عمل کنند.
2. نحوه غیرفعال کردن بهینه سازی تحویل از طریق تنظیمات
اگر ترجیح می دهید بهینه سازی تحویل را برای همیشه غیرفعال کنید، می توانید این کار را از طریق پانل تنظیمات انجام دهید. برای توقف دانلود از رایانه های شخصی دیگر از طریق بهینه سازی تحویل، مراحل زیر را دنبال کنید.
- Win + I را فشار دهید تا تنظیمات باز شود.
- تب Windows Update را در قسمت سمت چپ باز کنید.
- روی Advanced Options کلیک کنید.
- به پایین اسکرول کنید و روی گزینه Delivery Optimization در قسمت Additional options کلیک کنید.
- سوئیچ را برای اجازه دانلود از رایانه های دیگر برای خاموش کردن بهینه سازی تحویل، تغییر دهید.
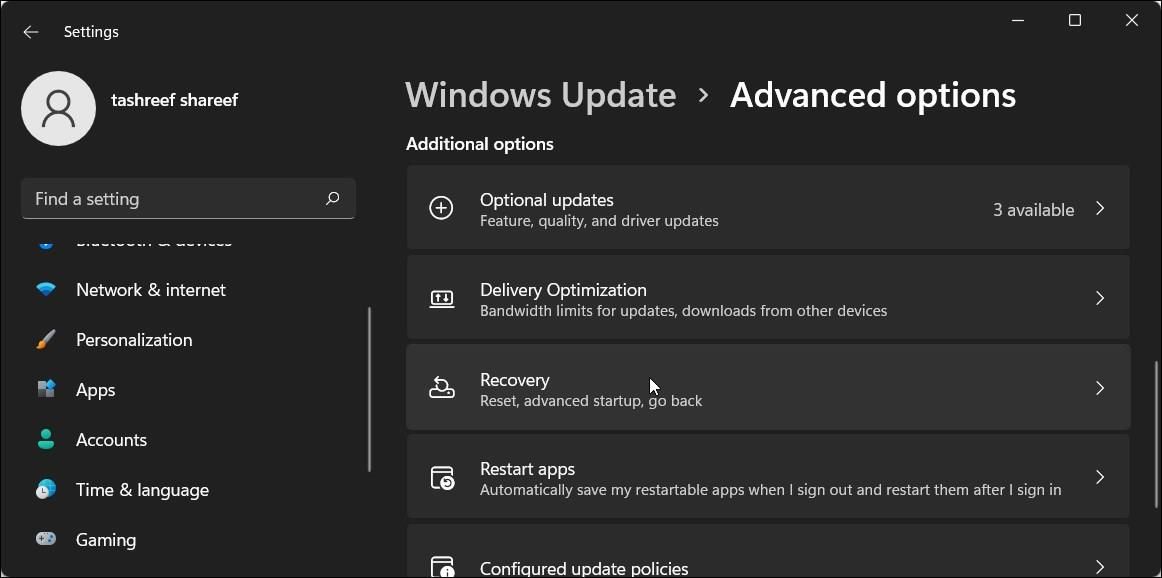
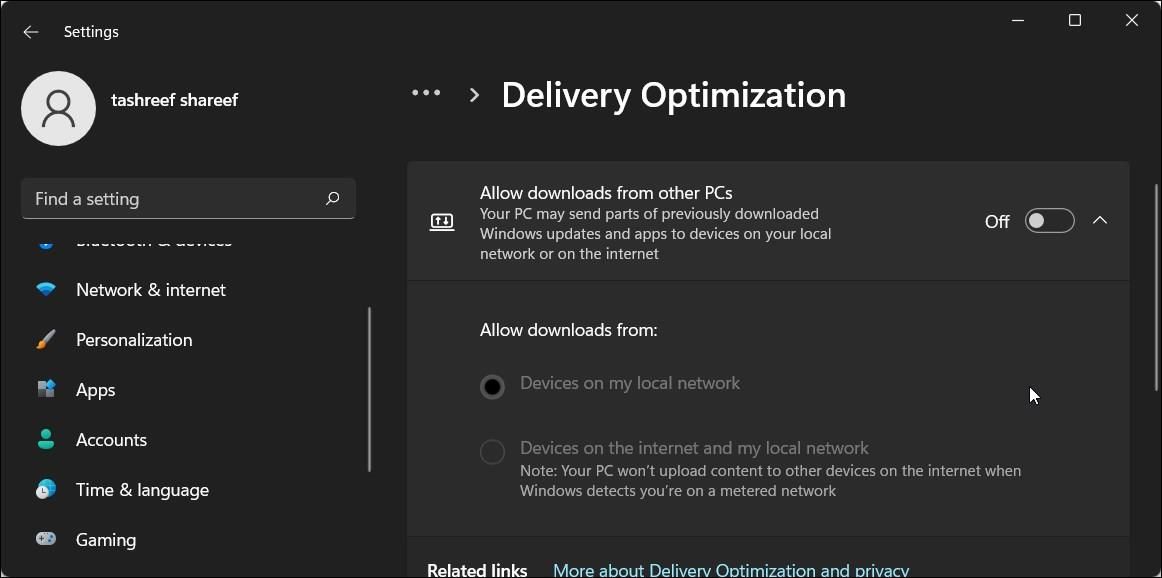
3. بهینه سازی تحویل را با استفاده از ویرایشگر رجیستری خاموش کنید
اگر گزینه Delivery Optimization خاکستری است یا کار نمی کند، می توانید از ویرایشگر رجیستری برای غیرفعال کردن این ویژگی در ویندوز 11 استفاده کنید.
توجه داشته باشید که اصلاح نادرست رجیستری شما می تواند مشکلات مربوط به سیستم را ایجاد کند. بنابراین، همیشه قبل از ایجاد تغییرات در رجیستری، یک نقطه بازیابی ایجاد کنید.
- Win + R را فشار دهید تا پنجره Run باز شود.
- روی regedit کلیک کنید و روی OK کلیک کنید تا ویرایشگر رجیستری باز شود.
- در ویرایشگر رجیستری، به مکان زیر بروید: Computer\HKEY_LOCAL_MACHINE\SYSTEM\CurrentControlSet\Services\DoSvc
- در قسمت سمت راست کلید Start را پیدا کرده و روی آن راست کلیک کنید.
- از منوی زمینه، Modify را انتخاب کنید.
- 4 را در قسمت Value data تایپ کنید و برای ذخیره تغییرات روی OK کلیک کنید.
Computer\HKEY_LOCAL_MACHINE\SYSTEM\CurrentControlSet\Services\DoSvc
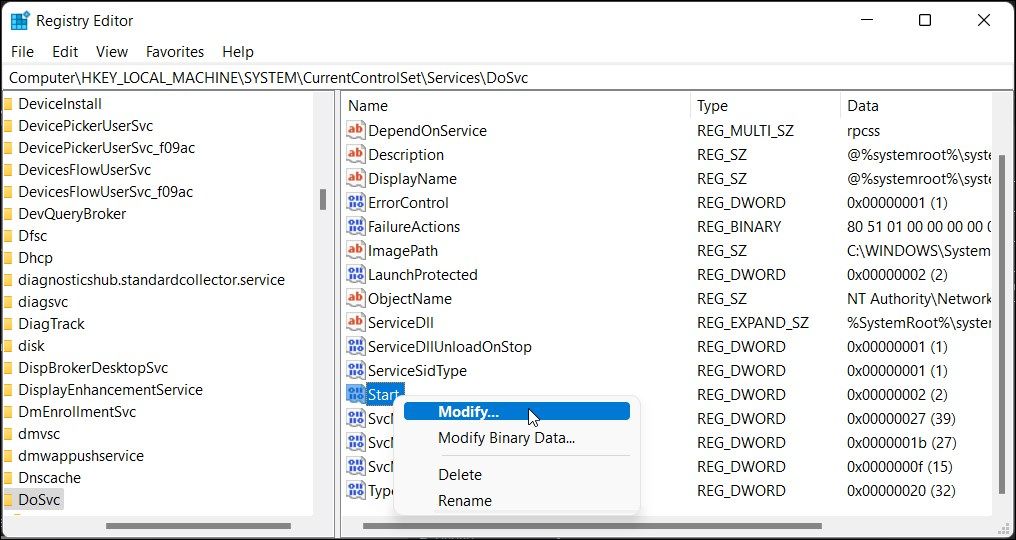
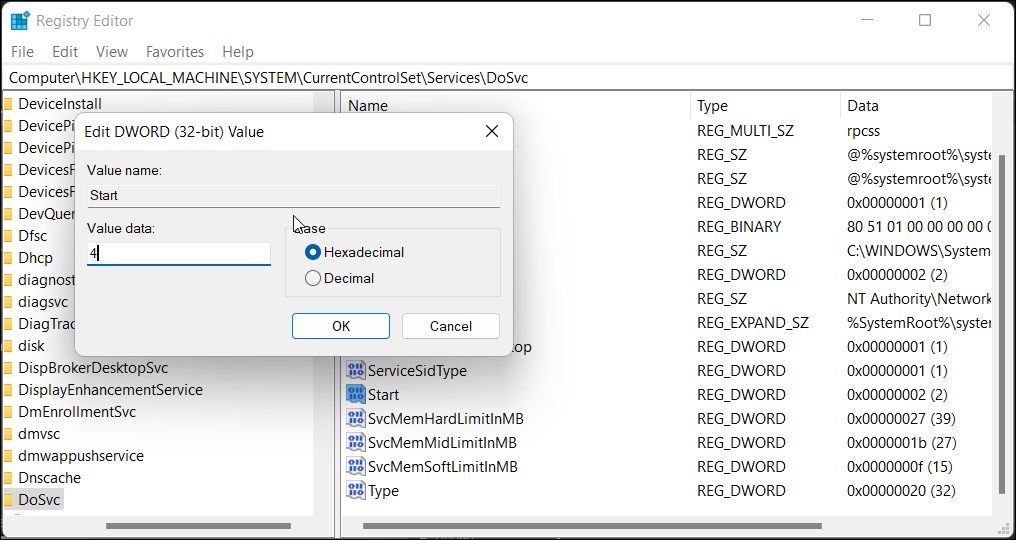
ویرایشگر رجیستری را ببندید و کامپیوتر خود را مجددا راه اندازی کنید. ویندوز قابلیت Delivery Optimization را در سیستم شما غیرفعال می کند. اگر می خواهید دوباره آن را فعال کنید، مقدار Start را در ویرایشگر رجیستری به 2 تغییر دهید و کامپیوتر خود را مجددا راه اندازی کنید.
اگر گزینه بهینه سازی تحویل غیرفعال باشد چه؟
شما باید بتوانید بهینه سازی تحویل را از طریق برنامه تنظیمات یا ویرایشگر رجیستری روشن یا خاموش کنید. با این حال، اگر گزینه خاکستری است، ممکن است به دلیل مدیریت رایانه شما توسط سازمان شما باشد. برای حل چنین مشکلاتی باید با سرپرست خود تماس بگیرید.
برای کاهش مصرف داده، بهینه سازی تحویل را خاموش کنید
بهینه سازی تحویل برای حل مشکل مربوط به ارائه بسته های بزرگ به روز رسانی ویندوز طراحی شده است. با این حال، اگر از یک اتصال اندازه گیری استفاده می کنید، بهتر است آن را خاموش کنید تا مصرف داده کاهش یابد.
با این اوصاف، غیرفعال کردن بهینهسازی تحویل، دانلود خودکار بهروزرسانی ویندوز را متوقف نمیکند. فقط ویندوز را مجبور می کند که بسته های به روز رسانی را مستقیماً از سرور مایکروسافت دانلود کند. برای توقف بهروزرسانی خودکار در ویندوز 11، میتوانید از ویژگی توقف موقت بهروزرسانی، راهاندازی یک اتصال اندازهگیری یا استفاده از ابزار مسدودکننده بهروزرسانی استفاده کنید.
