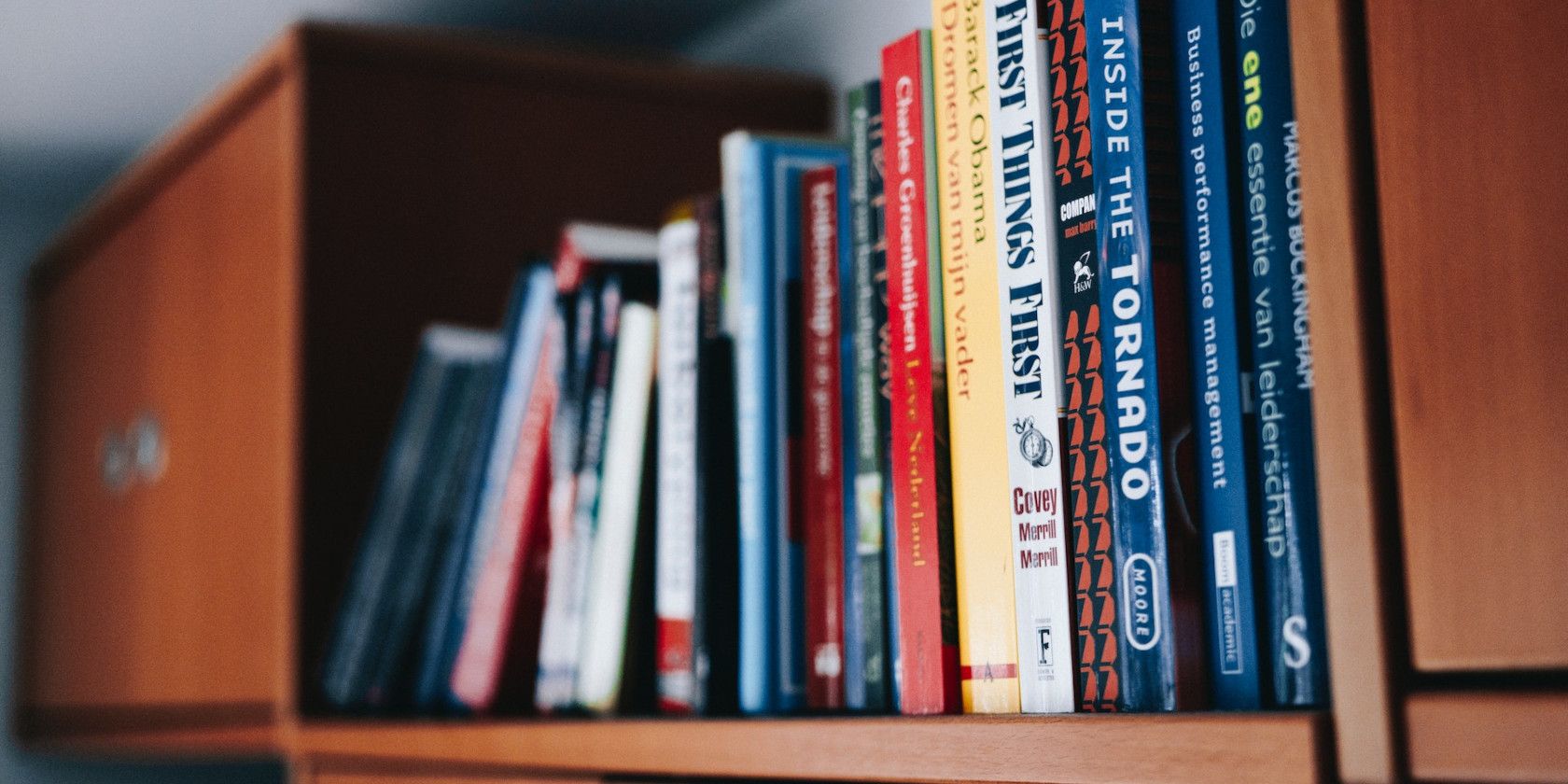آیا می خواهید برای جلد کتاب خود مسیر DIY را طی کنید؟ ساختن خودتان در GIMP آسان است.
یک جستجوی گوگل برای “جلد کتاب” انجام دهید، و صفحه اول با شرکت هایی پر می شود که به شما نحوه طراحی جلد خود را آموزش می دهند یا پیشنهاد انجام این کار را برای شما می دهند. در حالی که این خدمات میتوانند در برخی موارد مفید باشند، اما ممکن است فاقد شخصیسازی و غرور باشند که با ساختن یکی از آنها به دست میآید.
بیایید نحوه طراحی جلد کتاب را با استفاده از GIMP به شما نشان دهیم.
1. اندازه را با غار کتاب تنظیم کنید
قبل از اینکه پوشش خود را در GIMP ایجاد کنیم، به کمی اطلاعات برای اندازهگیری صحیح نیاز داریم. ساده ترین مکان، یک ماشین حساب کتابی ساده است که از کتاب غار موجود است.
- تعداد صفحات و اندازه چاپ کتاب را در دو کادر بالا وارد کنید تا عرض ستون کتاب شما مشخص شود. برای تعداد صفحات خود، معمولاً با تقسیم تعداد کلمات خود بر 250 بسیار نزدیک خواهید بود، زیرا این تعداد کلی کلمات در یک صفحه متوسط چاپ شده متن است.
- اگر از قبل میدانید که از کاغذ غیراستاندارد در چاپ خود استفاده میکنید، عرض کاغذ را در کادر چهارم وارد کنید.
- دو گزینه آخر، spine text margin و bleed، الزامات چاپگر هستند، در این مورد، Book Cave.
- دکمه ارسال را فشار دهید و Book Cave تصویری مشابه تصویر زیر ایجاد می کند.
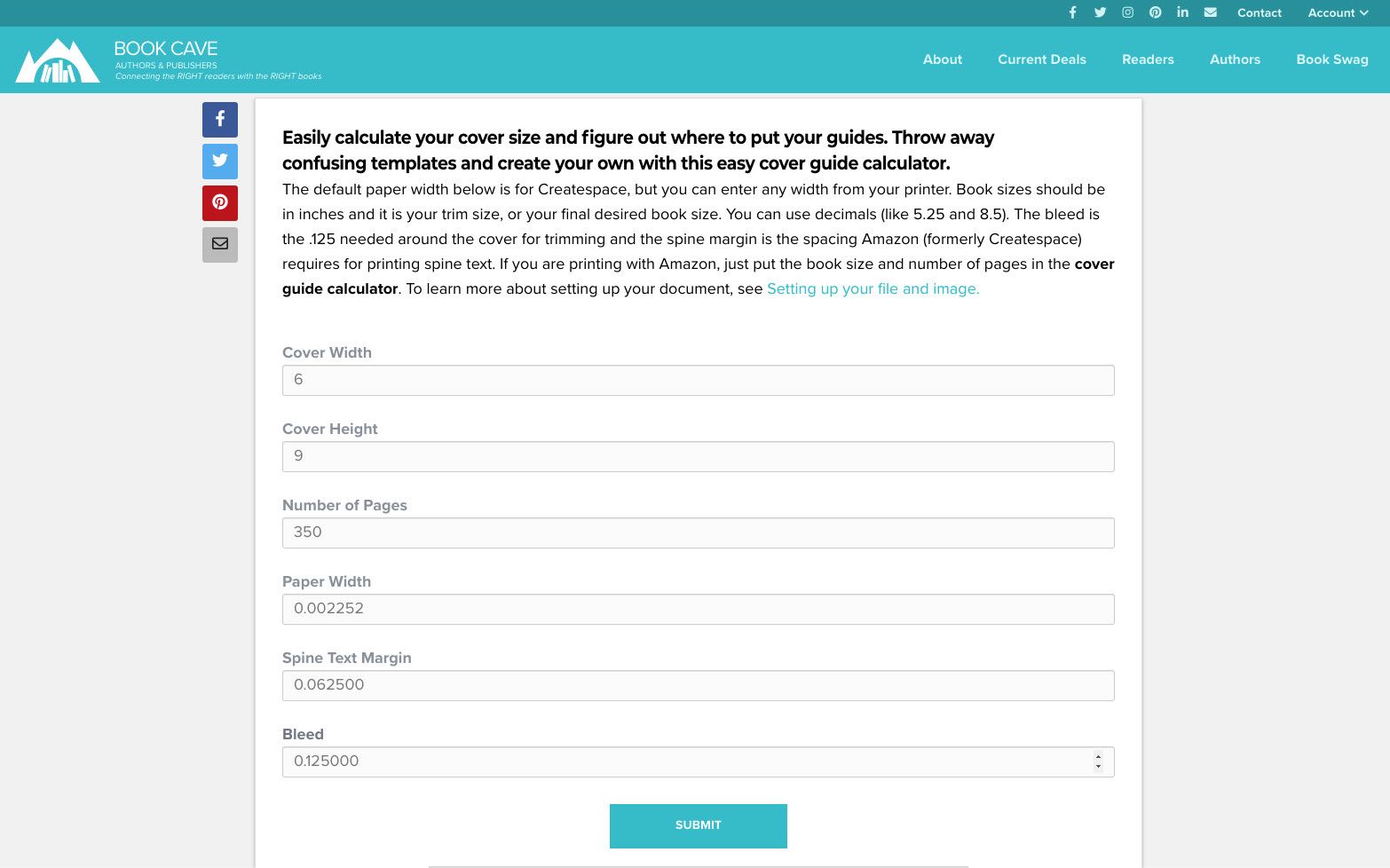
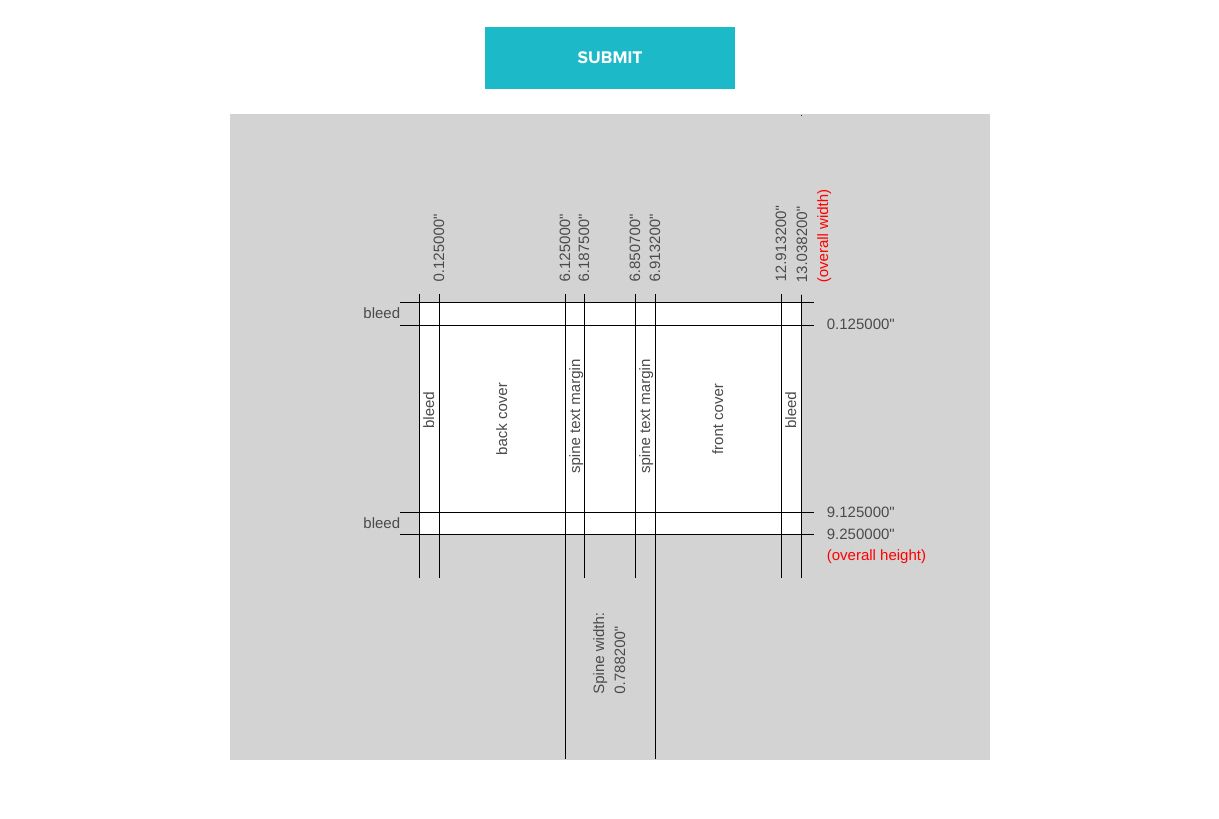
با این کار، ما همه چیزهایی را داریم که باید با خود به GIMP ببریم.
2. یک سند جدید در GIMP ایجاد کنید
بیایید با وارد کردن اطلاعاتی که از کتاب غار به دست آوردیم در یک سند جدید GIMP شروع کنیم. روند تا حد زیادی مانند هر سند دیگری است و تنها چند تفاوت را باید در نظر داشت.

- File > New را انتخاب کنید یا Ctrl + N را فشار دهید تا کادر گفتگوی New Image ظاهر شود.
- روی Advanced Options کلیک کنید.
- با استفاده از سند کتاب غار می دانیم که عرض ما باید 13.03 اینچ و ارتفاع ما باید 9.25 اینچ باشد.
- اگر GIMP قبلاً بر حسب اینچ تنظیم نشده است، با استفاده از منوی کشویی کنار اندازه تصویر، آن را از پیکسل ها تغییر دهید.
- اگر وضوح X و Y شما روی 300 تنظیم نشده است، آنها را تغییر دهید. این یک مرحله مهم برای تأیید اندازه چاپ ما در آینده خواهد بود و ایجاد سند تنها زمانی است که می توان آن را به طور مؤثر تغییر داد.
- برای ایجاد سند، OK را فشار دهید.
3. از راهنماها برای ایجاد الگو استفاده کنید
بیایید به سند کتاب غار خود برگردیم و به خونریزی ها و حاشیه های متنی خود نگاهی بیندازیم. بلیدها لبه های کتاب هستند که به عنوان بخشی از فرآیند چاپ بریده می شوند. هر تصویر یا متنی که در آن قسمت قرار میگیرد، به جلد نهایی ما نمیرسد، و آن را به ابزاری مهم در چیدمان طرح جلد ما تبدیل میکند.

- به سند کتاب غار خود برگردید و به خونریزی ها و حاشیه های متنی ستون فقرات نگاهی بیندازید.
- از آنجایی که GIMP راهنماهای خود را بر حسب پیکسل محاسبه میکند، و ما سند خود را با اینچ تنظیم میکنیم، باید کمی ریاضی را در اینجا انجام دهیم تا تعیین کنیم چه عددی را در سازنده راهنمای خود تایپ کنیم. طبق راهنمای ما، خونریزی سمت چپ 0.125 است”. اگر آن را بر عرض کل تصویر خود 13.038 تقسیم کنیم، می بینیم که خونریزی 0.98٪ از کل عرض ما است. می توانیم آن را تا 1 درصد گرد کنیم.
- Image > Guides > New Guides by Percent را انتخاب کنید.
- منوی کشویی را از Horizontal به Vertical تغییر دهید و عدد 1 را در قسمت زیر آن وارد کنید. روی OK کلیک کنید. یک بار دیگر این کار را انجام دهید، اما 99 را وارد کنید تا همان خونریزی در سمت راست سند ایجاد شود.
- برای خونریزی های بالا و پایین نیز همین کار را انجام دهید، اما درصد را از ارتفاع محاسبه کنید، که در مورد ما به 1.35 درصد برای خونریزی بالا و 98.65 درصد برای پایین می رسد.
- حاشیههای متن ستون فقرات کمی پیچیدهتر هستند، اما اساساً از همان رویههای عمودی پیروی میکنند. در امتداد بالای سند غار کتاب خود می بینیم که ستون فقرات به طور کلی از 6.125 اینچ یا 47٪ عرض به 6.913 اینچ یا 53٪ می رسد.
4. تصویر جلد خود را اضافه کنید

خدماتی وجود دارد که جلد کتاب شما را برای شما طراحی می کند. اما از آنجایی که شما اینجا هستید و یاد میگیرید که چگونه آن را خودتان انجام دهید، فرض میکنیم که به دنبال چیزی کمی عملیتر هستید.
سادهترین آنها یکی از وبسایتهایی است که قالبهای جلد کتاب را ارائه میدهند که نقطه شروع حرفهای را ارائه میدهند. یا حتی یک سایت تصویر استوک که اگرچه نیاز به ویرایش بیشتری از جانب شما دارد، اما به نتیجه نهایی اجازه می دهد تا با دید شما مطابقت بیشتری داشته باشد.
و البته این گزینه وجود دارد که خودتان آن را رنگ کنید یا بکشید. اگر اینقدر تمایل دارید، تعدادی ابزار طراحی و نقاشی رایگان در دسترس است.
برای مثال، ما انتخاب کردهایم که از عکس استوک Pexels استفاده کنیم. هنگامی که هنر خود را بدست آوردید، زمان آن است که به پروژه خود در GIMP بازگردید.

- File > Open as Layers را انتخاب کنید و تصویر خود را انتخاب کنید. یا می توانید عکس خود را از مدیر فایل خود به پنجره ویرایشگر بکشید.
- با کلیک بر روی نماد در پایین کادر گفتگوی لایه ها، یک لایه جدید اضافه کنید. این مورد را زیر آثار هنری وارداتی قرار دهید.
- آثار هنری خود را به اندازه دلخواه خود تغییر دهید.
- با ابزار Color Picker یک رنگ اصلی را از آثار هنری خود انتخاب کنید و Shift را فشار دهید + روی دومین لایه پس زمینه ای که ایجاد کردید کلیک کنید.
- ممکن است برای ایجاد یکپارچگی آن نیاز به پاکسازی جزئی باشد، و متوجه خواهید شد که هر چه پس زمینه تیره تر باشد، این روش بهتر عمل می کند. اما در نهایت باید چیزی شبیه به تصویر بالا داشته باشید.
5. آن را پاپ کنید
آنچه تا به حال داریم کار می کند. اما بیایید با برخی از انتخاب های هنری کمی آن را پاپ کنیم.
- لایهی اثر هنری خود را کپی کنید و از ابزارهای Transform و Crop استفاده کنید تا در قسمت خونریزی با مقدار مناسبی از هر طرف قرار بگیرد.
- لایه زیر آن را بزرگ کنید تا تصویر در اطراف خونریزی کند و ناحیه ستون فقرات را بپوشاند.
- با انتخاب Colors > Exposure، نوردهی آن لایه را تیره کنید و نوار لغزنده را به سمت چپ حرکت دهید.
- به Filters > Blur > Gaussian Blur رفته و اسلایدرهای X و Y را روی 15 تنظیم کنید.
ما آن را برای این مثال در آنجا می گذاریم، اما با خیال راحت به بازی با تنظیمات ادامه دهید تا جلوه مورد نظر خود را دریافت کنید.
6. متن خود را اضافه و ویرایش کنید
از میان همه عواملی که به یک جلد کتاب خوب کمک می کند، مکان، اندازه و فونت متن شما پس از اثر هنری شما در رتبه دوم قرار دارد. خوانایی از هر دو اندازه و کنتراست ناشی می شود. چگونه آن متن با پس زمینه اثر هنری مطابقت دارد. وبسایتهای عالی بدون حق چاپ وجود دارند که میتوانید فونت دریافت کنید، اما همیشه مجوز استفاده را بخوانید.
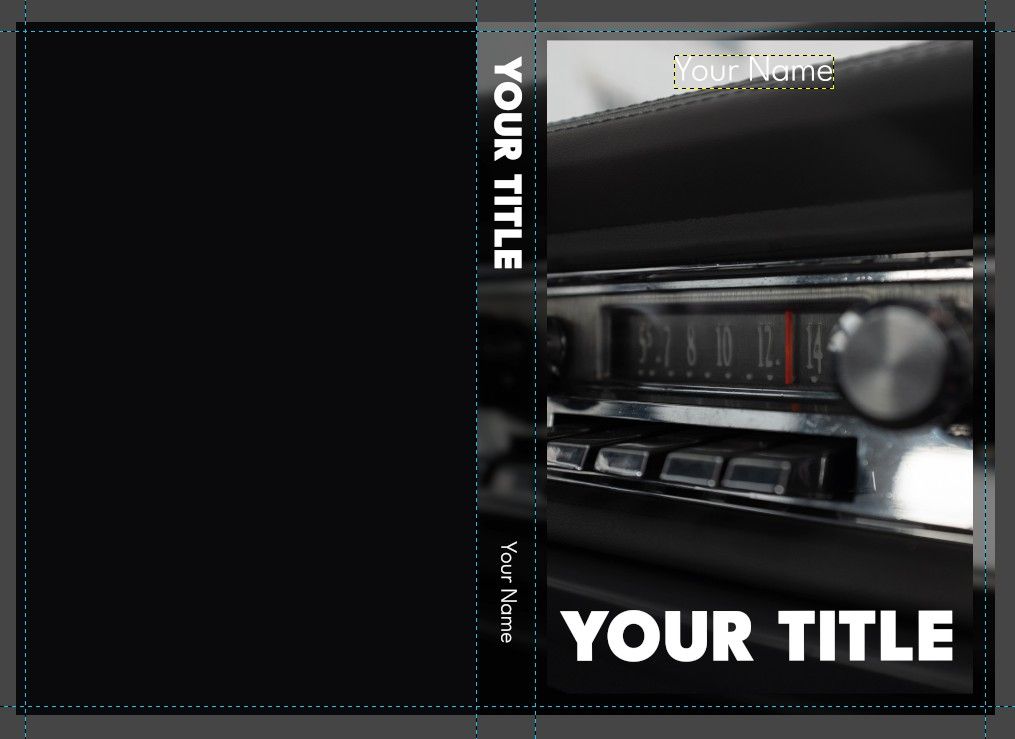
- یک لایه جدید ایجاد کنید.
- متن خود را وارد کنید هرچه بزرگتر بهتر.
- در حال حاضر ابزار Text در بالای کادر متن را نادیده می گیریم و در عوض از کادر گفتگوی گزینه های ابزار برای انجام ویرایش های خود استفاده می کنیم. فونت خود را با کلیک بر روی نماد در گفتگوی گزینه های ابزار پیدا کنید.
- فونت خود را در کادر وارد کنید و با چرخ ماوس حرکت کنید تا اندازه فونت را کم یا زیاد کنید.
- رنگ فونت را به چیزی تغییر دهید که با تصویر پس زمینه شما تضاد داشته باشد.
- هنگامی که ابزار دیگری را انتخاب می کنید، لایه متن می تواند مانند هر لایه دیگری جابجا و تنظیم شود. اما به خاطر داشته باشید که اگر برای ویرایش بیشتر متن به ابزار Text برگردید، هرگونه تبدیل (مقیاس، کج یا چرخش) لغو خواهد شد.
- این فرآیند را برای هر بیت از متن تکرار کنید.
7. شامل سایر گرافیک ها
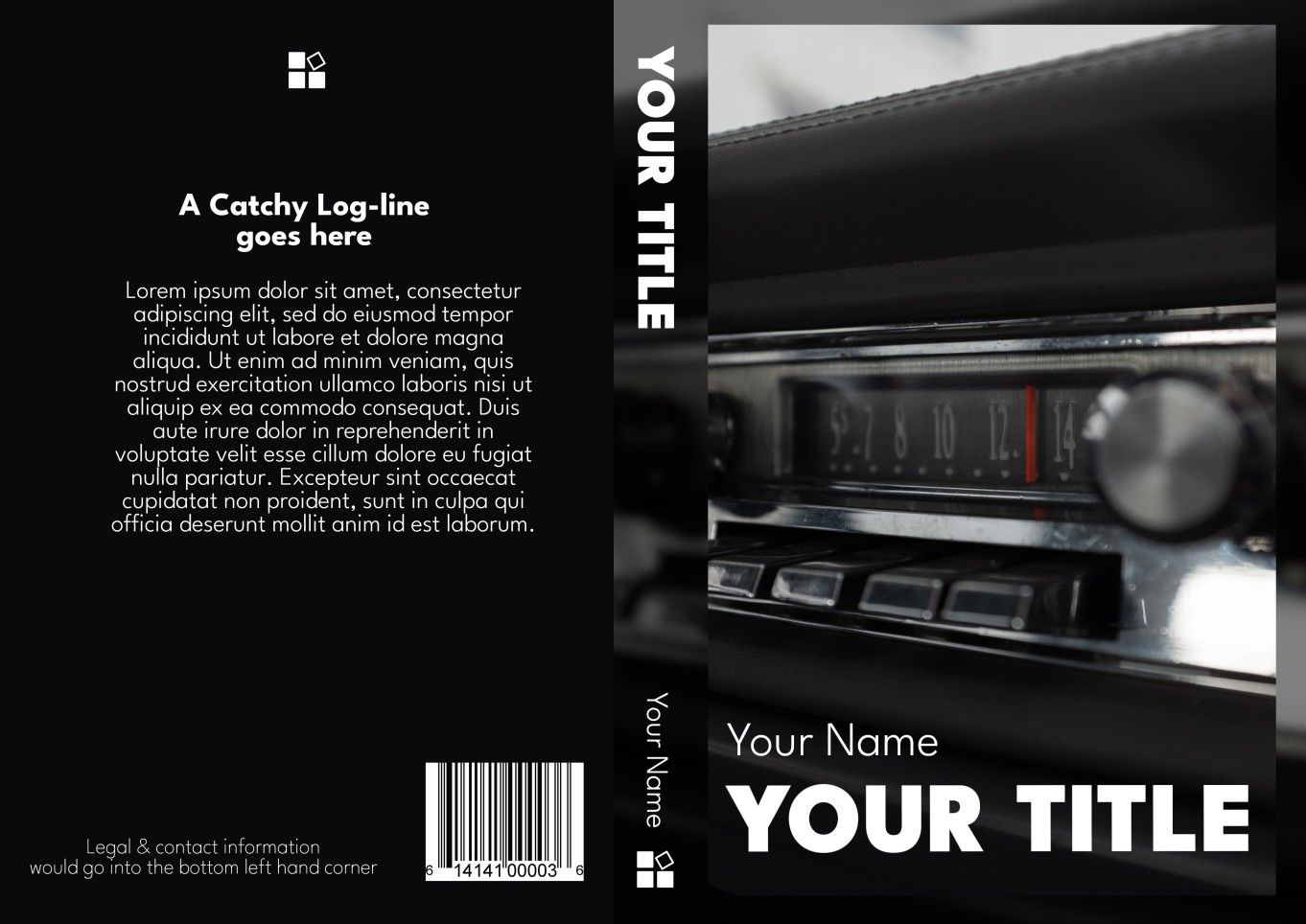
جلد کتاب چند عنصر دیگر دارد. لوگوهای شرکت، بارکدهای UPC، عکسهای نویسنده، و محو شدن کتابها، چند مورد. آنها را میتوان به همان روشی که آثار هنری خود را در ابتدای این آموزش اضافه کردید اضافه کرد.
با وجود این عناصر اضافی، انتخاب Layer > Crop to Content در هر مورد مفید است. با این کار حرکت هر عنصر روی صفحه آسان تر می شود تا زمانی که طرح مورد نظر خود را پیدا کنید.
8. ویرایش نهایی
ما تقریباً با جلد کتابمان تمام شدهایم و به جز پاکسازی، کار کمی باقی مانده است.

- ادغام لایه ها به روش آسان. روی کادر گفتگوی Layer راست کلیک کرده و New Layer را از Visible انتخاب کنید. از آنجا، می توانید چندین فایل را در زیر آن پنهان کنید و در صورت نیاز به ویرایش مجدد برخی از عناصر، آنها را حفظ کنید. با این حال، به یاد داشته باشید که قبل از انجام این کار، لایه راهنمای خود را پنهان کنید.
- همیشه ایده خوبی است که مطمئن شوید اندازه چاپ اصلی شما با ویرایش های مختلفی که انجام داده اید تغییر نکرده است. امیدواریم زمانی که سند را ایجاد کردیم، به یاد داشته باشیم که PPI خود را به 300 تغییر دهیم. در صورت نیاز به ورود به جنبه فنی، این راهنما را در مورد نحوه تغییر DPI یک تصویر ببینید.
مزایای ایجاد جلد کتاب DIY
فرقی نمیکند برای جلد نهایی خود به یک حرفهای پول بپردازید یا DIY، دانستن اینکه چگونه یک نسخه تقریبی از خودتان ایجاد کنید میتواند ابزار مفیدی در فرآیند خلاقیت باشد. یک جلد خوب می تواند داستان شما را تجسم کند و آن را در کانون توجه قرار دهد. یک جلد خوب همچنین می تواند شما را تشویق کند که کتاب را تمام کنید، اگر قبلاً این کار را نکرده اید.
هیچ چیز از دیدن جلدی که برای رمان، مجله یا دفتر خاطرات خود برای اولین بار در قفسه کتابفروشی تهیه کرده اید، به هیجان نمی آید.