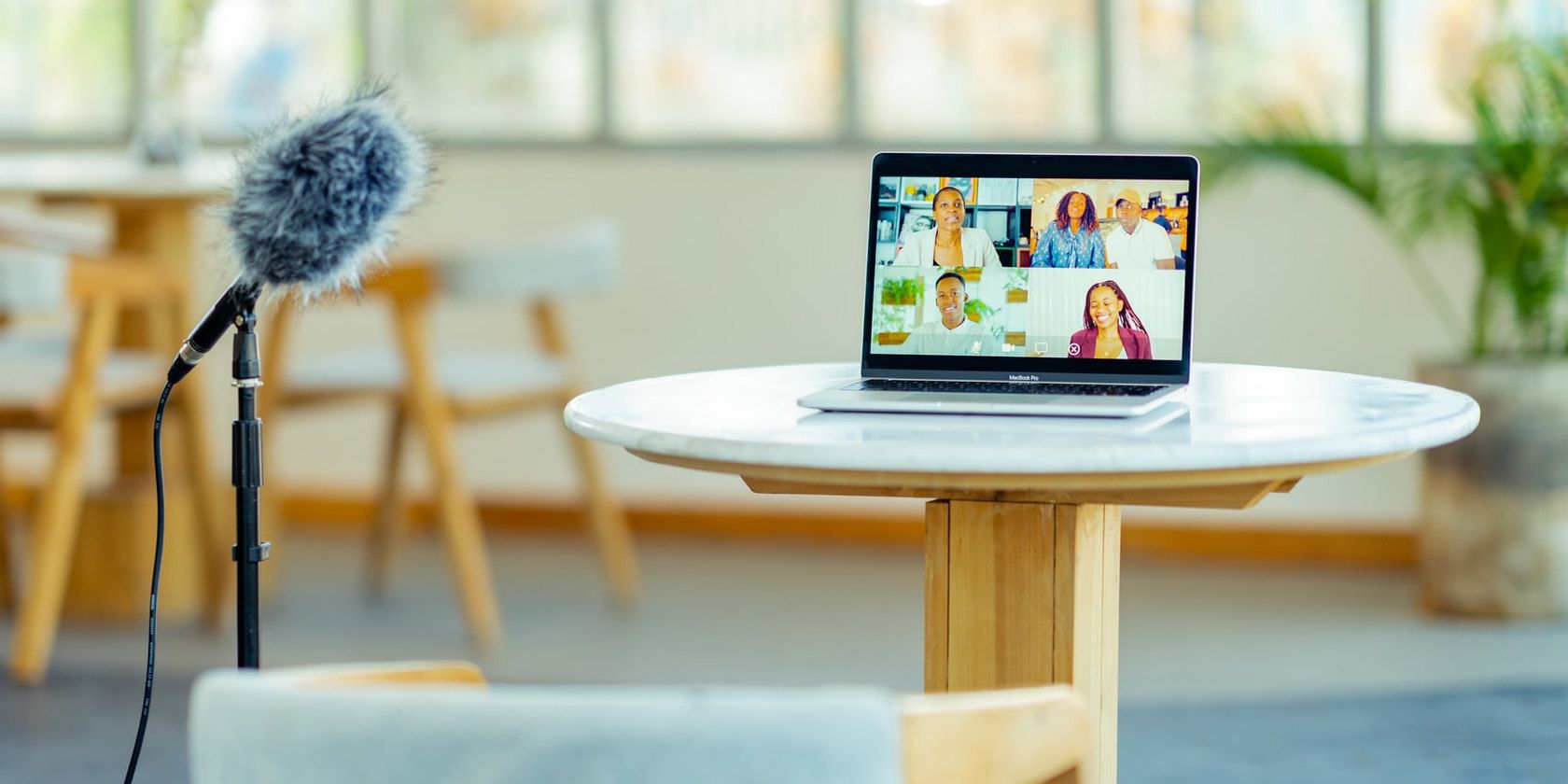وقتی می توانید به ضبط کل تماس مراجعه کنید، چرا در طول جلسه یادداشت برداری کنید؟ در اینجا نحوه ضبط Google Meet آورده شده است.
Google Meet یک نسخه تجاریمحورتر از Hangouts است که برای کارهایی مانند وبینارها و کنفرانسهای ویدیویی مناسب است. بسته به طرح خدمات انتخاب شده، میتوانید کنفرانسهای ویدیویی با حداکثر ۱۵۰ شرکتکننده را میزبانی کنید و از ویژگیهایی مانند اشتراکگذاری صفحه و ضبط جلسه استفاده کنید.
در این راهنما، شما را با جزئیات مراحل ضبط Google Meet در دستگاهتان آشنا میکنیم. ما همچنین راههایی را برای به اشتراک گذاشتن ضبطها با همکاران یا همتیمیهایتان بررسی خواهیم کرد.
قبل از اینکه شروع کنی
قبل از شروع، باید به چند نکته توجه کنید. اولاً، حتی اگر میتوانید به صورت رایگان از Google Meet استفاده کنید، ویژگی ضبط در Google Meet فقط برای Google Workspace Individual، Google Workspace Enterprise و برخی طرحهای پولی دیگر در دسترس است. این بدان معنی است که اگر از یک حساب Google رایگان استفاده می کنید، نمی توانید جلسه خود را ضبط کنید.
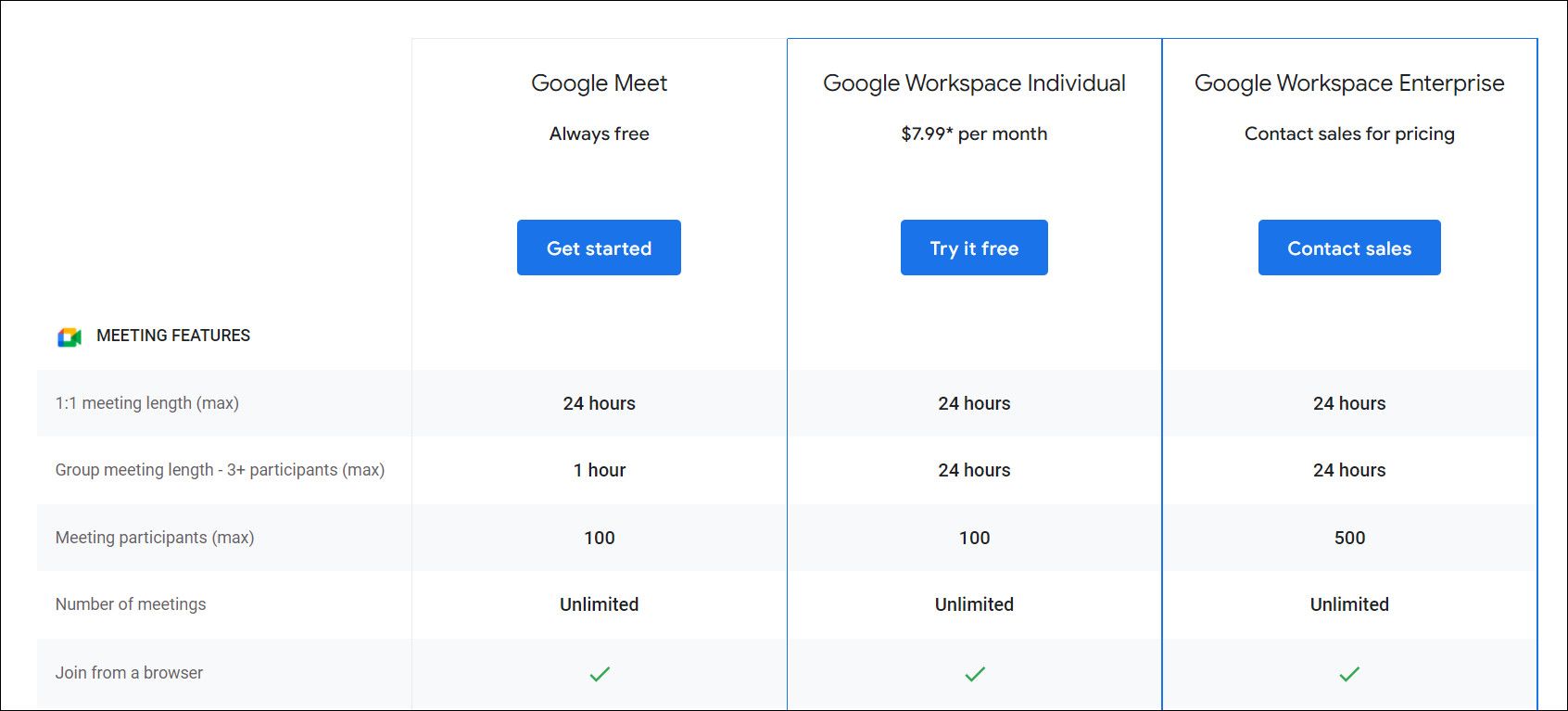
ضبط دیگر برگهها یا پنجرههای بازشوی اعلان را روی صفحه نمایش شما نمایش نمیدهد. اساساً فقط صفحهها/فایلهای اشتراکگذاری شده، بلندگو و چتها ضبط میشوند.
افرادی که به سازمان شما وابسته نیستند و افرادی که از برنامه تلفن همراه استفاده می کنند، هنگام شروع یا توقف ضبط، اعلان دریافت می کنند. با این حال، آنها نمی توانند ضبط را کنترل کنند.
نحوه ضبط Google Meet
برای ضبط یک ملاقات Google مراحل زیر را دنبال کنید:
- به وب سایت Google Meet بروید و مطابق شکل زیر روی دکمه جلسه جدید کلیک کنید.
- انتخاب کنید که آیا می خواهید جلسه ای برای بعد ایجاد کنید یا می خواهید آن را همین الان شروع کنید.
- هنگامی که در داخل جلسه هستید، روی نماد Activities واقع در گوشه سمت راست پایین پنجره کلیک کنید.
- ضبط را از منوی زمینه انتخاب کنید.
- در پاپ آپ زیر، Start را انتخاب کنید. هنگام شروع ضبط، یک نماد ضبط قرمز در گوشه سمت چپ بالای پنجره خواهید دید.
- برای توقف ضبط، دوباره به بخش Activities رفته و Stop recording را انتخاب کنید.
- در گفتگوی زیر روی Stop recording کلیک کنید تا عمل تایید شود.
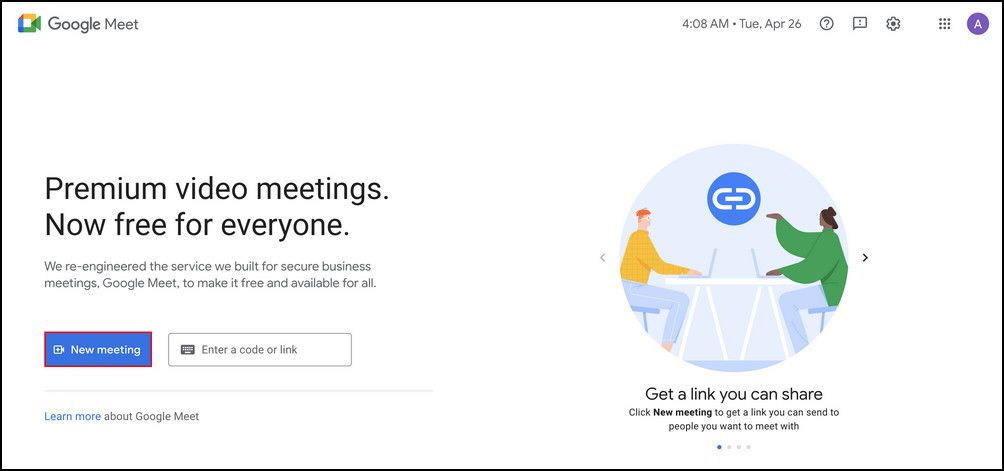
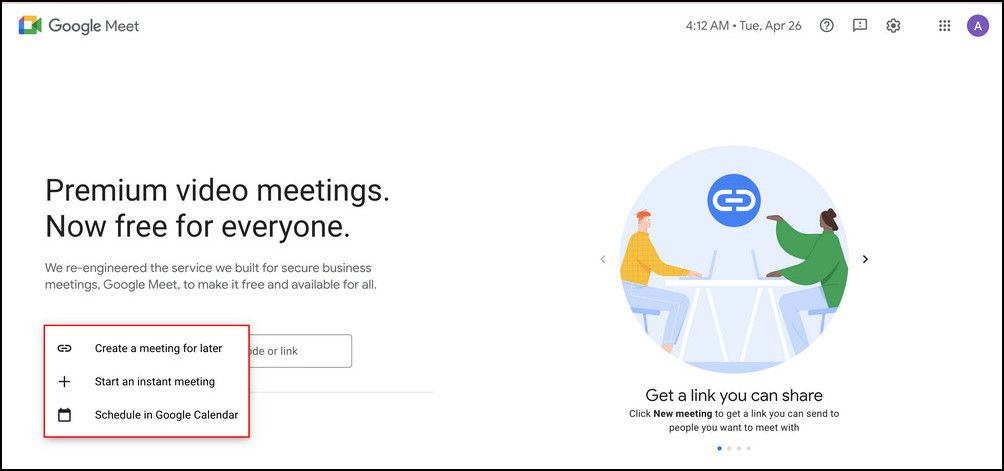
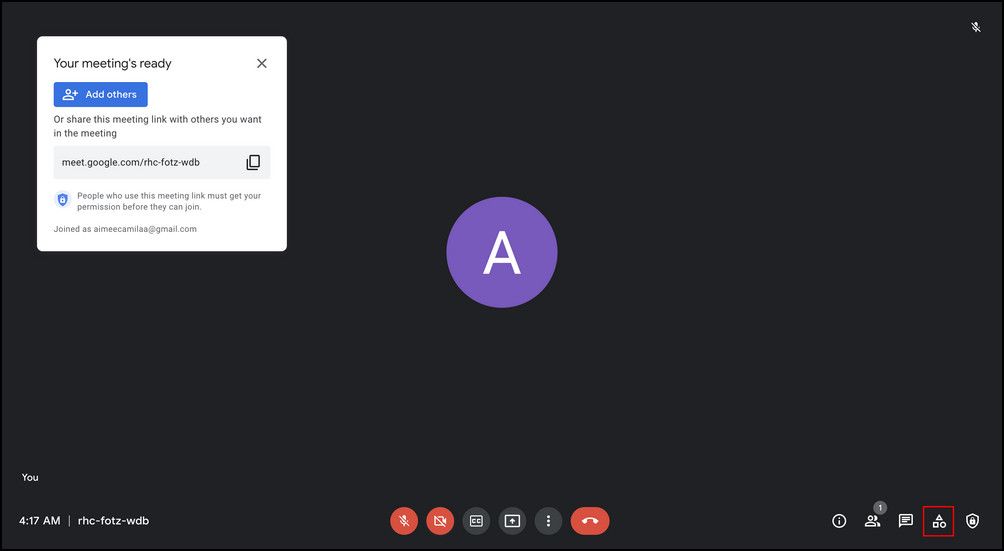
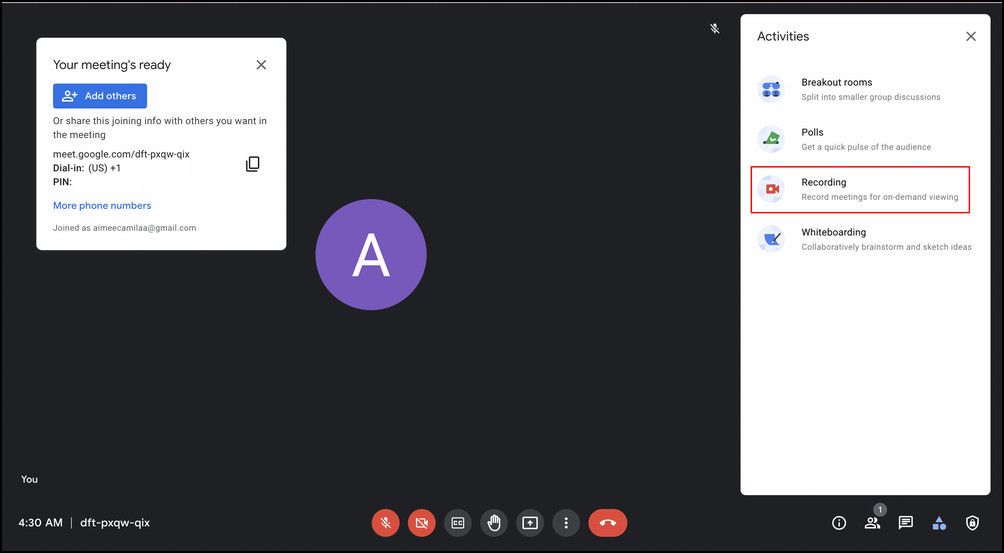
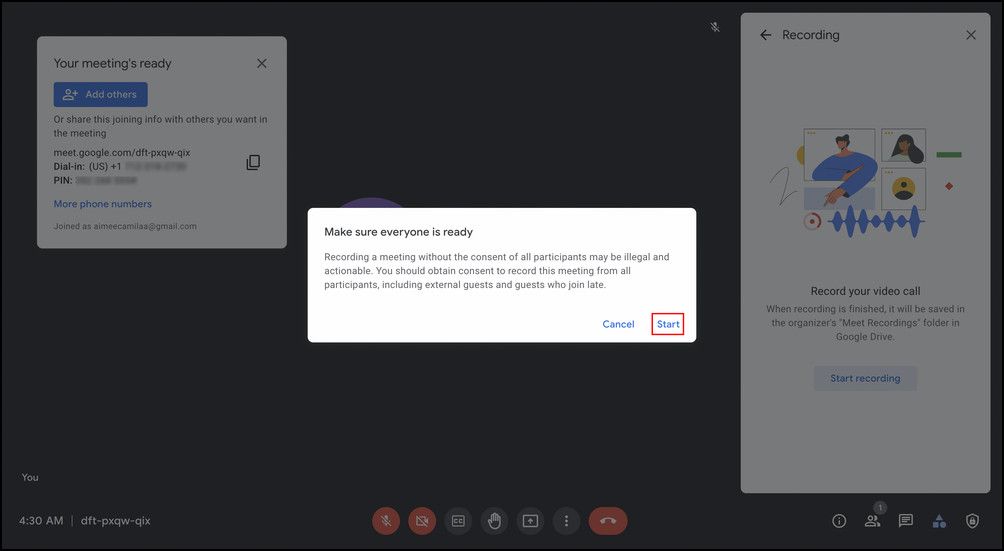
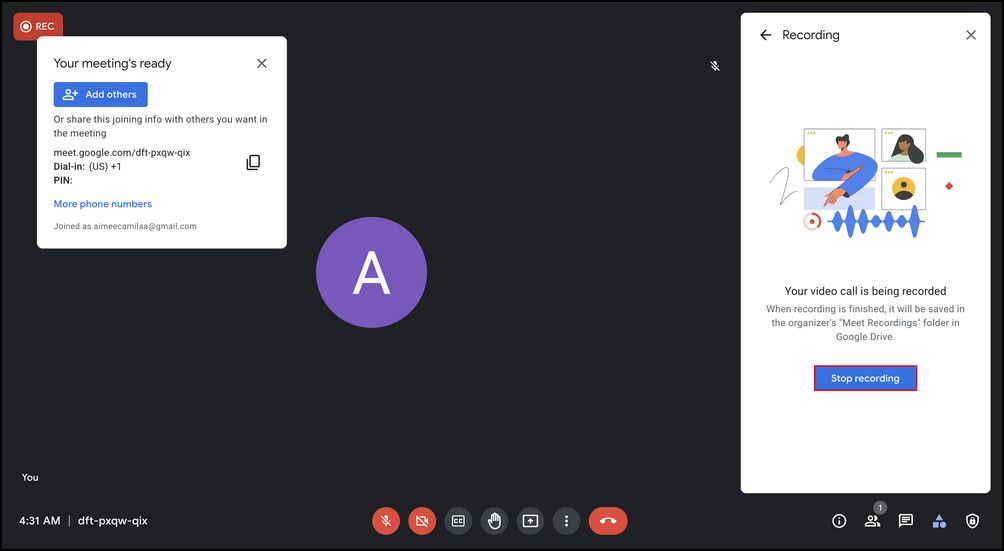
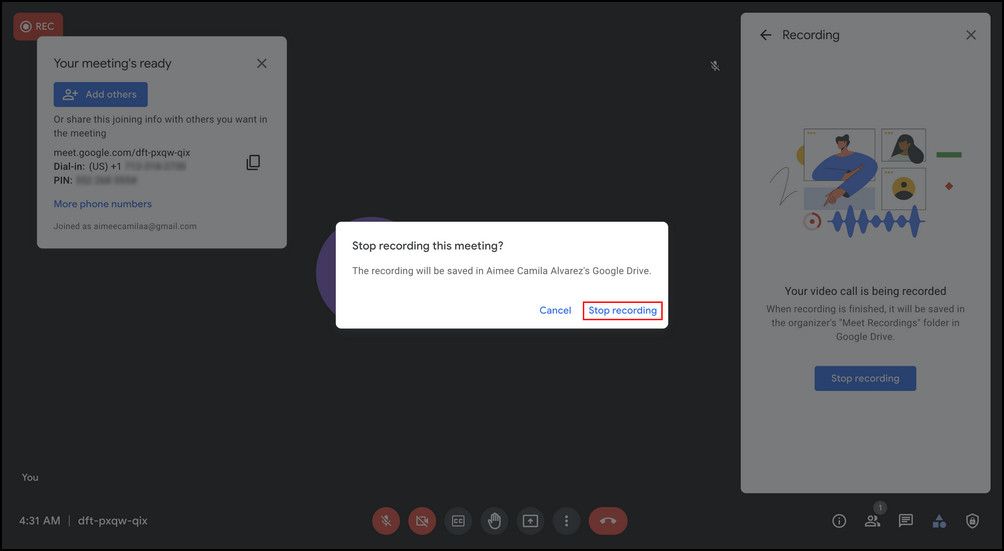
هنگامی که ضبط متوقف شد، یک اعلان در مورد آن بر روی صفحه نمایش خود دریافت خواهید کرد.
نحوه اشتراک گذاری ملاقات ضبط شده
ضبطها را از طریق ایمیل دریافت خواهید کرد، و همچنین به محض پایان دادن به آنها، بهطور خودکار در Google Drive خود آپلود میشوند. باید بتوانید ضبط را در پوشه “Meet Recordings” در درایو خود مشاهده کنید. با دنبال کردن مراحل زیر، فایل ضبط شده را از Google Drive به اشتراک بگذارید:
- Google Drive را راه اندازی کنید و به پوشه Meet Recordings بروید.
- روی فایل کلیک راست کرده و از منوی زمینه روی Share کلیک کنید.
- آدرس ایمیل/نام افرادی را که می خواهید ضبط را با آنها به اشتراک بگذارید وارد کنید و روی دکمه ارسال کلیک کنید.
- اگر می خواهید فایل را مستقیماً به اشتراک بگذارید، روی گزینه Change to any with the link در همان گفتگو کلیک کنید.
- سپس بر روی لینک کپی کلیک کرده و آن را با افراد مورد نظر به اشتراک بگذارید.
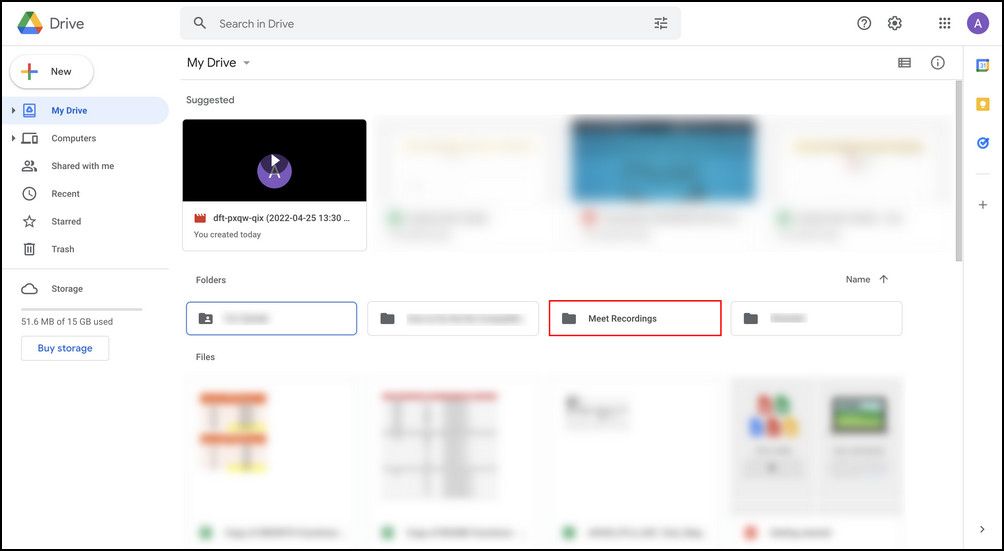
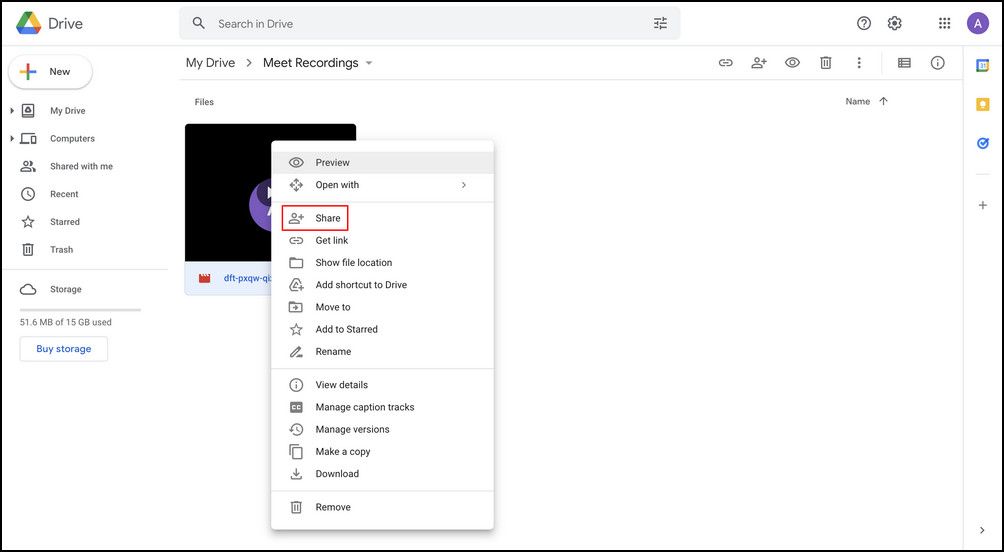
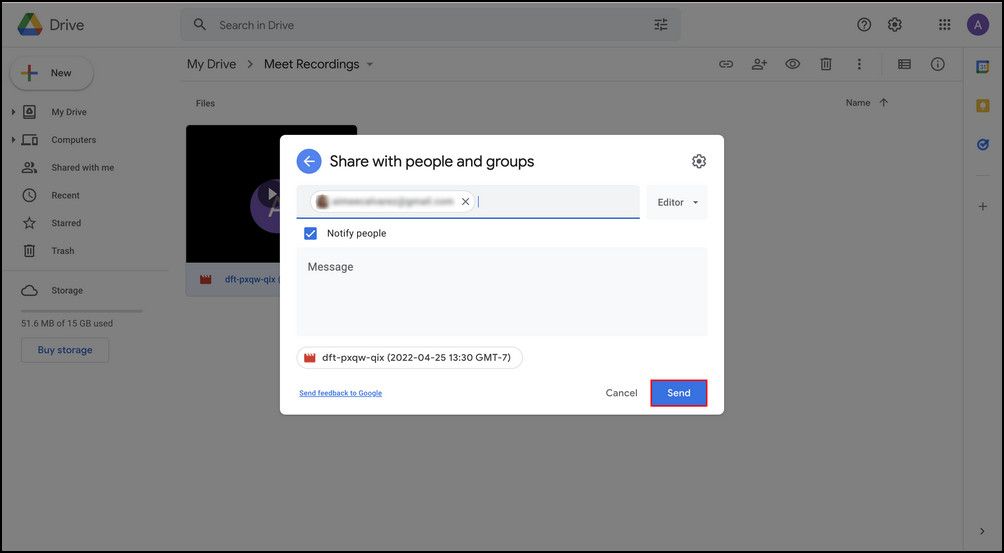
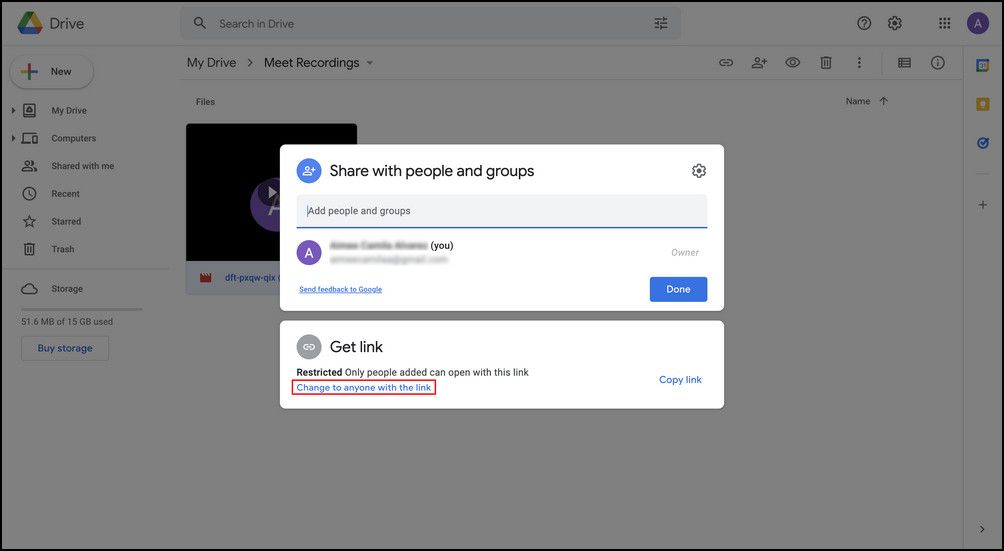
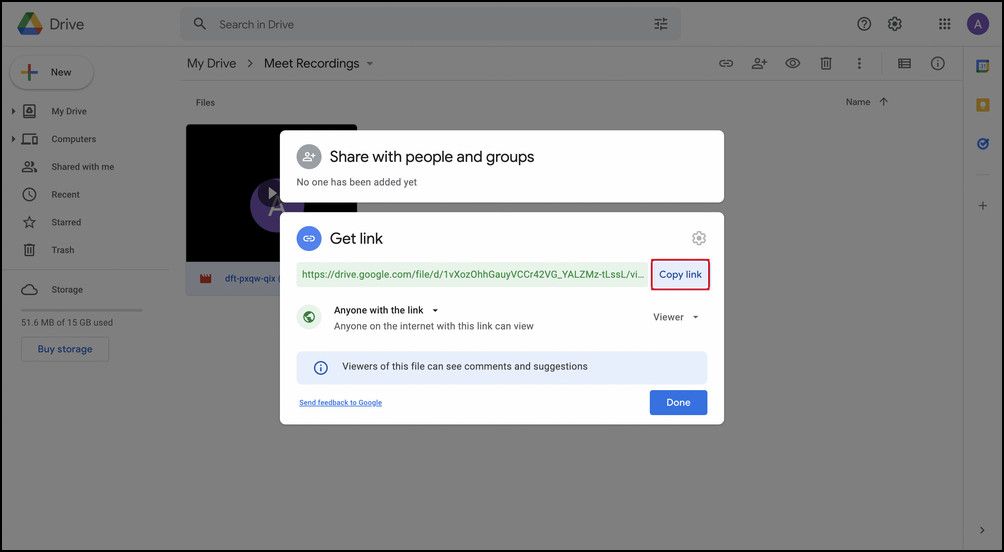
همچنین می توانید از ایمیل خود برای به اشتراک گذاری فایل ضبط شده استفاده کنید. در اینجا نحوه انجام این کار آمده است:
- حساب ایمیل خود را باز کنید و به ایمیل مورد نظر بروید.
- روی پیوند ضبط شده کلیک کنید و More (سه نقطه) > اشتراک گذاری را انتخاب کنید.
- آدرس ایمیل/نام افرادی را که می خواهید ضبط را با آنها به اشتراک بگذارید وارد کنید و روی دکمه ارسال کلیک کنید.
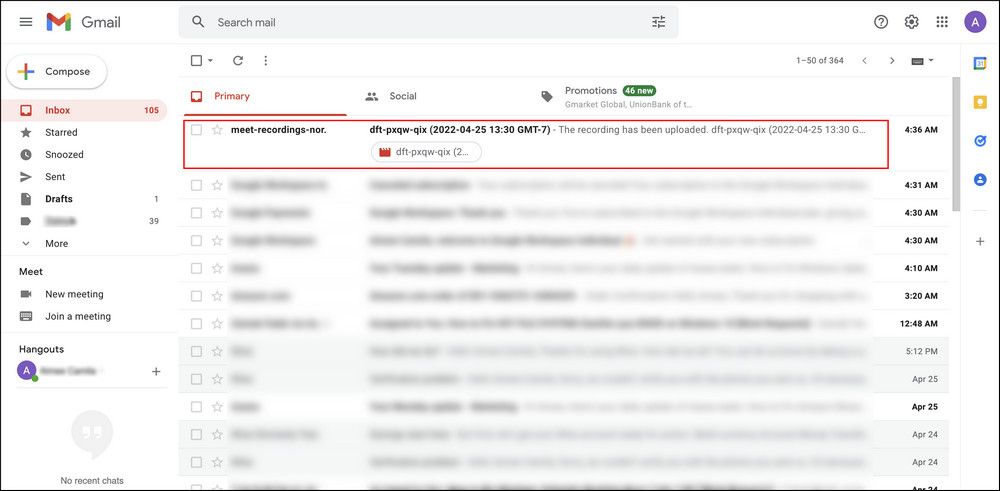
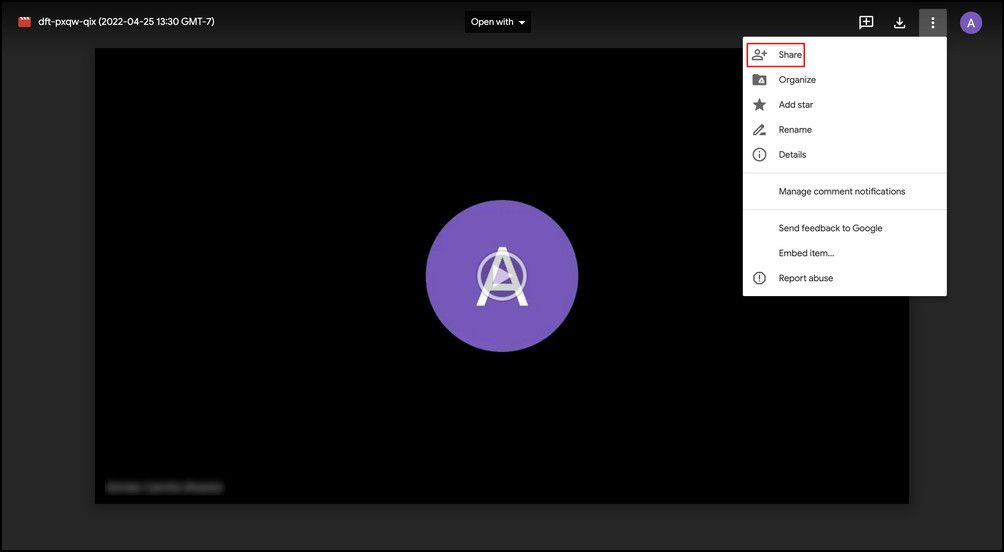
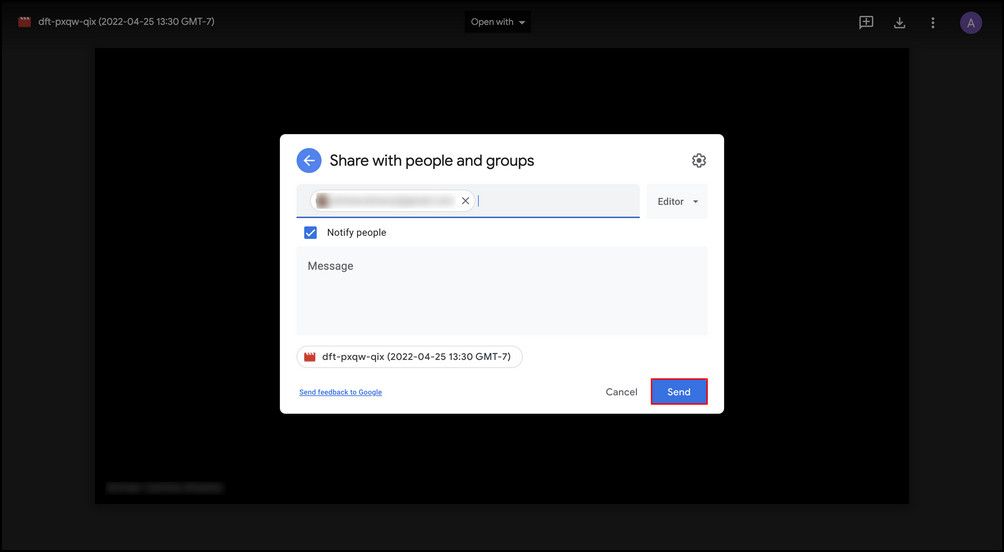
Google Meet خود را به راحتی ضبط و به اشتراک بگذارید
اکنون میدانید که چگونه Google Meet را با این مراحل آسان ضبط و به اشتراک بگذارید. ضبط و ذخیره جلسات برای بعداً مزایای بسیار کمی دارد.
علاوه بر این که به افرادی که نتوانستند در جلسه شرکت کنند اجازه می دهد تا به جلسه رسیدگی کنند، همچنین یک رکورد از همه موارد بحث شده ایجاد می کند. علاوه بر این، کارفرمایان میتوانند فوراً عملکرد کارکنان را بررسی کنند، بینش زیادی به دست آورند و نمونههای خاصی را برای بهبود در نظر بگیرند.