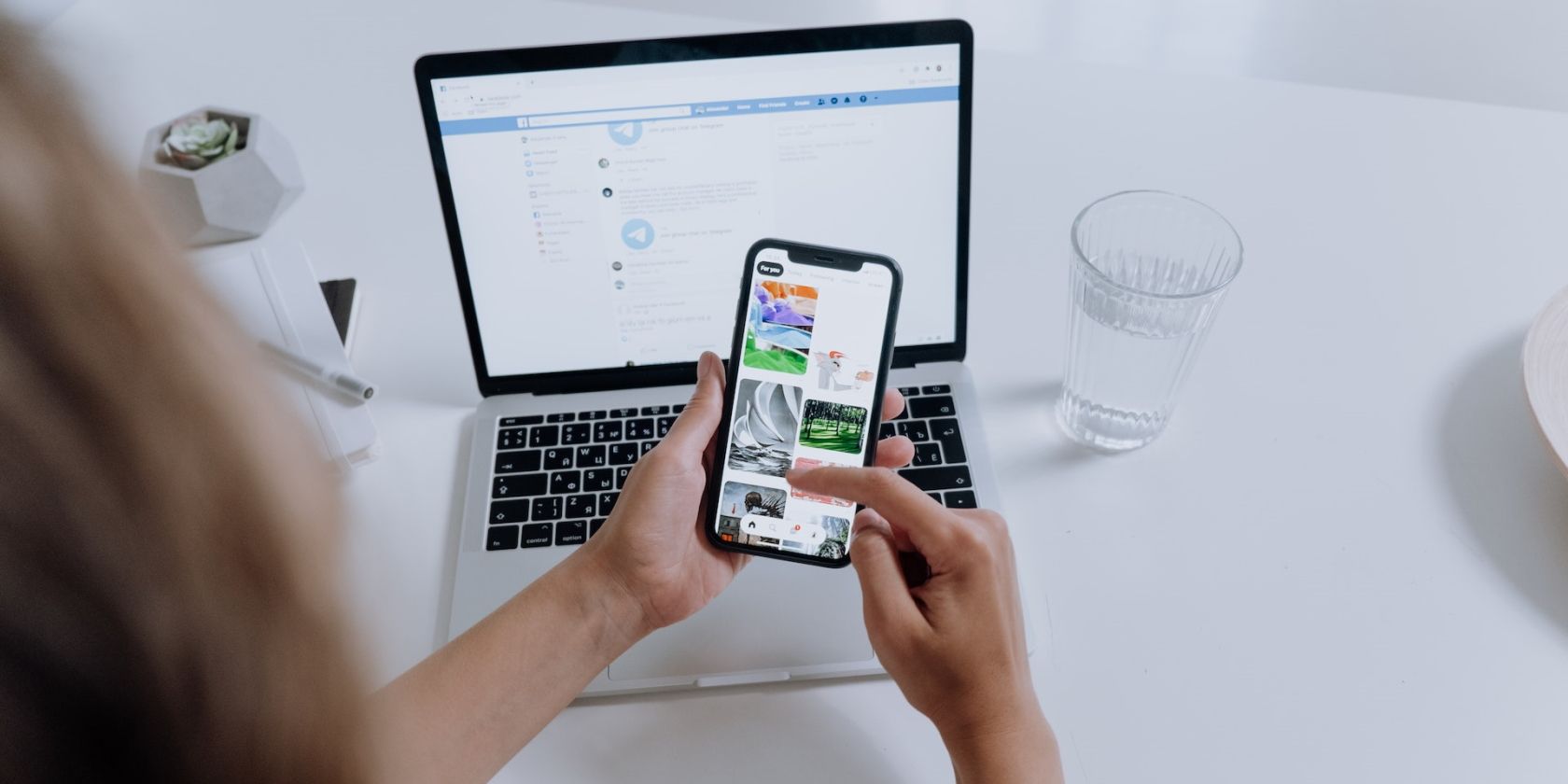در حالی که ضبط کننده صفحه نمایش داخلی آیفون مفید است، این روش مزایای خاص خود را دارد.
آیفون شما دارای یک ضبط کننده صفحه نمایش داخلی است، اما آیا می دانستید که می توانید صفحه نمایش آیفون خود را با استفاده از مک نیز ضبط کنید؟
اپل این ویژگی را در OS X Yosemite معرفی کرد. شما به راحتی می توانید از آن برای ضبط بهترین لحظات بازی یا یک برنامه کاربردی با صدای صوتی ضبط شده با میکروفون خارجی استفاده کنید.
تنها چیزی که نیاز دارید یک کابل USB به لایتنینگ و QuickTime در مک خود است، اما قبل از اینکه شما را با مراحل راهنمایی کنیم، اجازه دهید توضیح دهیم که چرا استفاده از مک برای ضبط صفحه نمایش آیفون شما بهتر است.
چرا از مک برای ضبط صفحه نمایش آیفون خود استفاده کنید؟

آیفون در حال حاضر دارای یک ضبط کننده صفحه داخلی است، پس چرا برای انجام آن مشکل استفاده از مک خود را داشته باشید؟ در اینجا چند دلیل خوب وجود دارد:
برای شروع، با QuickTime Player کیفیت ویدیویی بسیار بهتری خواهید داشت. فیلمهای ضبطشده با QuickTime بهعنوان فایلهای MOV ذخیره میشوند، در حالی که آیفون ویدیوهای ضبطشده روی صفحه را بهعنوان فایلهای MP4 ذخیره میکند. اولی به اندازه دومی فشرده نیست. با این حال، فایل های MP4 بیشتر مورد استفاده قرار می گیرند و از نظر اندازه کوچکتر هستند. با این حال، این نباید مشکلی ایجاد کند، زیرا می توانید بعداً به راحتی MOV را به MP4 در مک خود تبدیل کنید.
دلیل دیگر این است که می توانید به راحتی ویدیوهای خود را با استفاده از QuickTime Player در مک خود ویرایش و ادغام کنید. و آن نقطه قرمز حواس پرتی که در گوشه سمت چپ بالای صفحه نمایش آیفون شما هنگام شروع ضبط ظاهر می شود؟ وقتی با QuickTime در Mac ضبط می کنید، این مورد قابل مشاهده نخواهد بود.
QuickTime همچنین به شما امکان ضبط صدای خارجی را می دهد. میتوانید از میکروفون داخلی مک خود استفاده کنید یا یک میکروفون استودیو خارجی را وصل کنید، که مخصوصاً برای ضبط صدا با ضبطهای صفحهتان مفید است. متأسفانه ضبط کننده صفحه نمایش داخلی آیفون فقط صدای داخلی را ضبط می کند.
و در نهایت، میتوانید مستقیماً در مک به ویدیوهای خود دسترسی داشته باشید، یکی دیگر از ویژگیهای مفیدی که میتواند در زمانی که AirDrop به دلایلی کار نمیکند مفید باشد.
ضبط صفحه با استفاده از QuickTime Player
برای ضبط صفحه نمایش آیفون خود با QuickTime Player، ابتدا باید گوشی خود را با کابل USB به Lightning به مک خود متصل کنید. اکنون، این دستورالعمل های ساده را دنبال کنید:
- اگر این اولین باری است که آیفون خود را به مک خود متصل می کنید، iOS از شما می خواهد که به مک خود اجازه مشاهده فایل ها را بدهید. روی Trust در گوشی خود ضربه بزنید.
- اکنون، QuickTime Player را در مک خود باز کنید و از نوار منو به مسیر File > New Movie Recording بروید.
- یک پنجره جدید باز خواهد شد. روی فلش کوچک کنار نقطه قرمز در مرکز پنجره کلیک کنید. لیستی از گزینه ها ظاهر می شود. در بخش Camera، آیفون خود را انتخاب کنید. فیلم شروع به ضبط می کند. همچنین می توانید از نوار لمسی در مک خود برای شروع و توقف ضبط استفاده کنید.
- برای ضبط صدای آیفون خود، دوباره روی فلش کوچک کلیک کنید و آیفون خود را در قسمت میکروفون انتخاب کنید. برای ضبط صدای خارجی، یک میکروفون را به مک خود متصل کرده و External Microphone را انتخاب کنید.
- برای استفاده از میکروفون داخلی مک، کافی است میکروفون خارجی را جدا کرده و در منوی کشویی Internal Microphone را انتخاب کنید. متاسفانه امکان ضبط صدا و صدای خارجی آیفون وجود ندارد.
- در همان منو میتوانید بین کیفیت ویدیوی بالا یا حداکثر سوئیچ کنید.
- پس از اتمام ضبط، روی File > Save از نوار منو کلیک کنید.
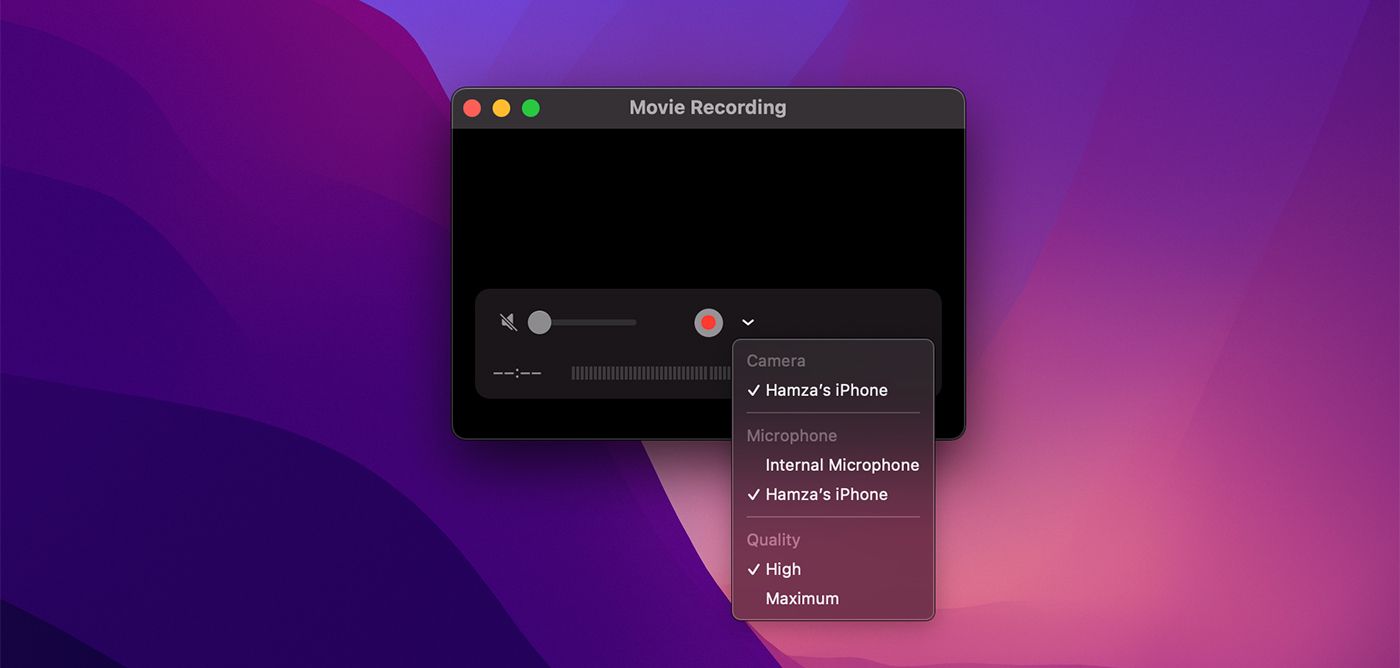
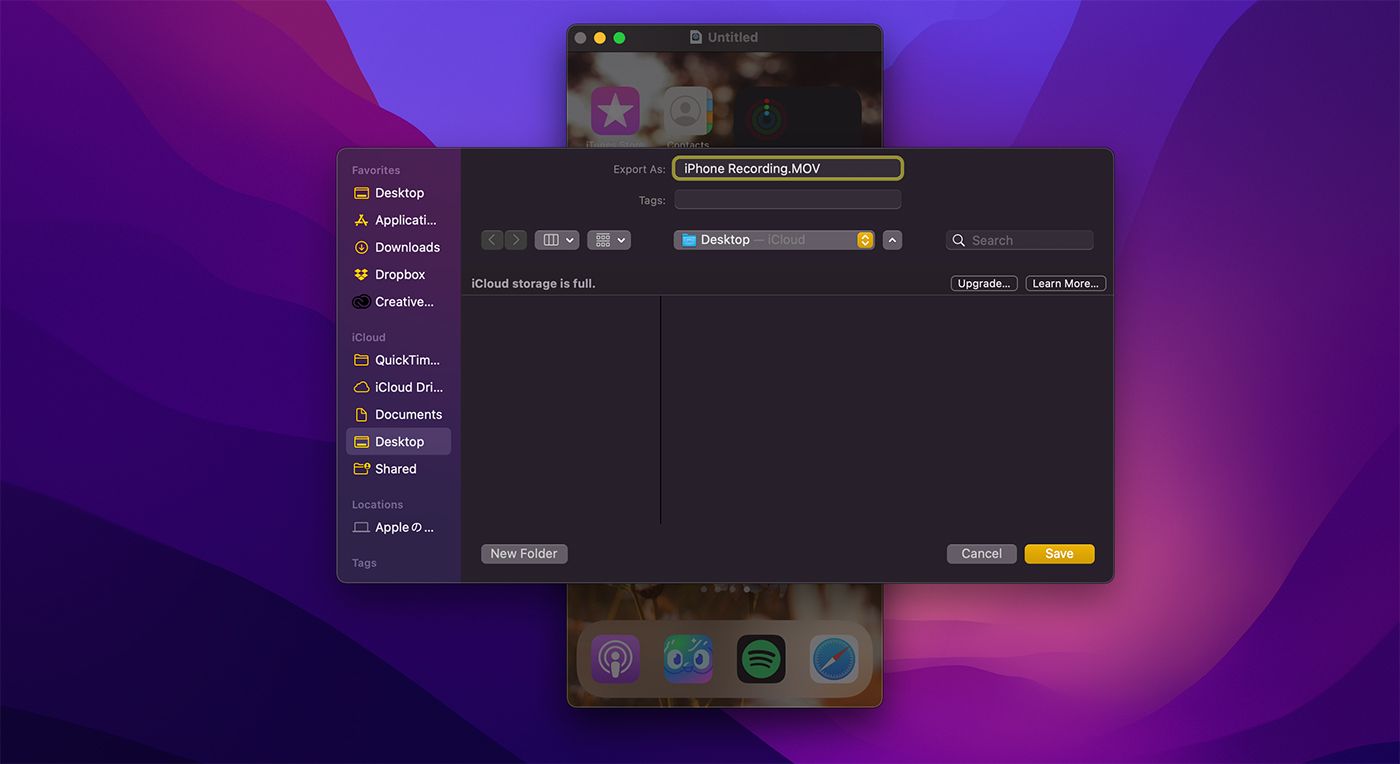
البته به خاطر داشته باشید که اگر جهت صفحه نمایش آیفون خود را در حین ضبط تغییر دهید، QuickTime Player خطا می دهد و ضبط را متوقف می کند.
نکته دیگری که باید به خاطر داشته باشید این است که نمی توانید برنامه های محافظت شده با DRM مانند Netflix را با استفاده از این روش ضبط کنید.
شروع به ضبط صفحه نمایش آیفون خود کنید
اکنون که می دانید ضبط صفحه نمایش آیفون خود با مک چقدر آسان است، از این روش استفاده کنید تا بهترین لحظات بازی خود را به همه دوستان خود نشان دهید.
البته، استفاده از ضبطکننده صفحه نمایش داخلی آیفون یا تکیه بر برنامههای شخص ثالث آسانتر است، اما با QuickTime Player در macOS، بهترین کیفیت ویدیو و گزینه ضبط صدای خارجی را دریافت میکنید.