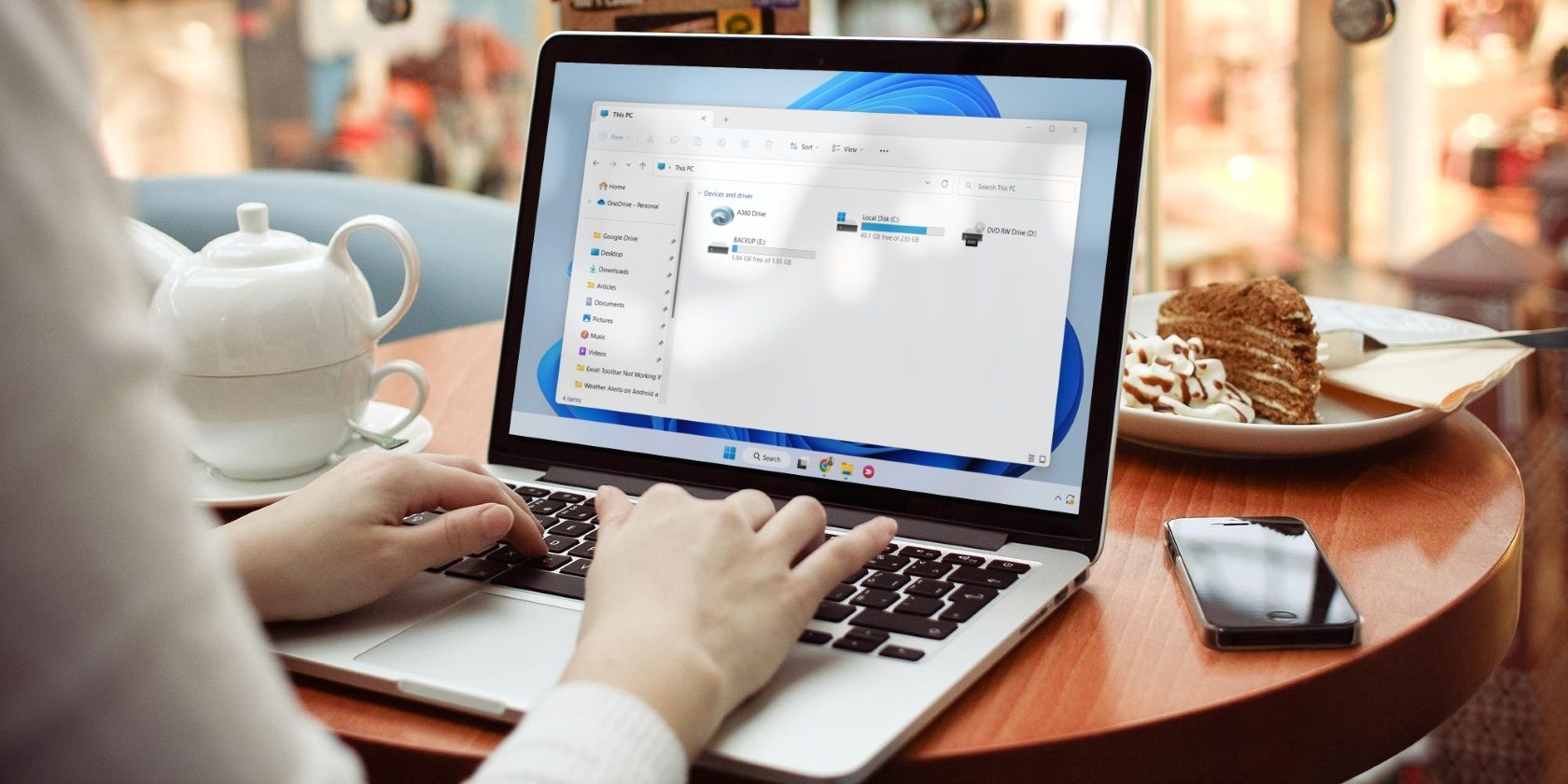اگر سابقه فایل شما کمی بدتر به نظر می رسد، در اینجا نحوه بازنشانی آن آورده شده است.
ویژگی File History به شما امکان می دهد از فایل ها و پوشه های مهم در یک دستگاه ذخیره سازی خارجی نسخه پشتیبان تهیه کنید. به طور کلی، این ویژگی به خوبی کار می کند، اما گاهی اوقات اشکالات فنی یا یک پایگاه داده خراب می تواند باعث اختلال شود.
برای رسیدگی به چنین شرایطی، موثرترین روش، تنظیم مجدد تاریخچه فایل است. بنابراین، بیایید چند روش سریع برای بازنشانی تاریخچه فایل در ویندوز 11 را بررسی کنیم.
نحوه بازنشانی تاریخچه فایل با استفاده از File Explorer
Windows File Explorer معمولاً برای دسترسی به فایل ها و پوشه های ذخیره شده در رایانه شما استفاده می شود. اما اگر روش درست را می دانید، می توانید از آن برای تنظیم مجدد تاریخچه فایل نیز استفاده کنید. در اینجا مراحل انجام آن وجود دارد:
- کلید Win + E را فشار دهید تا File Explorer باز شود. اگر این روش کار نمی کند، راه های دیگر باز کردن فایل اکسپلورر در ویندوز را بررسی کنید.
- روی گزینه View در بالا کلیک کنید، مکان نما را روی Show نگه دارید و گزینه Hidden items را انتخاب کنید.
- مکان زیر را در نوار آدرس File Explorer قرار دهید و Enter را فشار دهید. %UserProfile%\AppData\Local\Microsoft\Windows
- Ctrl + A را فشار دهید تا تمام محتوای داخل پوشه File History را انتخاب کنید و سپس کلید میانبر Shift + Del را فشار دهید تا برای همیشه آنها را حذف کنید.
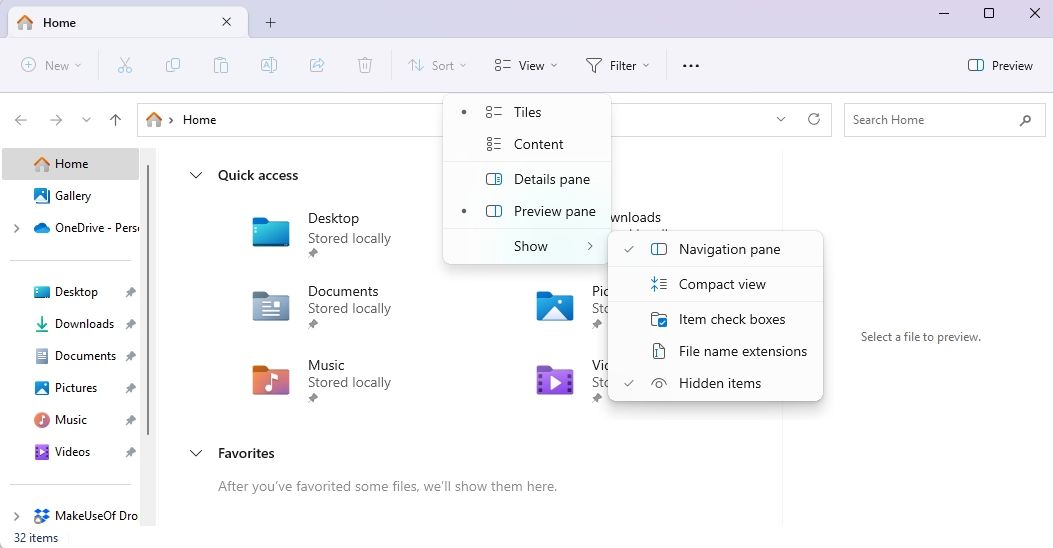
%UserProfile%\AppData\Local\Microsoft\Windows
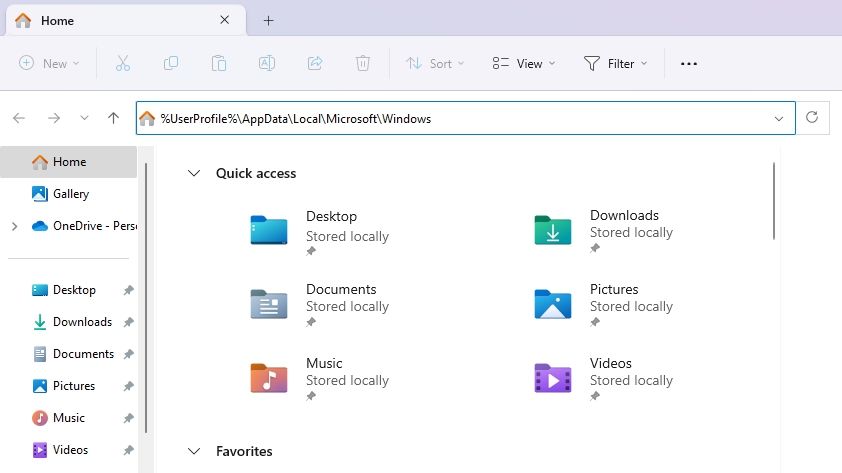
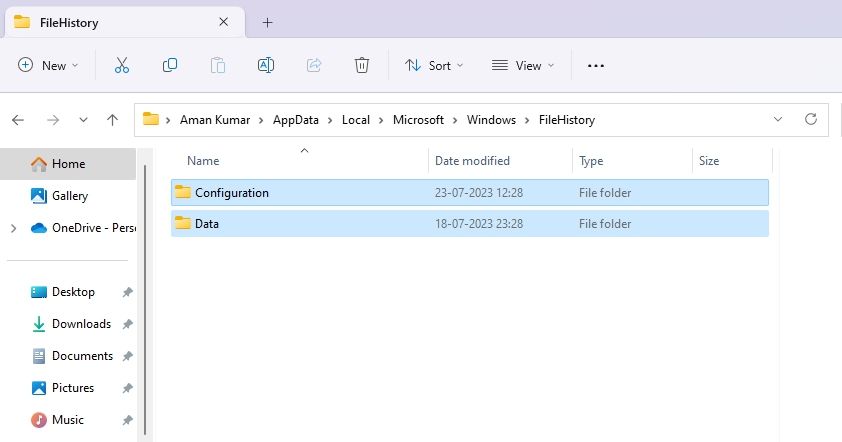
نحوه بازنشانی تاریخچه فایل با استفاده از خط فرمان
Command Prompt یک ابزار مهم ویندوز است که می توانید از آن برای رفع فایل های خراب، انجام کارهای اداری، پاک کردن تاریخچه فایل ها و موارد دیگر استفاده کنید. در اینجا نحوه استفاده از این ابزار برای بازنشانی تاریخچه فایل در ویندوز 11 آمده است:
- کلید Win را فشار دهید تا منوی Start باز شود، Command Prompt را در نوار جستجو تایپ کنید و از پنجره سمت راست گزینه Run as administrator را انتخاب کنید.
- دستور زیر را در پنجره Command Prompt تایپ کرده و Enter را فشار دهید. در صورت وجود “%UserProfile%\AppData\Local\Microsoft\Windows\FileHistory” RD /S /Q “%UserProfile%\AppData\Local\Microsoft\Windows\FileHistory”
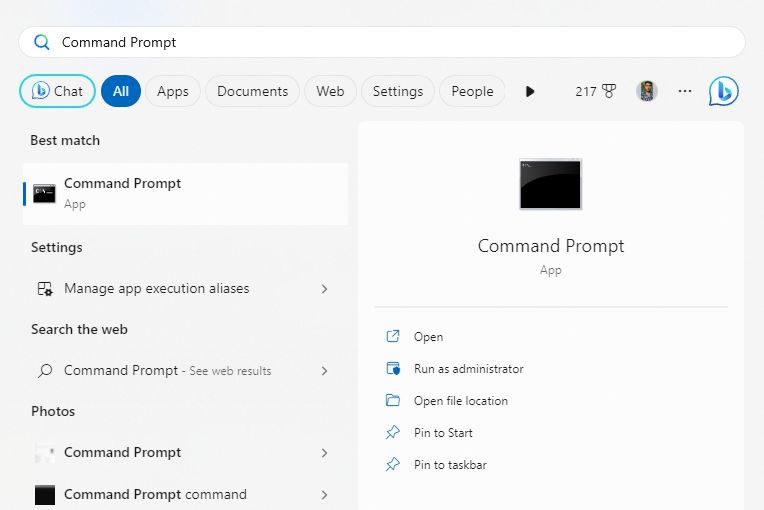
if exist "%UserProfile%\AppData\Local\Microsoft\Windows\FileHistory" RD /S /Q "%UserProfile%\AppData\Local\Microsoft\Windows\FileHistory"
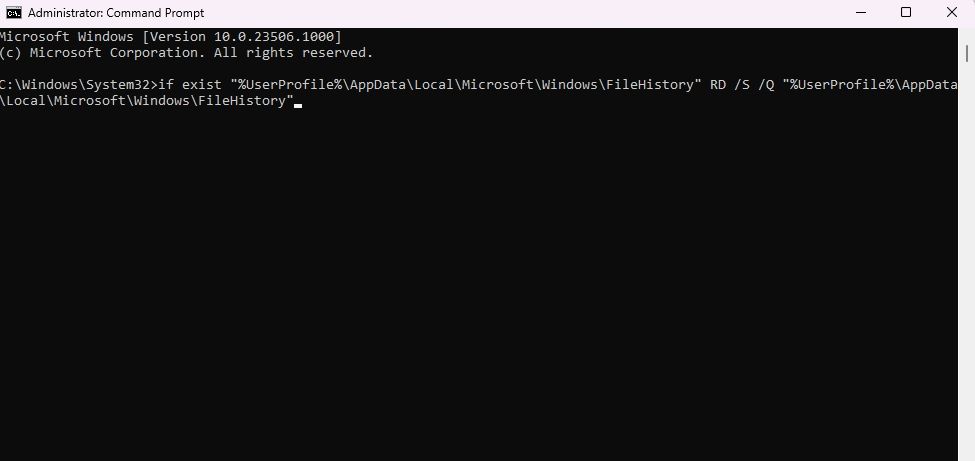
تاریخچه فایل را به حالت پیش فرض در ویندوز بازگردانید
اینها همه روشهایی برای بازنشانی تاریخچه فایل در ویندوز 11 بودند. در حالی که هر روش مفید است، اولین روش را برای کاربرانی که تازه وارد سیستم عامل هستند توصیه میکنیم، زیرا شامل ابزارهای خط فرمان مانند Command Prompt نمیشود، که ممکن است برای آنها پیچیده باشد. مبتدیان
در همین حال، ممکن است برای شما جالب باشد که بدانید چگونه تاریخچه فایل را در ویندوز فعال یا غیرفعال کنید.