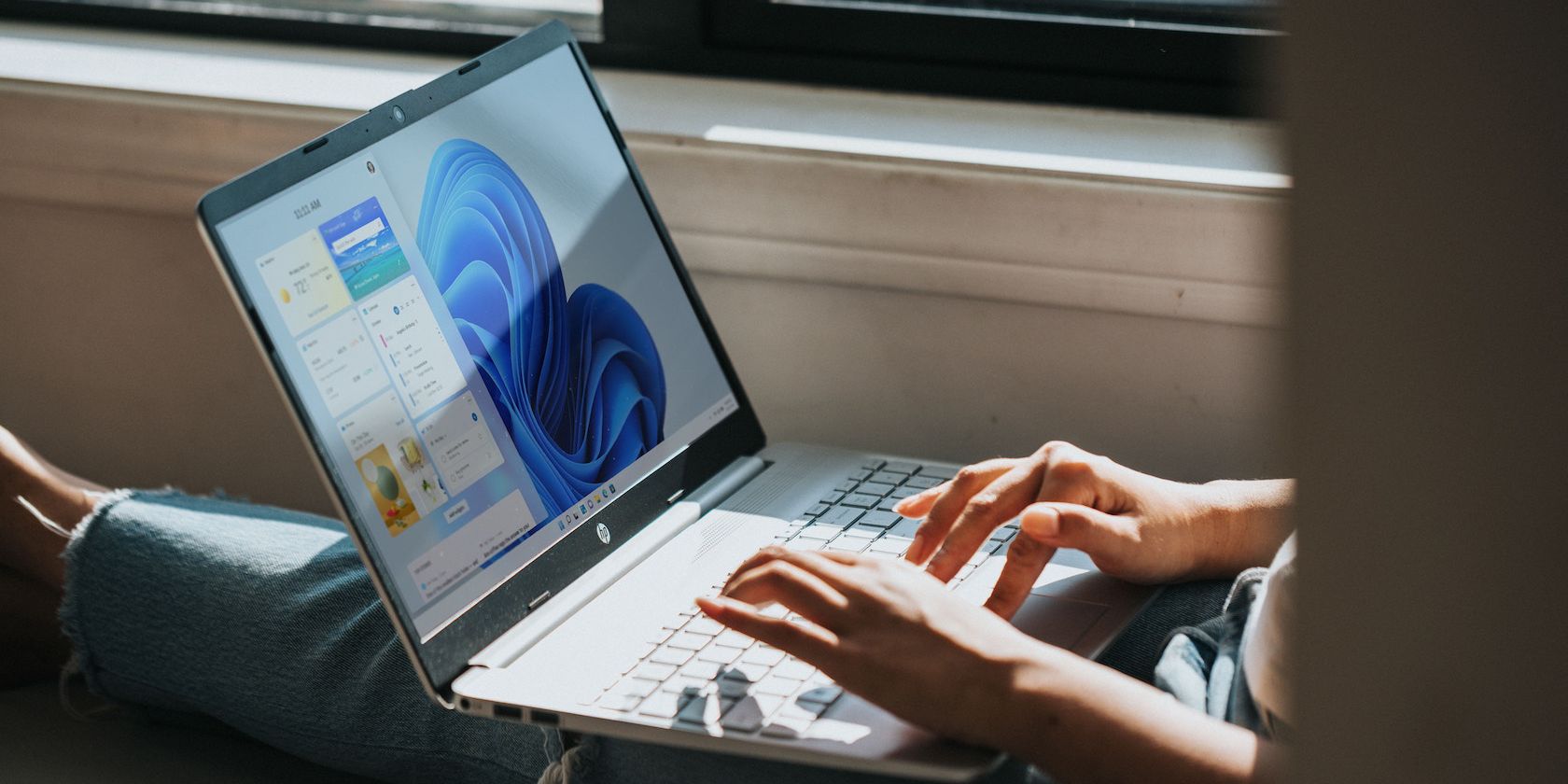با این راهنمای ویندوز 11 از شر نکات برجسته جستجو خلاص شوید (و دوباره آنها را بازگردانید).
جستجوی برجسته ویژگیای است که به شما کمک میکند هر زمان که جستجوی ویندوز را راهاندازی میکنید، محتوای جالبی را کشف کنید. اگر متوجه شدید که آنها ظاهر نمی شوند، راه های مختلفی برای روشن کردن آنها وجود دارد. و اگر آنها را آزاردهنده می دانید، خوب، می توانید آنها را خاموش کنید و به لذت بردن از ویندوز به گونه ای ادامه دهید که گویی هرگز وجود نداشته اند.
بنابراین، برای یافتن سه راه برای روشن و خاموش کردن نکات برجسته جستجو، به خواندن ادامه دهید.
1. نحوه روشن و خاموش کردن نکات برجسته جستجو در برنامه تنظیمات
Win + I را فشار دهید تا برنامه تنظیمات باز شود. سپس در منوی سمت چپ Privacy & Security را انتخاب کنید و سپس در پنل سمت راست روی Search permissions کلیک کنید.

به پایین به بخش تنظیمات بیشتر بروید و سپس روی دکمه ضامن زیر Show search highlights کلیک کنید تا این ویژگی روشن یا خاموش شود.

اکنون دیگر نباید چراغ های جستجو را ببینید.
2. موارد برجسته جستجو را در ویرایشگر خط مشی گروه محلی روشن و خاموش کنید
Win + R را فشار دهید تا کادر محاوره ای Windows Run باز شود، gpedit.msc را در کادر متنی تایپ کنید و سپس کلید Enter را بزنید. برای راههای بیشتر برای راهاندازی ابزار، راهنمای ما در مورد راههای باز کردن Local Group Policy Editor در ویندوز 11 را بخوانید.
در منوی سمت چپ، به Computer Configuration > Administrative Templates > Windows Components > Search بروید. سپس، در پانل سمت راست، روی خط مشی Allow search highlights دوبار کلیک کنید تا آن را ویرایش کنید.

برای نمایش نکات برجسته جستجو، مطمئن شوید که دکمه رادیویی پیکربندی نشده یا فعال شده علامت زده شده باشد و سپس روی OK کلیک کنید.

برای غیرفعال کردن موارد برجسته جستجو، دکمه رادیویی Disabled را علامت بزنید و سپس روی OK کلیک کنید.
3. موارد برجسته جستجو را در ویرایشگر رجیستری روشن و خاموش کنید
Win + R را فشار دهید تا کادر محاوره ای Windows Run باز شود، regedit را در کادر متنی تایپ کنید و سپس کلید Enter را بزنید. در اعلان UAC روی Yes کلیک کنید تا در نهایت ویرایشگر رجیستری راه اندازی شود.
قبل از ادامه، توصیه می کنیم راهنمای ما را در این زمینه بخوانید
نحوه پشتیبان گیری و بازیابی رجیستری ویندوز
. این ممکن است در مواردی که به طور تصادفی رجیستری ویندوز را خراب کنید مفید باشد.
در نوار آدرس ویرایشگر رجیستری، متن زیر را کپی و پیست کنید و Enter را فشار دهید:
HKEY_CURRENT_USER\Software\Microsoft\Windows\CurrentVersion\SearchSettings
روی کلید SearchSettings در منوی سمت چپ کلیک راست کرده و New > DWORD (32-bit) Value را در منوی ظاهر شده انتخاب کنید. سپس مقدار را IsDynamicSearchBoxEnabled نامگذاری کنید.

در پانل سمت راست، روی IsDynamicSearchBoxEnabled (مقداری که ایجاد کردید) دوبار کلیک کنید و سپس عدد 1 را در کادر متنی Value data وارد کنید تا نکات برجسته جستجو روشن شود. سپس روی OK کلیک کنید تا تغییر اعمال شود.

برای خاموش کردن موارد برجسته جستجو، 0 را در کادر متنی Value data وارد کنید و سپس روی OK کلیک کنید.
نکات برجسته جستجوی خود را در ویندوز 11 کنترل کنید
شخصی سازی ویندوز 11 چیزی است که تعامل با سیستم عامل را لذت بخش می کند. چه بخواهید نکات برجسته جستجو را در جستجوی ویندوز ببینید یا نه، قدرت در دستان شماست. و اکنون سه راه برای فعال یا غیرفعال کردن آنها می دانید.