در اینجا نحوه حفظ امنیت درایو یا پارتیشن ویندوز خود با استفاده از رمزگذاری توسط VeraCrypt آورده شده است.
VeraCrypt که مورد توجه بسیاری است، یک برنامه رایگان و منبع باز رمزگذاری فایل است. کاربران می توانند از ویژگی های امنیتی پیشرفته VeraCrypt برای محافظت از فایل های مهم استفاده کنند.
افراد معمولاً از VeraCrypt برای ایجاد کانتینرهای فایل رمزگذاری شده در یک درایو استفاده می کنند. اما شما همچنین می توانید کل پارتیشن ها و درایوها را با استفاده از آن رمزگذاری کنید. کاربران ویندوز به ویژه می توانند درایوها و پارتیشن های سیستم خود را رمزگذاری کنند. در اینجا نحوه ایمن سازی سیستم ویندوز خود با استفاده از VeraCrypt آورده شده است.
رمزگذاری درایو یا پارتیشن ذخیره سازی ویندوز با VeraCrypt
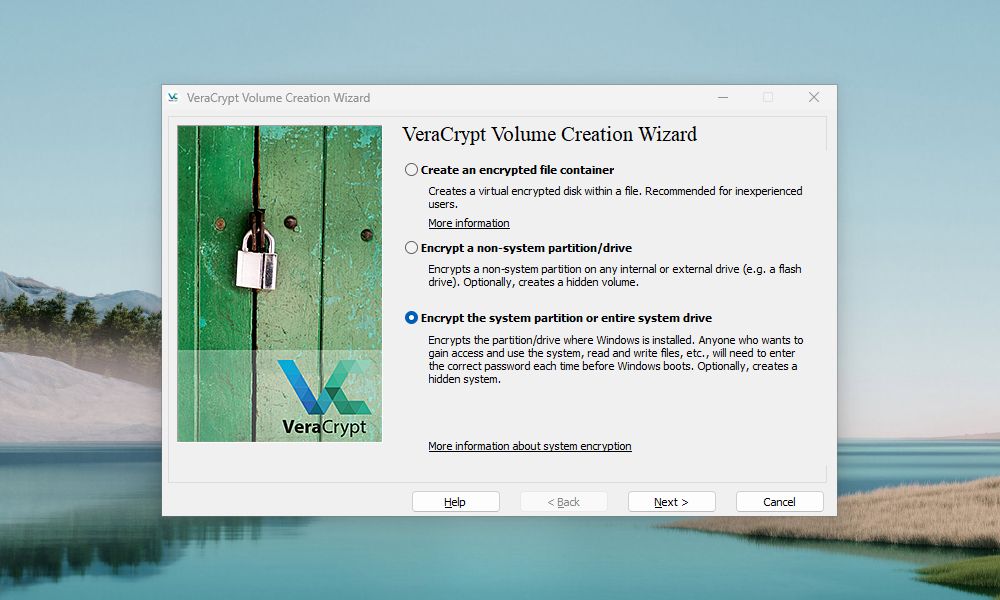
کاربران VeraCrypt معمولاً از فایل های خود در داخل یک محفظه فایل رمزگذاری شده محافظت می کنند. اما VeraCrypt همچنین می تواند برای ایجاد انواع دیگری از حجم های رمزگذاری شده استفاده شود.
کاربران ویندوز می توانند از VeraCrypt برای رمزگذاری کل درایو سیستم خود استفاده کنند. آنها همچنین می توانند هارد دیسک خود را پارتیشن بندی کنند، سپس یک پارتیشن را با VeraCrypt رمزگذاری کنند. با رمزگذاری سیستم، کاربران باید قبل از باز کردن ویندوز رمز عبور صحیح را وارد کنند.
این گزینه فقط برای کاربران ویندوز به عنوان جایگزینی برای BitLocker، برنامه رمزگذاری فایل ویندوز در دسترس است. این امر به ویژه در صورت استفاده از نسخه خانگی ویندوز مهم است، زیرا BitLocker فقط برای کاربران Windows Pro و Enterprise در دسترس است. کاربران لینوکس در عوض می توانند درایوهای خود را با استفاده از LUKS رمزگذاری کنند. و کاربران macOS می توانند از FileVault برای رمزگذاری درایوهای سیستم خود استفاده کنند.
برای انجام این کار، با کلیک روی Create Volume در پنجره اصلی VeraCrypt شروع کنید. این شما را به برنامه VeraCrypt Volume Creation Wizard می برد. روی گزینه Encrypt the system partition or whole system drive کلیک کنید، سپس روی Next کلیک کنید.

ویزارد از شما می خواهد که یک نوع رمزگذاری را برای درایو سیستم خود انتخاب کنید. کاربران بین ایجاد یک درایو یا پارتیشن معمولی یا مخفی هستند.
نوع رمزگذاری دلخواه خود را انتخاب کرده و روی Next کلیک کنید.
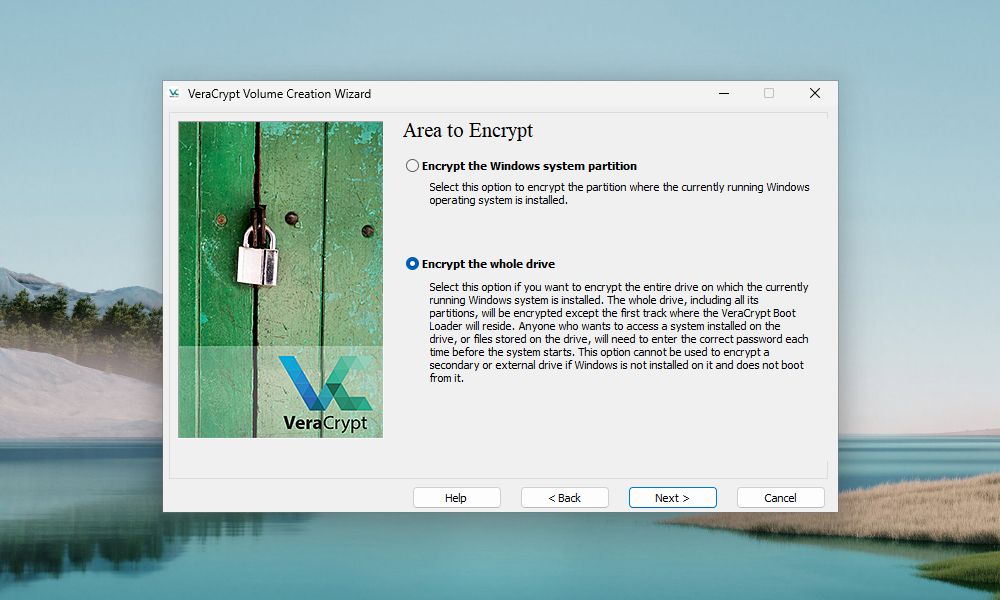
مرحله بعدی انتخاب ناحیه ای برای رمزگذاری است. می توانید بین رمزگذاری پارتیشن سیستم ویندوز یا کل درایو یکی را انتخاب کنید. رمزگذاری کل درایو مزیت محافظت از تمام پارتیشن های آن را دارد.
ناحیه مورد نظر خود را برای رمزگذاری انتخاب کنید و روی Next کلیک کنید.
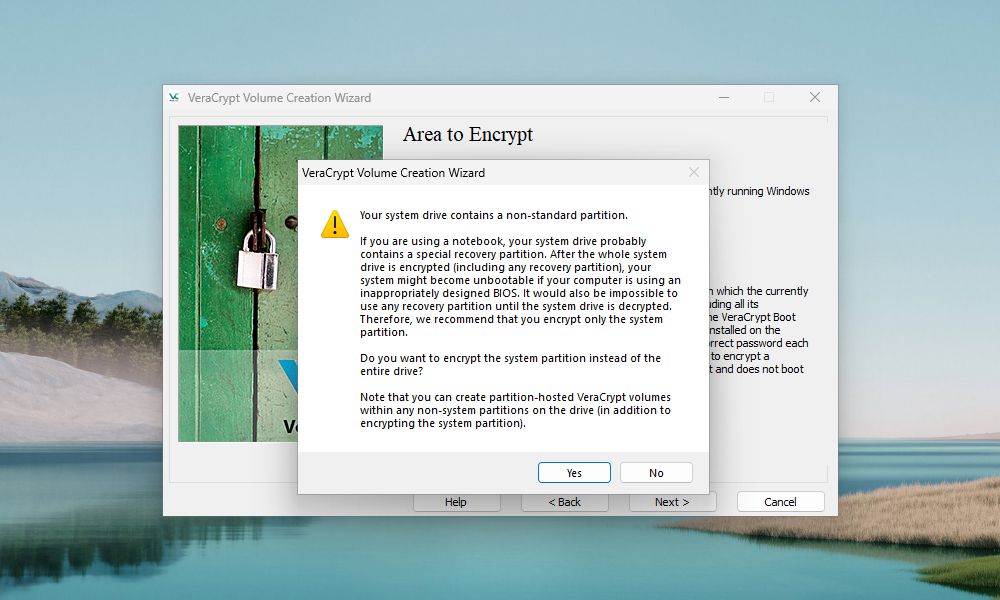
اگر رمزگذاری کل درایو را انتخاب کنید، VeraCrypt ممکن است به شما هشدار دهد که یک پارتیشن غیر استاندارد در هارد دیسک داخلی شما وجود دارد. فقط اگر مطمئن هستید که درایو شما پارتیشن بازیابی ندارد، روی Yes کلیک کنید. در صورت رمزگذاری، پارتیشنهای بازیابی میتوانند ناتوان شوند.

VeraCrypt همچنین برای درایوهایی که دو یا چند سیستم عامل را اجرا می کنند حساب می کند. اگر لینوکس یا سیستم عامل دیگری را با بوت دوگانه راه اندازی می کنید، گزینه Multi-boot را انتخاب کنید. اگر نه، روی گزینه Single-boot بمانید و روی Next کلیک کنید.
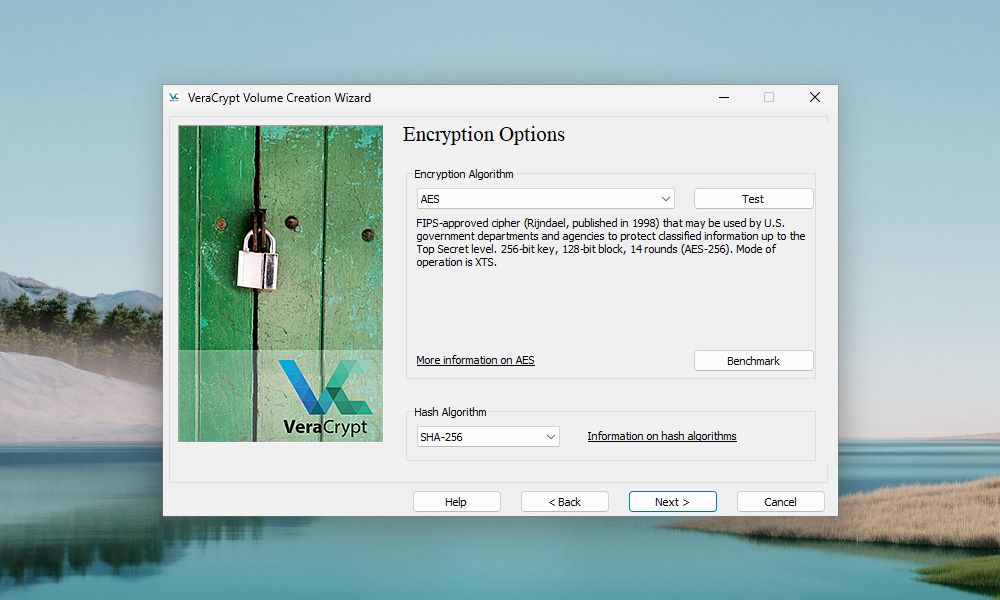
در صفحه گزینه های رمزگذاری، می توانید الگوریتم رمزگذاری و الگوریتم هش را انتخاب کنید. این الگوریتم ها تعیین می کنند که VeraCrypt چگونه حجم شما را رمزگذاری می کند. وقتی انتخاب کردید یا با گزینه های پیش فرض خوب هستید، روی Next کلیک کنید.
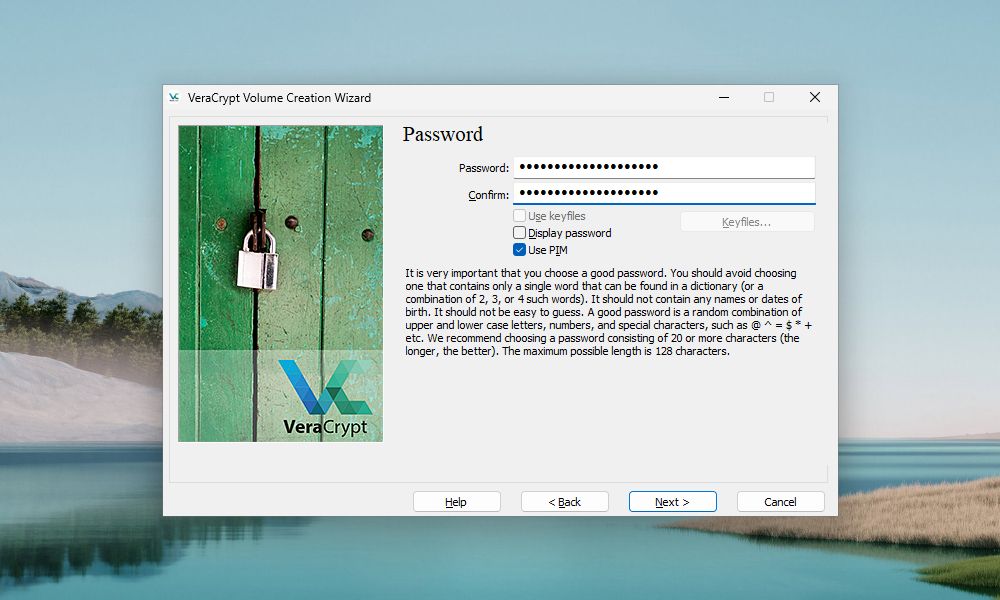
یک رمز عبور قوی برای درایو یا پارتیشن خود انتخاب کنید و آن را در کادر Password و دوباره در کادر تأیید وارد کنید.
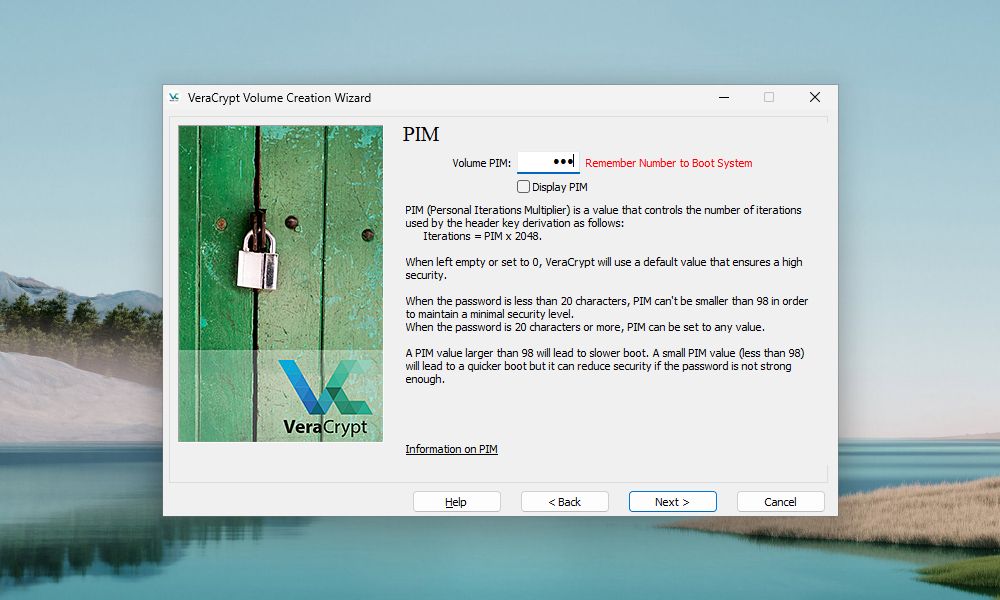
شما همچنین می توانید یک عدد PIM (Personal Iterations Multiplier) برای درایو ویندوز خود تنظیم کنید. یک PIM قبل از اینکه VeraCrypt بتواند از آن برای رمزگشایی درایو سیستم استفاده کند، تعداد دفعات هش شدن رمز عبور شما را کنترل می کند. این مرحله اختیاری است. می توانید مقدار Volume PIM را خالی بگذارید یا آن را روی 0 تنظیم کنید تا از مقدار PIM پیش فرض استفاده کنید. پس از تنظیم شماره PIM، روی Next کلیک کنید.
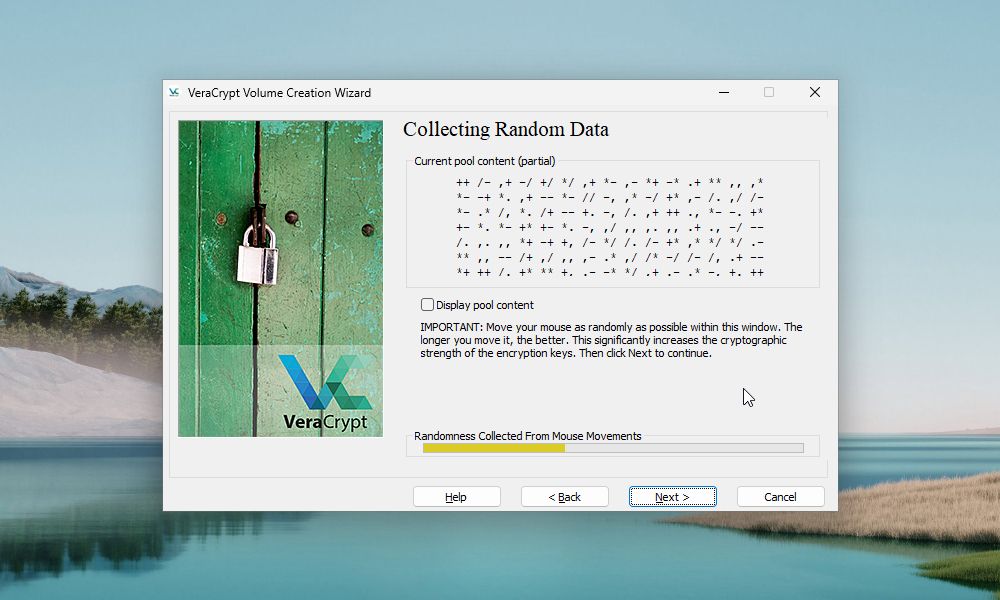
جادوگر شروع به جمع آوری داده های تصادفی می کند. این داده های تصادفی قدرت رمزنگاری کلیدهای رمزگذاری درایو شما را افزایش می دهد. ماوس خود را به طور تصادفی در اطراف پنجره حرکت دهید تا VeraCrypt به اندازه کافی تصادفی را جمع آوری کند. پس از انجام این کار، روی Next کلیک کنید.
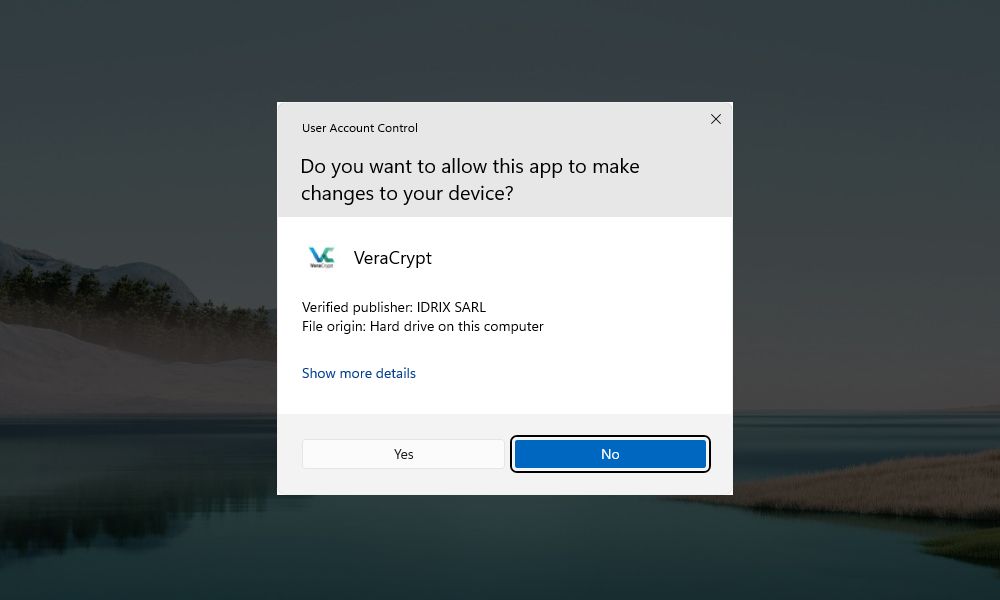
ممکن است یک پنجره بازشو کنترل حساب کاربری از شما بخواهد که به VeraCrypt اجازه دهید تا تغییراتی در دستگاه شما ایجاد کند. روی Yes کلیک کنید.
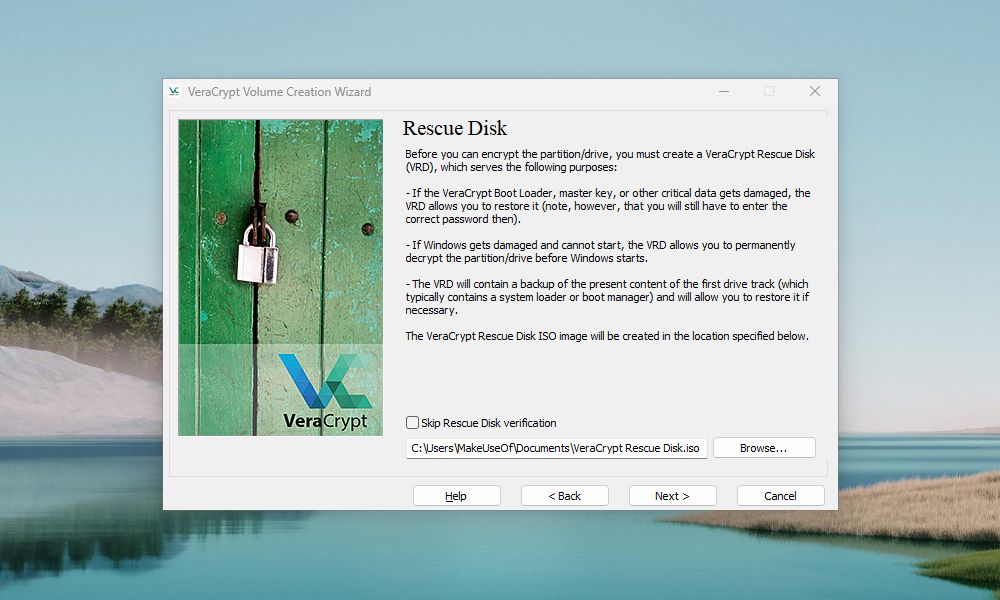
هنگامی که VeraCrypt کلیدهای رمزگذاری را ایجاد کرد، باید یک دیسک نجات ایجاد کنید. داشتن یک دیسک نجات برای درایو سیستم رمزگذاری شده ضروری است. اگر Boot Loader VeraCrypt، Windows یا هر داده مهم دیگری آسیب ببیند، می توانید از آن استفاده کنید.
VeraCrypt یک دیسک نجات را به عنوان یک فایل ISO ایجاد می کند. محل فایل دیسک نجات خود را انتخاب کنید، سپس روی Next کلیک کنید.
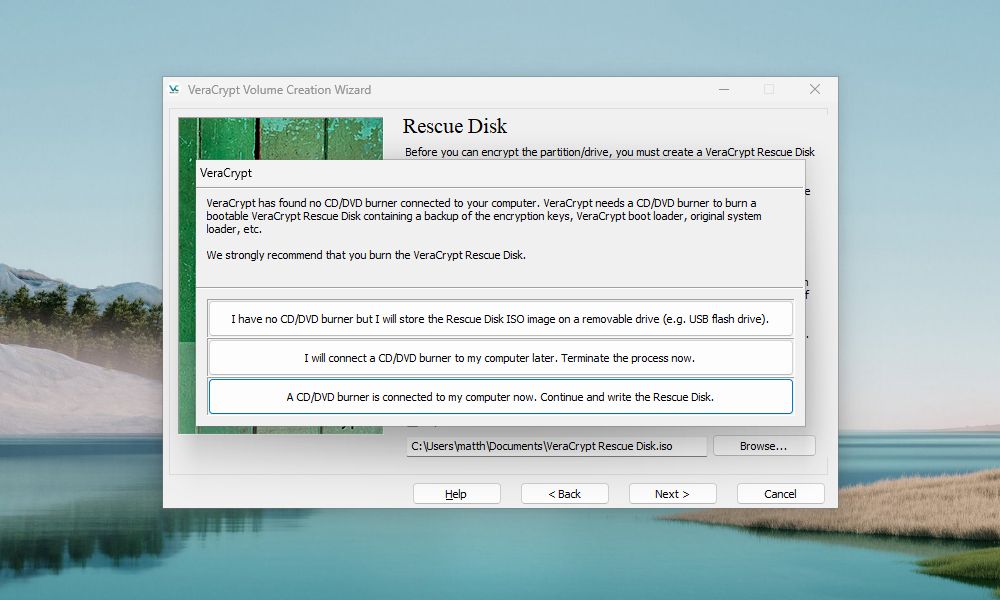
اگر CD/DVD رایتر روی سیستم خود ندارید VeraCrypt از شما درخواست می کند. هنگامی که دیسک نجات شما ایجاد شد، باید آن را روی یک درایو CD/DVD رایت کنید. از آنجایی که این روزها دسترسی به CD و DVD سخت است، می توانید فایل ISO را روی درایو USB فلش کنید. شما همچنین می توانید آن را به صورت خارجی ذخیره کنید تا بعداً چشمک بزند یا رایت کند.
در هر صورت، مطمئن شوید که دیسک نجات پس از ایجاد خارج از سیستم شما باشد. همچنین توجه داشته باشید که هر دیسک نجات VeraCrypt منحصر به درایو رمزگذاری شده آن است. برای ادامه، گزینه مناسب را برای مورد استفاده خود انتخاب کنید.
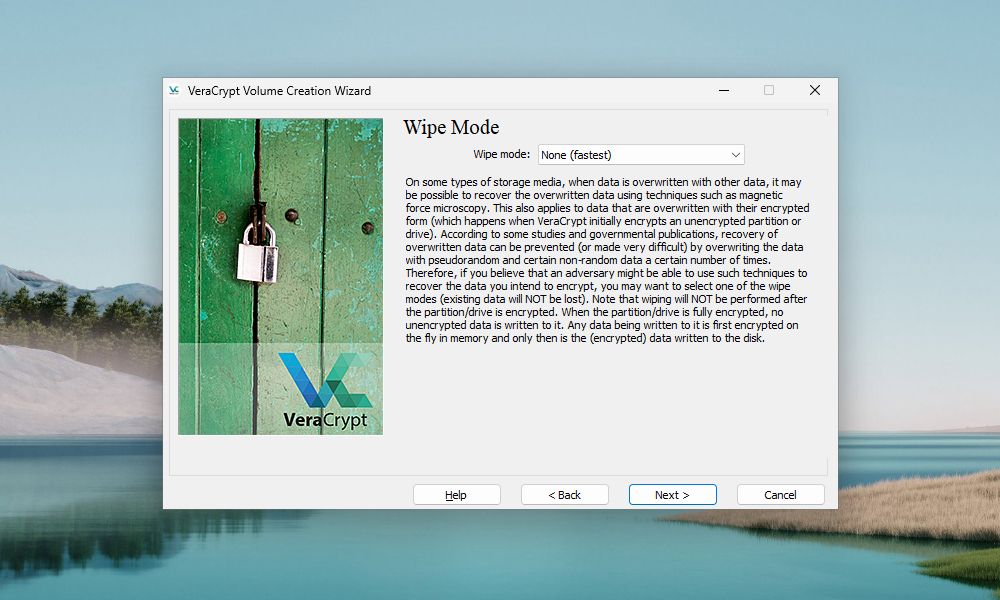
جادوگر از شما می خواهد که حالتی را برای پاک کردن داده های رمزگذاری نشده باقی مانده در سیستم انتخاب کنید. اگر فایلی حذف شده یا رونویسی شده دارید، حداقل باید 1 پاس (داده تصادفی) را انتخاب کنید. پس از انتخاب حالت پاک کردن مناسب، روی Next کلیک کنید.
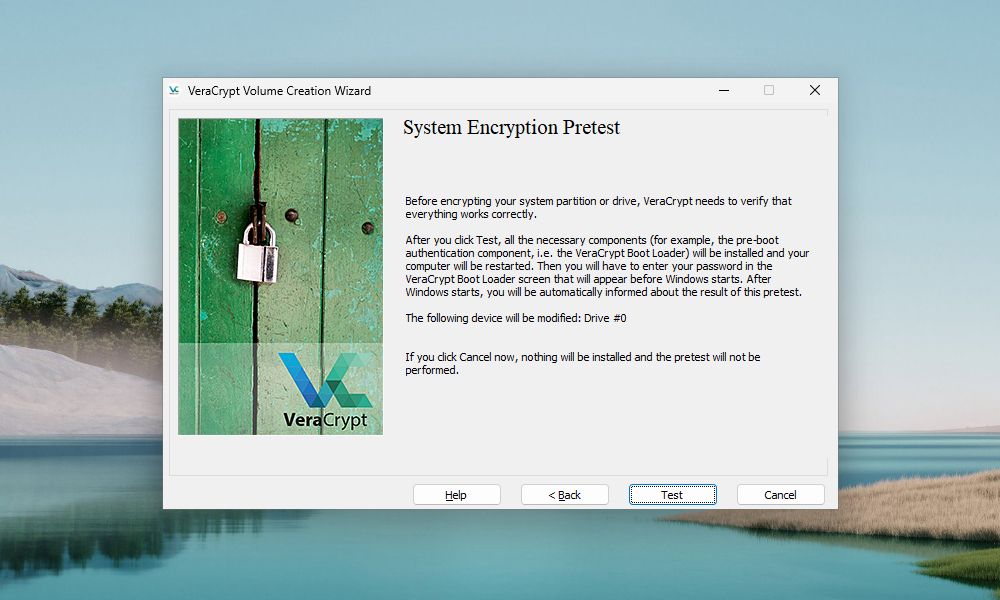
VeraCrypt قبل از رمزگذاری درایو شما یک پیش آزمون را اجرا می کند. رایانه خود را مجدداً راه اندازی کنید تا پیش آزمون آغاز شود.
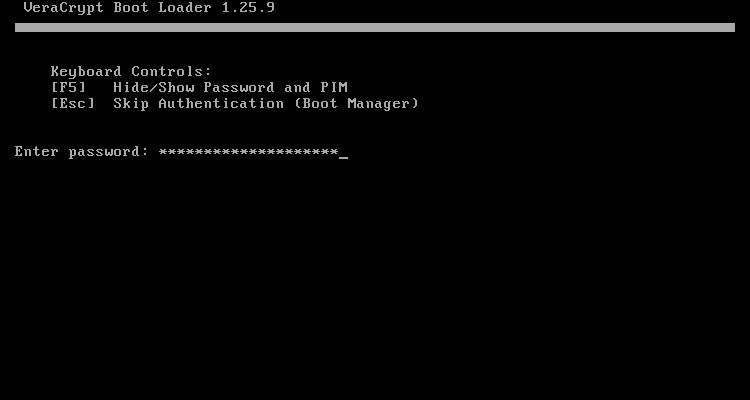
پس از راهاندازی مجدد، رایانه شما از طریق Boot Loader VeraCrypt میرود. برای رمزگشایی سیستم و باز کردن ویندوز، باید رمز عبور خود را روی بوت لودر تایپ کنید. همچنین اگر شماره PIM درایو رمزگذاری شده خود را زودتر تنظیم کرده اید، باید وارد کنید.
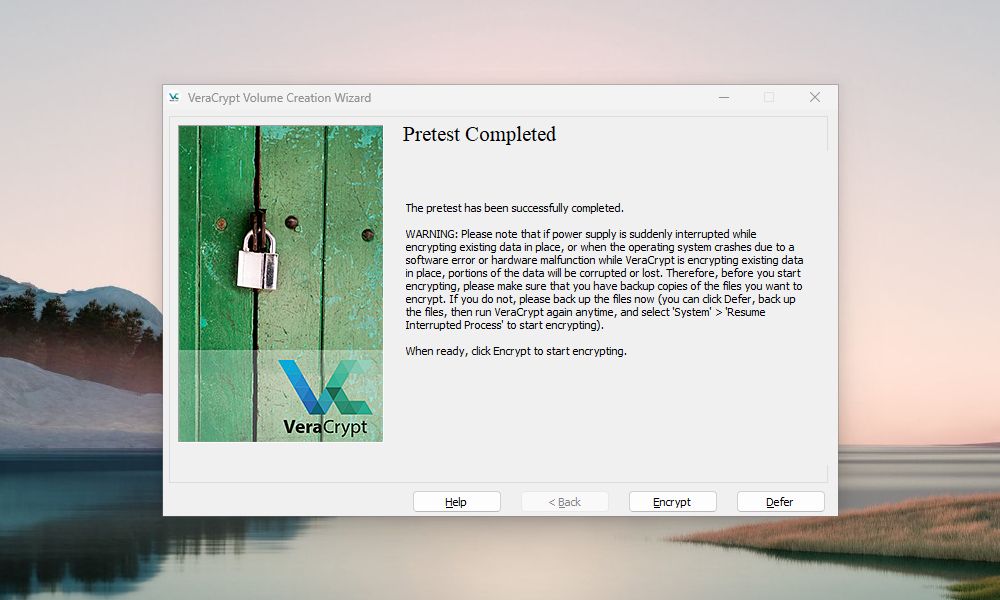
هنگامی که دسکتاپ ویندوز خود را باز کردید، VeraCrypt به شما اطلاع می دهد که پیش آزمون به پایان رسیده است. روی Encrypt کلیک کنید تا رمزگذاری درایو یا پارتیشن ویندوز شما آغاز شود.
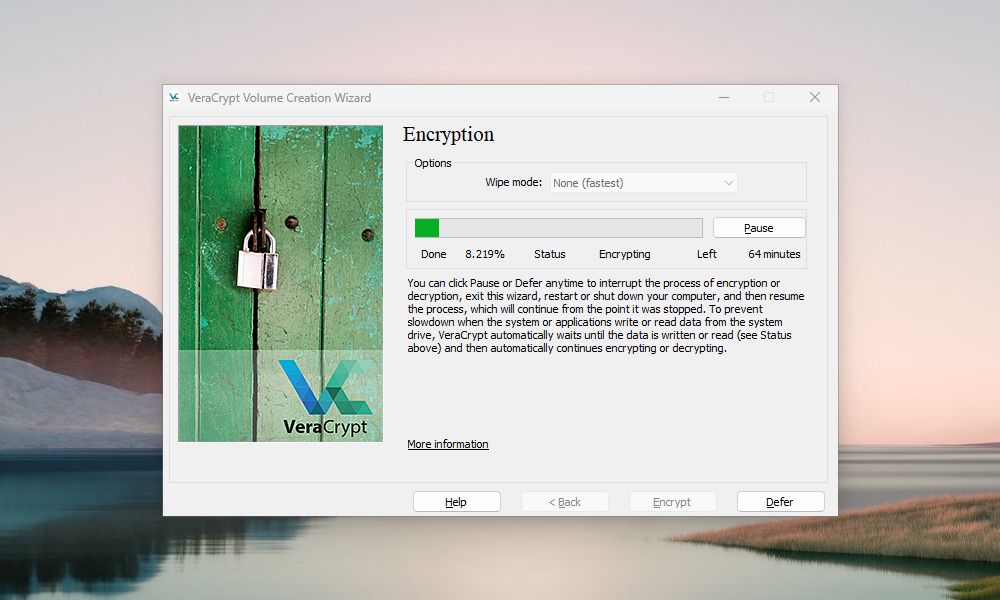
بسته به اندازه درایو یا پارتیشن شما، فرآیند رمزگذاری ممکن است کمی طول بکشد. اگر در این مدت نیاز به استفاده از رایانه شخصی ویندوزی خود دارید، می توانید با کلیک روی Defer، فرآیند رمزگذاری را متوقف یا به تعویق بیندازید.
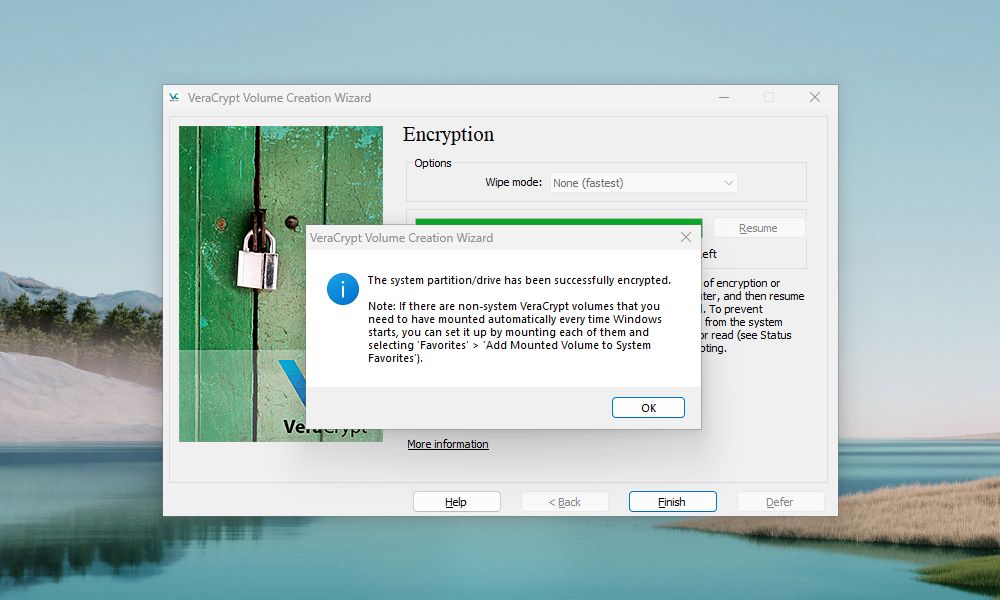
پس از تکمیل فرآیند VeraCrypt، درایو یا پارتیشن سیستم ویندوز شما رمزگذاری خواهد شد. هر بار که رایانه خود را راه اندازی می کنید، باید از طریق Boot Loader VeraCrypt بروید. با دانستن اینکه رمزگذاری قوی از دسکتاپ شما محافظت می کند، می توانید راحت تر استراحت کنید.
نحوه حذف رمزگذاری VeraCrypt از درایو یا پارتیشن ویندوز
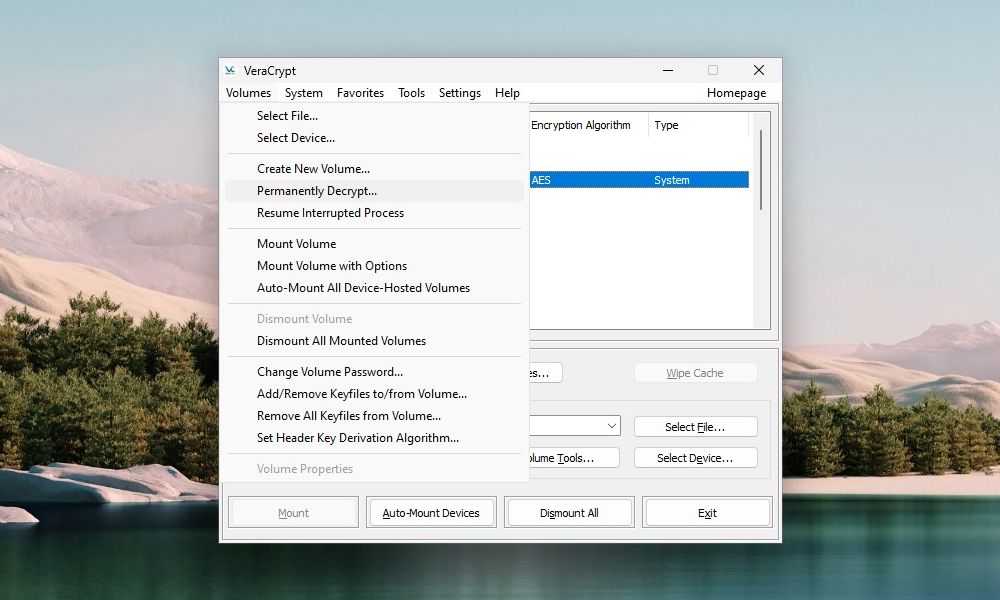
اگر میخواهید رمزگذاری VeraCrypt را از درایو یا پارتیشن ویندوز خود حذف کنید، روی Volumes در پنجره اصلی VeraCrypt کلیک کنید. بعد روی Permanently Decrypt کلیک کنید.
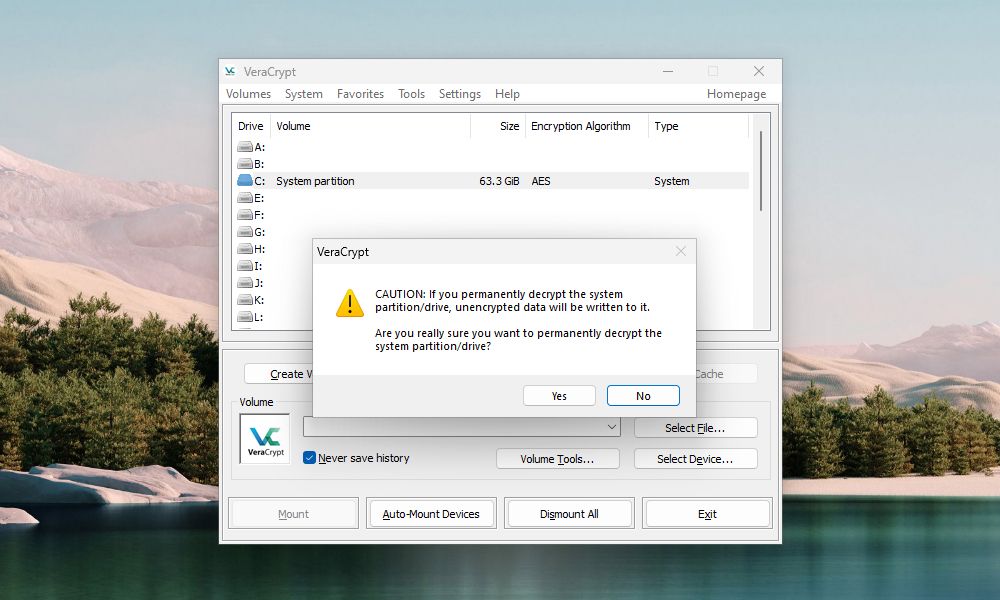
VeraCrypt دو بار از شما می خواهد مطمئن شوید که واقعاً می خواهید درایو/پارتیشن خود را رمزگشایی کنید. برای شروع فرآیند رمزگشایی دائمی، در هر دو پاپ آپ روی Yes کلیک کنید.
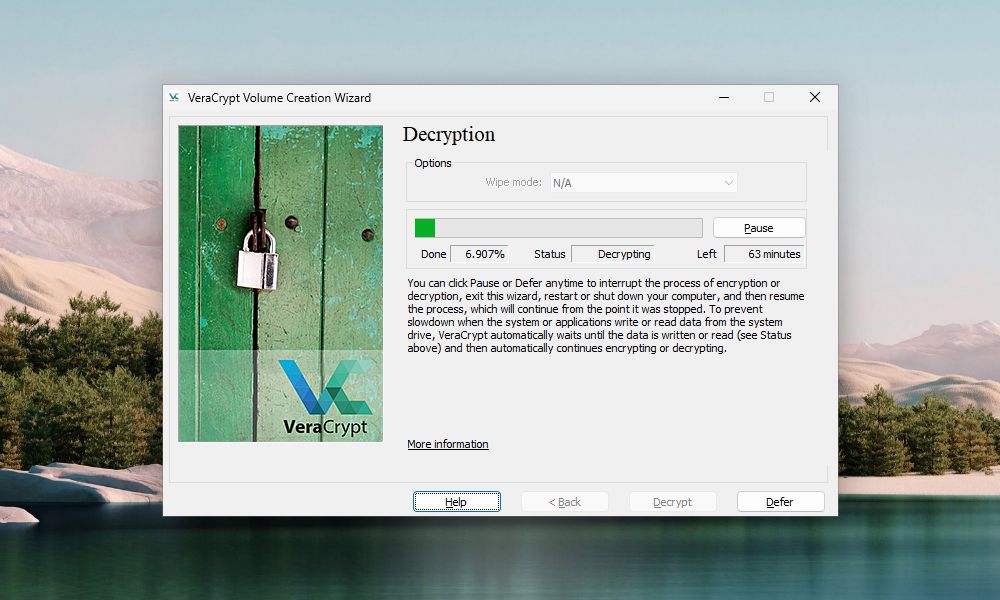
مانند رمزگذاری سیستم، رمزگشایی دائمی سیستم ویندوز مدتی طول می کشد. اگر نیاز به استفاده از رایانه شخصی خود در حین رمزگشایی دارید، می توانید روی Defer کلیک کنید.
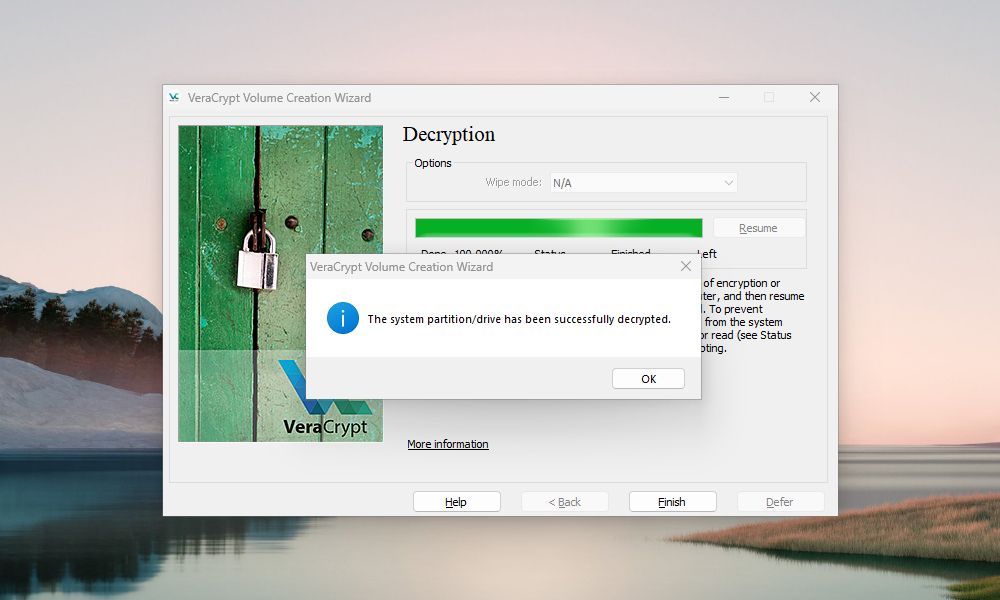
هنگامی که VeraCrypt رمزگشایی درایو شما را به پایان رساند، کامپیوتر خود را مجددا راه اندازی کنید. این در نهایت رمزگذاری را از درایو یا پارتیشن سیستم شما حذف می کند.
چرا باید درایوهای آنها را به جای BitLocker با VeraCrypt رمزگذاری کنید؟
VeraCrypt به عنوان یک جایگزین قوی برای برنامه BitLocker ویندوز عمل می کند. Bitlocker یک نرم افزار اختصاصی متعلق به مایکروسافت است. این فقط در نسخه های Pro و Enterprise ویندوز موجود است. در حالی که BitLocker موثر و راحت است، فقط از الگوریتم AES برای رمزگذاری پشتیبانی می کند.
در همین حال، VeraCrypt رایگان و منبع باز است. علاوه بر AES از بسیاری از رمزهای رمزگذاری نیز پشتیبانی می کند. VeraCrypt همچنین برای تمامی نسخههای ویندوز، macOS و لینوکس در دسترس است. این برنامه همچنین دارای بسیاری از ویژگی های پیشرفته برای اطمینان از امنیت فایل های شما است.
