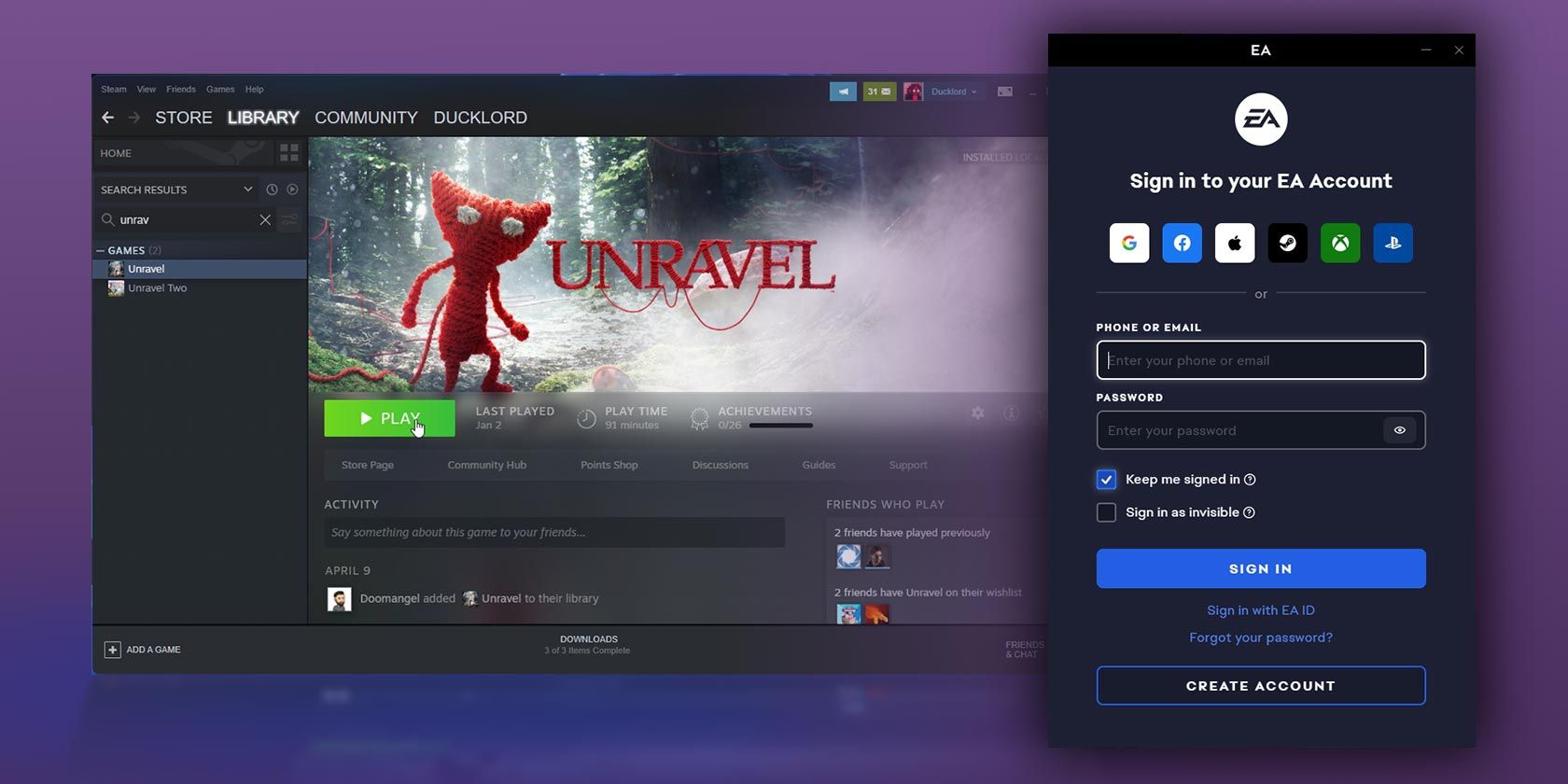آیا Steam بازیای را راهاندازی نمیکند که به مشتری Origin متکی باشد، گویی هرگز آن را نخریدهاید؟ ما یک راه حل داریم.
شما یک بازی ساختهشده توسط Electronic Arts را در Steam خریداری کردید، سعی کردید آن را راهاندازی کنید، و هیچ راهی ندارید: علیرغم خرید قانونی آن، همچنان از شما میخواهد که «محصول را فعال کنید» یا چیزی در همین راستا.
اکنون شما گیر کرده اید: شما نمی توانید بازی را از Steam راه اندازی کنید، و همچنین یک کلید محصول برای “فعال کردن آن” در نرم افزار Electronic Arts ندارید. آیا این بدان معناست که باید دوباره آن را خریداری کنید، این بار مستقیماً از فروشگاه الکترونیک آرتز؟
خوشبختانه پاسخ منفی است. علت مشکل یک درگیری عجیب است که می توانید با برخی از شعبده بازی های نرم افزاری آن را حل کنید. بیایید ببینیم چگونه.
چرا ممکن است یک بازی EA/Origin Client در Steam راه اندازی نشود؟
وقتی میخواهید یک بازی EA/Origin را از Steam راهاندازی کنید، ممکن است به آن کلاینت جداگانه نیاز داشته باشد و آن را راهاندازی کند، یا برای احراز هویت کاربر یا به عنوان وسیلهای محافظت (AKA: مدیریت حقوق دیجیتال، یا به اختصار DRM).
با این حال، گاهی اوقات، آنچه باید یک فرآیند خودکار و ساده باشد با شکست مواجه می شود. ما نمیتوانیم به طور قطع بگوییم دلیل چنین مشکلاتی چیست، اما صرفاً با حدس زدن در حین عیبیابی مشکل، به نظر میرسد زمانی که یک تضاد نسخه بین نسخه مشتری که یک بازی قدیمیتر انتظار میرود پیدا کند و جدیدتری که نصب شده است، یا برخی از نسخههای دیگر، رخ میدهد. خرابی داده های محلی
برای روشن شدن موضوع، ما در مورد عدم امکان ورود به Steam صحبت نمی کنیم – برای آن، مقاله ما را در مورد راه های مختلف حل مشکل بررسی کنید. در عوض، در این سناریو، یک «زنجیره» وجود دارد که منجر به راهاندازی بازی میشود: Steam باید برنامه EA یا Origin را راهاندازی کند و سپس آن نیز به نوبه خود بازی را راهاندازی کند. مشکلی که ما با آن دست و پنجه نرم می کنیم این است که به نظر می رسد حلقه میانی آن زنجیره، برنامه EA یا مشتری Origin، در ایجاد/تأیید مالکیت شما بر یک بازی شکست خورده است.
خوشبختانه، شما مجبور نیستید با عناوین قانونی EA/Origin خریداری شده خود خداحافظی کنید و فقط از لانچر EA/Origin استفاده کنید. مراحل زیر احتمالاً مشکل شما را همانطور که برای ما حل کردند حل خواهد کرد.
نکته نویسنده: در مورد من، مشکل با عنوان Unravel و آخرین نسخه های مشتری Origin پیش از جایگزینی با کلاینت جدیدتر EA رخ داد. این مقاله به هر دو اشاره دارد زیرا عناوین قدیمیتری که قبل از کلاینت EA ساخته شدهاند ممکن است همچنان سعی در نصب Origin داشته باشند.
چگونه Origin/EA Client را حذف نصب کنیم
راه حلی که خواهیم دید نیازمند حذف کامل برنامه EA/Origin Client از ویندوز و بازی توهین آمیز از Steam است.
- برای حذف نصب برنامه/Origin کلاینت EA، مانند هر نرم افزار دیگری در ویندوز، از منوی Start یا Search برای جستجوی افزودن یا حذف برنامه ها استفاده کنید و وقتی پیدا شد، آن را “باز” کنید.
- مشتری Origin یا برنامه EA را در لیست برنامه های نصب شده پیدا کنید و روی دکمه با سه نقطه در سمت راست کلیک کنید. حذف نصب را انتخاب کنید. معمولاً باید فقط یکی از آنها را روی رایانه شخصی خود نصب کنید زیرا برنامه جدیدتر EA باید جایگزین مشتری Origin قدیمی شده باشد. اگر به دلایلی همچنان هر دو را دارید، مطمئن شوید که هر کدام را حذف کنید.
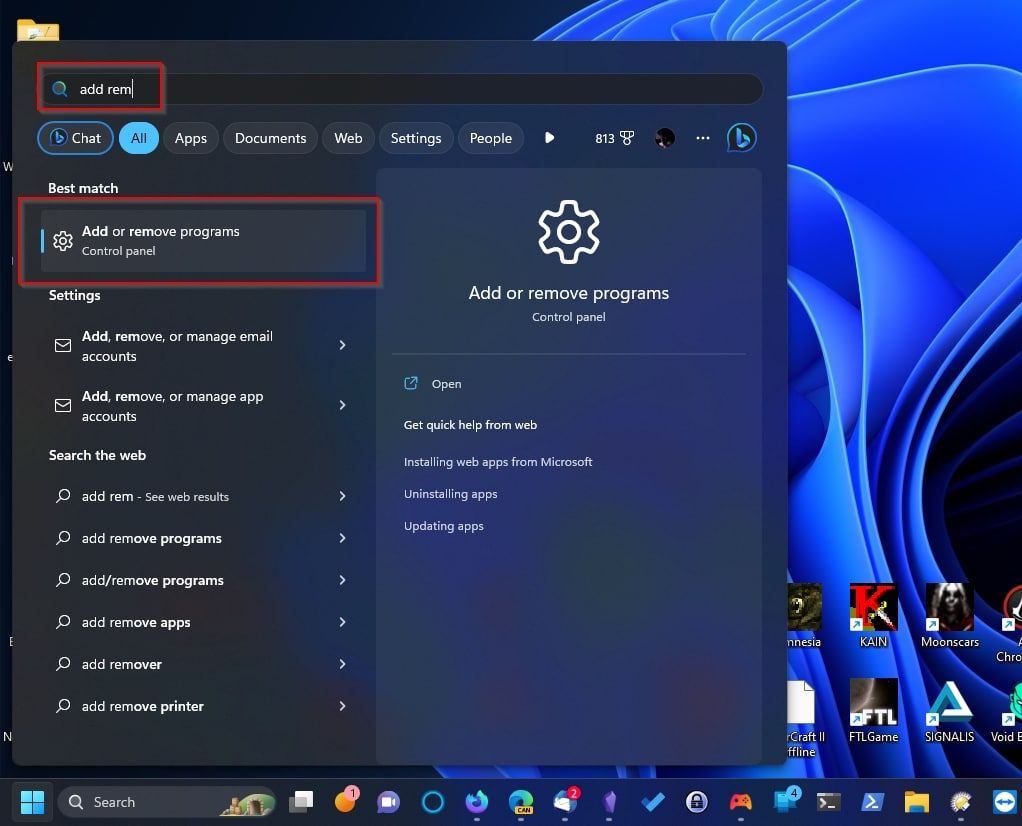
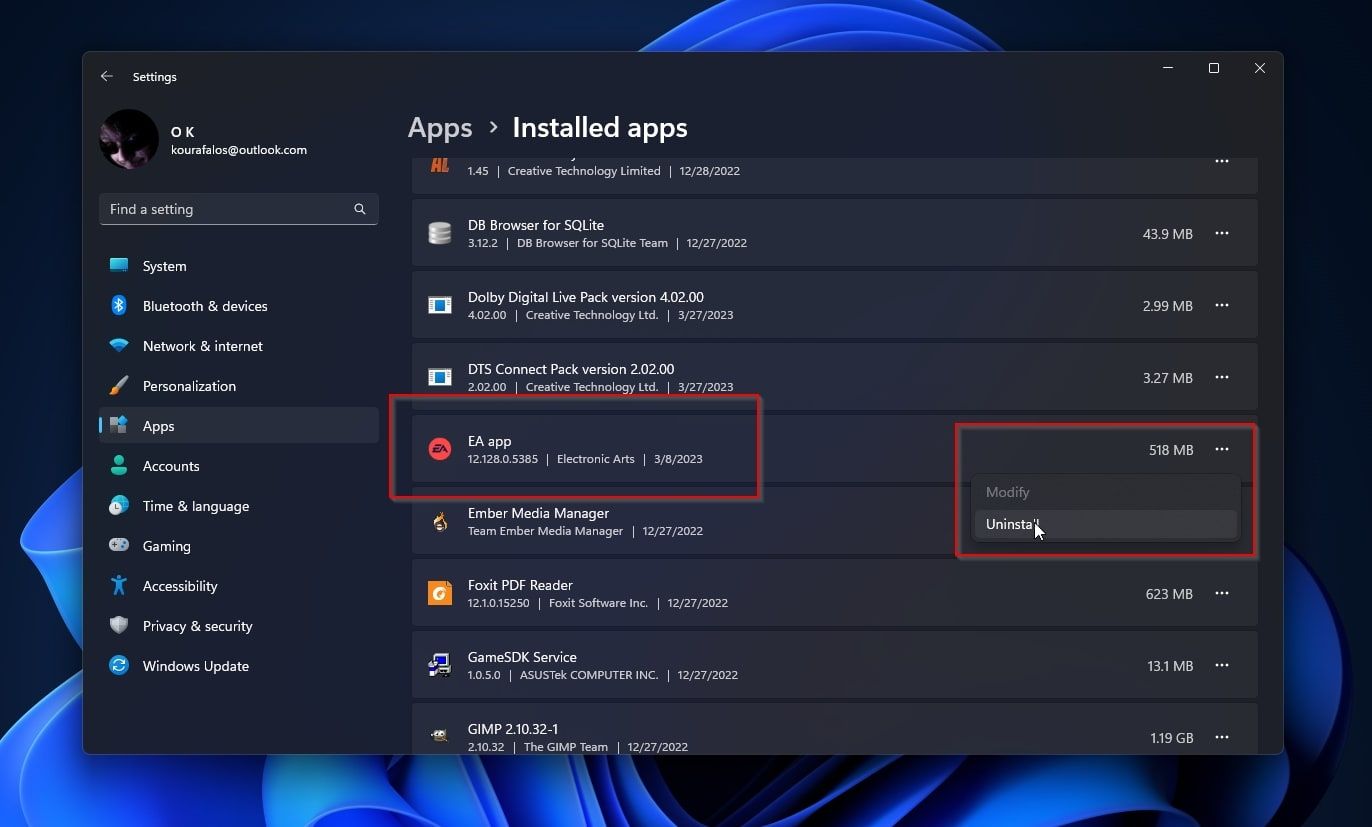
نصب خودکار مبدأ صحیح / مشتری و اعتبارنامه EA
اگرچه در ظاهر، مشکلی که ما با آن دست و پنجه نرم می کنیم این است که “من یک بازی را از طریق Steam راه اندازی می کنم، هیچ چیز روی صفحه ظاهر نمی شود”، همانطور که توضیح دادیم، در واقع “یک مشکل مربوط به Steam” نیست.
با استفاده از دو کلاینت مجزا، برنامه Steam و Origin/EA، بازی به هر دوی آنها برای “همکاری” نیاز دارد تا به درستی کار کند. و این بدان معنی است که حتی اگر Steam به خوبی کار می کند، باید مطمئن شوید که همین امر در مورد برنامه Origin/EA نیز صدق می کند و با اعتبارنامه صحیح وارد سیستم می شوید.
با این حال، به جای یک فرآیند طولانی و پیچیده برای اطمینان از آن، حذف نصب و نصب مجدد بازی که میخواهید راهاندازی کنید آسانتر است. چطور؟
یکی از ویژگیهای Steam که ما آن را بدیهی میدانیم این است که چگونه نصبهای بازی را ساده میکند. در گذشته، قبل از Steam و کلاینتهای مشابه، اگر یک بازی برای درست کار کردن به فناوریهای دیگری مانند DirectX متکی بود، در بیشتر موارد باید آنها را به صورت دستی نصب میکرد. Steam این فرآیند را خودکار می کند و اطمینان حاصل می کند که همه چیزهایی که یک بازی نیاز دارد همراه با بازی نصب می شود. و این شامل برنامه Origin/EA نیز می شود.
بنابراین، از آنجایی که ما برنامه Origin client/EA را حذف نصب کردهایم، با حذف و نصب مجدد بازی، Steam نسخه صحیح نرمافزار اضافی مورد نیاز بازی را که بهصورتی که انتظار دارد پیکربندی شده است، وارد میکند.
- کلاینت Steam را راه اندازی کنید، روی ورودی بازی کلیک راست کنید و از منوی نمایش داده شده گزینه Manage > Uninstall را انتخاب کنید. پس از اتمام، برعکس عمل کنید، روی بازی کلیک راست کرده و Install را انتخاب کنید یا از صفحه آن در کتابخانه خود دیدن کنید و روی دکمه Install در سمت چپ پایین بنر بالای آن کلیک کنید.
- به Steam اجازه دانلود و نصب بازی و هر گونه امکانات اضافی مورد نیاز را بدهید. ما نمیتوانیم دستورالعملهای خاصی برای آن ارائه دهیم، زیرا هر عنوان متفاوت است. مراحل روی صفحه نمایش خود را تا زمانی که بازی و همه موارد اضافی به طور کامل نصب شوند دنبال کنید. اگر سرعت دانلود شما پایین است، راهنمای ما در مورد نحوه بهینه سازی سرعت دانلود Steam را بررسی کنید.
- تقریباً به آنجا رسیده ایم: روی دکمه Play کلیک کنید یا بازی را به هر طریقی که می خواهید اجرا کنید. با این حال، همانطور که در بخش بعدی خواهیم دید، احتمالاً نمی توانید بلافاصله بازی کنید.
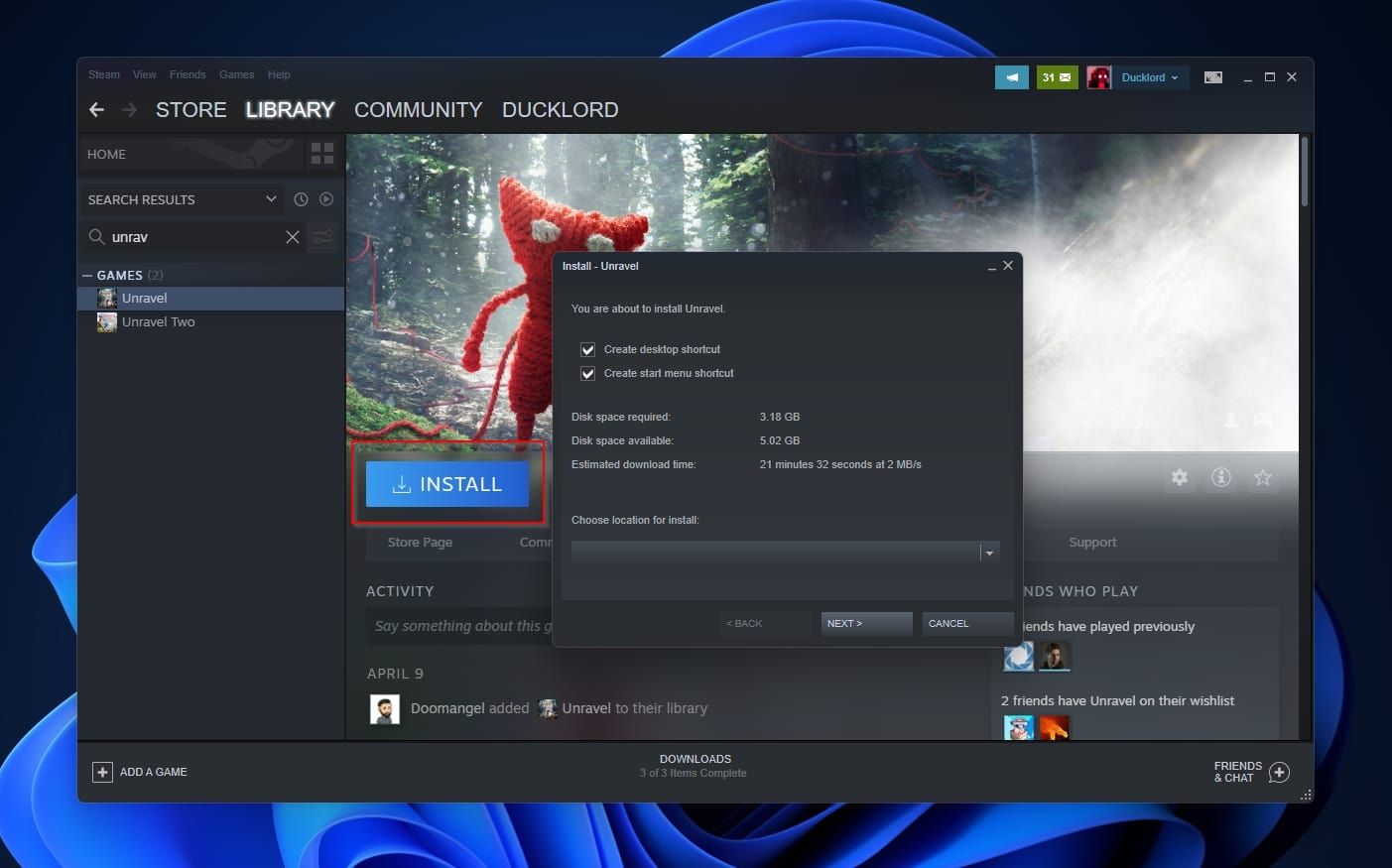
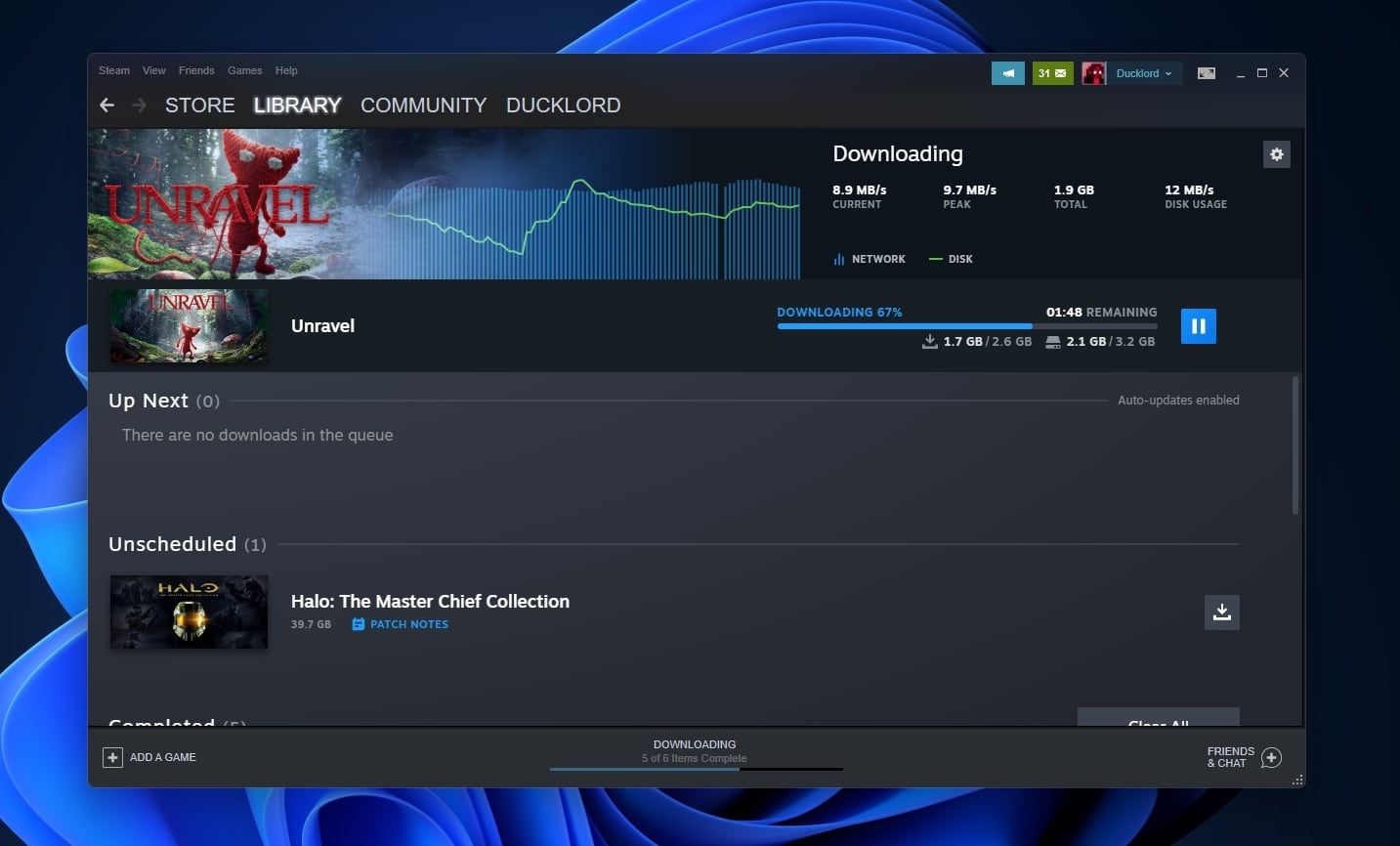
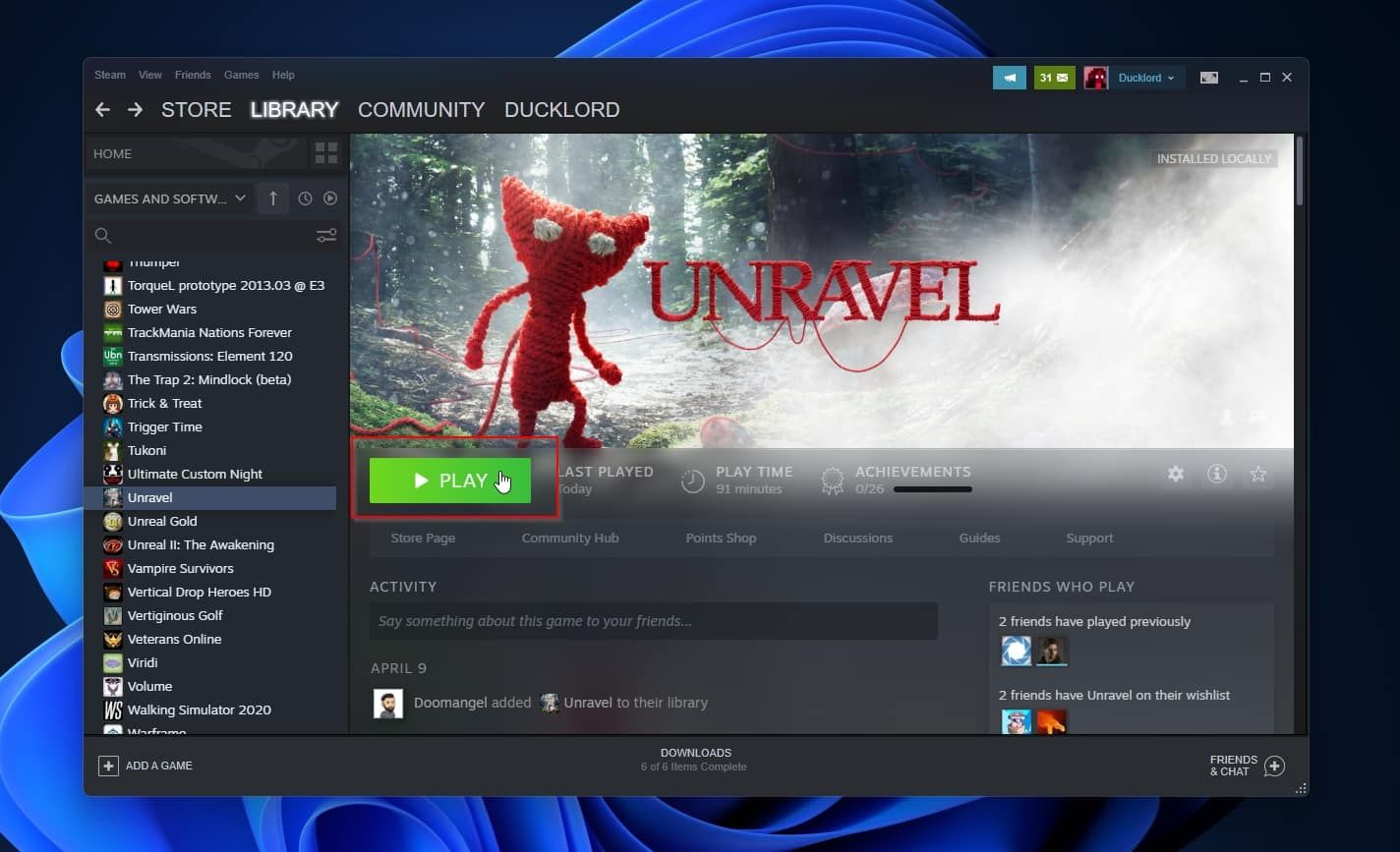
توجه داشته باشید که اگر بیش از یک بازی دارید که میخواهید حذف کنید، باید مقاله ما را در مورد روش سریعتر مدیریت بازیهای خود با استفاده از مدیر ذخیرهسازی Steam بررسی کنید.
دریافت مبدا از طریق فایروال
اگر اشاره ای به مشتری Origin/EA ندیده اید، کلاینت فایروال خود را بررسی کنید. فایروال شما احتمالاً نسخه تازه نصب شده برنامه را به عنوان یک نرم افزار “ناشناخته” شناسایی کرده و دسترسی آن را مسدود کرده است.
- هر فایروال رابط کاربری متفاوتی دارد، بنابراین نمیتوانیم دستورالعملهای خاصی را برای همه موارد موجود ارائه کنیم. این نویسنده از Windows Firewall Control Front-end توسط Malwarebytes برای فایروال داخلی ویندوز استفاده می کند، که در گذشته دیدیم که چگونه می توانید از آن برای سفارشی کردن فایروال داخلی ویندوز استفاده کنید. برای آن برنامه خاص، فرآیند به سادگی بازدید از گزارش اتصالات آن، کلیک راست بر روی برنامه تازه ظاهر شده EA و انتخاب اجازه دادن به این برنامه بود.
- اگر برنامه Origin client/EA روی صفحه نمایش شما نشان داده نشد، منتظر بمانید تا بازی به حالت “بیکار” در سرویس گیرنده Steam برگردد. اگر نشد، به صورت دستی از Steam خارج شده و آن را دوباره اجرا کنید. سپس، سعی کنید بازی را دوباره راه اندازی کنید. با این حال، حتی اگر برنامه Origin client/EA در حال اجرا باشد و بتواند به سرورهای Electronic Arts متصل شود، یک کار دیگر برای استفاده از آن وجود دارد: ورود مجدد به سیستم. همچنین پیشنهاد میکنیم برای راحتی کار، Keep me signed را فعال کنید.
- حتی ورود به سیستم امروزه میتواند پیچیده شود زیرا این فرآیند نیز ممکن است با شکست مواجه شود – اما این بار، ما از قبل مقصر و راهحل لازم را میشناسیم. بنابراین، اگر این اتفاق افتاد، به فایروال خود بازگردید و مانند قبل، به برنامه جدید مرتبط با EA که در آنجا پیدا خواهید کرد، دسترسی بدهید.
- پس از آخرین مرحله، در نهایت باید مشتری Origin یا برنامه EA را بر روی صفحه نمایش خود مشاهده کنید، به درستی وارد سیستم شوید و به کتابخانه همه عناوین Electronic Arts خود، از جمله بازی دردسرساز که میخواهیم اجرا کنیم، دسترسی داشته باشید.
- اکنون باید بتوانید بازی را از مجموعه خود در برنامه Origin/EA یا همانطور که در ابتدا در نظر گرفته شده بود، مستقیماً از Steam راه اندازی کنید. آن را امتحان کنید تا مطمئن شوید کار می کند: ابتدا از برنامه Origin/EA کاملاً خارج شوید و بررسی کنید که در سینی بیکار نباشد. سپس، بازی را از Steam راه اندازی کنید. Steam باید برنامه Origin/EA را اجرا کند و همچنین آرگومانهای لازم را برای راهاندازی خودکار بازیتان بدون نیاز به انجام هر گونه اقدام اضافی بهطور جداگانه به آن ارائه کند.
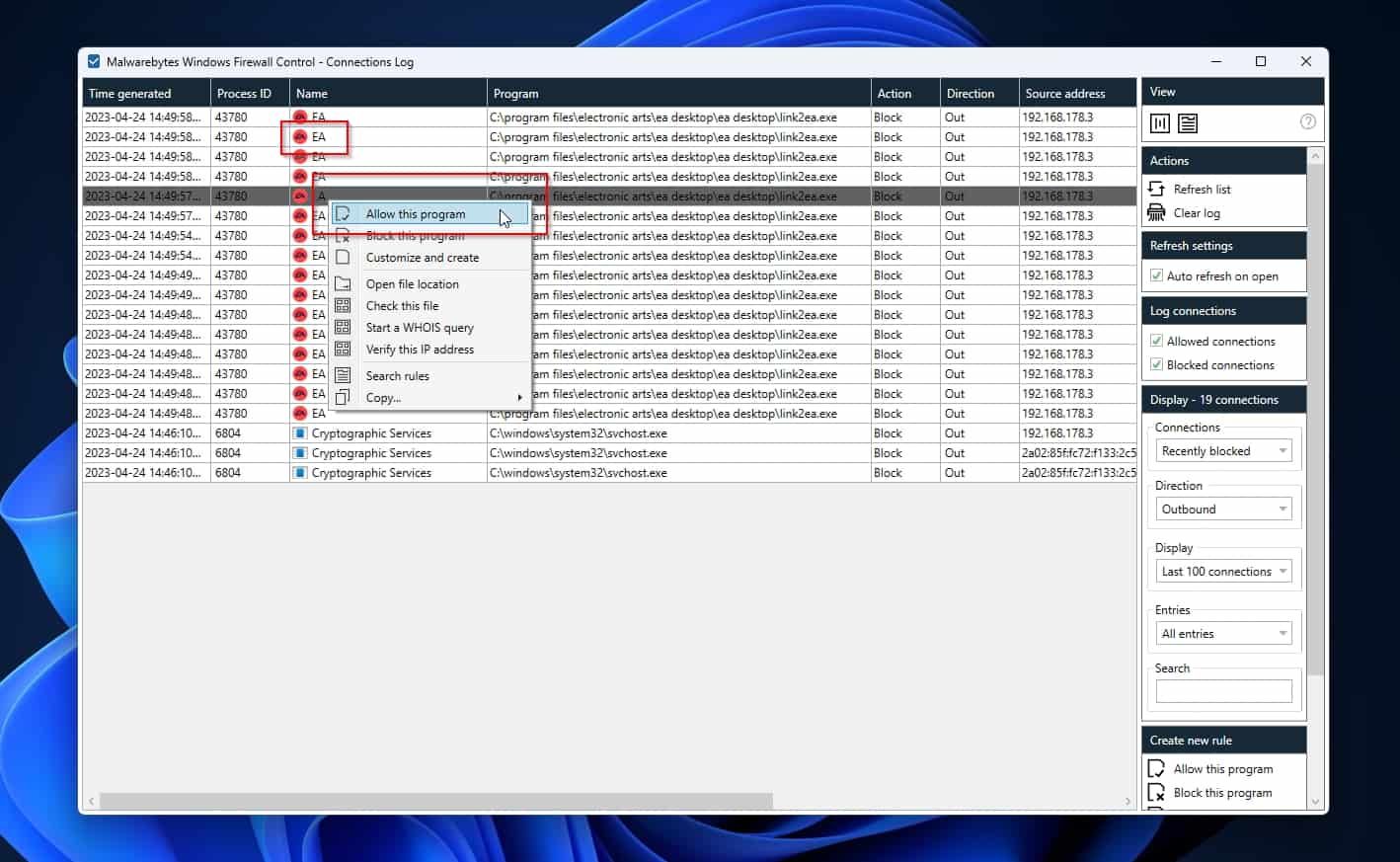
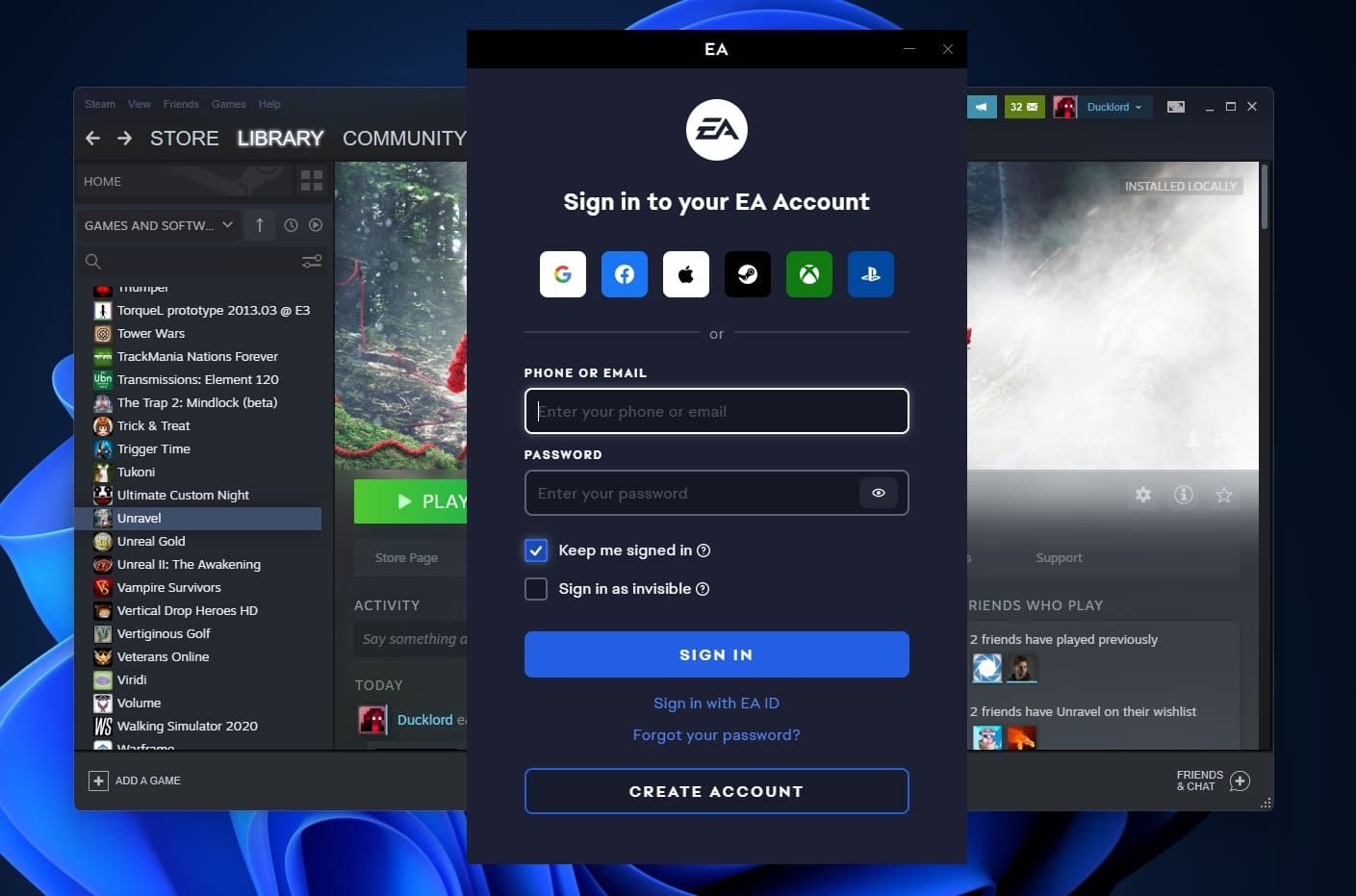
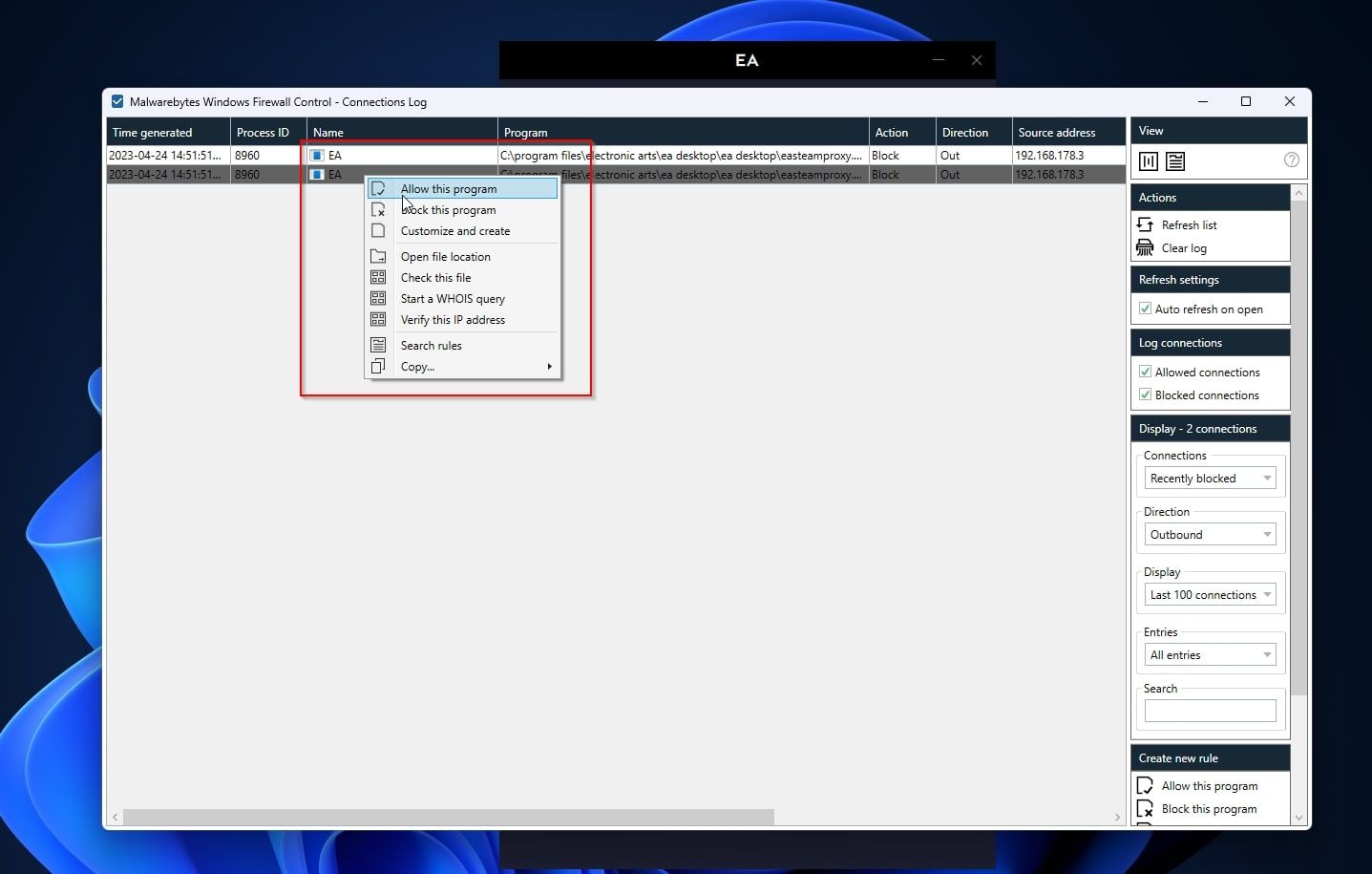
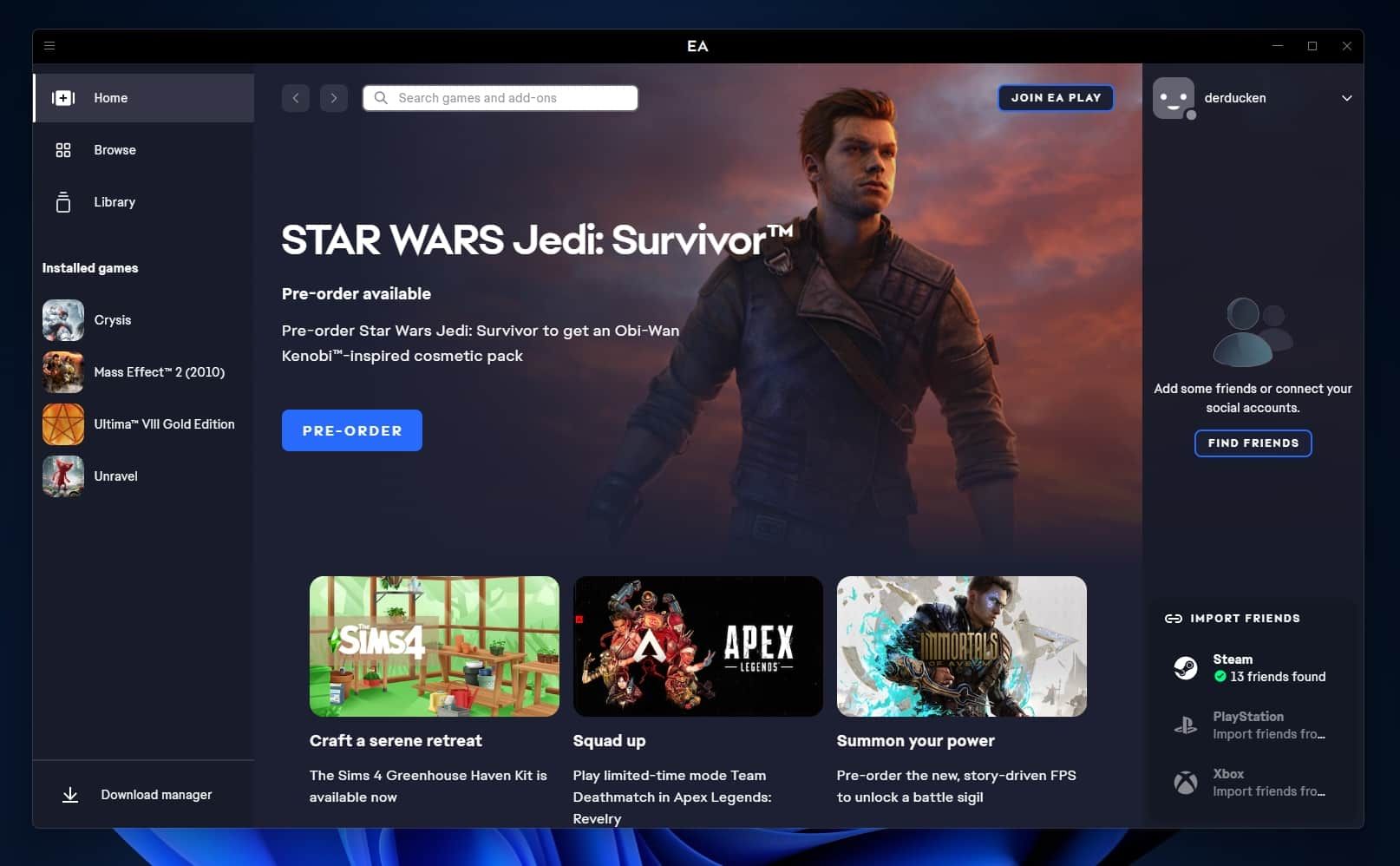

بار دیگر با Origin Games در Steam اجرا می شود
فرآیندی که دیدیم پیچیدهتر از کلیک بر روی Install در Steam و کلیک بر روی Play پس از تکمیل آن قسمت بود. با این حال، ارزش توجه به آن را دارد، زیرا ممکن است مجبور شوید این روند را در آینده تکرار کنید.
Steam تمایل دارد تا عناوین موجود در کتابخانه شما را “بخشی” کند تا مطمئن شود که فایل های یک بازی روی فایل های دیگر قرار نمی گیرند. بنابراین، “رفع مشکل” برای یک بازی ممکن است یک راه حل “جهانی” برای همه عناوین دیگری که بر روی یک کلاینت غیر Steam تکیه دارند، نباشد.
بنابراین، اگرچه نادر است، اما اگر باید مراحل مشابهی را برای اجرای عنوان قدیمی و عجیب دیگری که به مشتری شخص ثالث از طریق Steam متکی است، طی کنید، تعجب نکنید.