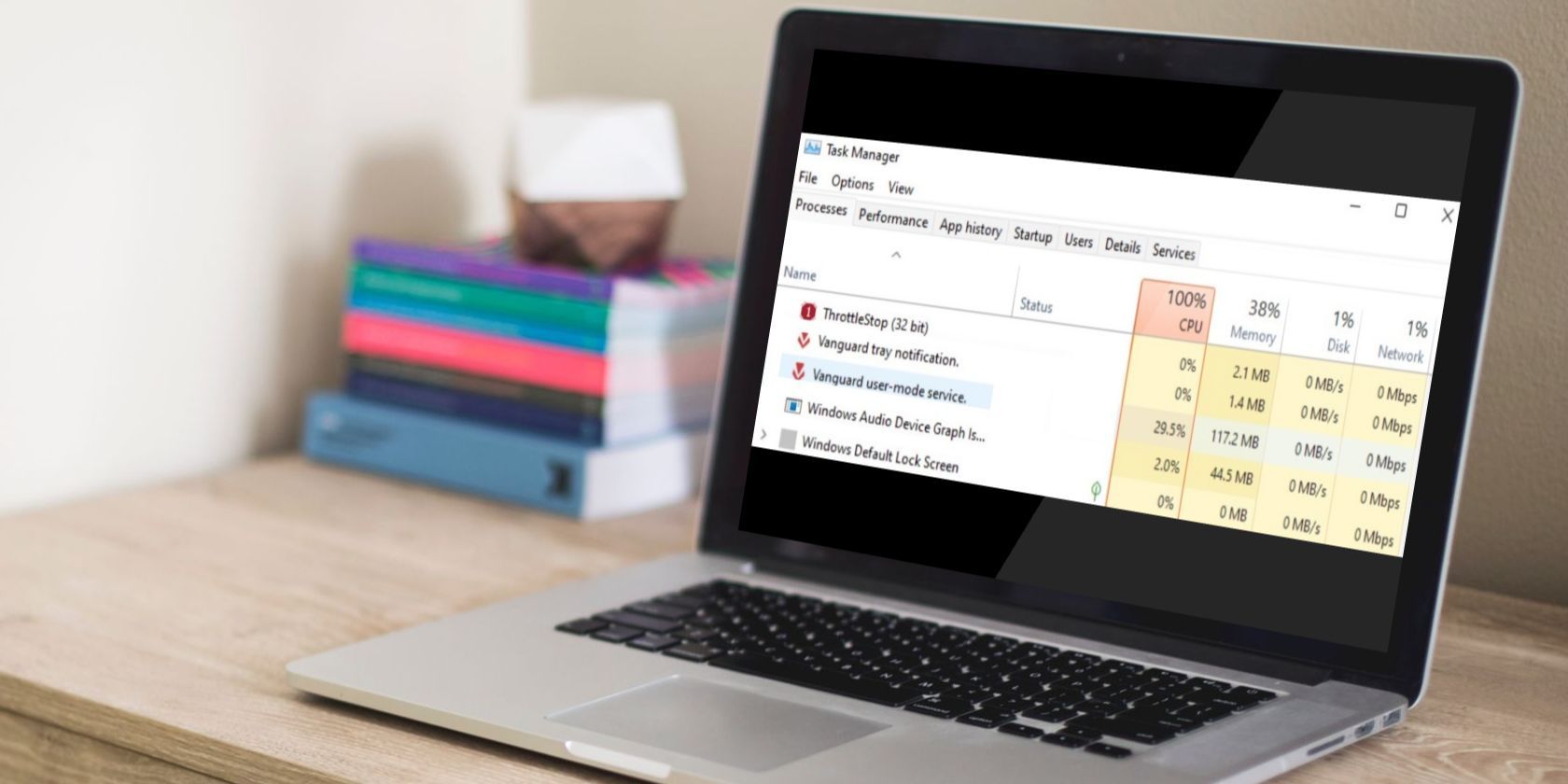با این نکات ویندوز، استفاده از CPU سرویس Vanguard را کنترل کنید.
آیا فرآیند سرویس حالت کاربر Vanguard هنگام بازی Valorant منابع CPU بسیار بالایی را مصرف می کند؟ این نشان می دهد که Riot Vanguard، یک نرم افزار ضد تقلب که از گیم پلی ناعادلانه در Valorant جلوگیری می کند، آنطور که باید کار نمی کند. استفاده زیاد از CPU می تواند باعث تاخیر و لکنت در Valorant شود و عملکرد آن را کاملاً از بین ببرد.
اگر میخواهید استفاده از CPU را در فرآیند سرویس حالت کاربر Vanguard کاهش دهید و Valorant را یکپارچه بازی کنید، در اینجا چند راه حل وجود دارد که میتوانید امتحان کنید.
1. برخی از بررسی های اولیه را اعمال کنید
با انجام مراحل اساسی زیر، کاهش استرس CPU خود را شروع کنید، زیرا ممکن است بلافاصله مصرف منابع را کاهش دهند:
- Valorant یا هر بازی دیگری که مصرف CPU سرویس حالت کاربر Vanguard را افزایش می دهد، مجدداً راه اندازی کنید.
- فهرست سفید Vanguard از Windows Defender (نگاه کنید به نحوه اجازه دادن به برنامهها از طریق فایروال مایکروسافت) و نرمافزار آنتی ویروسی که برای اطمینان از اینکه مجموعههای امنیتی خود باعث نمیشوند Vanguard بیش از حد لازم منابع CPU را مصرف کند، استفاده میکنید.
- مطمئن شوید که هر نرم افزار تقلبی را که برای دستکاری Valorant یا هر بازی Riot Games استفاده می کنید، خاموش کنید.
- از Task Manager برای فیلتر کردن فرآیندهایی که بیشترین منابع CPU را مصرف می کنند با ترتیب نزولی استفاده کنید تا مشخص کنید که آیا Vanguard بیشترین استرس را به CPU وارد می کند یا خیر. اگر فرآیند دیگری سنگینتر بود، آن را خاموش کنید.
اگر هیچ یک از بررسی های بالا مشکل را برطرف نکرد، راه حل های باقی مانده را اعمال کنید.
2. فرآیندهای Valorant و Vanguard را غیرفعال و دوباره راه اندازی کنید
اول از همه، مطمئن شوید که یک نقص موقت باعث افزایش استفاده از CPU در فرآیند سرویس حالت کاربر پیشتاز نشده است. ساده ترین راه برای رد این احتمال، بستن Valorant، خاموش کردن سرویس های Vanguard و راه اندازی مجدد آنها است.
برای غیرفعال کردن آنها، روی دکمه Start ویندوز راست کلیک کرده و Task Manager را باز کنید. در اینجا، فرآیندهای مربوط به Vanguard و Valorant را پیدا کنید، روی هر فرآیند کلیک راست کرده و End task را انتخاب کنید.
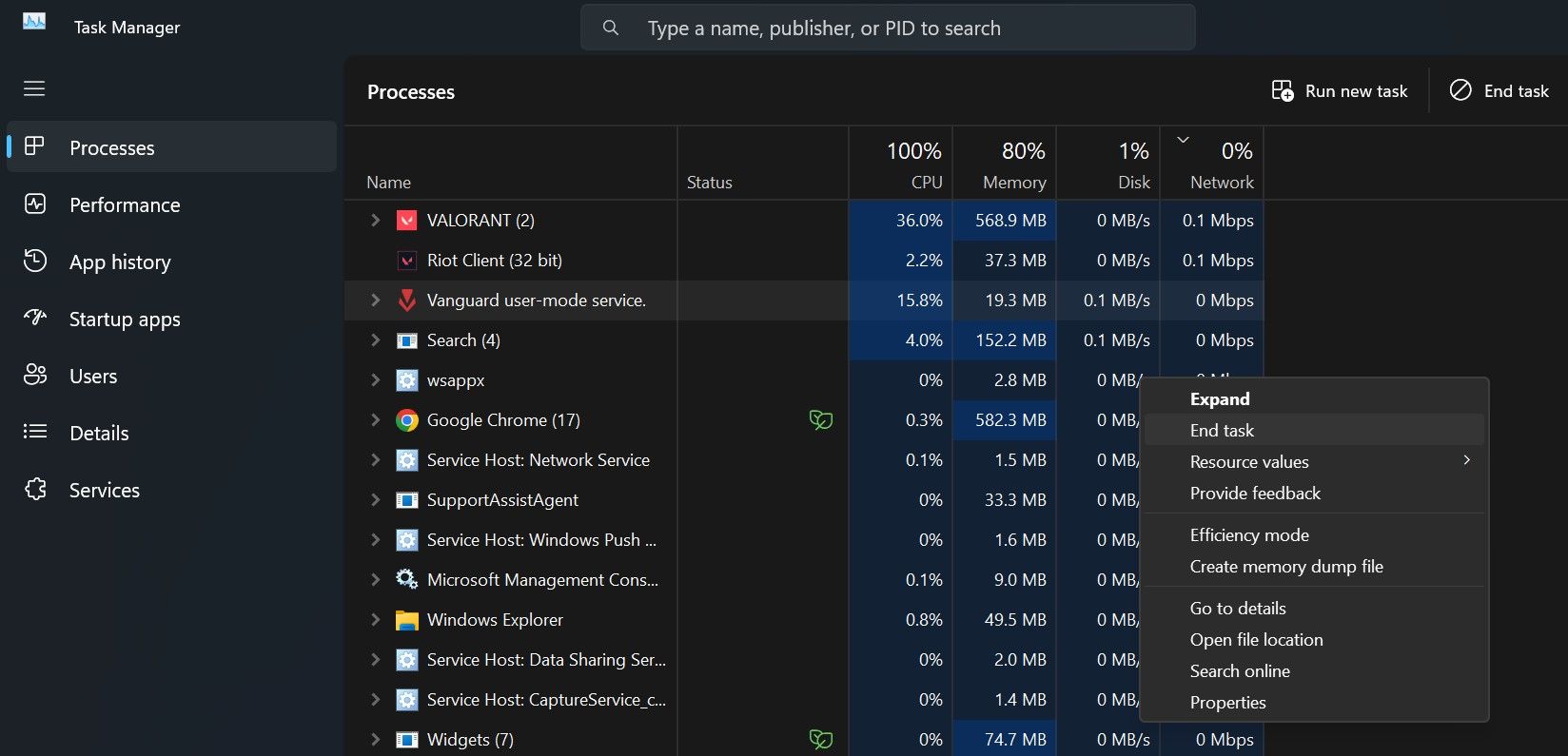
پس از غیرفعال شدن این فرآیندها، به Valorant یک شروع جدید بدهید که به طور خودکار Vanguard را مجدداً راه اندازی می کند. اگر راهاندازی مجدد فرآیندها تفاوتی ایجاد نکرد و روند به افزایش بیش از حد CPU ادامه داد، به مرحله بعدی بروید.
3. فرآیند سرویس حالت کاربر پیشتاز را در اولویت پایین قرار دهید
ویندوز به کاربران اجازه می دهد تا استفاده از منابع CPU از فرآیندها را به دو روش مختلف محدود کنند. اولین مورد تغییر اولویت فرآیند و دوم روشن کردن حالت کارایی است. استفاده از هر یک از این روش ها تخصیص منابع CPU را به فرآیندهای کمتر ضروری محدود می کند و استفاده از CPU را محدود می کند.
برای تغییر اولویت فرآیندهای مرتبط با Vanguard، به تب Details رفته، روی vgc.exe یا هر فرآیند دیگری کلیک راست کرده و از منوی Set Priority گزینه Low را انتخاب کنید.
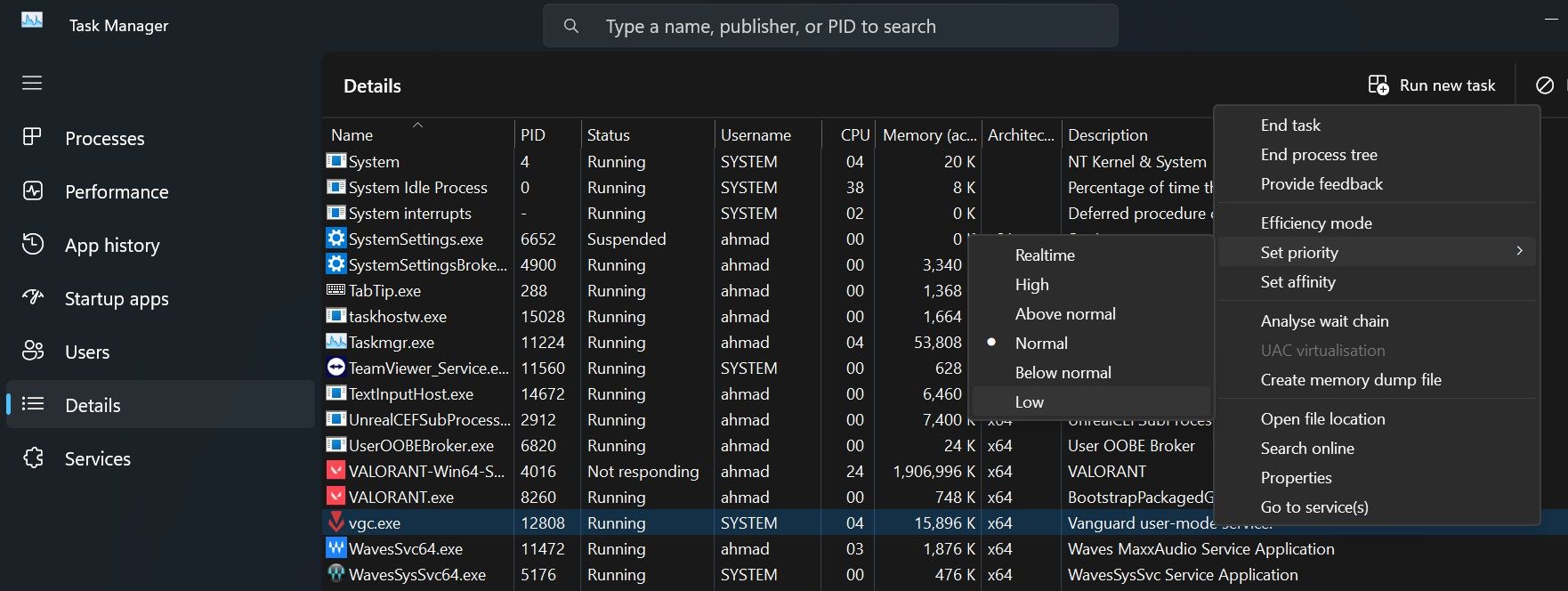
اگر گزینه دوم را برای کنترل مصرف منابع CPU انتخاب کردید، روی همان فرآیند کلیک راست کرده و گزینه Efficiency mode را انتخاب کنید.
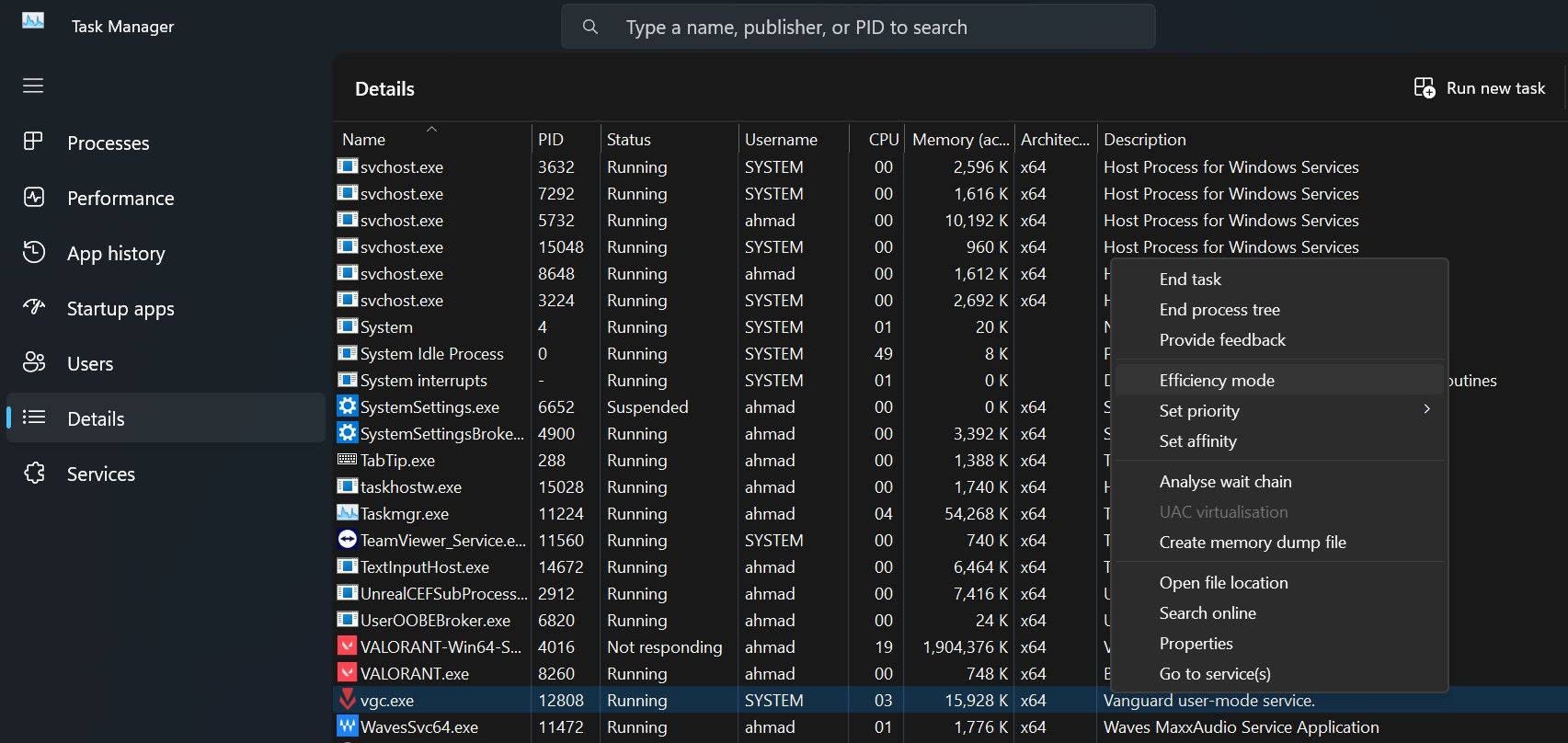
4. Processor Affinity را تغییر دهید
تنظیم وابستگی پردازنده در Task Manager به ما این امکان را می دهد که تعداد پردازنده هایی را که یک فرآیند می تواند استفاده کند محدود کنیم. با استفاده از این تنظیمات، میتوانیم به فرآیند دستور دهیم که فقط از چند پردازنده استفاده کند و بقیه را آزاد بگذارد. به طور کلی، هر چه پردازشگرهای کمتری مجاز به استفاده از یک فرآیند باشد، مصرف کلی منابع آن کمتر خواهد بود.
با توجه به آن، تغییر تمایل پردازنده به فرآیند پیشتاز ممکن است مشکل موجود را حل کند. برای انجام این کار، روی vgc.exe یا هر فرآیند دیگری که میخواهید affinity را تغییر دهید، راست کلیک کنید، سپس روی Set affinity کلیک کنید.
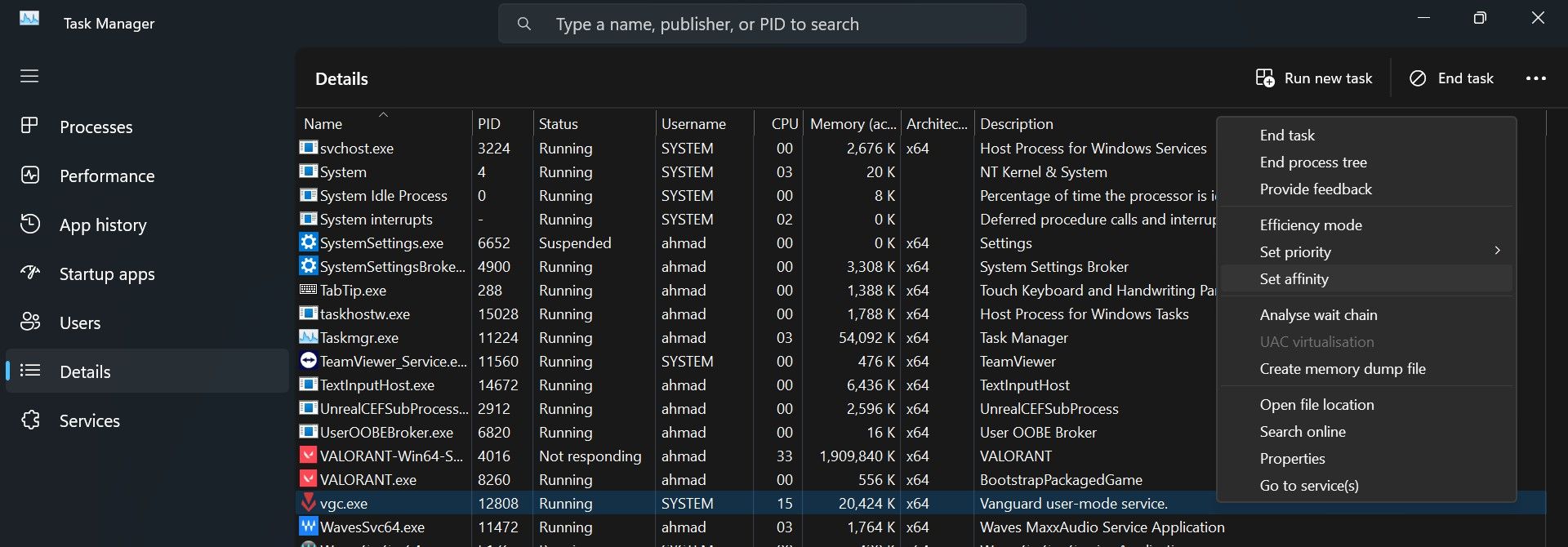
در اینجا، تیک کادرها را در کنار اکثر CPU ها بردارید و فقط تعداد کمی از آنها را علامت بزنید.
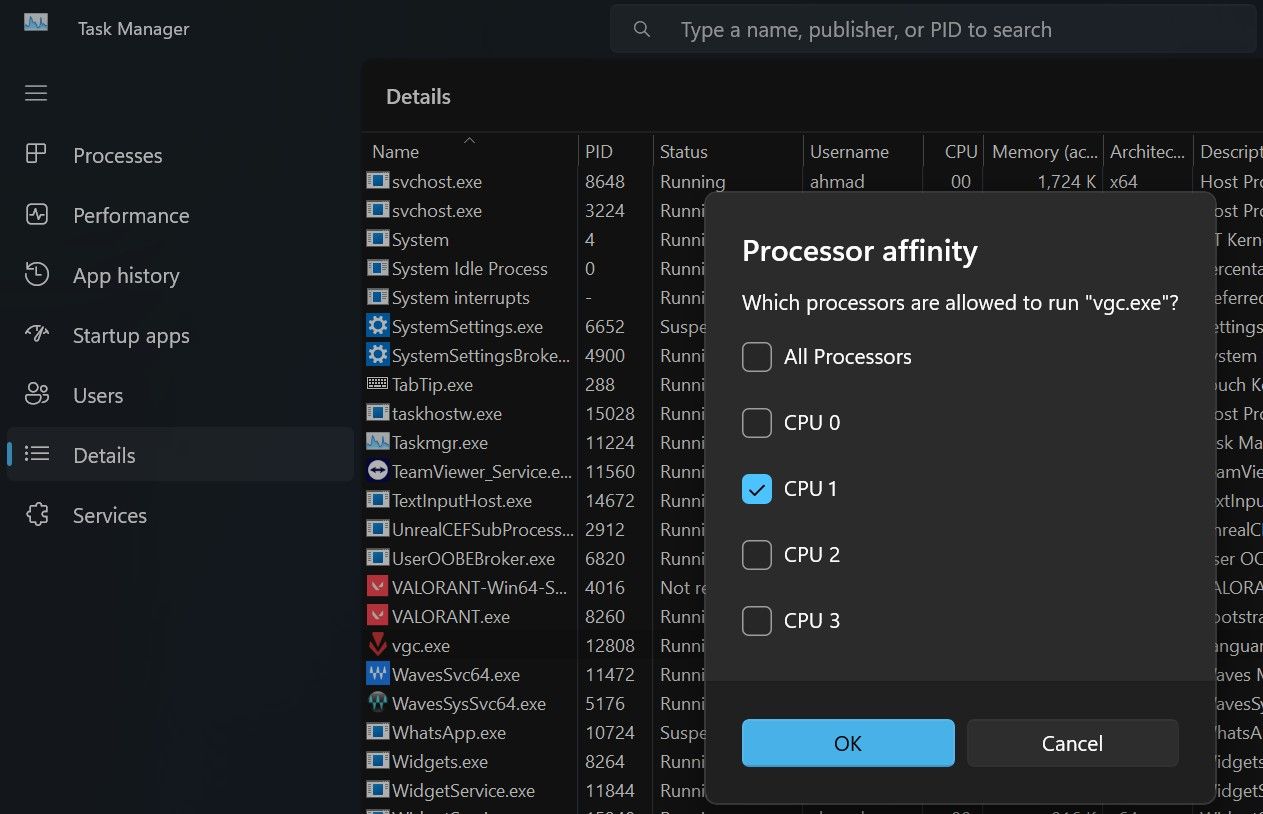
5. سرویس Vanguard را متوقف کرده و آن را مجددا راه اندازی کنید
همچنین ممکن است بتوانید با توقف و راهاندازی سرویس Vgc، مصرف بالای منبع CPU سرویس حالت کاربر پیشتاز را برطرف کنید. برای انجام این کار مراحل زیر را دنبال کنید:
- “Services” را در جستجوی ویندوز تایپ کنید و برنامه Services را باز کنید.
- سرویس Vgc را پیدا کنید، روی آن راست کلیک کرده و Properties را بزنید.
- به تب General رفته و بر روی دکمه Stop کلیک کنید.
- پس از آن، با کلیک مجدد بر روی دکمه Start، سرویس را مجددا راه اندازی کنید.
- همچنین از منوی کشویی کنار Startup type گزینه Automatic را انتخاب کنید.
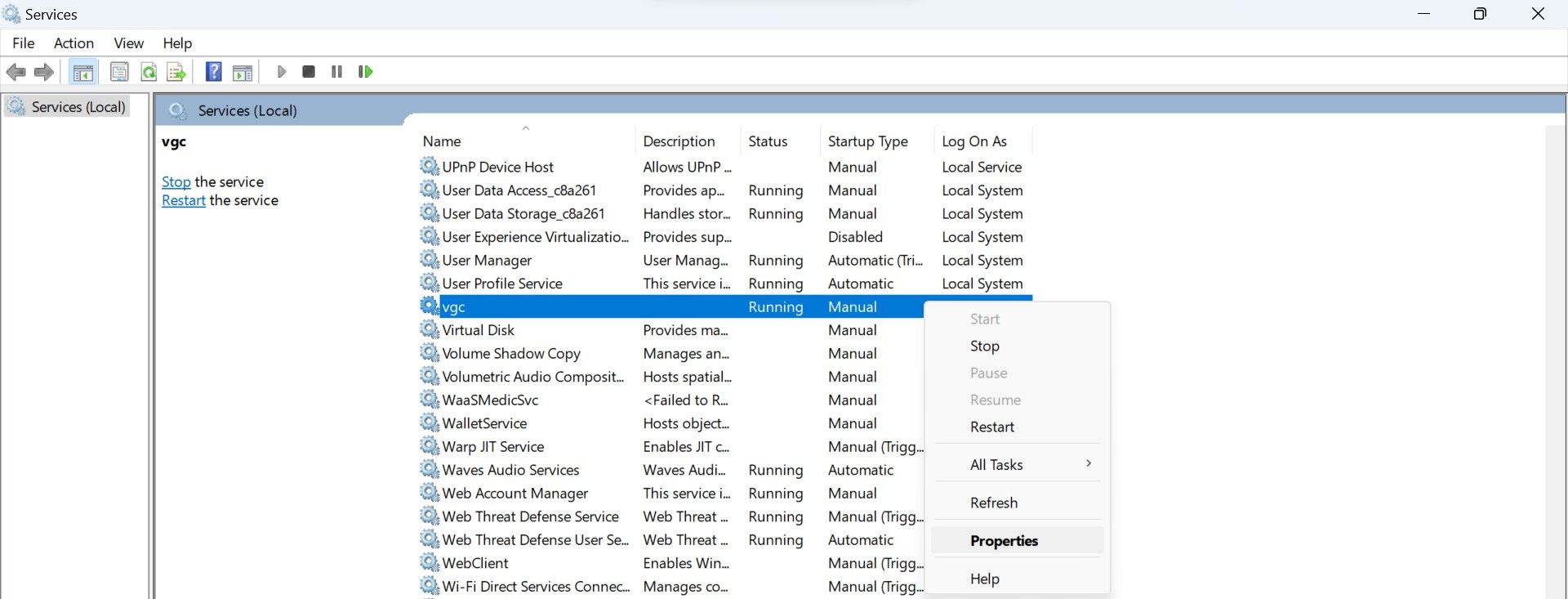
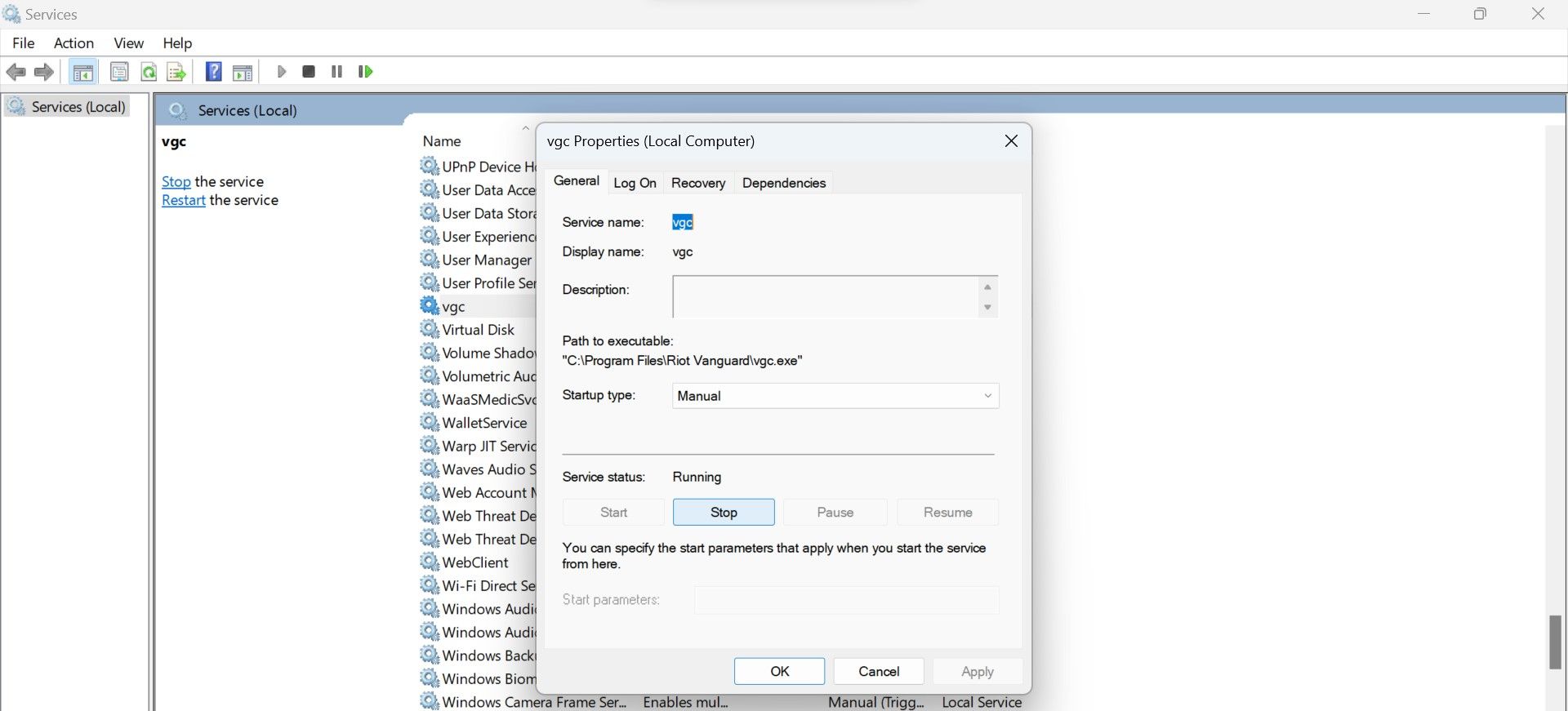
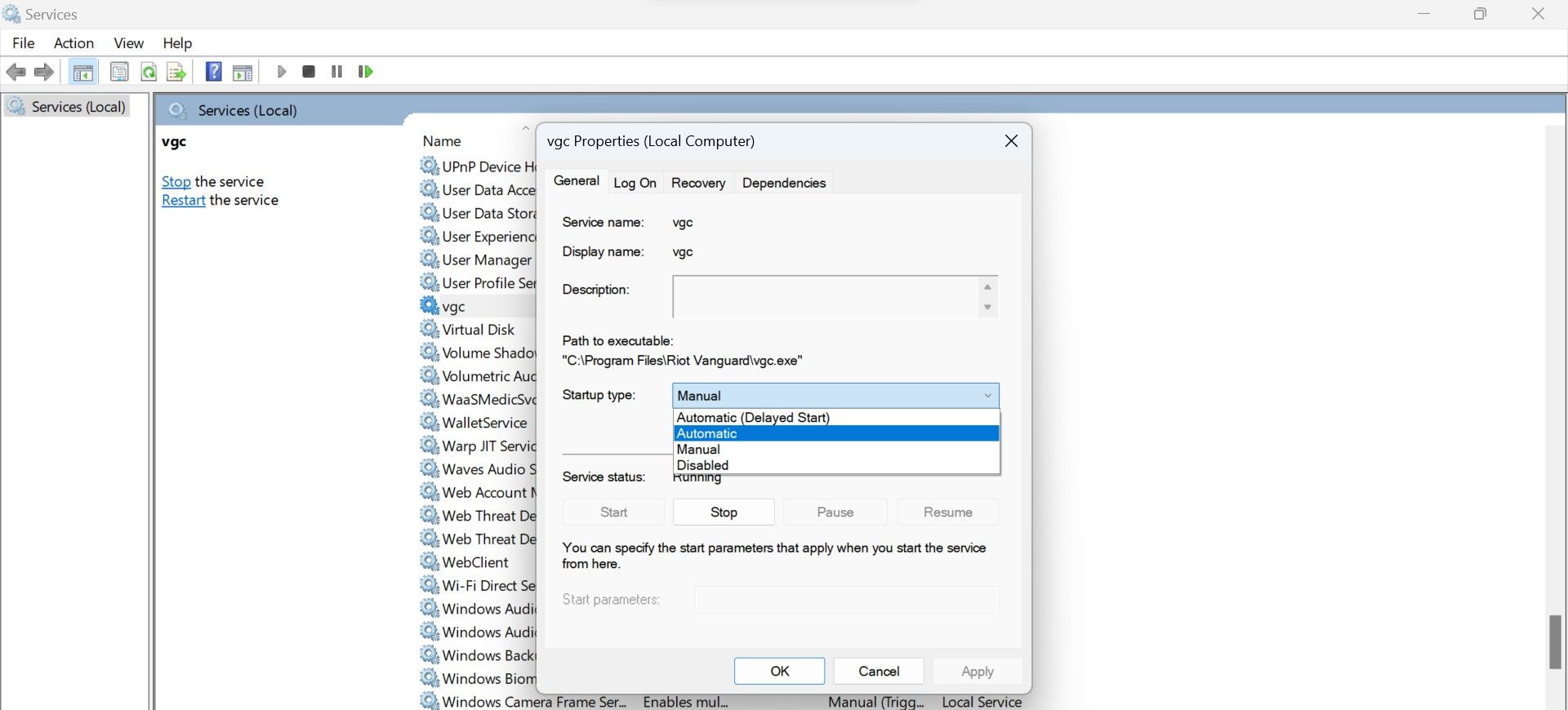
6. پوشش های شخص ثالث را غیرفعال کنید
Riot Vanguard یک برنامه ضد تقلب است. از تقلب جلوگیری می کند و کاربرانی را که قصد هک کردن بازی را دارند ممنوع می کند. این کار را با شناسایی تغییرات غیرمجاز ایجاد شده در فایل ها و تنظیمات بازی با استفاده از نرم افزار تقلب شخص ثالث انجام می دهد.
همانطور که توسط برخی از کاربران گزارش شده است، استفاده از همپوشانی های درون بازی همچنین می تواند استفاده از منابع CPU را برای فرآیند سرویس حالت کاربر Vanguard افزایش دهد. خاموش کردن همپوشانی های شخص ثالث منجر به کاهش مصرف منابع برای آن کاربران شد.
بنابراین، اگر از برنامه های شخص ثالث برای فعال کردن همپوشانی درون بازی، به خصوص Discord استفاده می کنید، آن را خاموش کنید. امیدواریم این کار باعث کاهش مصرف CPU شود.

7. Valorant را به یک درایو متفاوت منتقل کنید
گزارش شده است که نصب Valorant بر روی درایو مشابه سیستم عامل شما باعث ایجاد مشکل شده است. اگر بازی را روی همان درایوی که سیستم عامل شما در آن قرار دارد نیز نصب کرده اید، ممکن است امنیت ویندوز مانع از فعالیت Vanguard شود و باعث شود منابع بیشتری مصرف کند.
برای اطمینان از اینکه اینطور نیست، باید Valorant را به درایو دیگری منتقل کنید. مطمئن نیستم چجوری انجامش بدم؟ به راهنمای ما در مورد نحوه جابجایی برنامه ها و برنامه های نصب شده در ویندوز 10 یا 11 مراجعه کنید.
8. یک کپی تازه از Vanguard نصب کنید
اگر هیچ یک از راه حل های بالقوه جواب نداده است، می توانید از حداقل گزینه مطلوب استفاده کنید. Vanguard را حذف و دوباره نصب کنید. با این حال، همانطور که در مرحله بالا توضیح داده شد، ابتدا باید سرویس Vgc را متوقف کنید. در غیر این صورت، ممکن است هنگام حذف نرم افزار با مشکلاتی مواجه شوید. همچنین باید Valorant را ببندید و از Vanguard از سینی سیستم قبل از حذف خارج شوید.
پس از انجام این کار، دستورالعمل های موجود در راهنمای ما را در مورد حذف نصب نرم افزار در ویندوز 11 دنبال کنید و Vanguard را حذف نصب کنید. پس از آن، اجرای مجدد Valorant و Riot Vanguard به صورت خودکار نصب خواهند شد.
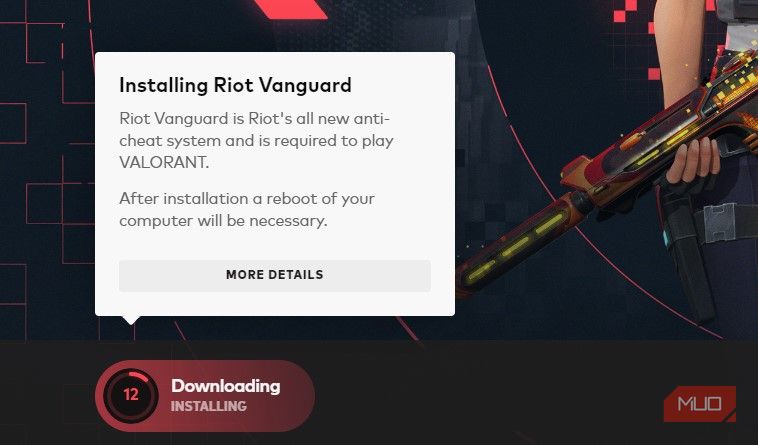
Valorant و سایر محصولات Riot Games برای عملکرد به Vanguard نیاز دارند. اگر Valorant (یا هر بازی دیگری) پس از حذف نتواند Vanguard را به تنهایی نصب کند، یک بار دستگاه خود را ریستارت کنید و سپس بازی را دوباره اجرا کنید.
اجازه ندهید Vanguard بیش از حد CPU شما را تحت فشار قرار دهد
مصرف بیش از حد منابع CPU توسط یک فرآیند واحد می تواند بر عملکرد بازی تأثیر بگذارد و عملکرد کلی سیستم را کاهش دهد. امیدواریم اکنون بهتر بفهمید که چه چیزی باعث افزایش ناگهانی CPU در فرآیند سرویس حالت کاربر پیشتاز و بهترین راهها برای پایین آوردن آن به سطح عادی میشود.
اگر هیچ یک از راه حل های بالا مصرف CPU را کاهش نداد، آخرین راه حل شما باید حذف Valorant (یا هر بازی دیگری) و نصب مجدد آن باشد.