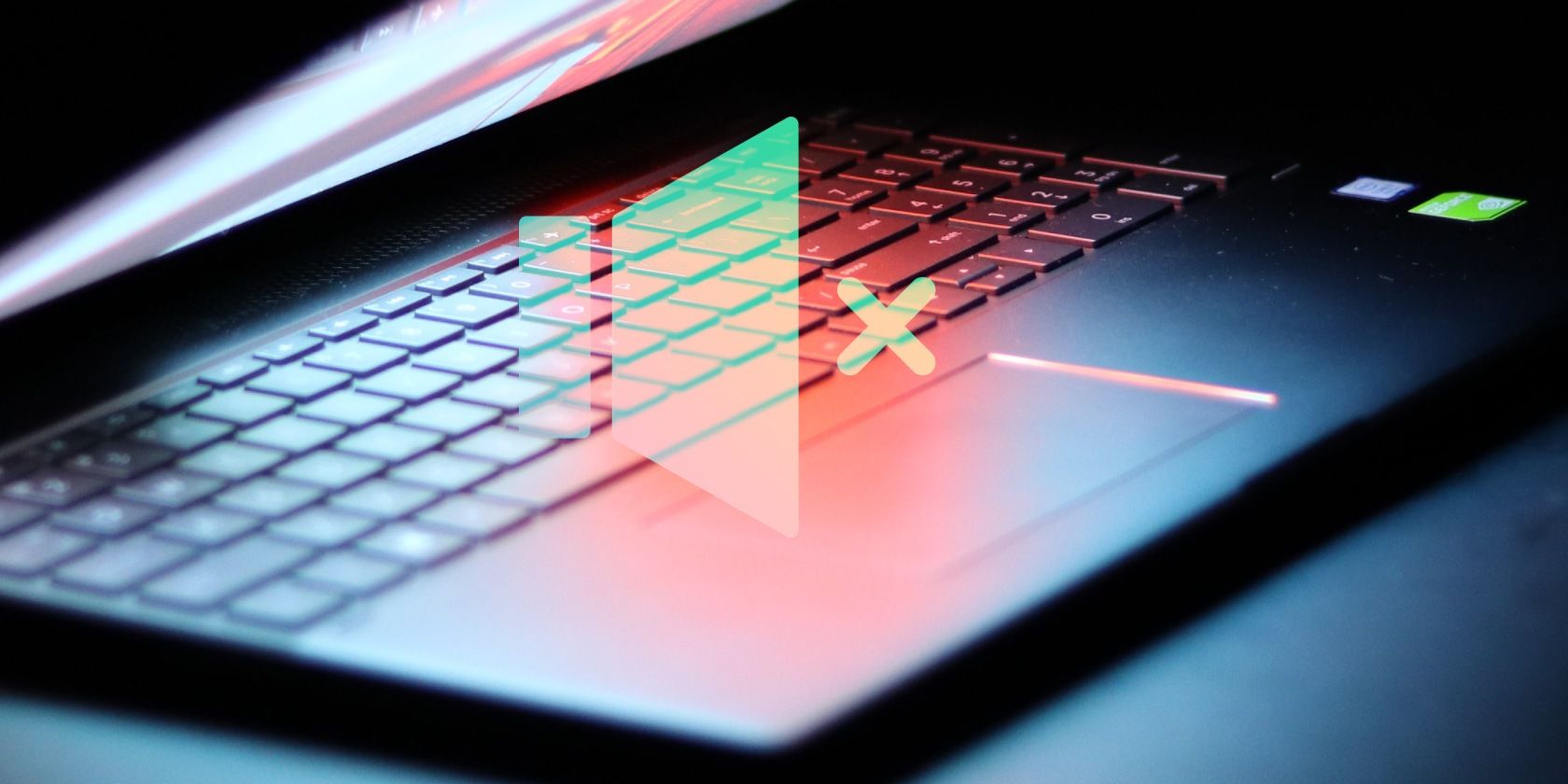وقتی با آنها در Roblox بازی می کنید، ناامید کننده است. در اینجا نحوه رفع مشکل آمده است.
ویژگی چت صوتی نحوه تعامل کاربران با دیگر بازیکنان Roblox را متحول کرده است. با این حال، مواقعی وجود دارد که این ویژگی مشکل ساز می شود و ارتباط درون بازی را مختل می کند.
عوامل متعددی میتوانند باعث از کار افتادن چت صوتی در Roblox شوند: غیرفعال کردن این ویژگی به اشتباه، بیصدا کردن میکروفون یا دوستانتان بهطور تصادفی، انتخاب نادرست دستگاههای صوتی ورودی و خروجی، تداخل مرورگر وب، محدودیتهای سیستمعامل، مشکلات سختافزاری دستگاههای صوتیتان، و بیشتر.
چه از دوستان خود خبری نداشته باشید و چه آنها از شما خبری ندارند، در اینجا راه حل ها و بررسی هایی وجود دارد که ممکن است به شما کمک کند.
1. بررسی های اساسی و رفع
فرآیند عیب یابی را با انجام بررسی ها و اصلاحات اساسی زیر شروع کنید:
- Roblox و رایانه خود را مجدداً راه اندازی کنید تا مطمئن شوید که یک نقص موقت باعث ایجاد مشکل نشده است.
- دستگاه های ورودی و خروجی صوتی خود را از برق جدا کرده و دوباره وصل کنید.
- سایر برنامه هایی را که به موازات Roblox اجرا می شوند و ممکن است همزمان از میکروفون یا بلندگوی شما استفاده کنند، ببندید، به خصوص اگر از یکی از بهترین برنامه های چت صوتی برای بازی استفاده می کنید.
- اگر بیش از یک دستگاه ورودی و خروجی صوتی به دستگاه خود وصل شدهاید، به جز دستگاههایی که قصد دارید برای Roblox استفاده کنید، همه را از برق جدا کنید.
اگر هیچ یک از بررسی های بالا مشکل را حل نکرد، مراحل باقی مانده را ادامه دهید.
2. مشکلات خاص دستگاه را بررسی کنید
بررسی کنید که آیا مشکل فقط در Roblox یا در سراسر سیستم عامل شما وجود دارد یا خیر. این کمک خواهد کرد که تعیین کنید آیا تنظیمات سیستم عامل شما با ویژگی چت صوتی Roblox تداخل دارد یا خیر.
ابتدا مطمئن شوید که دستگاه های ورودی و خروجی صوتی شما به درستی به رایانه شما متصل شده و توسط سیستم عامل شما شناسایی شده است. برای بررسی آن، به تنظیمات > سیستم > صدا بروید.
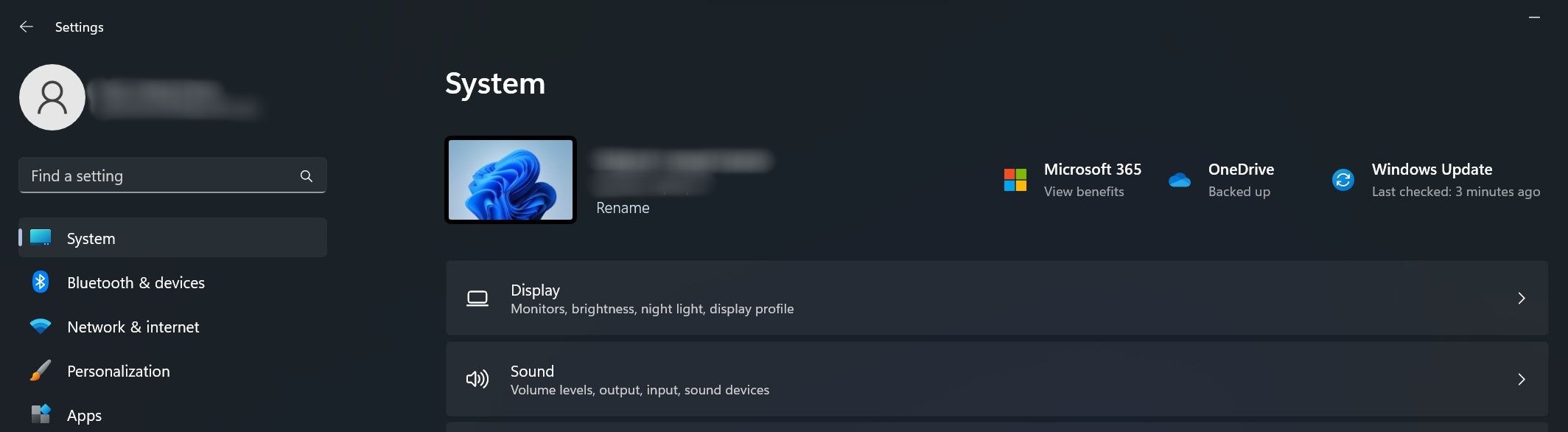
در اینجا، دستگاه خروجی صوتی صحیح را انتخاب کنید (اگر بیش از یک دستگاه متصل دارید)، روی دستگاه کلیک کنید تا تنظیمات آن مشخص شود و سپس روی Test در تنظیمات خروجی کلیک کنید.
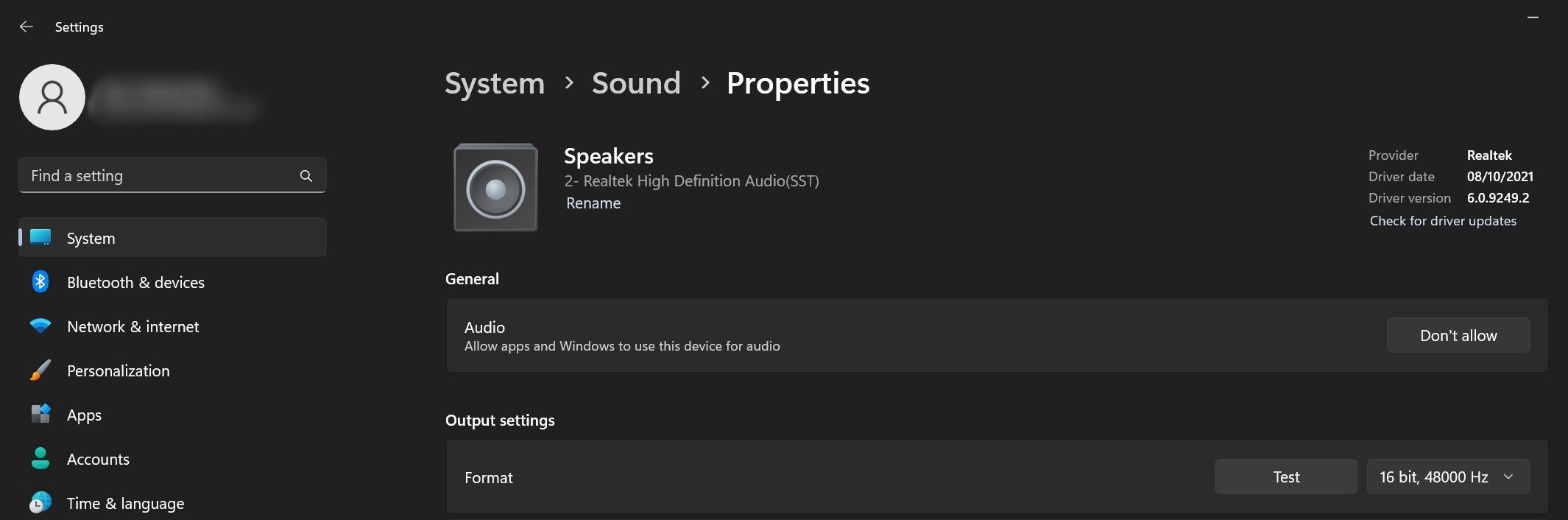
آیا دستگاه خروجی اصلی شما صدا تولید کرده است؟ اگر بله، متصل است!
پس از آن، به صفحه تنظیمات صدا برگردید، میکروفون صحیح را انتخاب کنید، روی دستگاه میکروفون اصلی کلیک کنید تا به تنظیمات آن دسترسی پیدا کنید و سپس روی Start test در تنظیمات ورودی کلیک کنید.
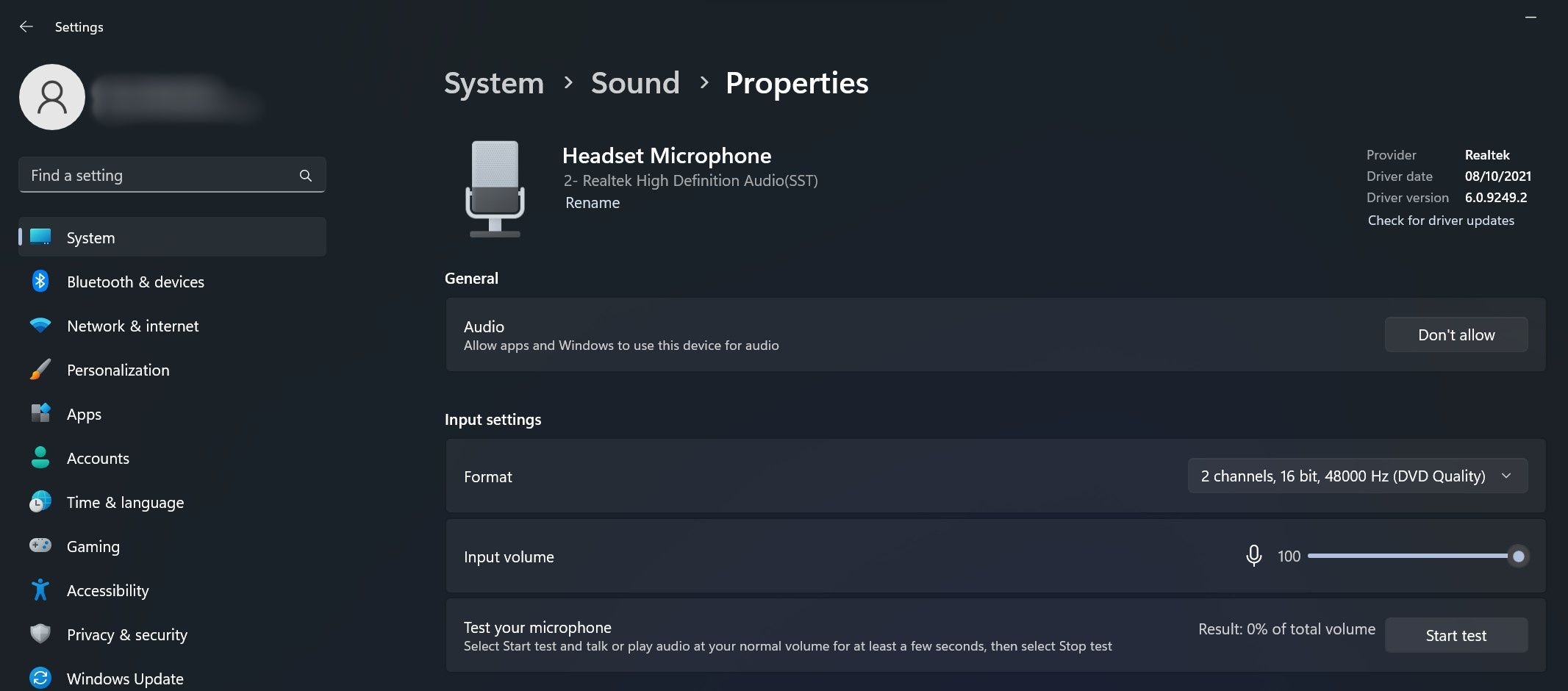
پس از چند ثانیه صحبت بر روی دکمه Stop test کلیک کنید. اگر درصدی از صدای ضبط شده را در کنار Result مشاهده کردید، میکروفون شما متصل است.
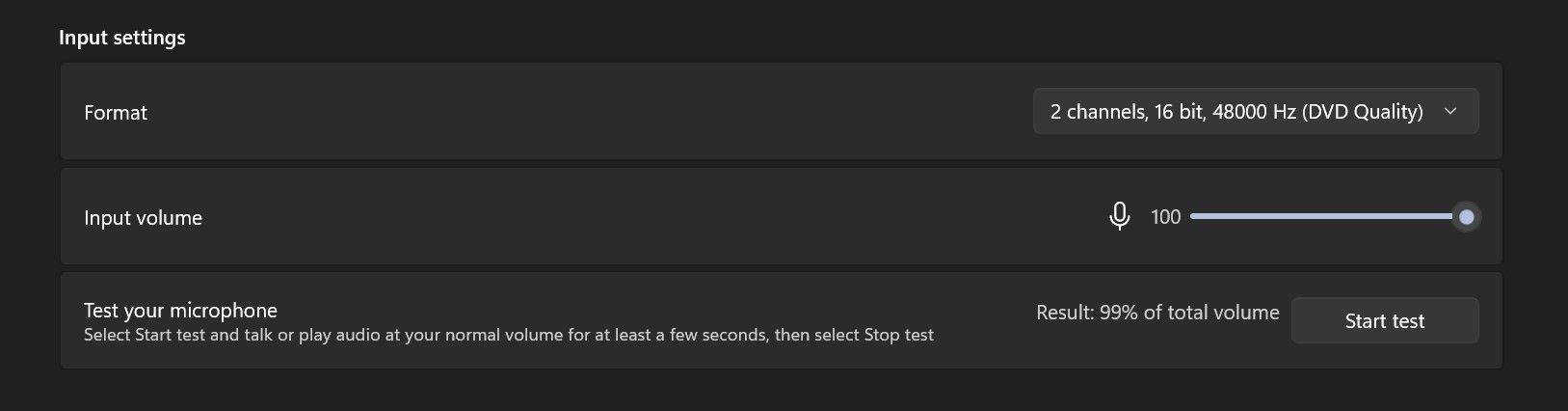
پس از تأیید اتصال هر دو دستگاه صوتی، باید مطمئن شوید که هر دو به عنوان پیش فرض تنظیم شده اند. برای بررسی آن، در صفحه تنظیمات صدا بر روی تنظیمات صدا بیشتر کلیک کنید.
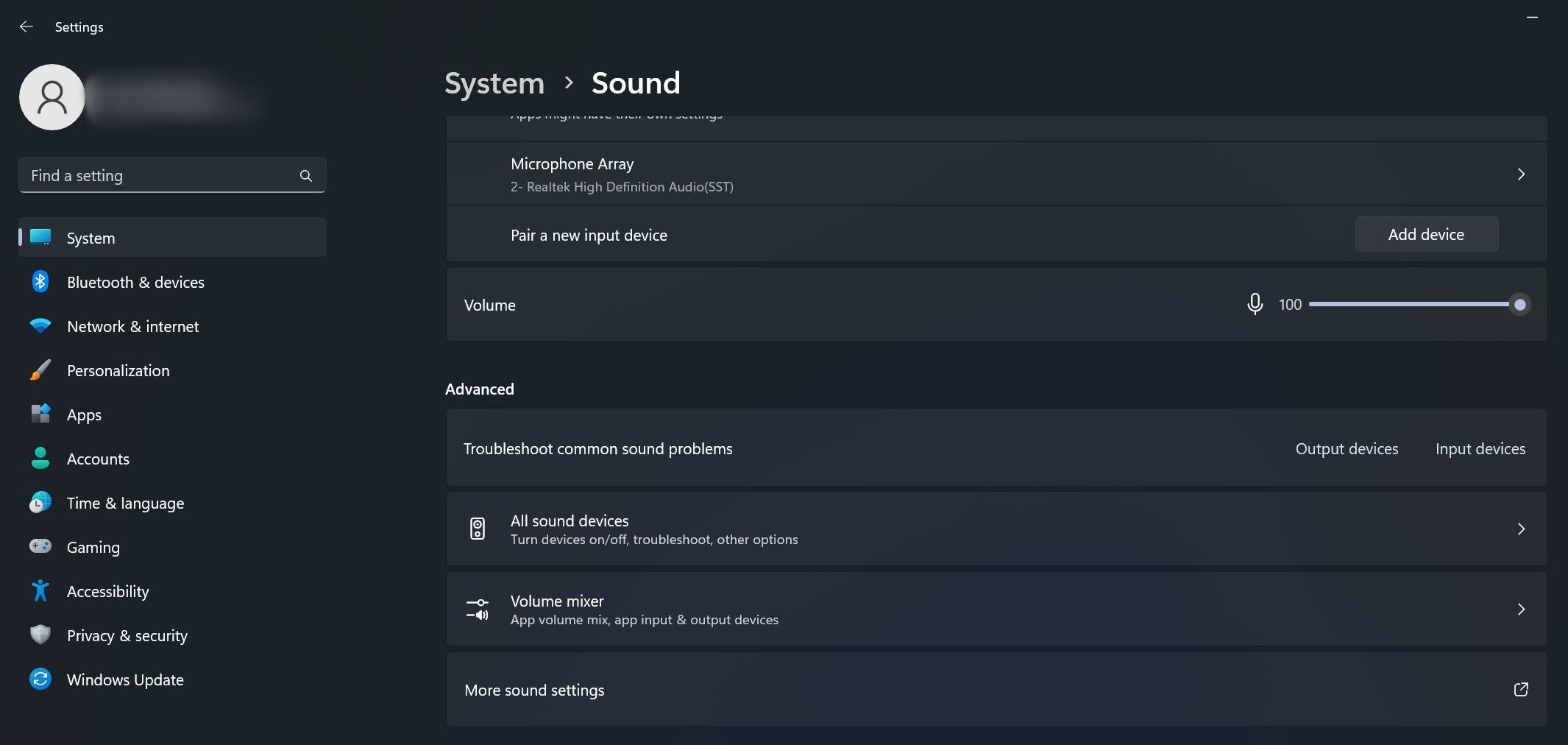
سپس، به تب Playback بروید، روی دستگاه خروجی صوتی اصلی خود کلیک راست کرده و Set as Default Device را انتخاب کنید.
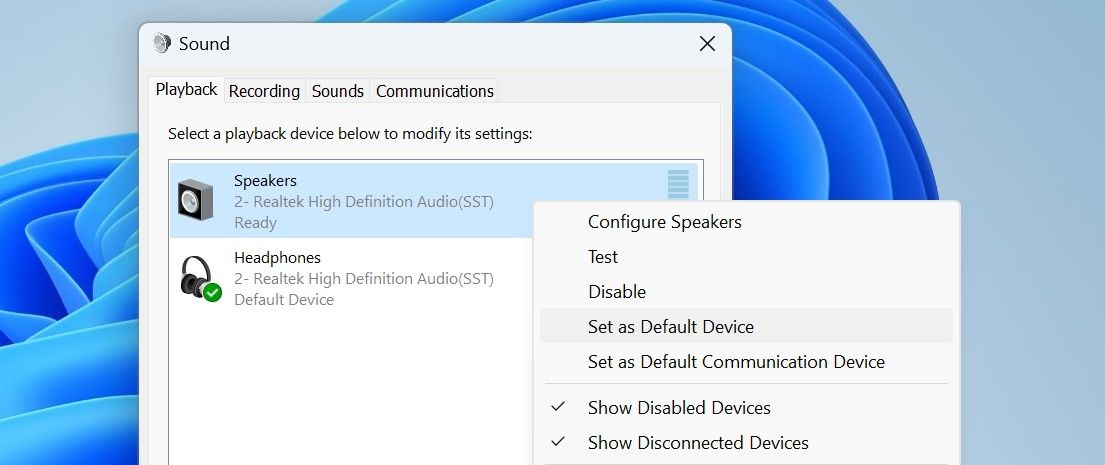
سپس، به تب Recording بروید، روی دستگاه ورودی صوتی اصلی خود کلیک راست کرده و Set as Default Device را انتخاب کنید.
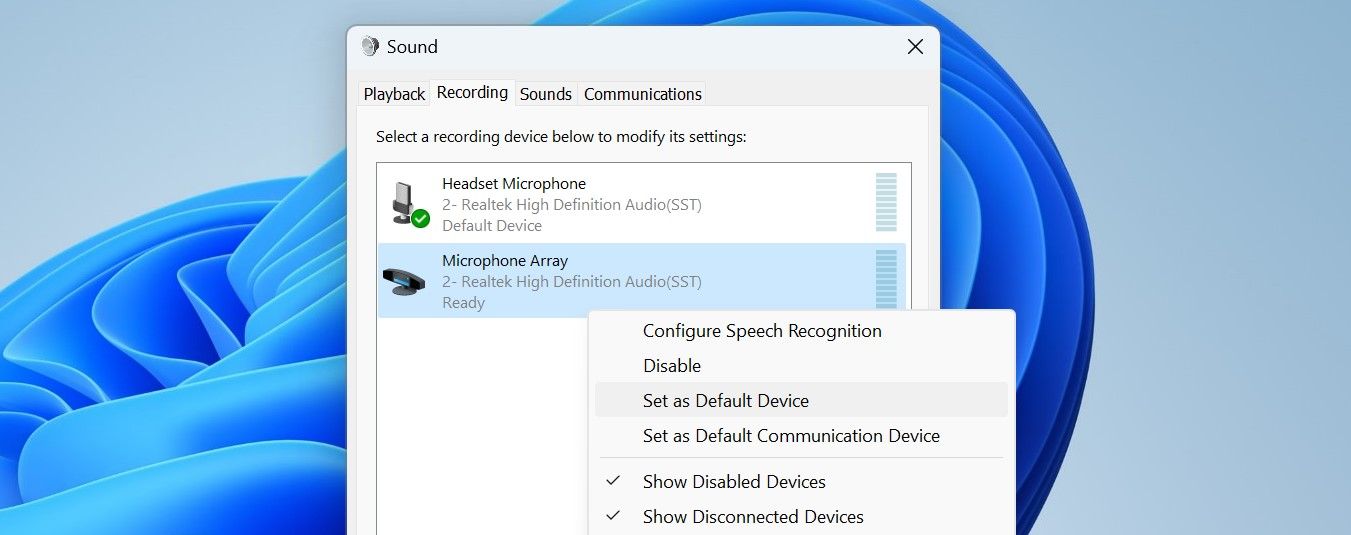
اگر دستگاه ورودی یا خروجی صوتی شما با سایر برنامه ها نیز کار نمی کند، ممکن است دستگاه شما مشکل داشته باشد. برای تشخیص و حل مشکل اصلی، به راهنمای ما در مورد نحوه تعمیر میکروفون و عیب یابی سایر مشکلات صوتی در ویندوز مراجعه کنید.
3. مطمئن شوید که ویژگی چت صوتی در Roblox فعال است
چت صوتی برای همه حسابهای Roblox در دسترس نیست. فقط کاربرانی که 13 سال به بالا هستند و سن خود را تأیید کرده اند می توانند به آن دسترسی داشته باشند. اگر به سن کافی نرسیده باشید یا سن خود را تأیید نکرده باشید، این ویژگی را در تنظیمات Roblox نخواهید دید.
اگر شرایط سنی را دارید اما هنوز سن خود را تأیید نکردهاید، میتوانید دستورالعملهای تأیید سن خود و راهاندازی چت صوتی را در وبسایت Roblox بیابید. اگر قبلاً این ویژگی را با تأیید سن خود فعال کرده اید، مطمئن شوید که این ویژگی فعال است.
برای بررسی آن، وارد حساب Roblox خود شوید، روی نماد چرخ دنده در گوشه سمت راست بالا کلیک کنید و تنظیمات را انتخاب کنید.
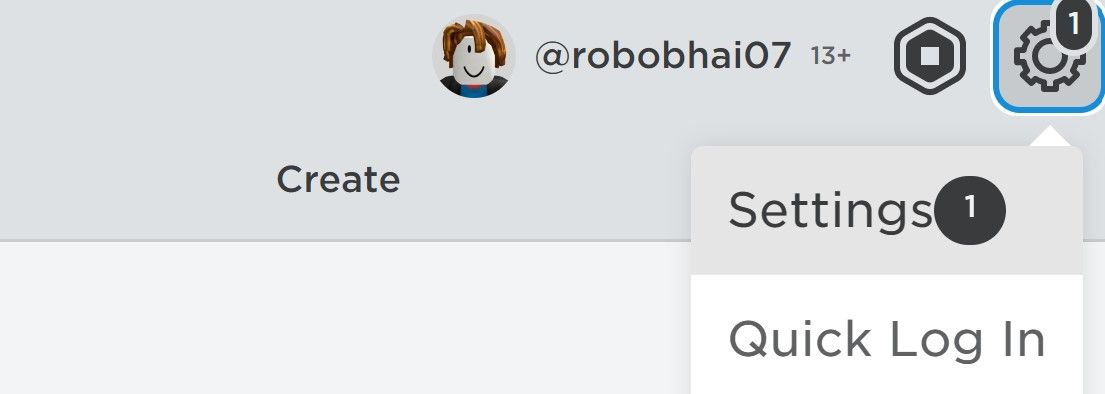
سپس، به تب Privacy بروید و بررسی کنید که فعال کردن چت صوتی روشن باشد.
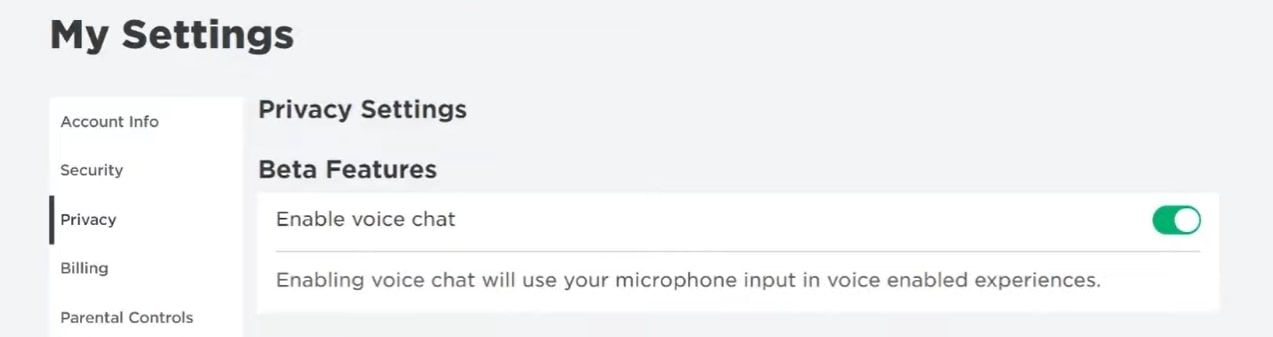
4. مطمئن شوید که Roblox Experience از چت صوتی پشتیبانی می کند
از زمان نوشتن این مقاله، اکثر تجربههای Roblox از چت صوتی پشتیبانی نمیکنند، بنابراین نمیتوانید از این ویژگی هنگام پخش آنها استفاده کنید. اگر ویژگی چت صوتی قبلاً در تنظیمات Roblox فعال شده است، دریابید که آیا تجربه ای که در آن چت صوتی کار نمی کند از آن پشتیبانی می کند یا خیر.
یک راه آسان برای تأیید آن این است که به سادگی از سایر بازیکنان بپرسید که آیا در آن تجربه از چت صوتی استفاده می کنند یا خیر. اگر این امکان پذیر نیست، می توانید لیست تجربه را در Roblox بررسی کنید تا این موضوع را تأیید کنید.
اگر تجربه از این ویژگی پشتیبانی نمیکند، میتوانید منتظر بمانید تا توسعهدهنده آن را در بهروزرسانیهای بعدی اضافه کند. اگر تجربه از این ویژگی پشتیبانی میکند اما روی شما کار نمیکند، ممکن است مشکل دیگری وجود داشته باشد.
5. تنظیمات بازی را که به درستی پیکربندی نشده اند بررسی کنید
برای اطمینان از اینکه تنظیمات نادرست بازی باعث ایجاد مشکل نشده است، این مراحل را دنبال کنید:
- تجربه را در جایی که نمی توانید از چت صوتی استفاده کنید، راه اندازی کنید.
- روی دکمه Discover در گوشه بالا سمت چپ کلیک کنید.
- به تب تنظیمات بروید.
- مطمئن شوید که دستگاه های صوتی صحیح در کنار فیلدهای دستگاه ورودی و دستگاه خروجی انتخاب شده اند.
- پس از آن، مطمئن شوید که Volume خیلی کم نباشد. اگر اینطور است، با کلیک کردن روی نماد مثبت آن را بالا ببرید.
- اگر نمی توانید از برخی از بازیکنان در Roblox بشنوید، مطمئن شوید که آنها را به اشتباه بی صدا نکرده اید. برای بررسی آن، به برگه افراد بروید، فردی را که صدایش را نمی شنوید پیدا کنید و ببینید آیا او بی صدا شده است یا خیر. اگر او بیصدا شده است، با یک بار کلیک کردن روی نماد بلندگوی بیصدا، او را لغو کنید.
- در نهایت، به تجربه Roblox خود برگردید و به بالای سر شخصیت خود نگاه کنید. اگر میکروفونی با خط اریب روی آن مشاهده کردید، میکروفون خاموش است. کافی است یک بار روی آن کلیک کنید تا آن را لغو کنید.
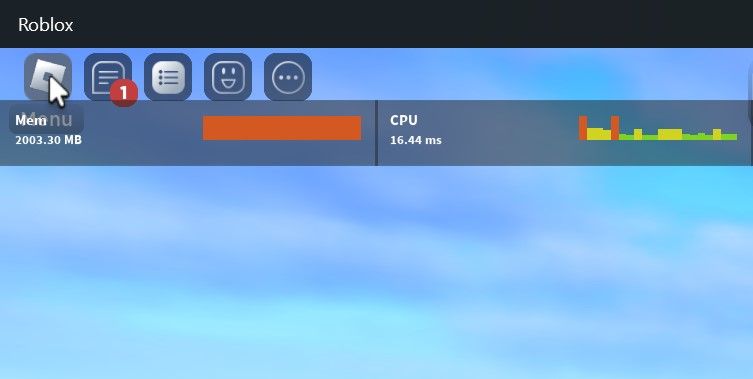
![]()
![]()
6. وقتی هیچ چیز دیگری کار نمی کند…
اگر هیچ یک از راه حل های بالا مشکل را حل نکرد و همچنان نمی توانید چت صوتی را انجام دهید، در اینجا راه حل های دیگری وجود دارد که می توانید امتحان کنید:
کلاینت Roblox را تغییر دهید
میتوانید Roblox را در ویندوز از طریق برنامه Microsoft Store یا لانچر Roblox بازی کنید. اگر در یکی از این مشتریان با این مشکل مواجه هستید، دیگری را که هنوز امتحان نکرده اید امتحان کنید. اگر تغییر کلاینت مشکل را برطرف کند، مشکل مربوط به مشتری دیگری است که این ویژگی در آن کار نمی کند. اگر این اتفاق افتاد، باید کلاینت مشکل ساز را حذف نصب کرده و دوباره آن را نصب کنید.
مشکل را به پشتیبانی Roblox گزارش دهید
اگر تعویض کلاینت جواب نداد و مشکل همچنان ادامه داشت، با پشتیبانی Roblox تماس بگیرید تا بتوانند مشکل را بررسی کنند. اگر قبلاً با پشتیبانی مشتری تماس نگرفته اید، برای دستورالعمل های مربوط به تماس با آنها به وب سایت Roblox مراجعه کنید.
به چت صوتی با دوستان خود در Roblox بازگردید
عدم امکان استفاده از صدا در Roblox علیرغم فعال کردن آن پس از تلاش بسیار می تواند ناامید کننده باشد. اگر چت صوتی را به درستی در حساب خود فعال کرده اید، این ویژگی در تنظیمات Roblox فعال است و تجربه ای که در حال اجرا هستید از آن پشتیبانی می کند، اصلاحات فوق احتمالاً مشکل را حل می کند. اگر مشکل همچنان ادامه داشت، به عنوان آخرین راه حل با پشتیبانی Roblox تماس بگیرید.