منوی راست کلیک دسکتاپ ویندوز گاهی اوقات به کمک کمی برای بازگشت به حالت عادی نیاز دارد.
با کلیک راست روی دسکتاپ ویندوز معمولاً منوی زمینه باز می شود که بسیاری از کاربران باید به طور مرتب به آن دسترسی داشته باشند. با این حال، برخی از کاربران گزارش دادهاند که منوی کلیک راست برای همیشه با مکاننمای چرخان بارگیری میشود یا به درستی نمایش داده نمیشود. وقتی به منوی زمینه دسکتاپ درست کار نمی کند، کاربران نمی توانند به منوی زمینه دسترسی پیدا کنند.
اگرچه دسترسی به منوی زمینه دسکتاپ به ندرت ضروری است، اما میانبرهای مفیدی را ارائه می دهد، به خصوص زمانی که آن را سفارشی کرده باشید. بنابراین، تعمیر منوی زمینه دسکتاپ زمانی که کار نمی کند، مهم است. اگر منوی زمینه دسکتاپ ویندوز شما درست کار نمی کند، روش های عیب یابی زیر را به کار ببرید.
1. فرآیند File Explorer را مجدداً راه اندازی کنید
File Explorer منوی زمینه کلیک راست در دسکتاپ ویندوز را کنترل می کند. کاربران تأیید میکنند که بهروزرسانی File Explorer گاهی اوقات میتواند منوی زمینه را در زمانی که کار نمیکند اصلاح کند. مقاله ما در مورد نحوه راه اندازی مجدد فایل اکسپلورر نحوه اعمال این وضوح بالقوه را با Task Manager توضیح می دهد.
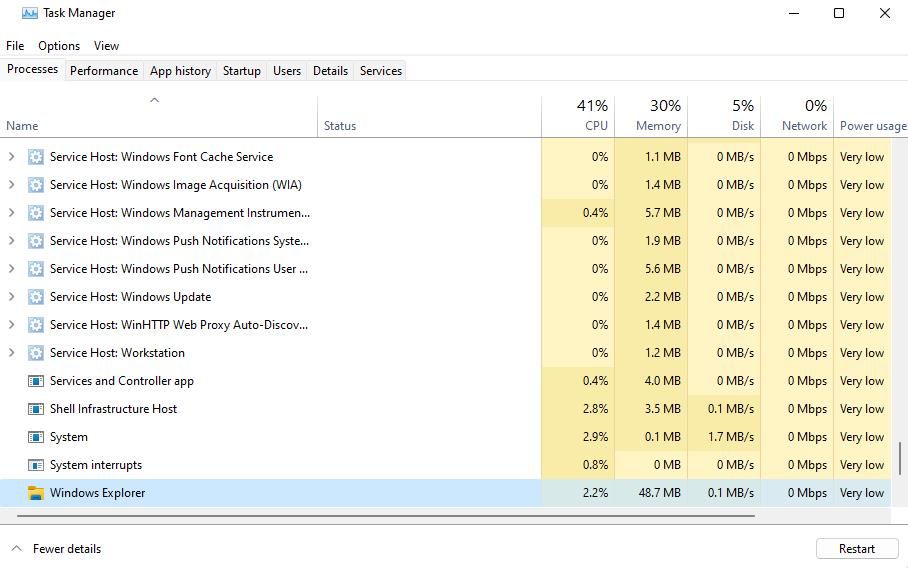
2. کامپیوتر خود را با جستجوگر فایل سیستم و مدیریت سرویس دهی تصویر استقرار اسکن کنید
فایل های سیستمی خراب می تواند دلیلی برای عدم نمایش صحیح منوها در ویندوز باشد. بنابراین، ما به کاربران توصیه می کنیم زمانی که منوی زمینه درست کار نمی کند، اسکن تصویر و فایل سیستم را اجرا کنند.
میتوانید اسکنهای SFC و DISM را همانطور که در این راهنما برای تعمیر فایلهای خراب ویندوز توضیح داده شده است، اجرا کنید.
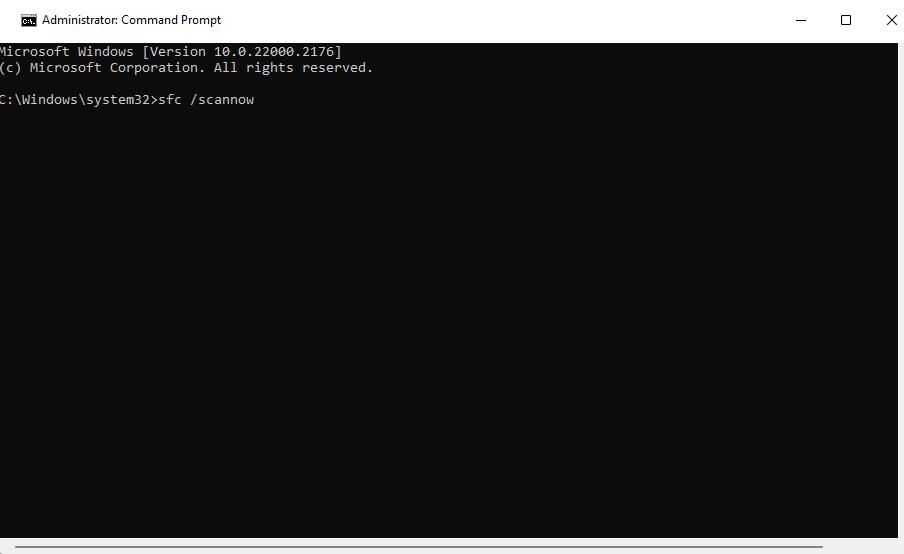
3. حالت تبلت را غیرفعال کنید (برای ویندوز 10)
وقتی ویندوز 10 در حالت تبلت است، منوی زمینه عملکرد خود را از دست می دهد. بنابراین، بررسی کنید که آیا به طور ناخواسته رایانه شخصی خود را روی حالت تبلت تنظیم کرده اید یا خیر. خاموش کردن حالت تبلت ویندوز 10 جزئیاتی در مورد نحوه غیرفعال کردن آن حالت از طریق Action Center ارائه می دهد.
4. تنظیمات سیاست منوی زمینه “حذف فایل اکسپلورر” را تغییر دهید
خط مشی گروه ویندوز دارای یک تنظیم “حذف فایل اکسپلورر” است که در صورت فعال بودن منوی کلیک راست دسکتاپ را غیرفعال می کند. اگر کاربر Windows Pro یا Enterprise هستید، این خط مشی را بررسی کنید تا ببینید فعال است یا خیر و در صورت فعال بودن آن را غیرفعال کنید.
به این صورت می توانید آن خط مشی را غیرفعال کنید:
- میانبر Win + R را فشار دهید تا Run باز شود.
- gpedit.msc را در کادر متن Open تایپ کنید و روی OK کلیک کنید تا Group Policy Editor ظاهر شود.
- در مرحله بعد، روی گزینه User Configuration navigation در نوار کناری Group Policy Editor دوبار کلیک کنید.
- برای گسترش آن گزینه های پیمایش، روی Administrative Templates > Windows Components دوبار کلیک کنید.
- سپس روی File Explorer کلیک کنید تا تنظیمات خط مشی آن را مشاهده کنید.
- روی گزینه Remove File Explorer’s default menu context دوبار کلیک کنید.
- دکمه رادیویی «پیکربندی نشده» خط مشی را انتخاب کنید.
- برای تنظیم تغییر خط مشی روی Apply کلیک کنید.
- برای خروج از پنجره منوی زمینه پیشفرض Remove File Explorer’s OK را انتخاب کنید.
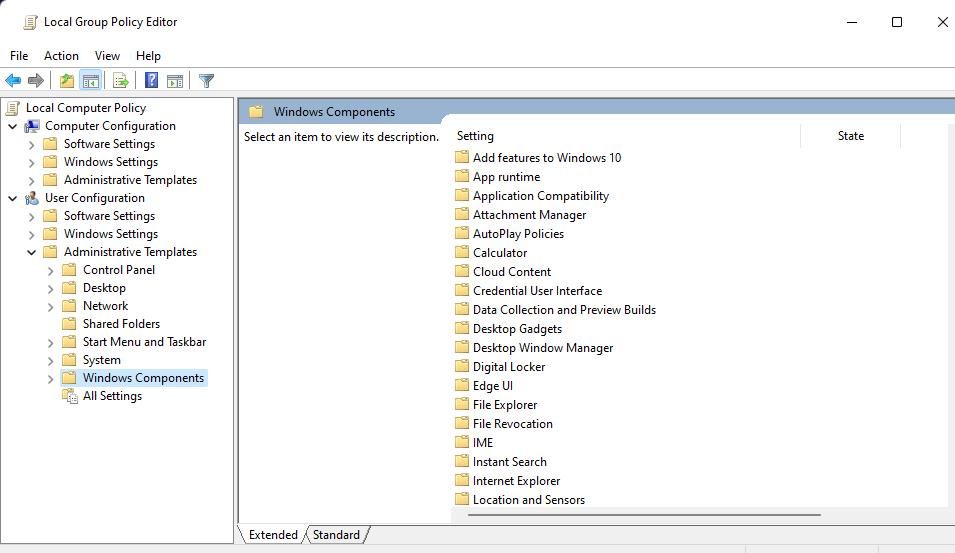
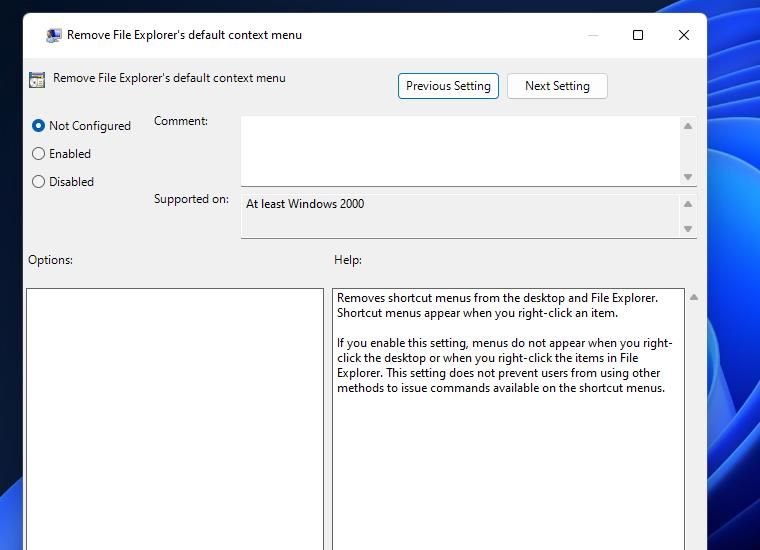
5. یک NoViewContextMenu رجیستری DWORD ایجاد کنید
برخی از کاربران تأیید می کنند که توانسته اند با ایجاد یک NoViewContextMenu DWORD جدید در کلید رجیستری Explorer، منوهای زمینه خود را اصلاح کنند. ایجاد چنین DWORD می تواند منوی زمینه را دوباره فعال کند.
اگرچه این یک راه حل پیچیده به نظر می رسد، اما اعمال آن کاملاً ساده است. شما می توانید یک NoViewContextMenu DWORD مانند این ایجاد کنید:
- برنامه ویرایشگر رجیستری را با فشار دادن Win + S، وارد کردن regedit و انتخاب نتیجه جستجوی آن اجرا کنید.
- روی نوار آدرس در ویرایشگر رجیستری کلیک کنید و این مسیر کلیدی را وارد کنید: Computer\HKEY_CURRENT_USER\SOFTWARE\Microsoft\Windows\CurrentVersion\Policies\Explorer
- روی کلید Explorer راست کلیک کرده و New را انتخاب کنید.
- روی DWORD (32-bit) Value در زیر منو کلیک کنید.
- NoViewContextMenu را در کادر متنی DWORD تایپ کنید.
- NoViewContextMenu DWORD احتمالاً هنگام ایجاد آن به طور پیش فرض روی 0 تنظیم می شود. با این حال، فقط برای بررسی مقدار NoViewContextMenu، دوبار کلیک کنید.
- مقدار NoViewContextMenu را روی 0 در جعبه داده تنظیم کنید، اگر قبلاً وجود ندارد و روی OK کلیک کنید.
Computer\HKEY_CURRENT_USER\SOFTWARE\Microsoft\Windows\CurrentVersion\Policies\Explorer
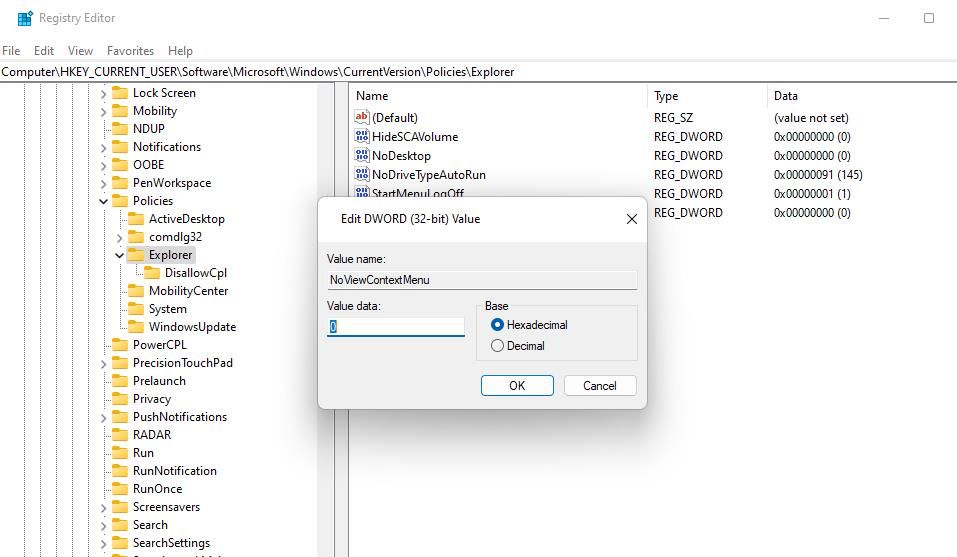
6. کلید ContextMenuHandlers را تغییر دهید
تغییر کلید ContextMenuHandlers یکی دیگر از راه های تایید شده دیگر برای اصلاح منوی زمینه است. با این حال، این ترفند رجیستری شامل حذف برخی از کلیدها است. بنابراین، توصیه می کنیم قبل از اعمال این راه حل بالقوه، یک نقطه بازیابی سیستم ایجاد کنید یا از رجیستری نسخه پشتیبان تهیه کنید. سپس کلید ContextMenuHandlers را به صورت زیر تغییر دهید:
- ویرایشگر رجیستری را اجرا کنید و به این مکان کلیدی بروید: Computer\HKEY_CLASSES_ROOT\Directory\Background\shellex\ContextMenuHandlers
- اکنون تمام زیرکلیدهای موجود در کلید ContextMenuHandlers به جز New، Sharing، WorkFolders و FileSyncEx را حذف کنید. برای انجام این کار، روی یک کلید فرعی راست کلیک کرده و Delete را انتخاب کنید.
- هنگامی که از شما خواسته شد تا تأیید را ارائه کنید، روی Yes کلیک کنید.
- دو مرحله قبل را برای پاک کردن سایر کلیدهای فرعی در ContextMenuHandlers تکرار کنید، اما WorkFolders، FileSyncEx، New و Sharing را حذف نکنید.
- از ویرایشگر رجیستری خارج شوید و رایانه ویندوز خود را مجدداً راه اندازی کنید.
Computer\HKEY_CLASSES_ROOT\Directory\Background\shellex\ContextMenuHandlers
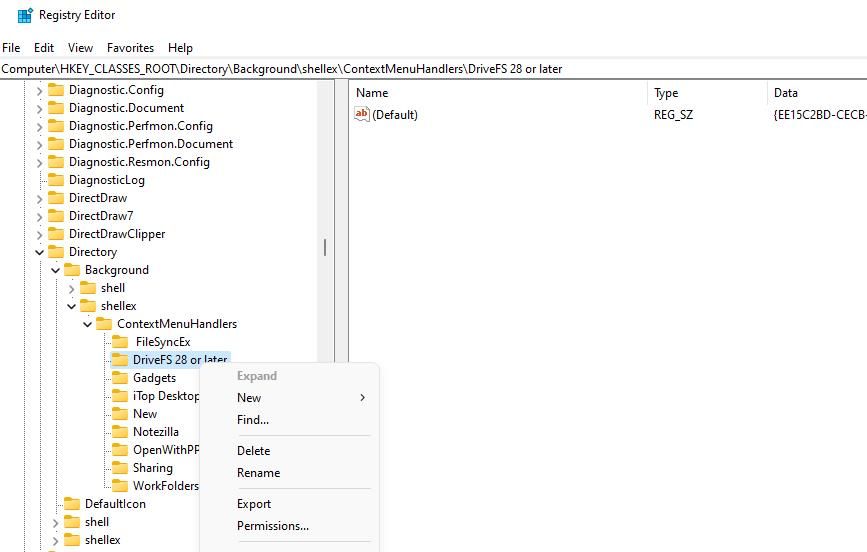
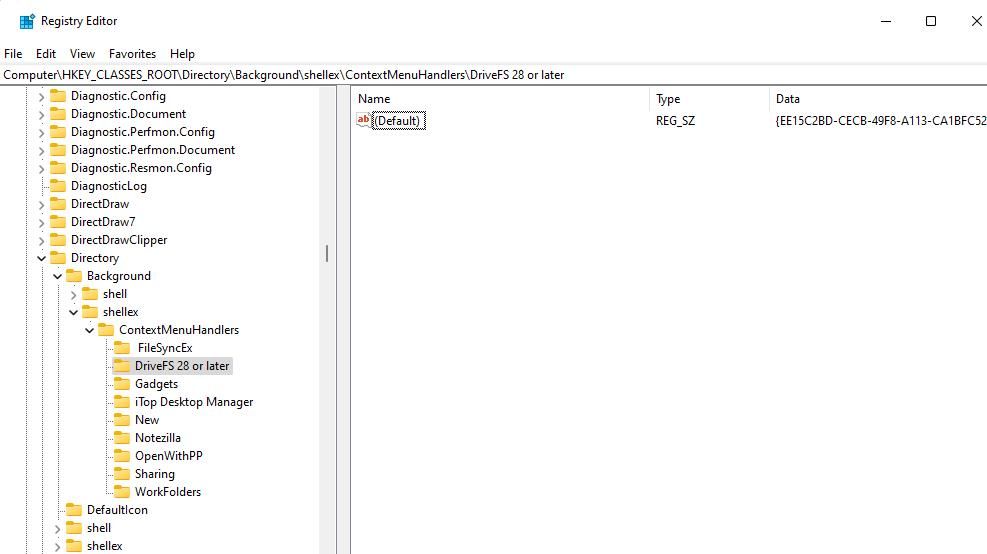
7. درایور ماوس خود را به روز کنید
ماوس وسیله جانبی است که کاربران با آن منوی زمینه را فعال می کنند. اگرچه دلیل خاصی نیست، اما ممکن است منوی زمینه شما کار نکند زیرا درایور ماوس شما معیوب یا قدیمی است. بنابراین، سعی کنید درایور ماوس خود را به روز کنید. ما راهنمایی در مورد یافتن و جایگزینی درایورهای دستگاه قدیمی داریم که جزئیاتی را در مورد نحوه اعمال این راه حل بالقوه ارائه می دهد.
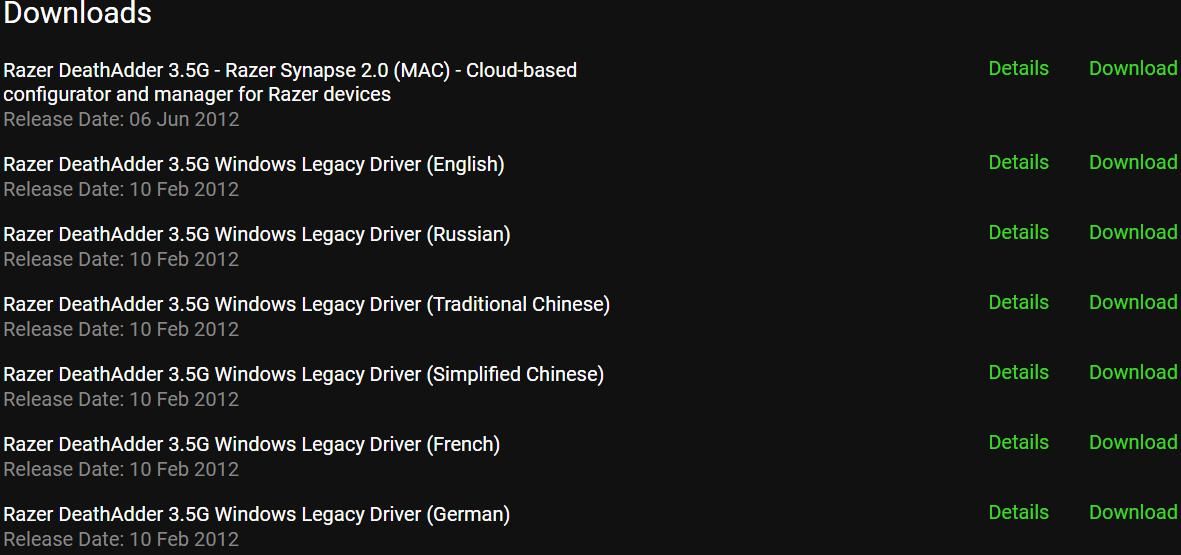
در ضمن، با استفاده از کلید میانبر برای آن منو، بررسی می کنید که آیا منوی زمینه کار نمی کند یا خیر. وقتی روی دسکتاپ هستید، کلید میانبر Shift + F10 را فشار دهید تا ببینید آیا منوی زمینه باز می شود یا خیر. یا یک میانبر دسکتاپ را انتخاب کنید و آن میانبر صفحه کلید را فشار دهید. اگر منوی زمینه کار می کند، ممکن است مشکلی با ماوس یا دکمه سمت راست آن وجود داشته باشد.
8. یک بوت تمیز انجام دهید
یک برنامه شخص ثالث متضاد ممکن است منوی زمینه شما را خراب کند. برای مثال، مدیران ماوس یا بستههای نرمافزاری با پسوندهای پوسته راستکلیک میتوانند باعث مشکلات منوی زمینه شوند. به عنوان مثال، Google Drive، WinZip و 7-Zip بستههای نرمافزاری هستند که پسوندهای پوسته را با کلیک راست اضافه میکنند.
برای از بین بردن چنین علت احتمالی، سعی کنید کامپیوتر ویندوز خود را تمیز بوت کنید. استفاده از این روش عیبیابی، برنامهها و سرویسهای راهاندازی شخص ثالث را که برای اجرای خودکار تنظیم شدهاند، غیرفعال میکند. راهنمای ما برای اجرای یک بوت تمیز در ویندوز دستورالعملهای گام به گام را برای غیرفعال کردن موارد راهاندازی با Task Manager و پیکربندی سیستم ارائه میدهد.
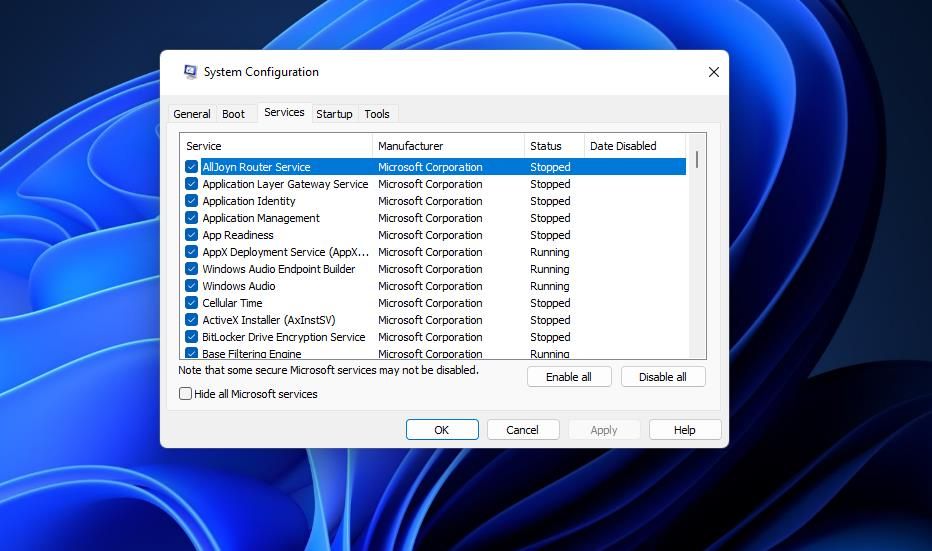
هنگامی که بوت تمیز را تنظیم کردید، ویندوز را مجددا راه اندازی کنید و روی دسکتاپ کلیک راست کنید تا ببینید آیا منوی زمینه درست کار می کند یا خیر. اگر اینطور است، احتمالاً بهتر است پیکربندی بوت را به صورت تنظیم شده رها کنید. با این حال، میتوانید با فعال کردن تدریجی برنامهها و سرویسهای راهاندازی غیرفعال تا زمانی که منوی زمینه دوباره کار نکند، شناسایی کنید که چه برنامه یا سرویسی باعث این مشکل شده است.
9. غیرفعال کردن پسوندهای پوسته منوی زمینه شخص ثالث با CCleaner
همچنین میتوانید مستقیماً برنامههای افزودنی پوسته شخص ثالث موجود در راهاندازی را که ممکن است باعث مشکلات منوی زمینه با CCleaner شوند، غیرفعال کنید. بنابراین، سعی کنید افزونه های اضافی منوی زمینه را با آن نرم افزار به صورت زیر خاموش کنید:
- به وب سایت CCleaner بروید و روی دانلود رایگان کلیک کنید.
- File Explorer را فعال کنید (همزمان Win + E را فشار دهید) و به پوشه ای که شامل فایل نصب CCleaner دانلود شده است بروید.
- روی ccsetup614.exe دوبار کلیک کنید تا ویزارد راه اندازی شود.
- برای افزودن نرم افزار با تنظیمات پیش فرض نصب، Install را انتخاب کنید.
- CCleaner را باز کنید و روی تب Tools آن کلیک کنید.
- روی تب Startup and Context Menu کلیک کنید.
- برای شناسایی پسوندهای پوسته شخص ثالث که در آنجا فهرست شده اند، به ستون برنامه نگاه کنید.
- پسوندهای پوسته شخص ثالث را انتخاب کنید و روی Disable کلیک کنید تا آنها خاموش شوند.
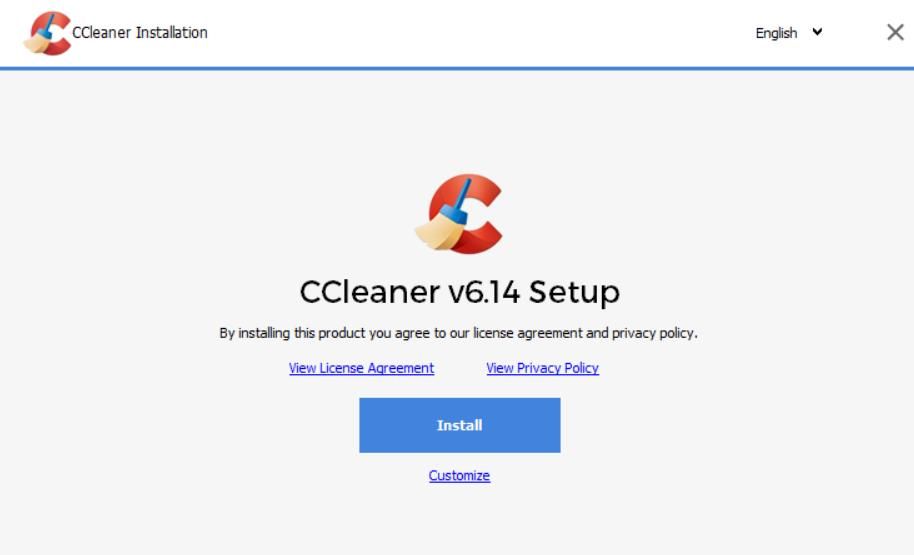
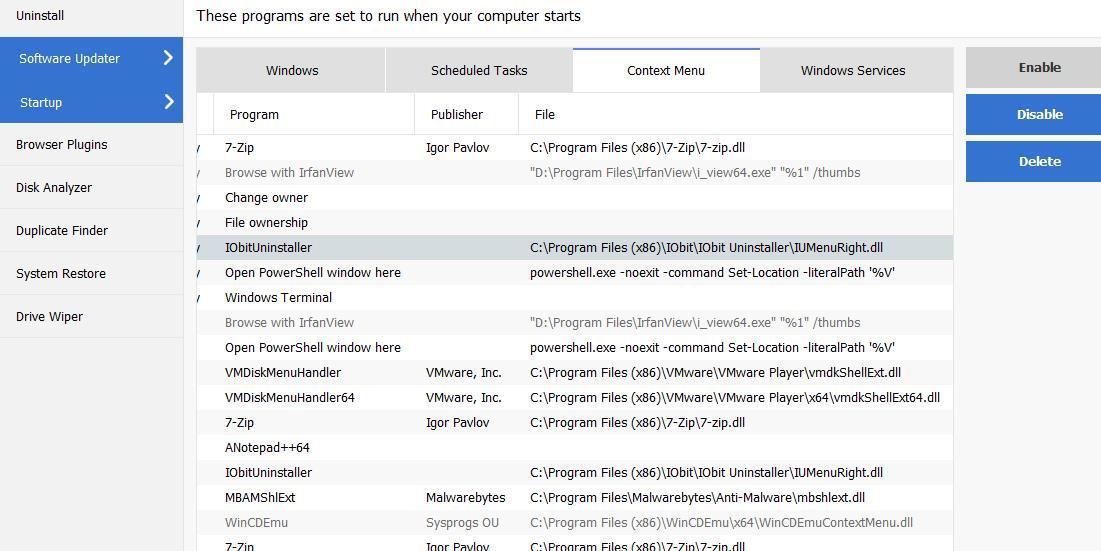
منوی زمینه دسکتاپ را با این وضوحها رفع کنید
روش های عیب یابی فوق کاملاً کامل هستند و احتمالاً اکثر مشکلات منوی زمینه ویندوز را حل می کنند. بسیاری از کاربران توانسته اند با استفاده از راه حل های توییک رجیستری کار نکردن منوی زمینه را برطرف کنند.
اگر راهحلهای بالقوه در اینجا برای شما کار نمیکنند، ممکن است لازم باشد چیز جدیتری را امتحان کنید، مانند بازنشانی ویندوز یا نصب مجدد ارتقاء در محل.
