به خاطر این ارور نمیشه ویندوز رو آپدیت کرد؟ در اینجا نحوه رفع آن آورده شده است.
خطای به روز رسانی 0xC1900101 – 0x4000D گاهی اوقات زمانی که کاربران سعی می کنند آخرین به روز رسانی ها را روی رایانه خود نصب کنند ظاهر می شود. معمولاً هنگام نصب بهروزرسانی 22H2 اتفاق میافتد و سیستم را به اجبار به ویندوز 10 برمیگرداند.
دلایل مختلفی می تواند پشت این خطا باشد، مانند خرابی اجزای به روز رسانی ویندوز، عدم رعایت الزامات به روز رسانی دستگاه شما و فضای ناکافی برای به روز رسانی. در زیر راه حل هایی را بررسی می کنیم که می توانید برای حل مشکل در ویندوز 10 و 11 امتحان کنید.
1. با عیب یابی اولیه شروع کنید
از آنجایی که کد خطا دلیل خطا را ذکر نمی کند، یافتن راه حل مناسب می تواند دشوار باشد. به همین دلیل است که توصیه می کنیم عیب یابی خود را با چند مرحله اساسی شروع کنید. با انجام این کار می توانید منبع مشکل را شناسایی کرده و در بیشتر موارد بدون نیاز به رفتن به روش های پیچیده تر و وقت گیر آن را حل کنید.
برای شروع این روش ها را یکی یکی امتحان کنید:
- بررسی کنید که همه سرویسهای بهروزرسانی ویندوز به طور عادی اجرا میشوند: سیستم برای نصب بهروزرسانیها نیاز به بهروزرسانیها و اجزای خاصی دارد. اگر هر یک از این سرویس ها به درستی کار نکند، با مشکلاتی مانند آنچه در دست است مواجه خواهید شد. مطمئن شوید که همه این سرویسها به درستی اجرا میشوند و اگر فکر میکنید یکی از سرویسها ممکن است فعال باشد، آنها را دوباره راهاندازی کنید.
- عیبیاب Windows Update را اجرا کنید: مایکروسافت این ابزار را برای اسکن سیستم برای مشکلاتی که ممکن است بر روند بهروزرسانی تأثیر بگذارد، توسعه داده است. این ابزار سیستم را برای مشکلات اسکن می کند و سپس راه حل هایی را برای موارد شناسایی شده پیشنهاد می کند. با استفاده از عیبیاب نیز میتوانید اصلاحات را اعمال کنید.
- اجرای اسکن های سیستم: اگر عیب یاب نتواند خطا را شناسایی کند، اقدام بعدی باید اسکن سیستم برای خطاها با استفاده از SFC و DISM باشد. اولی به دنبال فایل های سیستمی فاسد می گردد و آنها را با همتایان سالم خود جایگزین می کند. از سوی دیگر، DISM مسئول تعمیر تصویر سیستم خراب است. اگر یک مشکل فساد در سیستم وجود داشته باشد، هر دو این ابزار با هم به شما کمک می کنند تا در کوتاه ترین زمان آن را برطرف کنید.
- مطمئن شوید که سیستم شما از الزامات نصب پیروی می کند: در برخی موارد، مشکل به این دلیل است که کاربران با دور زدن الزامات نصب بوت امن و TPM، ویندوز 11 را روی سخت افزار ناسازگار دانلود کرده بودند. اگر برای شما اینطور است، میتوانید مستقیماً با استفاده از فایل ISO آن را ارتقا دهید.
اگر حتی پس از استفاده از این تکنیکهای عیبیابی سریع، مشکل همچنان ادامه داشت، به روشهای بعدی که در زیر ذکر شده است بروید.
2. فضا را برای ارتقاء آزاد کنید
همچنین این احتمال وجود دارد که دستگاه شما فضای کافی برای ارتقاء نداشته باشد. در این حالت، می توانید به سادگی از ابزار پاکسازی دیسک استفاده کنید یا فایل های غیر ضروری را به صورت دستی حذف کنید.
پیشنهاد می کنیم با حذف نسخه های قدیمی ویندوز شروع کنید. هنگامی که به یک بیلد جدیدتر ارتقا می دهید، سیستم این داده ها را ذخیره می کند.
در اینجا نحوه انجام این کار آمده است:
- کلیدهای Win + I را با هم فشار دهید تا تنظیمات ویندوز باز شود.
- از پنجره سمت چپ گزینه System را انتخاب کنید و روی Storage در سمت راست پنجره کلیک کنید.
- گزینه Temporary files را پیدا کرده و روی آن کلیک کنید.
- کادر مربوط به Windows Update Clean-up را علامت بزنید. همچنین میتوانید فایلهای دیگری را که نیاز ندارید را در اینجا انتخاب کنید.
- بر روی Remove files کلیک کنید و منتظر بمانید تا مراحل تکمیل شود.
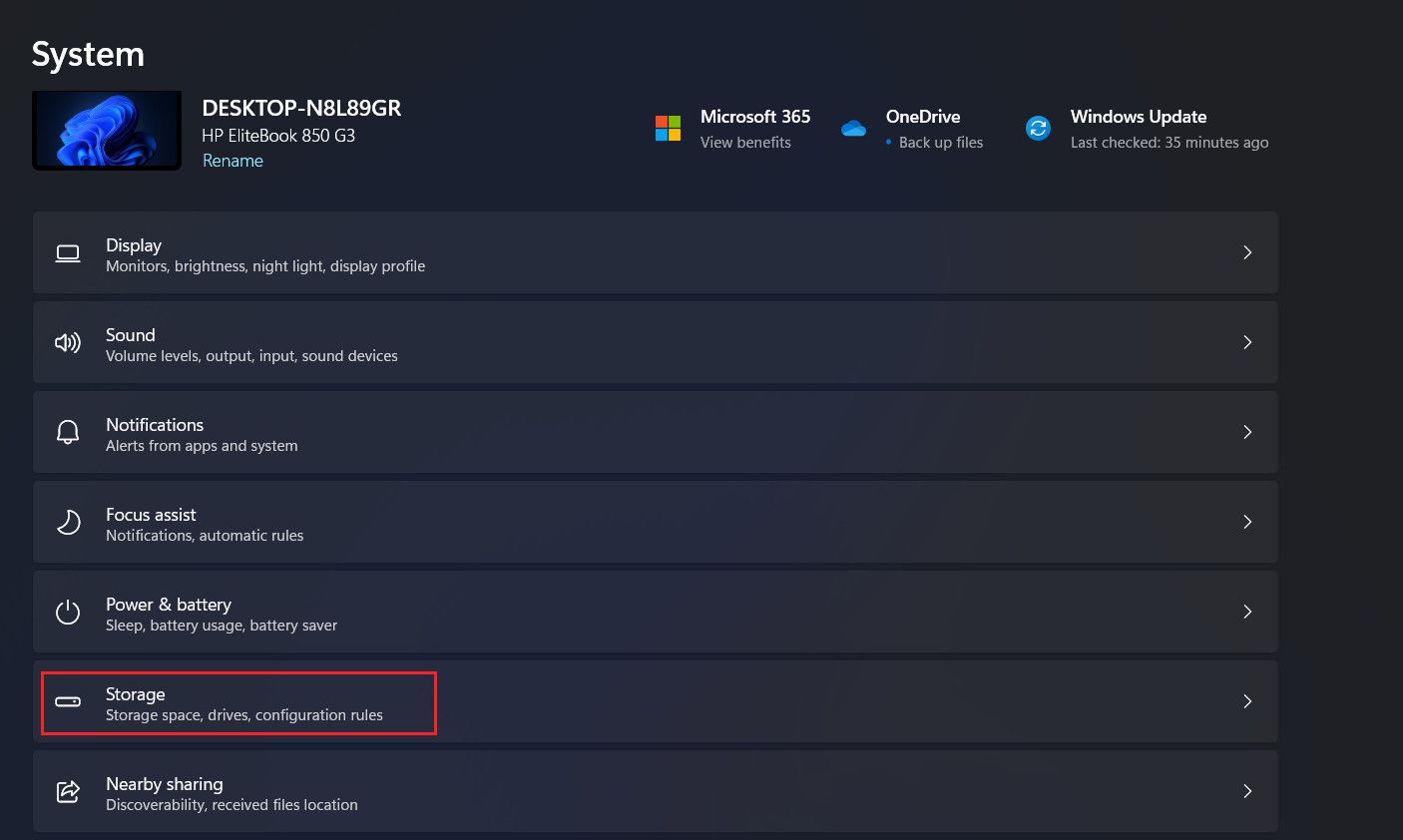
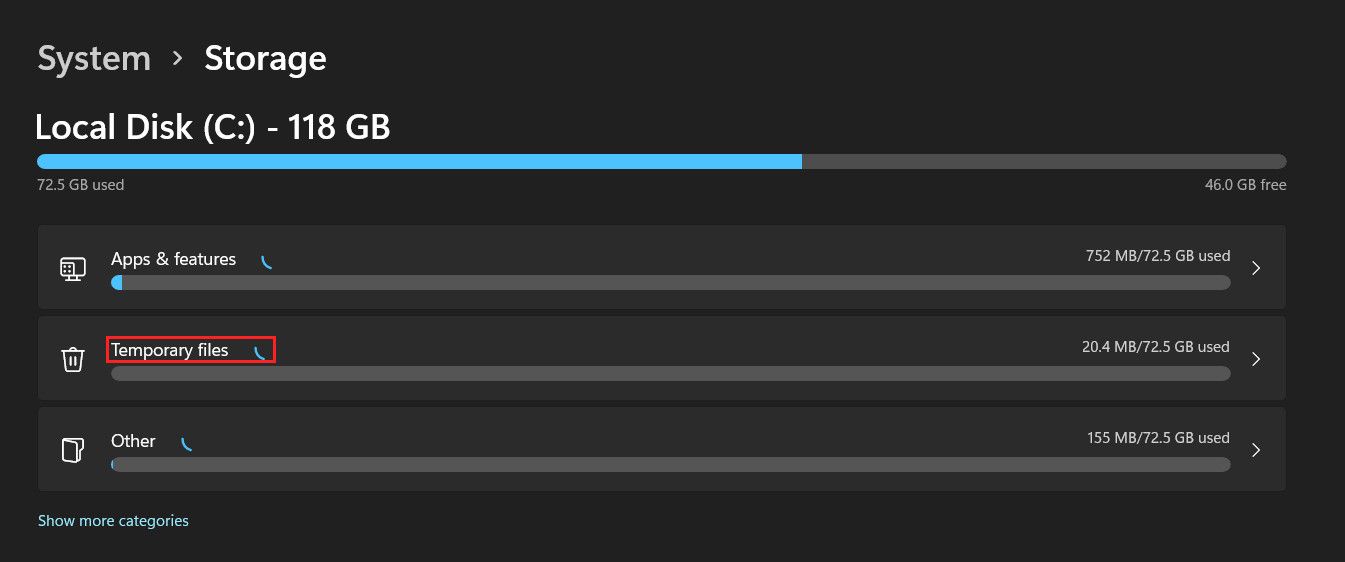
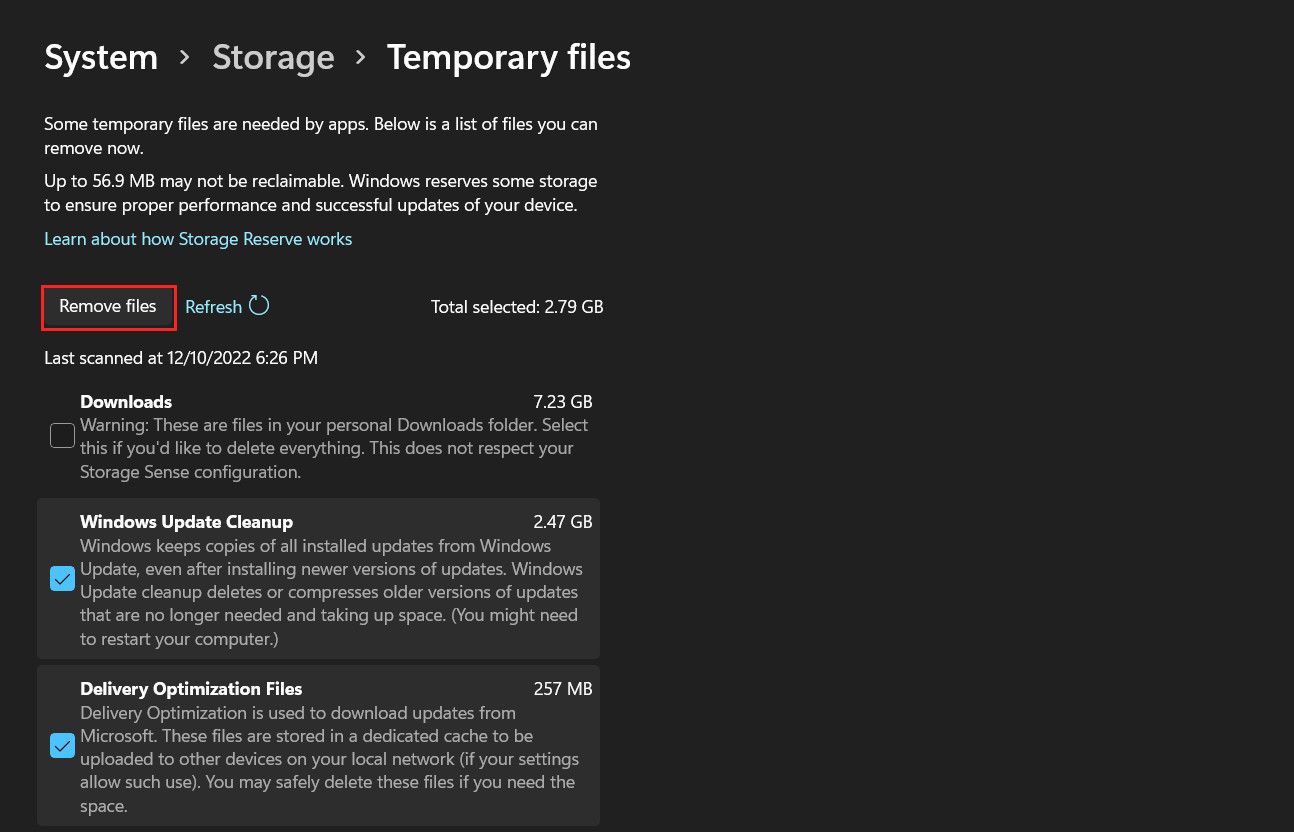
همچنین، میتوانید از ابزار Disk Cleanup برای ایجاد فضا در درایو مورد نظر استفاده کنید. در اینجا به این صورت است:
- با فشار دادن کلیدهای Win + R با هم، یک گفتگوی Run را باز کنید.
- cleanmgr.exe را در Run تایپ کنید و Enter را بزنید.
- در گفتگوی زیر، درایو مورد نظر را انتخاب کنید و روی OK کلیک کنید.
- حالا فایل هایی را که می خواهید حذف کنید انتخاب کنید و دوباره روی OK کلیک کنید.
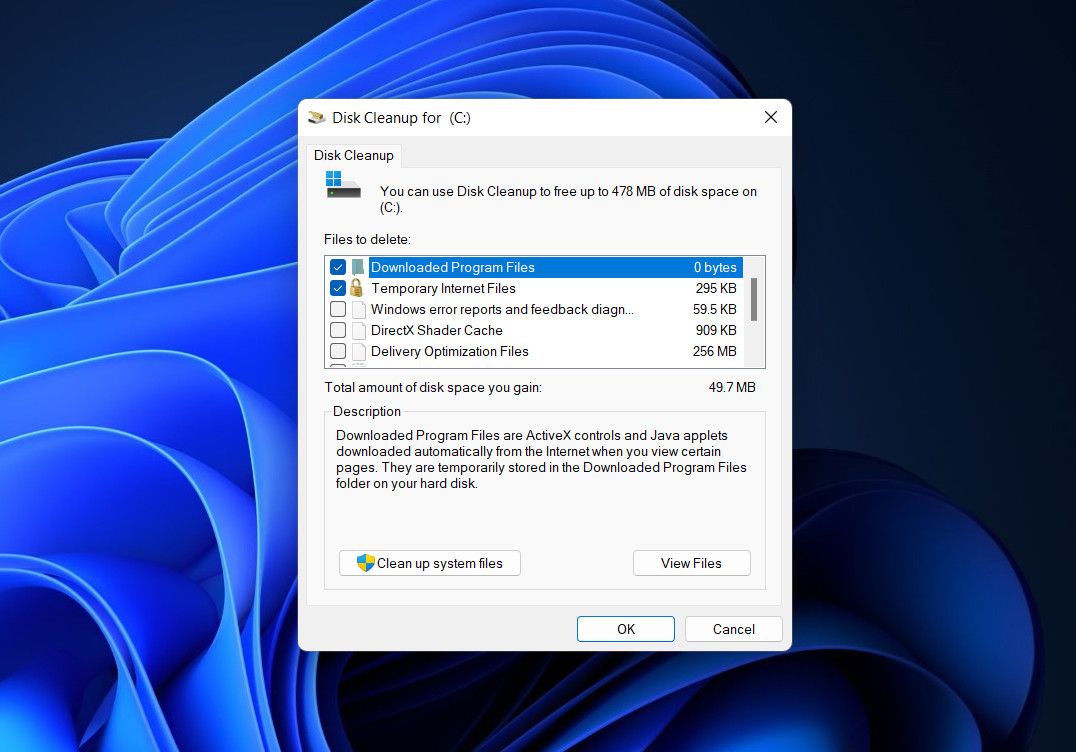
پس از اتمام فرآیند، بررسی کنید که آیا مشکل حل شده است یا خیر.
3. بایوس را به روز کنید
این مشکل همچنین می تواند به دلیل قدیمی بودن بایوس باشد. از آنجایی که ویندوز 11 دارای الزامات نصب کاملاً سختگیرانه برای به روز رسانی های خود است، اگر بایوس به روز نباشد، احتمالاً با مشکلاتی مواجه خواهید شد.
در این صورت بهترین راه حل این مشکل مراجعه به وب سایت سازنده و دانلود آخرین نسخه بایوس است. می توانید نسخه فعلی BIOS خود را با تایپ System Information در قسمت جستجوی نوار وظیفه و کلیک بر روی Open بررسی کنید. در گفتگوی زیر، به دنبال دسته نسخه BIOS باشید و نسخه را از آنجا یادداشت کنید.
همچنین اگر مادربرد شما دارای دکمه BIOS Quick Flash باشد، می توانید به راحتی بایوس را به روز کنید. به این ترتیب، لازم نیست از حلقهها و حلقهها عبور کنید تا مطمئن شوید بایوس خود به آخرین نسخه بهروزرسانی شده است.
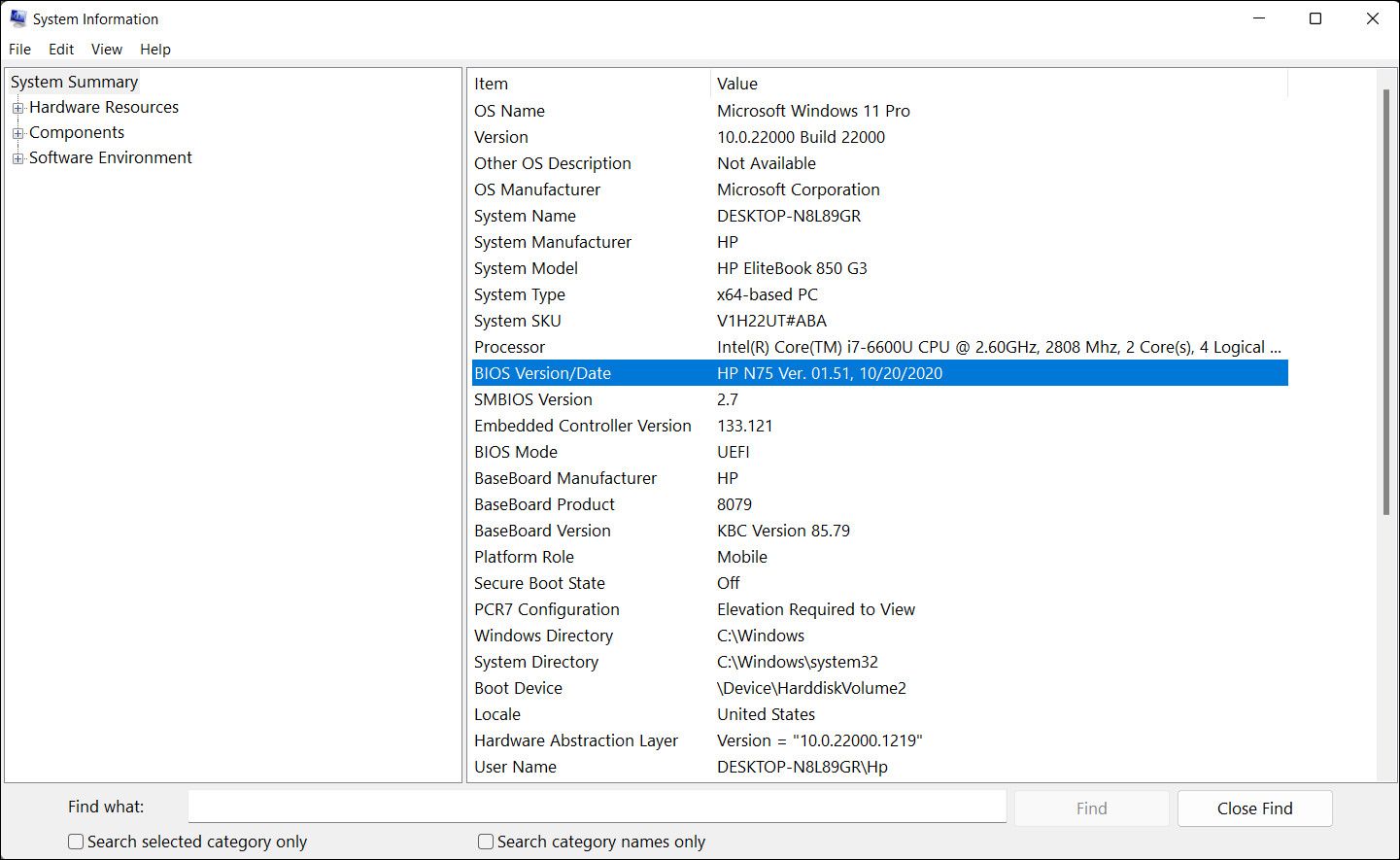
4. درایورها را به روز کنید
همچنین باید مطمئن شوید که درایورهای نصب شده بر روی کامپیوتر همگی به روز هستند. یک راه آسان برای جستجوی درایورهای معیوب/ قدیمی از طریق ابزار Device Manager است.
در اینجا نحوه انجام این کار آمده است:
- Device Manager را در جستجوی ویندوز تایپ کنید و روی Open کلیک کنید.
- در گفتگوی زیر، همه دسته ها را یکی یکی گسترش دهید و به دنبال درایورهایی با علامت تعجب زرد بگردید. این علامت زمانی ظاهر می شود که یک راننده فاسد یا قدیمی باشد.
- پس از شناسایی درایور، روی آن کلیک راست کرده و گزینه Update driver > Search automatically for drivers را انتخاب کنید.
- دستورالعمل های روی صفحه را دنبال کنید تا ادامه دهید و سپس بررسی کنید که آیا مشکل حل شده است یا خیر.

5. ویندوز را پاک کنید
اگر هیچ یک از روش ها برای شما کار نکرد و همچنان با مشکل مواجه هستید، می توانید از فایل ISO ویندوز برای نصب تمیز ویندوز 11 استفاده کنید. این به طور خودکار به روز رسانی های جدید (مانند به روز رسانی 22H2) را روی سیستم نصب می کند.
خوبی این روش این است که این امکان را در اختیار شما قرار می دهد که همه فایل ها و پوشه های خود را نگه دارید، بنابراین نگران از دست دادن آنها نباشید.
خطای بهروزرسانی 0xC1900101 – 0x4000D، برطرف شد
اکنون باید بتوانید با موفقیت به نسخه 22H2 ویندوز 11 به روز رسانی کنید. برای جلوگیری از تکرار چنین مشکلاتی در آینده، مطمئن شوید که درایورهای خود را به روز نگه دارید. همچنین توصیه می کنیم هر از چند گاهی فایل های ناخواسته را حذف کنید تا فضایی برای به روز رسانی ها ایجاد شود.
