VirtualBox را با این اصلاحات برای خطای 0x80004005 برگردانید.
VirtualBox یک نرم افزار متن باز پر استفاده است که به شما اجازه می دهد چندین سیستم عامل را بر روی رایانه خود اجرا کنید. گاهی اوقات هنگام استفاده از برنامه ممکن است با کد خطا E_FAIL (0x80004005) برخورد کنید. این مشکل خاص مانع از دسترسی شما به نرم افزار می شود و به طور کلی هنگام راه اندازی هر ماشین مجازی رخ می دهد.
خوشبختانه راههایی برای رفع مشکل و ادامه بهرهمندی از ویژگیهای مختلف این نرمافزار همه کاره وجود دارد.
چه چیزی باعث خطای 0x80004005 می شود؟
خطاهای VirtualBox E_FAIL (0x80004005) ممکن است به دلایل مختلفی رخ دهد. این شامل تنظیمات معیوب در VirtualBox و ناسازگاری با برنامه های شخص ثالث است. علاوه بر این، پیکربندی نادرست آداپتور شبکه و فایل های پیکربندی نادرست نیز ممکن است باعث این مشکل شود. این خطا معمولاً پس از نصب نسخه جدید VirtualBox ظاهر می شود.
حال بیایید ببینیم که چگونه این مشکل را برطرف کنیم.
1. Hyper-V را غیرفعال کنید
Hyper-V یک فناوری مجازی سازی سخت افزاری از مایکروسافت است که با VirtualBox در تضاد است و منجر به خطاهایی مانند این می شود. برای غیرفعال کردن آن، مراحل زیر را دنبال کنید:
- کنترل پنل را باز کنید (نحوه باز کردن کنترل پنل را ببینید) و برنامه ها را انتخاب کنید.
- در قسمت Programs and Features بر روی Turn Windows features on or off کلیک کنید.
- تیک Hyper-V را در Windows Features بردارید و روی OK کلیک کنید.
- در مرحله بعد، Win + X را روی صفحه کلید خود فشار دهید و ترمینال (Admin) را انتخاب کنید.
- اگر پنجره User Account Control ظاهر شد، Yes را انتخاب کنید.
- در پنجره خط فرمان، این دستور را تایپ کنید و Enter را بزنید: bcdedit /set hypervisorlaunchtype off
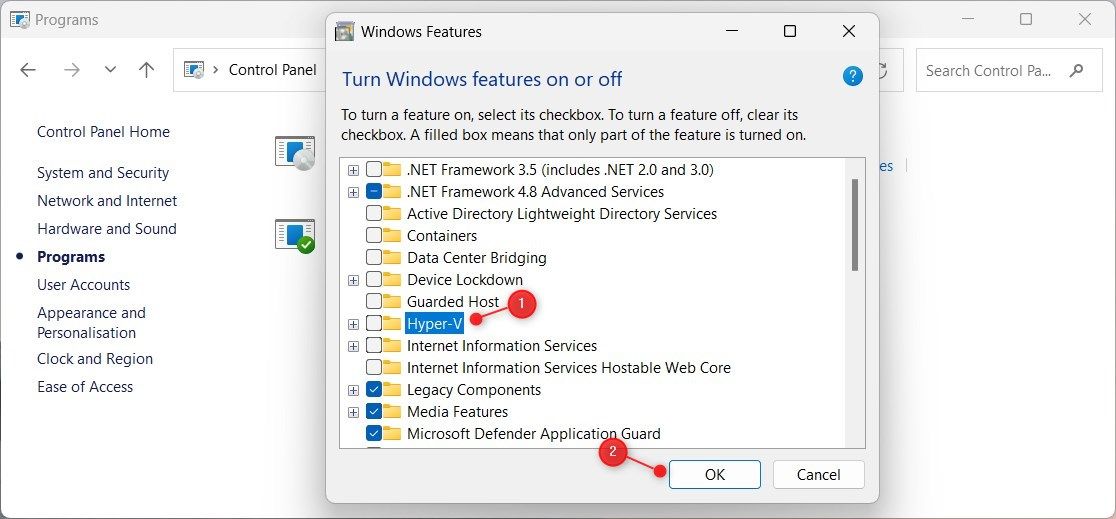
bcdedit /set hypervisorlaunchtype off
حالا پنجره را ببندید و کامپیوتر خود را ریستارت کنید. پس از آن، VirtualBox را راه اندازی کنید و بررسی کنید که آیا مشکل حل شده است.
2. آخرین نسخه VirtualBox را نصب کنید
نصب آخرین نسخه کلید حل بسیاری از مشکلات و بدون اشکال نگه داشتن سیستم شما است. انجام این کار اطمینان حاصل می کند که همه ویژگی ها و اجزای نرم افزار به روز هستند و به درستی کار می کنند.
برای به روز رسانی نسخه خود، این مراحل را دنبال کنید:
- اپلیکیشن VirtualBox Manager را جستجو کرده و آن را باز کنید.
- در منوی بالا به File رفته و Check for Updates را انتخاب کنید. اگر هر گونه به روز رسانی در دسترس باشد، یک پاپ آپ ظاهر می شود.
- برای دانلود روی لینک کلیک کنید و دستورالعمل های روی صفحه را برای نصب به روز رسانی دنبال کنید.
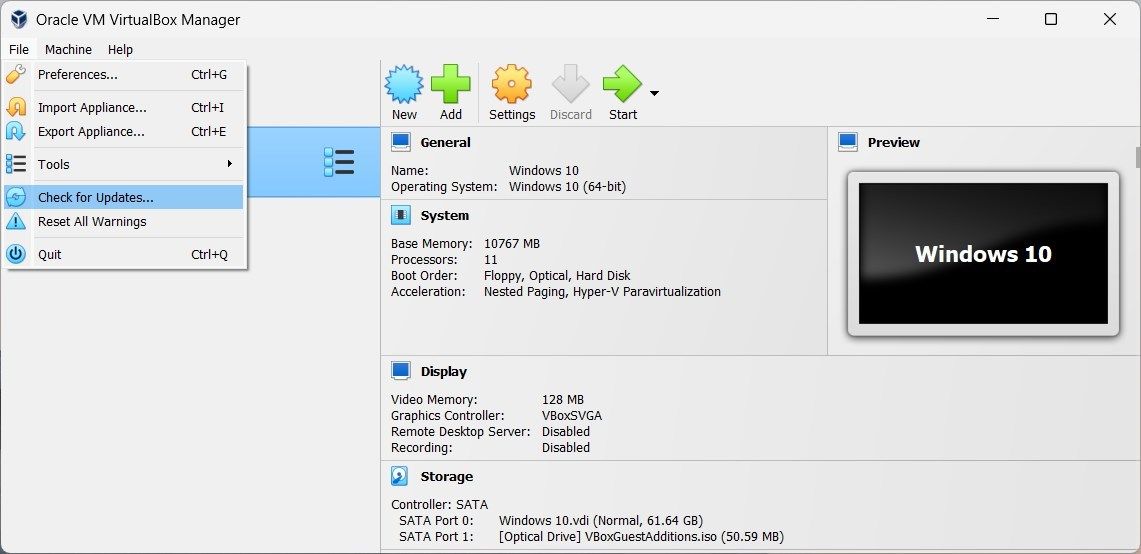
پس از انجام مراحل نصب، ماشین مجازی خود را راه اندازی کنید و ببینید که آیا خطا برطرف شده است.
3. نام فایل VM XML را تغییر دهید
راه دیگر برای رفع مشکل، تغییر نام فایل VM XML است. این فایل شامل تنظیمات و پیکربندی های مهم مربوط به ماشین مجازی شما است که ممکن است باعث بروز خطا شود. برای تغییر نام، مراحل زیر را دنبال کنید:
- File Explorer را باز کنید (نحوه باز کردن File Explorer را ببینید) و به دایرکتوری زیر بروید: C:\Users\username\VirtualBox VMs\
- اکنون پوشه ماشین مجازی خود را با پسوند xml-prev. پیدا کنید.
- روی آن کلیک راست کرده، Rename را انتخاب کرده و پسوند -prev را حذف کنید.
C:\Users\username\VirtualBox VMs\
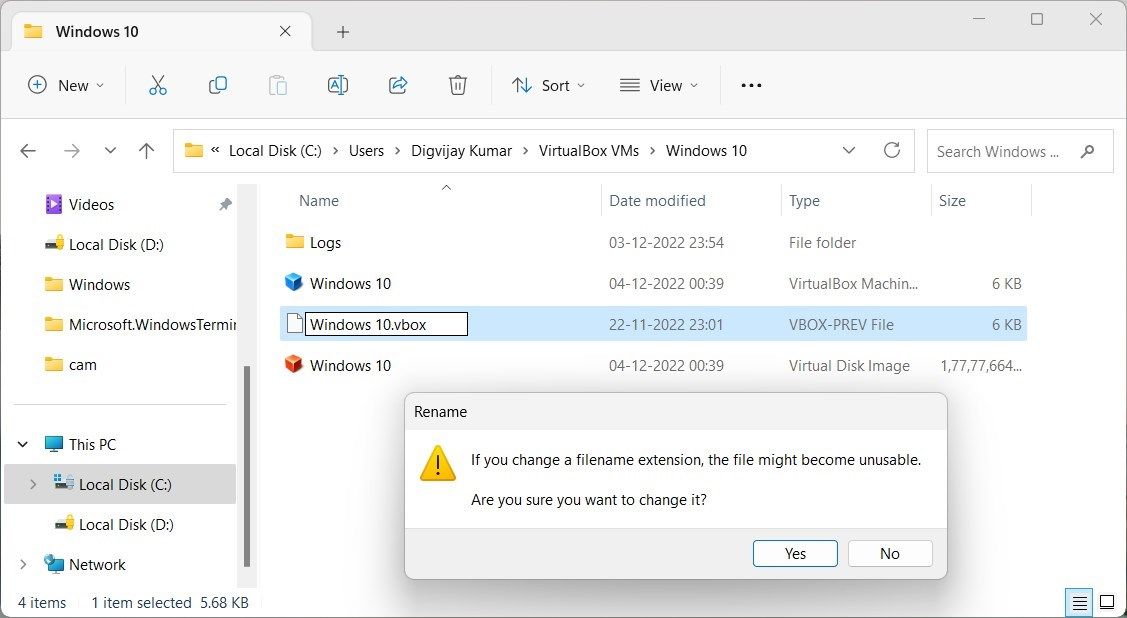
پس از انجام این کار، یک پیام تأیید ظاهر می شود. روی Yes کلیک کنید و ماشین مجازی را دوباره راه اندازی کنید. اگر مشکل ادامه داشت، به راه حل بعدی بروید.
4. برنامه های شخص ثالث را حذف نصب کنید
برخی از برنامه های شخص ثالث مانند نرم افزار آنتی ویروس یا سایر برنامه های امنیتی ممکن است با VirtualBox تداخل داشته باشند و این خطا را ایجاد کنند. حذف نصب آنها ممکن است به حل مشکل کمک کند.
برای انجام آن، این مراحل را دنبال کند:
- Control Panel را باز کرده و Programs & Features را انتخاب کنید.
- برنامه هایی را که می خواهید حذف کنید پیدا کنید و روی Uninstall کلیک کنید.
پس از حذف برنامه ها، کامپیوتر خود را مجددا راه اندازی کنید و دوباره VirtualBox را اجرا کنید.
5. نصب مجدد VirtualBox را امتحان کنید
اگر هیچ یک از روش های بالا کار نکرد، ممکن است نیاز به نصب مجدد برنامه داشته باشید. در اینجا نحوه انجام آن آمده است.
- Control Panel را باز کنید و به Programs & Features بروید.
- بر روی ورودی VirtualBox کلیک راست کرده و Uninstall را انتخاب کنید.
- دستور را دنبال کنید تا آن را از سیستم خود حذف کنید.
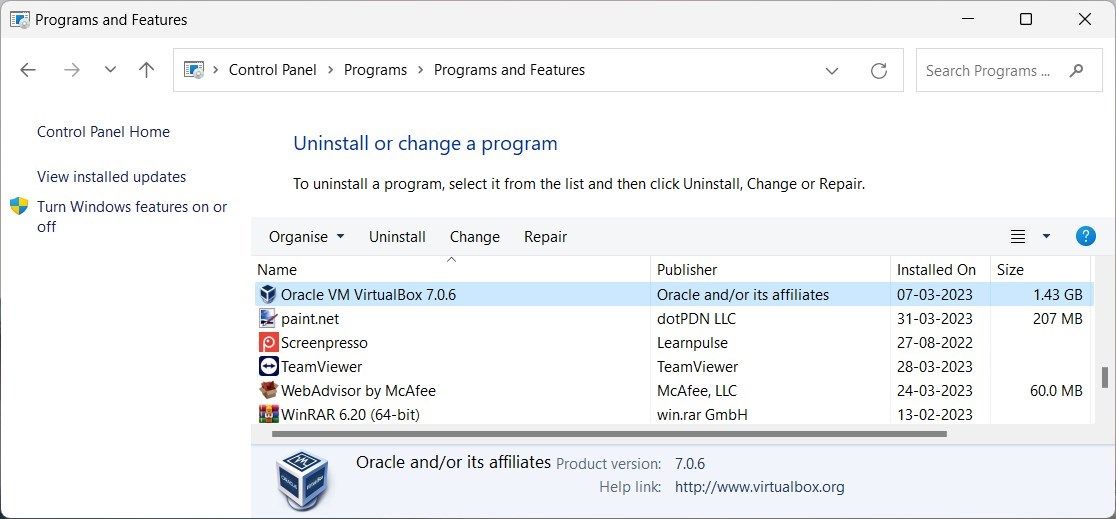
پس از اتمام، کامپیوتر خود را مجددا راه اندازی کنید. سپس به وب سایت رسمی Oracle VM VirtualBox بروید و آخرین نسخه را دانلود کنید. پس از آن، آن را نصب کنید و ببینید آیا این به رفع مشکل کمک می کند یا خیر.
رفع خطای VirtualBox E_FAIL (0x80004005) در ویندوز
هنگام باز کردن ماشین مجازی، ممکن است با کد خطای E_FAIL (0x80004005) در رایانه شخصی ویندوزی خود مواجه شوید. این خطا ممکن است به دلیل مواردی مانند معیوب بودن برنامه VirtualBox، مسدود کردن Hyper-V دسترسی از Virtual یا مشکلات سخت افزاری احتمالی ایجاد شود. این راهنما را بخوانید تا راه های ممکن برای رفع این مشکل را بیاموزید.
