خطاهای مربوط به VAC معمولاً به دلیل ممنوعیت ها هستند، اما اگر منصفانه بازی کرده اید، چیزهای دیگری وجود دارد که می توانید امتحان کنید.
وقتی در یک بازی Steam تلاش میکنید خواستگاری کنید، پیام خطای «VAC was unable to verify your game session» را دریافت میکنید؟ در بیشتر موارد، زمانی اتفاق می افتد که سعی می کنید با فعال بودن تقلب یا هک وارد بازی شوید. با این حال، Steam گاهی اوقات زمانی که شما صرفاً سعی میکنید منصفانه بازی کنید، یک پرچم نادرست برمیانگیزد که در نتیجه این پیام خطا ایجاد میشود.
اما این VAC دقیقاً چیست که نتوانست جلسه بازی شما را تأیید کند؟ در این مقاله، این خطا را به تفصیل مورد بحث قرار میدهیم و راهحلهایی ارائه میکنیم که میتوانید برای رفع آن استفاده کنید.
خطای “VAC قادر به تأیید جلسه بازی شما نبود” به چه معناست؟
برای درک اینکه این پیام خطا نشان دهنده چیست، باید بدانید VAC چگونه کار می کند. VAC که به عنوان Valve’s Anti-Cheat شناخته می شود، یک برنامه نرم افزاری است که توسط همان شرکت Valve توسعه یافته است که مالک بسیاری از بازی های محبوب Steam از جمله Counter-Strike، Day of Defeat و غیره است.
این نرم افزار با Steam کار می کند و بازیکنانی را که قصد ورود به جلسه بازی را دارند با فعال بودن نرم افزار هک یا تقلب شکار می کند. نه تنها یک برنامه یا اسکریپت غیر مجاز در حال اجرا با بازی را شناسایی می کند، بلکه هرگونه تغییر در فایل های بازی را نیز تشخیص می دهد. هنگامی که نرم افزار بازی ناعادلانه را تشخیص داد، بلافاصله کاربر را ممنوع می کند.
با توجه به این موضوع، پیغام خطای “VAC was قادر به تأیید جلسه بازی شما نبود” به این معنی است که VAC، یک برنامه ضد تقلب، نتوانست جلسه بازی شما را تأیید کند زیرا مقداری تعدیل در فایل های بازی شما تشخیص داده یا شخص ثالثی را شناسایی کرده است. برنامه یا اسکریپتی که سعی در تغییر پردازش بازی دارد.
وقتی با این ارور مواجه شدید، چنین برنامه ای را اجرا کردید یا تغییرات تایید نشده ای در فایل های بازی ایجاد کردید؟ اگر چنین است، مطمئن شوید که VAC شما را ممنوع نکرده است.
اول، مطمئن شوید که VAC-Bann ندارید
شایع ترین دلیل این پیغام خطا این است که ممکن است ممنوعیت VAC را دریافت کرده باشید. بنابراین، ایده خوبی است که ابتدا این موضوع را رد کنید. برای تایید این مراحل را دنبال کنید:
- وارد حساب Steam خود شوید.
- در گوشه بالا سمت چپ، روی Steam کلیک کنید و تنظیمات را انتخاب کنید.
- در نوار کناری سمت چپ، روی تب Account کلیک کنید.
- در قسمت سمت راست، وضعیت VAC را بررسی کنید.
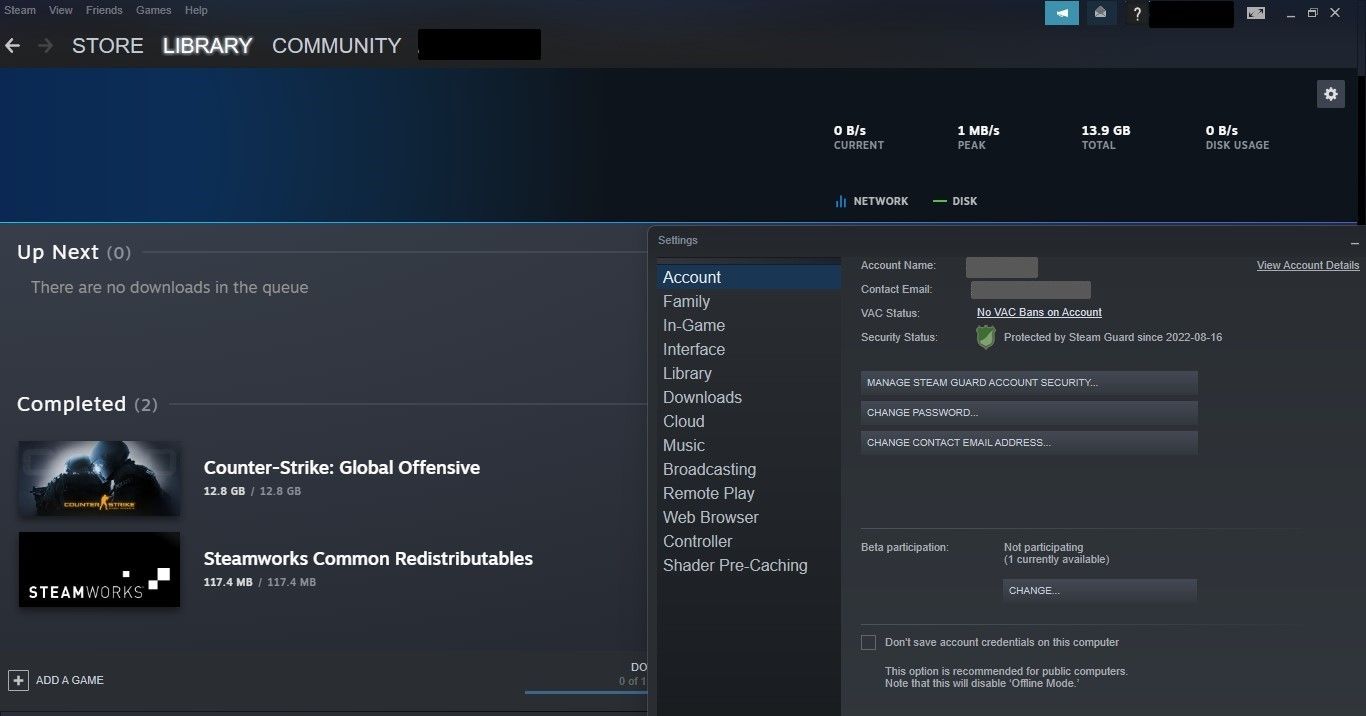
اگر میگوید “بدون ممنوعیت VAC در حساب”، هیچ ممنوعیت VAC در حساب شما وجود ندارد. اگر می گوید تحریم هستید، به وب سایت VACBanned بروید، SteamID خود را در نوار جستجوی سمت راست بالا وارد کنید و Enter را بزنید. بررسی کننده موتور VACBanned زمانی که ممنوعیت VAC را دریافت کردید به شما نشان می دهد.
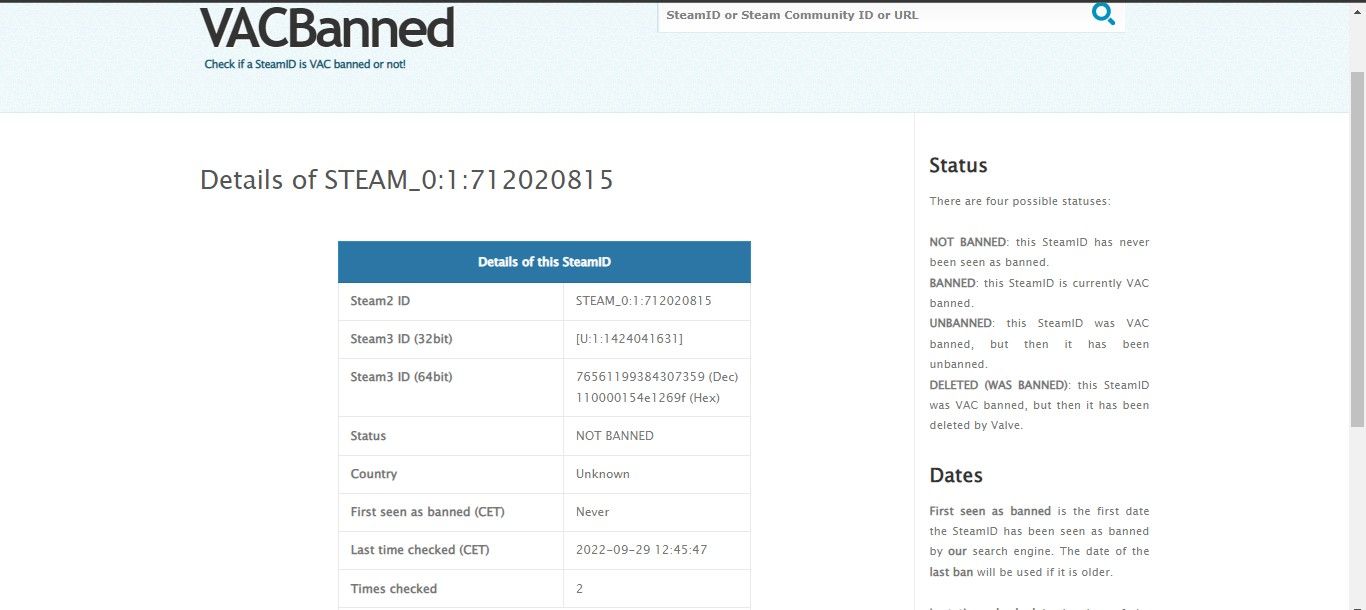
اگر اخیراً قرار داده شده است و مطمئن هستید که کار اشتباهی انجام ندادهاید، ممکن است پس از تکمیل بررسی توسط تیم پشتیبانی Steam، بهطور خودکار حذف شود. در مورد بازه زمانی بررسی پشتیبانی Steam، هیچ اطلاعاتی در مورد مدت زمان انجام آن ارائه نشده است. بنابراین، بیایید چند روز صبر کنیم و ببینیم چه می شود.
با این وجود، اگر برای مدت طولانی وجود داشته باشد، ممکن است تحقیقات از قبل کامل شده باشد. هیچ گزینه ای برای درخواست تجدید نظر در مورد ممنوعیت های VAC وجود ندارد، بنابراین ممکن است فقط گزینه ایجاد یک حساب کاربری جدید را داشته باشید.
اکنون، برخی از بررسی های اولیه را انجام دهید…
اگر تحریم نیستید، بررسی های اولیه زیر را انجام دهید تا اشکالات جزئی را رد کنید:
- جلسه بازی خود را ترک کنید، بازی را مجدداً راه اندازی کنید و دوباره سعی کنید خواستگاری کنید.
- کلاینت Steam را مجددا راه اندازی کنید.
- پس از خروج مجدد به حساب Steam خود وارد شوید.
- دستگاه ویندوز خود را مجددا راه اندازی کنید.
- Windows Defender یا هر آنتی ویروس دیگری را که استفاده می کنید غیرفعال کنید یا پوشه های سرویس گیرنده و دایرکتوری Steam را در لیست سفید قرار دهید.
- اگر از VPN استفاده می کردید، اکنون زمان آن است که آن را خاموش کنید.
- اطمینان حاصل کنید که کلاینت و بازی Steam شما به روز هستند.
- مطمئن شوید که سیستم عامل شما به روز است.
اگر هیچ یک از این بررسی ها کمکی نکرد، وقت آن رسیده است که عمیق تر بگردید.
1. Steam را به عنوان مدیر اجرا کنید
VAC ممکن است جلسه بازی شما را تأیید نکند زیرا Steam نمی تواند به فایل های بازی خاصی دسترسی پیدا کند. برای رد این موضوع، به Steam دسترسی انحصاری به تمام فایلهای سیستم را با اجرای آن بهعنوان یک سرپرست بدهید. برای انجام این کار، روی میانبر Steam کلیک راست کرده و روی Run as administrator کلیک کنید.

اگر همچنان خطا را دریافت کردید، راه حل زیر را اعمال کنید.
2. بازی را به عنوان مدیر اجرا کنید
به همان دلیلی که حقوق مدیر کلاینت Steam را دادیم، باید CS: Go یا هر بازی دیگری را به عنوان سرپرست اجرا کنید تا مطمئن شوید که دسترسی محدود منجر به خطای مورد بحث نمی شود. در اینجا مراحلی وجود دارد که باید دنبال کنید:
- مسیر زیر را در Windows File Explorer قرار دهید: C:\Program Files (x86)\Steam\steamapps\common
- پوشه بازی که با آن مشکل دارید را باز کنید.
- فایل اجرایی بازی را پیدا کنید.
- روی آن راست کلیک کرده و Properties را انتخاب کنید.
- به تب Compatibility در پنجره Properties بروید.
- کادر Run this program as a administrator را علامت بزنید.
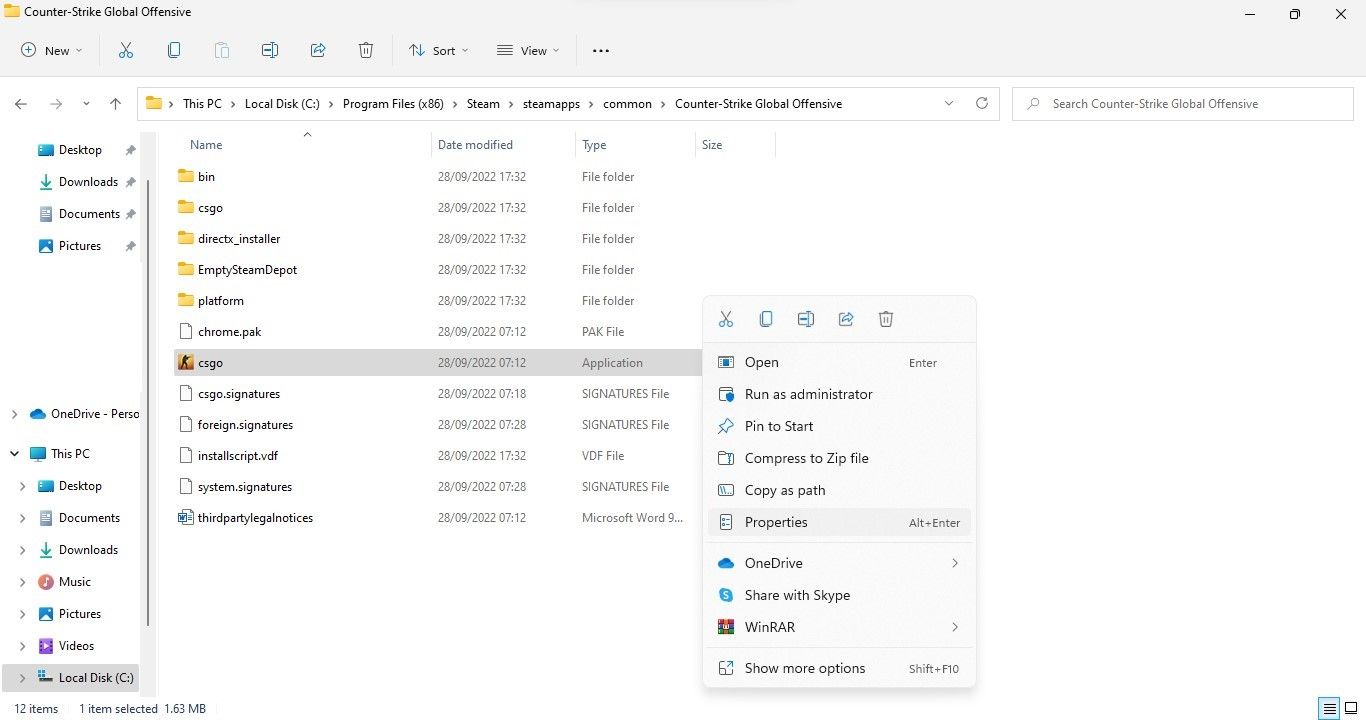
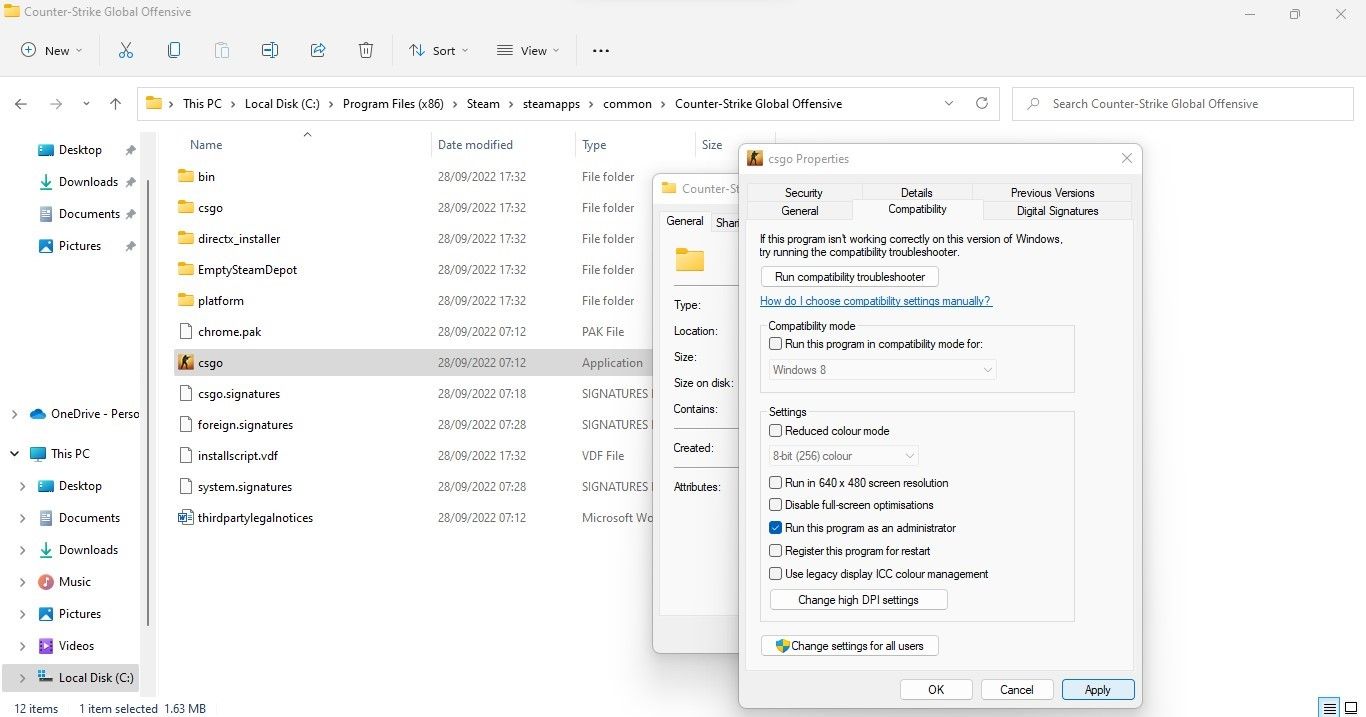
3. تداخل برنامه های دیگر را حذف کنید
اگر چه زمانی که میخواهید با یک برنامه تقلب وارد یک جلسه بازی میزبانی شده در سرور دارای VAC شوید، میتوانید تحریم شوید یا خطای مورد بحث را دریافت کنید، اما ممکن است حتی زمانی که بازیهای تکنفره یا آفلاین دیگری را انجام میدهید، با این خطا مواجه شوید. تقلب مجاز است
بنابراین، مطمئن شوید که برنامه تقلب را برای هیچ بازی Steam به غیر از CS: GO اجرا نمی کنید. اگر هستید، باید به طور موقت آن را ببندید. به همین ترتیب، باید اطمینان حاصل کنید که هیچ برنامه یا کار پسزمینهای در حال اجرا نیست، که ممکن است آنها را نبینید، اما ممکن است باعث ایجاد خطا شوند. برای مرجع، به راهنمای ما در مورد نحوه غیرفعال کردن برنامه های پس زمینه در ویندوز 11 مراجعه کنید.
اگر پس از بستن چنین برنامه هایی خطا همچنان ادامه داشت، راه حل بعدی را اعمال کنید.
4. یکپارچگی فایل های بازی را بررسی کنید
خطای “VAC قادر به تأیید جلسه بازی شما نبود” ممکن است به دلیل نصب نادرست فایل های بازی رخ دهد. این بدان معنی است که شما ممکن است هیچ برنامه تقلبی را اجرا نکنید یا تغییرات غیرمجاز در فایل های بازی ایجاد نکنید، اما Steam ممکن است نصب نادرست فایل ها را نقض دستورالعمل های VAC تلقی کند. در نتیجه یک پیغام خطا دریافت می کنید.
برای رد این احتمال، باید یکپارچگی فایل های بازی را بررسی کنید که از طریق Steam قابل انجام است. در اینجا مراحلی وجود دارد که باید دنبال کنید:
- وارد حساب Steam خود شوید.
- روی بازی ای که با آن خطا مواجه می شوید کلیک راست کرده و Properties را انتخاب کنید.
- در نوار کناری سمت چپ، روی زبانه Local Files کلیک کنید.
- در سمت راست، روی Verify integrity of game files کلیک کنید.
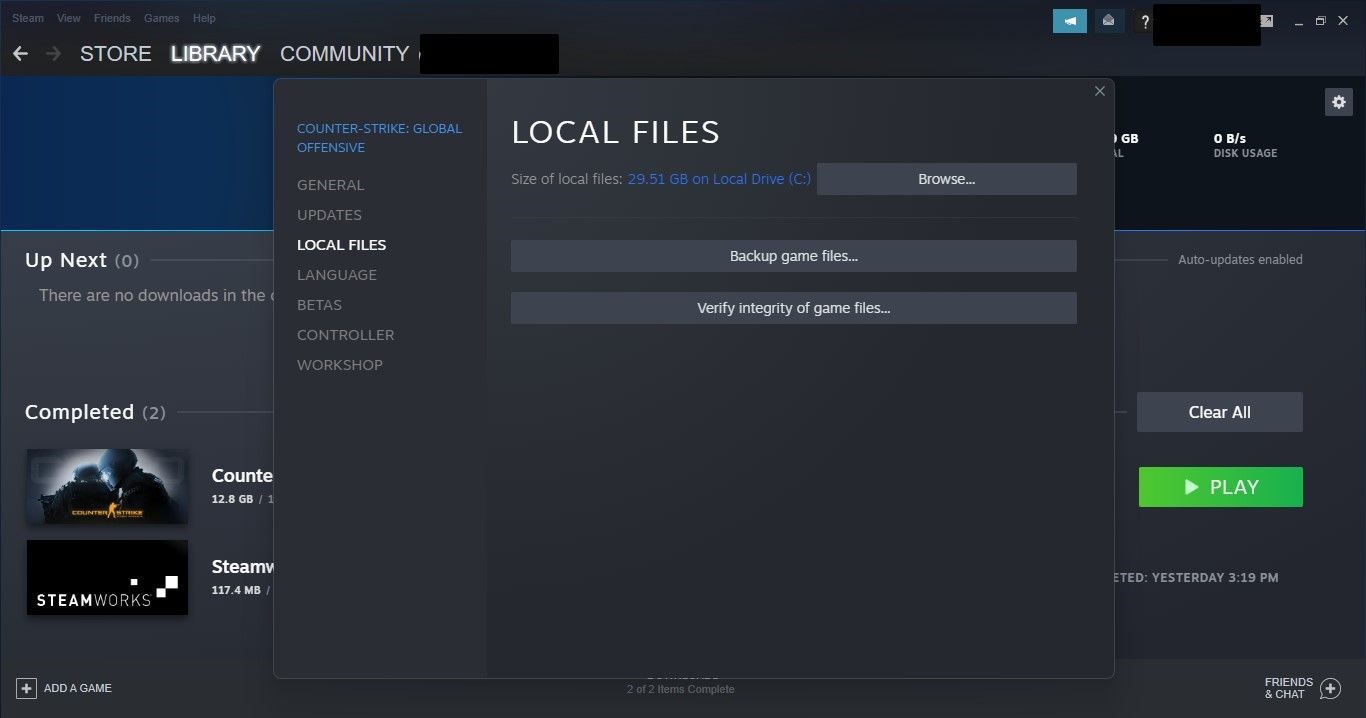
5. به حالت آفلاین و بازگشت به حالت آنلاین بروید
اگر تأیید یکپارچگی فایلهای بازی جواب نداد، با یک بار جابجایی بین حالتهای آفلاین و آنلاین استیم، یک اصلاح نسبتاً غیرمعمول اما مفید را امتحان کنید. انجام این مرحله تضمین می کند که هر گونه مشکل موقتی در اتصال بازی دلیل مشکل نیست. در اینجا مراحلی وجود دارد که باید دنبال کنید:
- Steam را راه اندازی کنید و وارد شوید.
- در گوشه بالا سمت چپ، روی تب Steam کلیک کنید.
- روی Go Offline کلیک کنید.
- روی Enter Offline Mode کلیک کنید.
- چند دقیقه صبر کنید.
- به تب Steam برگردید و روی Go Online کلیک کنید.
- روی خروج از حالت آفلاین کلیک کنید.
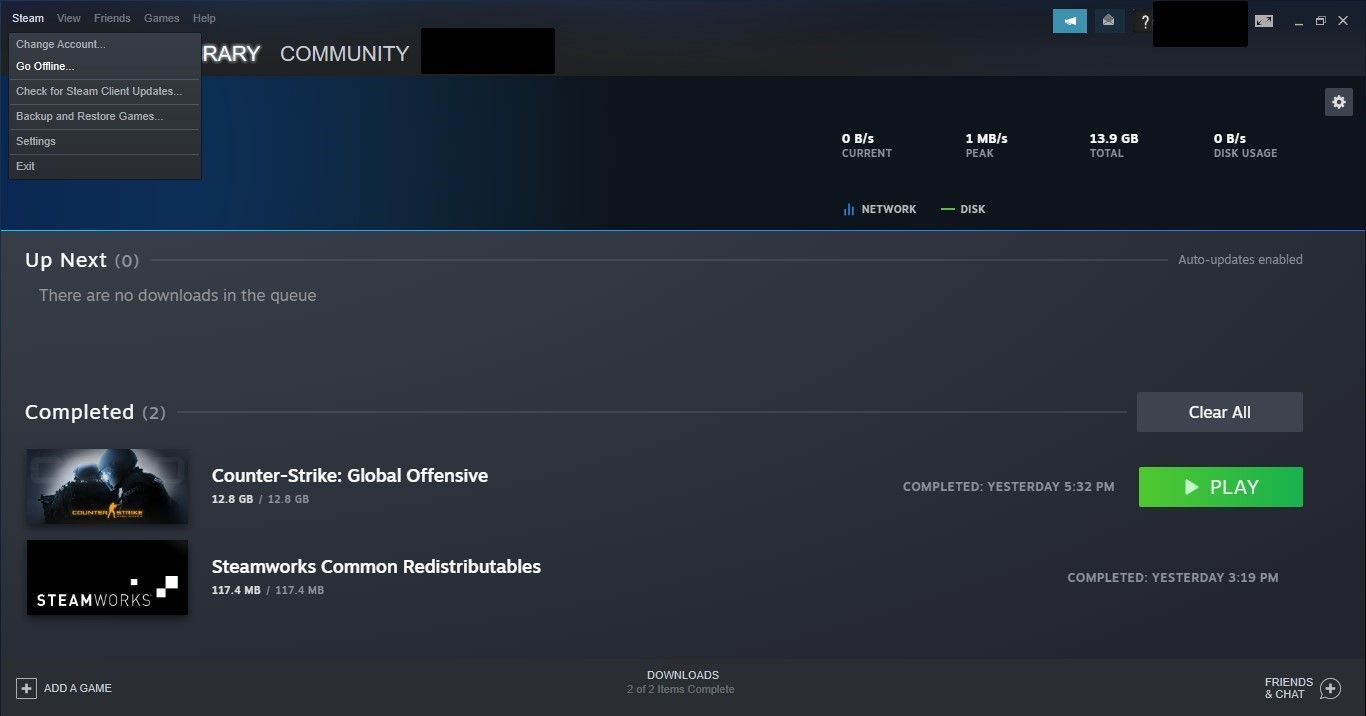
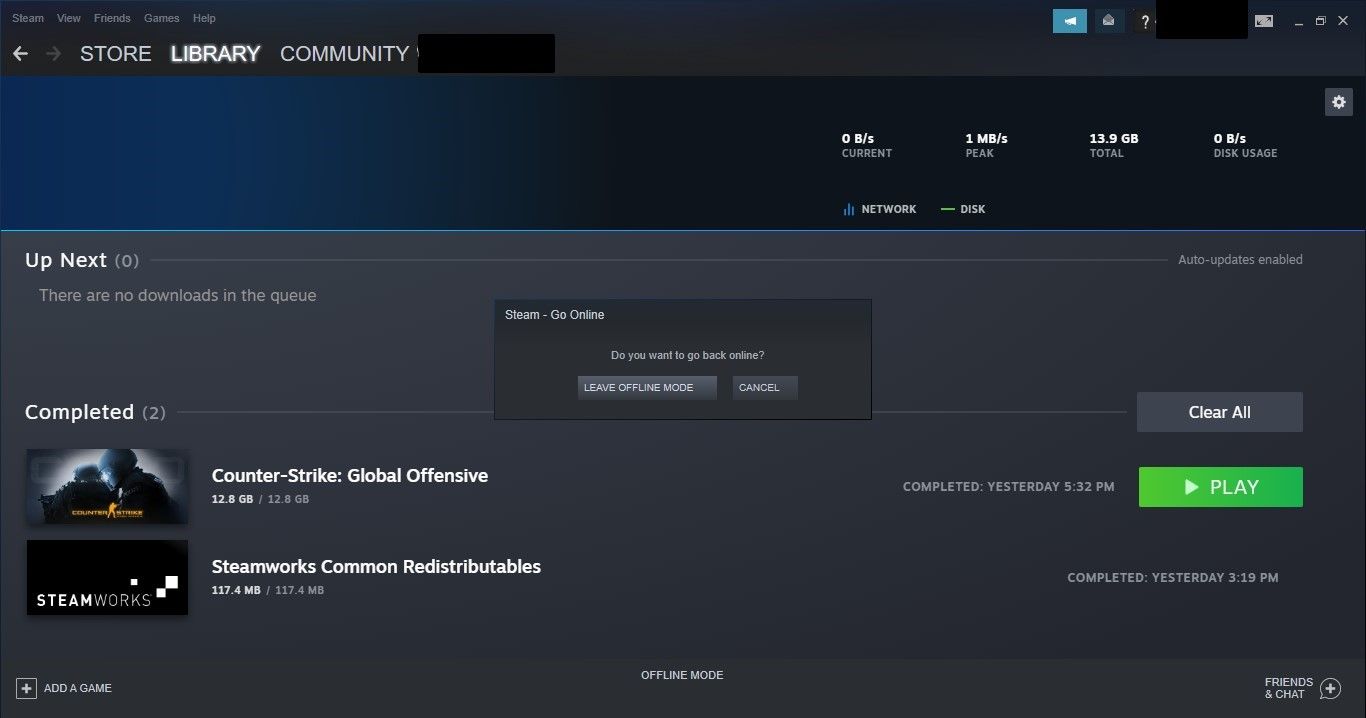
6. فولدر Steam Library را تعمیر کنید
تعمیر پوشه Steam Library نیز شانس خوبی برای حل این مشکل دارد. این مراحل را برای اجرای تعمیر به عنوان آخرین راه حل دنبال کنید:
- وارد حساب Steam خود شوید.
- در گوشه بالا سمت چپ، روی Steam کلیک کنید و تنظیمات را انتخاب کنید.
- در نوار کناری سمت چپ، روی تب Downloads کلیک کنید.
- در قسمت سمت راست، روی Steam Library Folders کلیک کنید.
- در کنار مکان ذخیره سازی، روی سه نقطه افقی کلیک کنید.
- پوشه تعمیر را بزنید.
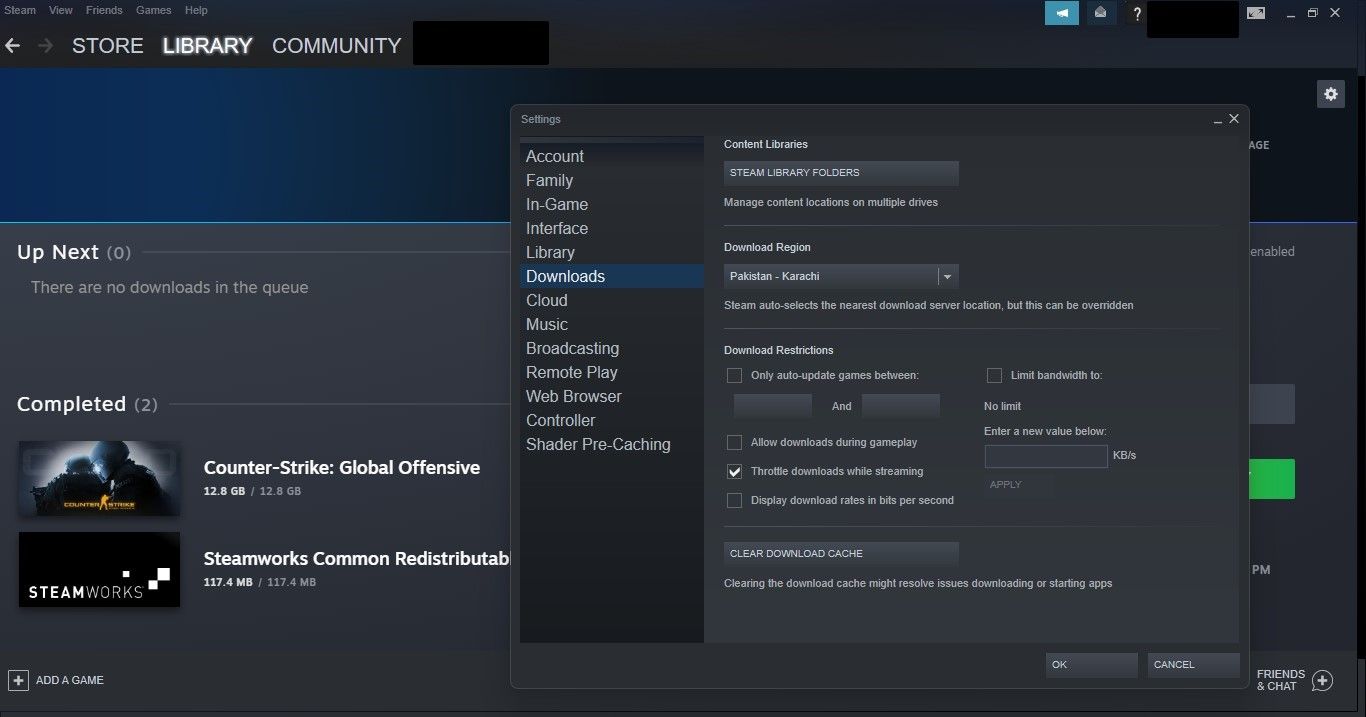
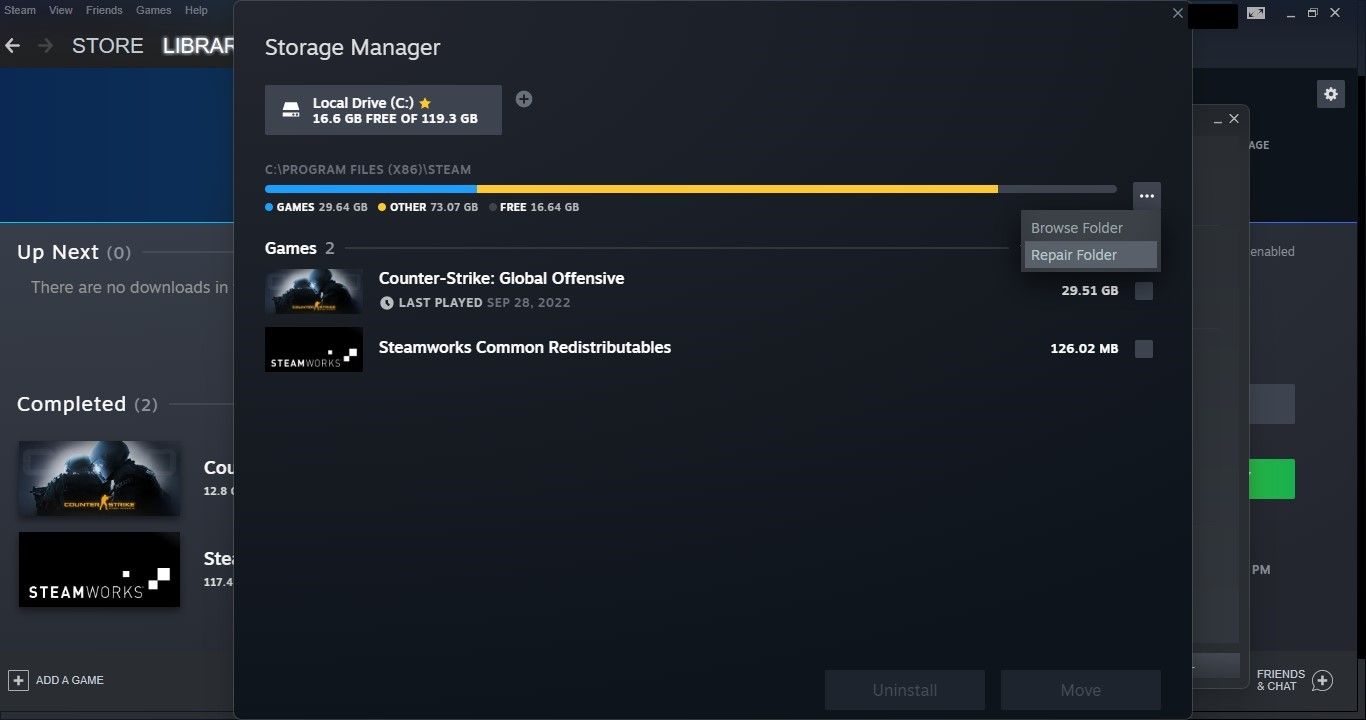
پس از تعمیر پوشه مجددا Steam را اجرا کنید تا ببینید آیا مشکل حل شده است یا خیر.
بازی های مستعد خطا و استیم را دوباره نصب کنید
اگر مشکل ادامه داشت، ممکن است لازم باشد بازیهایی را که با آن خطا مواجه میشوید، دوباره نصب کنید. اگر مطمئن نیستید که چگونه این کار را انجام دهید، راهنمای ما در مورد نحوه حذف و نصب مجدد بازی های Steam را برای اطلاعات بیشتر بررسی کنید.
اگر کار نکرد، باید خود Steam را دوباره نصب کنید. با حذف استیم، تمام بازیهای شما از جمله ذخیرههای آنها پاک میشود. به این ترتیب، قبل از ادامه، حتما از ذخیرههای خود نسخه پشتیبان تهیه کنید یا مطمئن شوید که در Steam Cloud آپلود شدهاند.
بازگشت به بازی های استیم
امیدواریم رفعهای ما به شما در رفع خطای «VAC قادر به تأیید جلسه بازی شما نبود» کمک کند.
.jpg)