با راهنمای ما در مورد رفع خطای کد 22 در ویندوز 11، به استفاده از لوازم جانبی خود بازگردید.
آیا هنگام اتصال یک دستگاه خارجی به رایانه خود با خطای “این دستگاه غیرفعال است (کد 22)” مواجه می شوید؟ این یک خطای رایج Device Manager است که شما را از استفاده از دستگاه باز می دارد.
خوشبختانه رفع کد خطای 22 در ویندوز بسیار آسان است. بیایید ببینیم کد خطای 22 در ویندوز به چه معناست، برخی از دلایل رایج رخ دادن آن و چگونگی رفع سریع آن.
خطای «این دستگاه غیرفعال است (کد 22)» در ویندوز چیست؟
هنگامی که برای اولین بار یک دستگاه خارجی را به رایانه خود متصل می کنید، ویندوز درایور سازگار با دستگاه را نصب می کند. سپس درایور دستگاه بین دستگاه قابل جابجایی و ویندوز ارتباط برقرار می کند. این به ویندوز اجازه می دهد دستگاه را شناسایی کرده و به درستی از آن استفاده کند.
با این حال، اگر به طور تصادفی درایور دستگاه را غیرفعال کنید یا خراب شود، دستگاه خارجی به درستی کار نمی کند و ممکن است کد خطای 22 را نمایش دهد.
این خطا معمولاً زمانی رخ می دهد که درایور دستگاه غیرفعال یا خراب باشد. با این حال، در زیر چند دلیل دیگر وجود دارد که می تواند باعث ایجاد این خطا در ویندوز شود:
- یک درایور دستگاه منسوخ می تواند باعث مشکلات مختلفی از جمله کد خطای 22 شود.
- در صورتی که دستگاه با نسخه ویندوز شما سازگار نباشد، این خطا ممکن است ظاهر شود.
- اگر دستگاه از نظر فیزیکی آسیب ببیند یا عملکرد نادرست داشته باشد، ویندوز آن را تشخیص نمیدهد و خطا را در دسترس قرار میدهد.
اکنون که اطلاعات مختصری در مورد خطای “این دستگاه غیرفعال است (کد 22)” دارید، بیایید راه حل هایی را بررسی کنیم که به شما در رفع آن کمک می کند.
1. دستگاه را در Device Manager فعال کنید
یکی از سادهترین راهها برای رفع خطای کد ۲۲، فعال کردن دستی دستگاهی است که خطا را پرتاب میکند. برای انجام این کار، Device Manager را باز کنید (چگونگی راه اندازی Device Manager در ویندوز را بررسی کنید)، روی دستگاه مشکل دار کلیک راست کرده و Properties را انتخاب کنید. سپس روی دکمه Enable Device کلیک کنید.
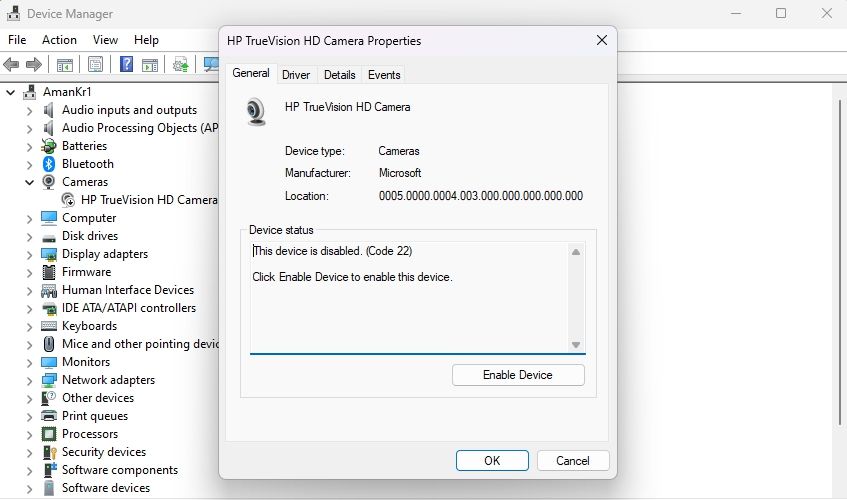
مدیر دستگاه بازخوانی میشود و دستگاه دوباره آنلاین میشود. بررسی کنید که آیا همچنان پیام خطا را دریافت می کنید. اگر بله، راه حل بعدی را در لیست امتحان کنید.
2. آسیب فیزیکی روی دستگاه را بررسی کنید
پیام خطا همچنین می تواند ناشی از آسیب فیزیکی دستگاه شما باشد. برای تأیید این موضوع، به دنبال ترک، فرورفتگی یا سایر علائم آسیب بر روی دستگاه باشید. اگر از کانکتور استفاده می کنید، مطمئن شوید که از حالت خمیده خارج نشده است.
همچنین باید به دنبال علائم آسیب مایع، مانند خوردگی یا تغییر رنگ در دستگاه خود باشید. اگر آسیب فیزیکی پیدا کردید، احتمالاً مقصر پشت پیام خطا است. در این صورت بهترین کاری که می توانید انجام دهید تعویض دستگاه است.
3. درایور دستگاه خود را به روز کنید
اگر درایور دستگاه شما قدیمی یا خراب است، ممکن است بیشتر با مشکلات دستگاه سخت افزاری مانند کد خطای 22 مواجه شوید. راه حل، در این مورد، به روز رسانی درایور دستگاه است.
برای انجام این کار، برنامه تنظیمات را باز کنید. در سمت چپ پنجره، Windows Update را انتخاب کنید. سپس، روی دکمه Check for updates کلیک کنید.

رایانه شما اکنون سرورهای مایکروسافت را برای به روز رسانی سیستم عامل فعلی شما، از جمله درایورهای آن بررسی می کند. اگر هر گونه به روز رسانی پیدا شود، به طور خودکار دانلود و نصب می شود. در غیر این صورت، پیامی خواهید دید که می گوید به روز هستید.
4. از عیب یاب سخت افزار و دستگاه استفاده کنید
ویندوز دارای چندین عیب یاب است که می تواند به شما در رفع مشکلات مختلف کمک کند. یکی از آنها عیب یاب Hardware and Devices است که همانطور که از نامش پیداست به رفع مشکلات سخت افزاری کمک می کند.
اگرچه تضمینی برای رفع مشکل وجود ندارد، اما زمانی که با مشکلات مربوط به سخت افزار مواجه می شوید، ارزش اجرای آن را دارد. برای اجرای عیب یاب سخت افزار و دستگاه، Win + R را فشار دهید تا کادر محاوره ای Run باز شود، دستور زیر را تایپ کنید و Enter را فشار دهید:
msdt.exe -id DeviceDiagnostic
سپس تیک گزینه Apply repairs automatically را بزنید و روی Next کلیک کنید تا از آن عبور کنید.
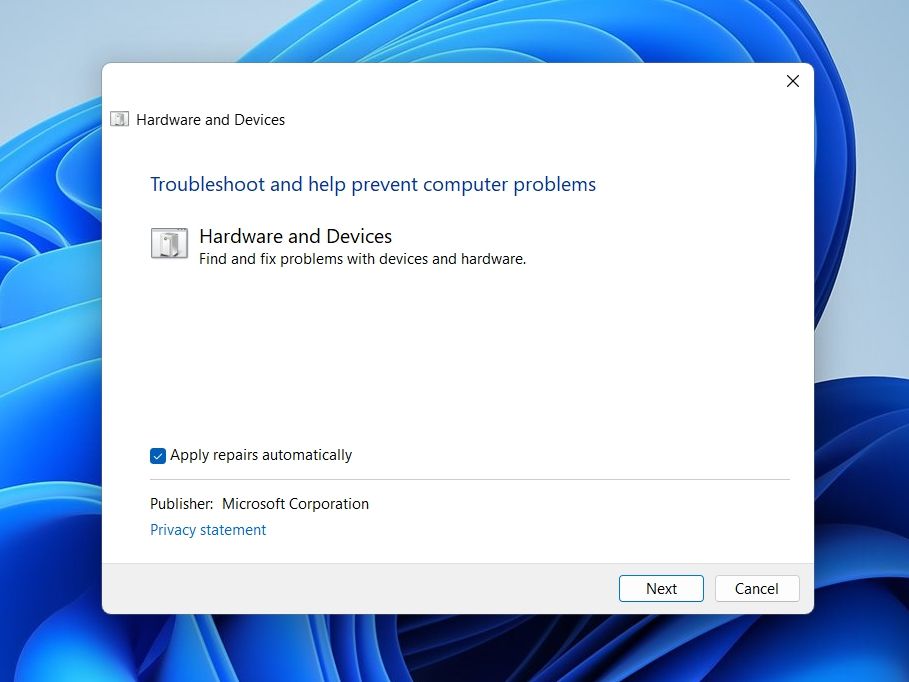
پس از تکمیل جادوگر، عیبیاب شما را از مشکلاتی که پیدا کرده و نحوه رفع آنها را مطلع میکند.
5. CMOS رایانه خود را پاک کنید
راه دیگر برای رفع خطای این دستگاه غیرفعال است (کد 22) پاک کردن CMOS است. اگر تغییر اخیر در تنظیمات BIOS شما باعث این مشکل شده باشد، انجام این کار مفید خواهد بود. با دنبال کردن دستورالعمل های زیر می توانید CMOS را پاک کنید:
- تمام دستگاه های خارجی متصل به رایانه شخصی خود را حذف کنید.
- کامپیوتر خود را خاموش کنید و آن را از پریز برق جدا کنید.
- پشت کامپیوتر خود را باز کنید.
- باتری CMOS را خارج کنید، چند دقیقه صبر کنید و سپس باتری را دوباره وصل کنید. ممکن است لازم باشد برای پیدا کردن باتری CMOS به کتابچه راهنمای مادربرد رایانه شخصی خود مراجعه کنید.
پس از آن، درپوش رایانه خود را برگردانید و همه دستگاه ها را به برق وصل کنید.
6. بایوس کامپیوتر خود را به روز کنید
بایوس قدیمی می تواند از عملکرد صحیح رایانه شما با دستگاه های خاص جلوگیری کند و ممکن است خطاهایی مانند کد 22 ایجاد کند.
بنابراین، مطمئن شوید که بایوس را به روز کنید تا از هرگونه مشکل مرتبط با سخت افزار در سیستم خود جلوگیری کنید. راهنمای ما در مورد به روز رسانی بایوس در ویندوز را بررسی کنید تا نحوه انجام آن را بیابید.
7. یک بوت تمیز انجام دهید
راه حل بعدی در لیست انجام بوت تمیز در ویندوز است. این به شما کمک میکند تا برنامههای شخص ثالثی را که ممکن است باعث بروز خطا شوند را رد کنید.
پس از انجام بوت تمیز، کامپیوتر شما در حالت تمیز راه اندازی می شود. برای بررسی اینکه آیا پیام خطا همچنان ظاهر می شود یا خیر، از دستگاهی استفاده کنید که مشکل را ایجاد کرده است. اگر ظاهر نشد، وقت آن است که مظنونان را محدود کنید.
برای انجام این کار، سرویس هایی را که برای انجام بوت تمیز غیرفعال کرده اید، دوباره فعال کنید تا زمانی که خطا برگردد. هنگامی که سرویس مشکل ساز را پیدا کردید، آن را حذف نصب کنید یا به روز رسانی آن را دانلود کنید.
8. بازیابی سیستم را انجام دهید
اگر هنوز با این خطا دست و پنجه نرم می کنید، می توانید سیستم بازیابی را در ویندوز امتحان کنید تا ببینید آیا مشکل شما برطرف می شود یا خیر. این کار رایانه شما را به یک نقطه قبلی باز میگرداند، که اگر مشکل اخیراً شروع شده باشد مفید است.
رفع خطای کد 22 در ویندوز
هیچ چیز ناامید کننده تر از این نیست که نتوانید از یک دستگاه خارجی استفاده کنید زیرا رایانه ویندوز شما آن را تشخیص نمی دهد. خطای “this device is disabled (کد 22)” یکی از مشکلاتی است که می تواند شما را از استفاده از دستگاه خارجی متصل به سیستم شما باز دارد. خوشبختانه با استفاده از راه حل های بالا می توانید به سرعت این خطا را عیب یابی کنید.
