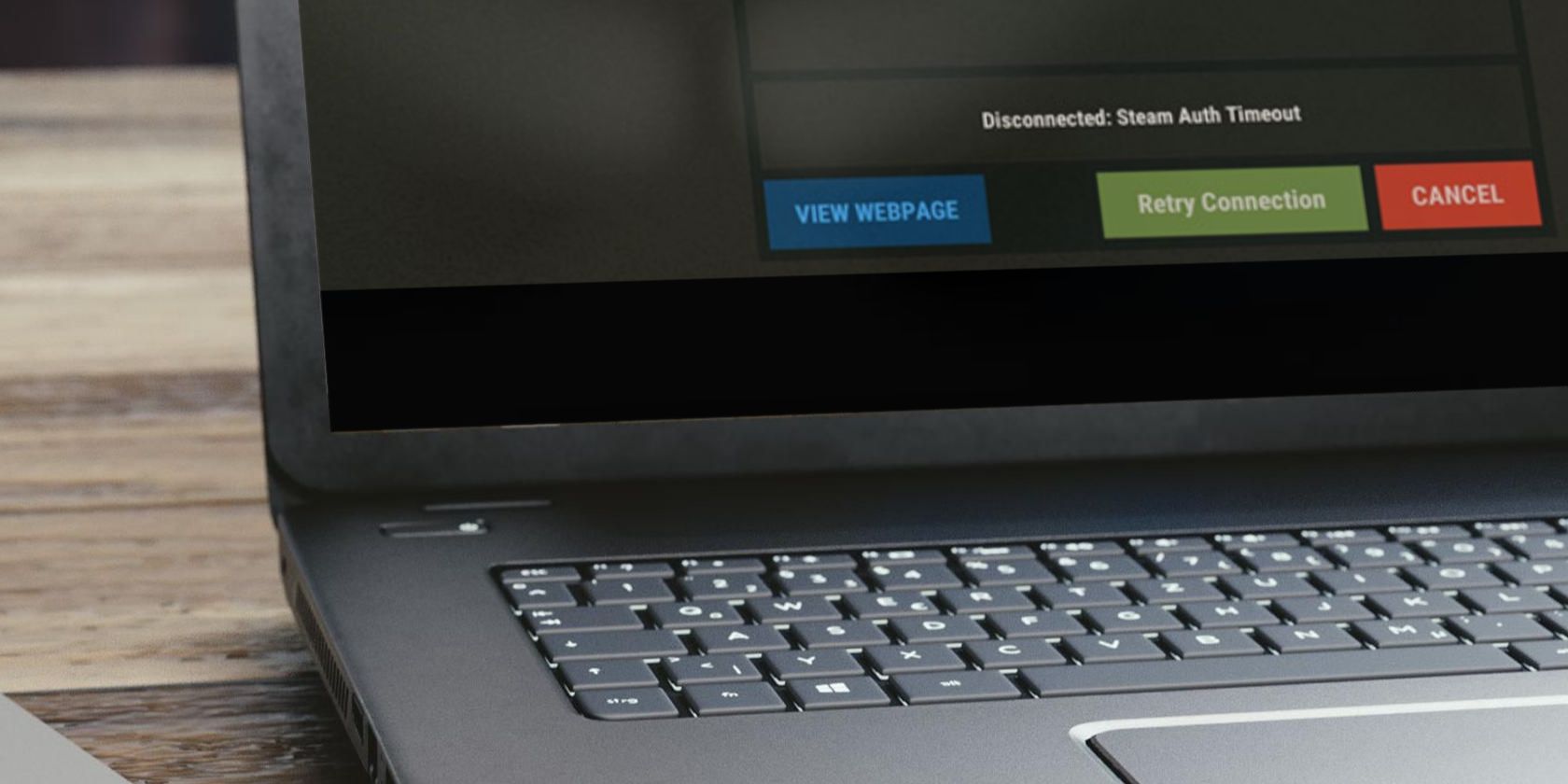با این اصلاحات مبتنی بر ویندوز برای خطای «Steam Auth Timeout» به Rust بازگردید.
خطای “Steam Auth Timeout” در Rust عمدتاً هنگام پیوستن به بازی رخ می دهد، اما می تواند در اواسط بازی نیز رخ دهد.
این خطا به دلایل مختلفی ممکن است رخ دهد. سرورهای Steam یا Rust ممکن است خراب باشند، ممکن است دستگاه شما از اینترنت قطع شده باشد، اتصال شما ممکن است ناپایدار باشد، فایلهای بازی احتمالاً خراب شده باشند و موارد دیگر. اگر میخواهید یک تجربه گیمپلی پایدار داشته باشید، در اینجا چند بررسی و اصلاح وجود دارد که باید امتحان کنید.
1. برخی از بررسی های اولیه را انجام دهید
قبل از رفتن به اصلاحات اصلی، بررسی های اولیه زیر را انجام دهید:
- پس از بستن پنجره خطا، Rust را مجددا راه اندازی کنید.
- Steam را مجددا راه اندازی کنید تا مشکلات احتمالی با کلاینت بازی حل شود.
- لیست سفید Rust از Windows Defender برای اطمینان از اینکه امنیت شما در اتصال بازی تداخلی ایجاد نمی کند. اگر با این فرآیند آشنایی ندارید، راهنمای ما در مورد نحوه اجازه دادن به برنامه ها از طریق Windows Defender را بررسی کنید.
- از برنامههای بتای Steam که در حال حاضر مشترک آنها هستید، انصراف دهید. برای انجام این کار، به Steam > Settings بروید، به تب Account بروید، سپس روی دکمه Change کلیک کنید. پس از آن روی None – Opt کلیک کنید. خارج از تمام برنامه های بتا
اگر هیچ یک از بررسی های بالا مشکل را حل نکرد، راه حل های باقی مانده را اعمال کنید.
2. اطمینان حاصل کنید که سرورهای Rust و Steam از کار افتاده نیستند
خطای “Steam Auth Timeout” زمانی رخ می دهد که اتصال بین سرویس گیرنده Steam و سرورهای Rust با مشکل مواجه شود. بنابراین، ایده خوبی است که قبل از شروع به تنظیم موارد در رایانه خود، دوبار بررسی کنید که هر دو سرور به طور عادی کار می کنند.
به وبسایت Down Outages بروید، «Rust» و «Steam» را در گوشه بالا سمت راست جستجو کنید و Enter را بزنید. اگر قطعی های متعدد گزارش شده باشد، احتمالاً مشکل Backend وجود دارد. در این صورت، فقط باید منتظر بمانید تا توسعه دهندگان مشکل را حل کنند. اگر هیچ گزارشی نمیبینید که نشان دهد این خطا برای شما منحصر به فرد است، وقت آن رسیده است که تنظیمات را در رایانه شخصی خود تغییر دهید.
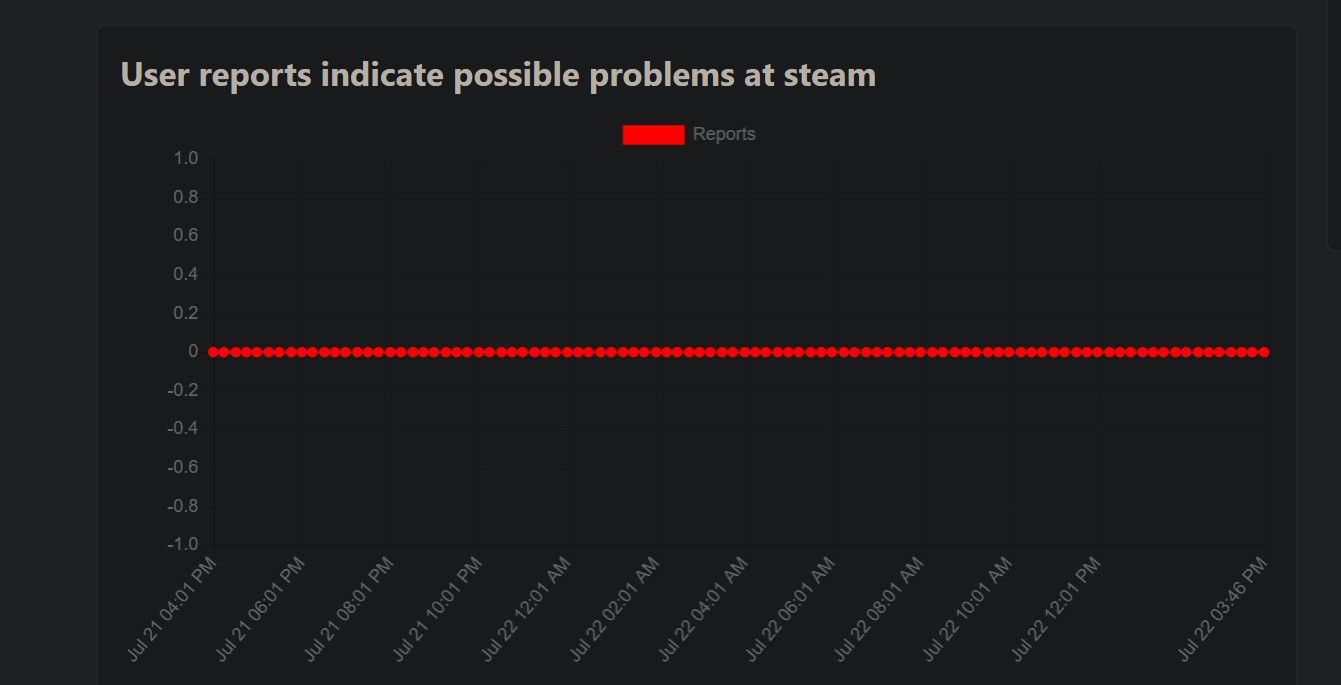
Steam و Rust عمدتاً در حسابهای توییتر خود زمانهای توقف تعمیر و نگهداری را اعلام میکنند. بنابراین، برای اطلاعات بیشتر، نگاهی به حسابهای توییتر Steam و Rust بیندازید.
3. آیا دستگاه شما به اینترنت متصل است؟
در صورت قطع اتصال دستگاه شما به اینترنت، اتصال مشتری Steam به سرورهای Rust نیز ممکن است از بین برود. اگر در اواسط بازی از Rust اخراج شده اید، قطع اتصال اینترنت می تواند مقصر باشد. بنابراین، قبل از حرکت به جلو، بررسی آن ضروری است.
برای کوچک کردن پنجره بازی، کلید Windows را فشار دهید و سپس بررسی کنید که آیا اتصال اینترنت فعال است یا خیر. اگر به نظر می رسد اتصال اینترنت کار می کند، مطمئن شوید که پایداری اتصال اینترنت خود را در ویندوز بررسی کنید.
4. پایداری اتصال اینترنت خود را تجزیه و تحلیل کنید

کافی نیست فقط دستگاه خود را به اینترنت متصل کنید. اتصال شما به روتر باید به اندازه کافی قوی باشد تا ارتباط پایداری با سرویس گیرنده و Rust حفظ کند. اگر در حین گیم پلی اتصال ضعیف شود، اتصال ممکن است از کار بیفتد و خطای “Steam Auth Timeout” را ایجاد کند.
اگر این اولین بار است که پایداری اتصال اینترنت خود را بررسی می کنید، برای چند نکته مفید به راهنمای ما در مورد چگونگی بررسی قدرت اتصال اینترنت خود در ویندوز مراجعه کنید. اگر معلوم شد که اتصال اینترنت شما ناپایدار است، اصلاحاتی را که در راهنمای ما در مورد نحوه تعمیر اتصال Wi-Fi ناپایدار توضیح داده شده است، اعمال کنید.
اگر اتصال اینترنت شما از قبل پایدار است، اصلاحات باقی مانده را اعمال کنید.
5. خرابی کش دانلود را بررسی کنید
خرابی در حافظه نهان دانلود Steam همچنین می تواند از به روز رسانی بازی ها جلوگیری کرده و باعث ایجاد خطاهای مرتبط با اتصال شود. اگر Rust هنگام راهاندازی خطای «Steam Auth Timeout» را نشان دهد، به احتمال زیاد حافظه پنهان دانلود باعث این مشکل شده است. بنابراین، باید کش دانلود را با انجام مراحل زیر پاک کنید:
- Steam را راه اندازی کنید.
- روی منوی Steam کلیک کنید و تنظیمات را انتخاب کنید.
- به تب Downloads در نوار کناری سمت چپ بروید.
- بر روی دکمه Clear Download Cache کلیک کنید. سپس، برای تایید اقدام خود، روی OK کلیک کنید.

Steam را دوباره راه اندازی کنید و خطای مورد بحث اکنون ناپدید می شود. اگر نه، با اصلاحات باقی مانده ادامه دهید.
6. فایل های Rust Game را از نظر فساد بررسی کنید
خراب شدن فایل های بازی همچنین می تواند در ارتباط بین سرورهای Rust و کلاینت بازی شما اختلال ایجاد کند. میتوانید با تأیید صحت فایلهای بازی با استفاده از ویژگی داخلی Steam، مشکلات فساد را رد کنید. بنابراین، فایل های بازی را تعمیر کنید تا مطمئن شوید که مشکل ایجاد نمی کنند. در اینجا به این صورت است:
- روی نماد بازی Rust کلیک راست کرده و Properties را انتخاب کنید.
- به تب Local Files در سمت چپ بروید.
- برای تعمیر فایل های بازی روی دکمه Verify integrity of game files کلیک کنید.
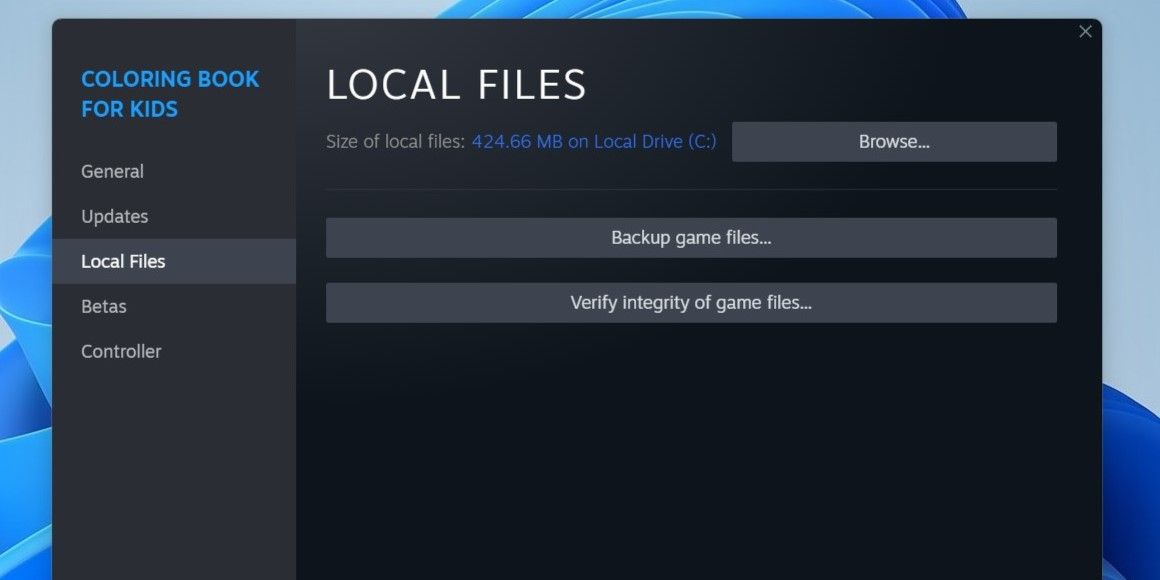
7. نرم افزار Cheat را غیرفعال کنید و برنامه Easy Anti-Cheat را تعمیر کنید
استفاده از نرمافزار تقلب همچنین میتواند باعث خرابی Rust و ارائه خطای Steam Auth Timeout شود. بنابراین، اگر در حال حاضر از چنین نرم افزارهایی برای کسب مزیت در بازی استفاده می کنید، باید آن را خاموش یا حذف کنید. همچنین، باید هر نرم افزار تقلب دیگری را که روی دستگاه شما اجرا می شود، حتی آنهایی که به Rust مرتبط نیستند، خاموش کنید.
با تعمیر نرم افزار Easy Anti-Cheat نیز مشکل برخی از کاربرانی که با این خطا مواجه شده اند برطرف شده است. با توجه به اینکه این مرحله می تواند مشکل را حل کند، مراحل زیر را برای تعمیر برنامه دنبال کنید:
- به پوشه نصب بازی بروید.
- پوشه EasyAntiCheat را پیدا کنید.
- پوشه را باز کنید و روی EasyAntiCheat.exe دوبار کلیک کنید.
- اگر از قبل انتخاب نشده، Rust را از منوی کشویی انتخاب کنید.
- روی Repair Service کلیک کنید و اجازه دهید نرم افزار به طور کامل تعمیر شود.
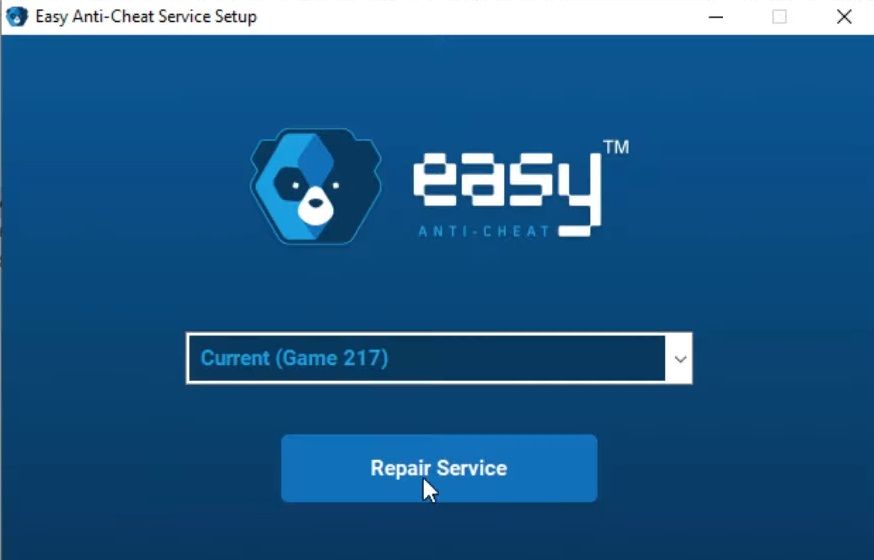
اگر کار نکرد، میتوانید Rust را حذف کنید و دوباره آن را از ابتدا نصب کنید.
8. Rust را حذف و دوباره نصب کنید
اگر هیچ یک از موارد بالا جواب نداد، مشکل می تواند از نصب خود بازی باشد. برای اینکه مطمئن شوید اینطور نیست، باید Rust را حذف کنید و دوباره آن را از ابتدا نصب کنید. اگر با این فرآیند آشنایی ندارید، راهنمای ما در مورد نحوه حذف نصب بازیهای Steam و نصب مجدد آنها را بررسی کنید.
نگران نباشید؛ اگر بازی را حذف کنید دیگر نیازی به پرداخت هزینه نخواهید داشت. از آنجایی که همه بازیهایی که خریداری میکنید به حساب Steam شما متصل میشوند، میتوانید هر زمان که بخواهید دوباره آنها را نصب کنید.
خطای زمان تأیید اعتبار Steam، برطرف شد
هنگامی که Rust از پیوستن شما به یک بازی امتناع می ورزد، شما را در میانه یک لحظه مهم بیرون می کند و خطای Steam Auth Timeout را نشان می دهد، می تواند بسیار آزاردهنده باشد. امیدواریم اکنون بهتر بفهمید که چه چیزی باعث این خطا می شود و چه راه حل هایی را می توانید اعمال کنید. اگر مشکل برطرف نشد، بازی و استیم کلاینت را از ابتدا نصب کنید.