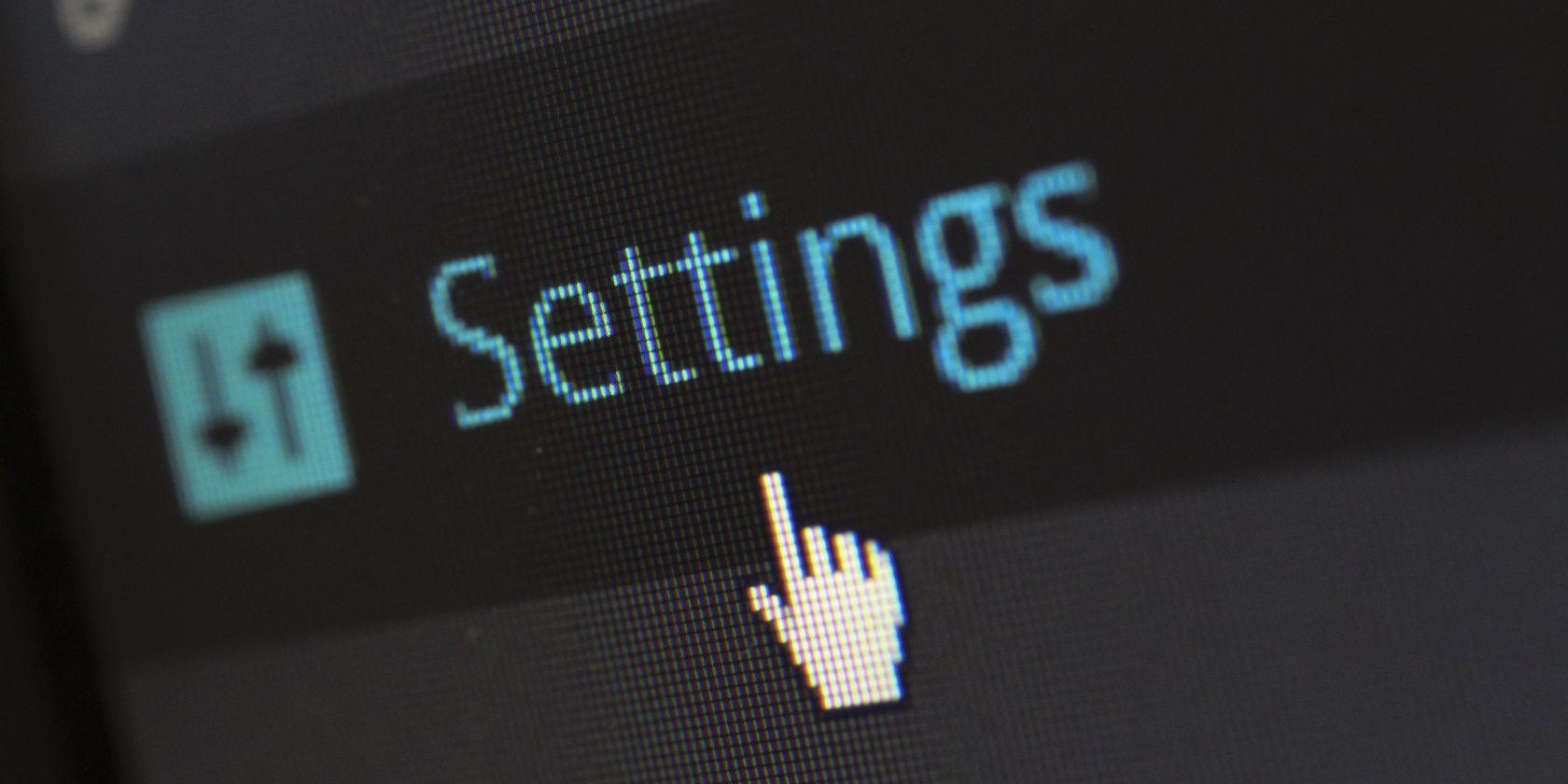گاهی اوقات ویندوز هنگام آماده سازی گزینه های امنیتی گیر می کند و به کمک کمی نیاز دارد تا دوباره آزاد شود. در اینجا نحوه انجام این کار آمده است.
شما در حال روشن کردن دستگاه ویندوز خود هستید و ناگهان با مشکل “آماده سازی گزینه های امنیتی” برخورد می کنید. شاید هنگام خوابیدن دستگاه خود با همین مشکل مواجه شده باشید. اما چه چیزی باعث این مشکل می شود و چگونه آن را حل می کنید؟
به زبان ساده، دستگاه شما زمانی که میخواهد ویژگیهای امنیتی خود را بهروزرسانی کند، این پیام را نمایش میدهد. با این حال، زمانی که مرتباً با پیام «آماده کردن گزینههای امنیتی» برخورد میکنید، بسیار آزاردهنده است. بنابراین، بیایید نگاهی به بهترین راهها برای خلاص شدن از این مشکل بیندازیم.
1. ابزار Fast Startup را غیرفعال کنید
گزینه Fast Startup دستگاه ویندوز شما را سریعتر از حالت عادی ریبوت می کند. با این حال، این ویژگی ممکن است با برخی از فرآیندهای رایانه شخصی شما تداخل ایجاد کند. در این مورد، این ویژگی ممکن است دلیلی باشد که شما با پیامهای خطایی مانند مشکل «آماده کردن گزینههای امنیتی» برخورد میکنید.
در این مورد، غیرفعال کردن Fast Startup می تواند به حل مشکل شما کمک کند. بنابراین، بیایید ببینیم چگونه می توانید این ویژگی را غیرفعال کنید:
- Win + R را فشار دهید تا کادر محاوره ای Run باز شود.
- powercfg.cpl را تایپ کنید و روی OK کلیک کنید تا پنجره Power Options باز شود.
- روی گزینه Choose what the power buttons do در قسمت سمت چپ کلیک کنید.
- سپس روی گزینه Change settings that are now unavailable کلیک کنید.
- تیک گزینه Turn on fast startup (recommended) را بردارید و روی دکمه Save changes کلیک کنید. برای ذخیره این تغییرات کامپیوتر خود را مجددا راه اندازی کنید.
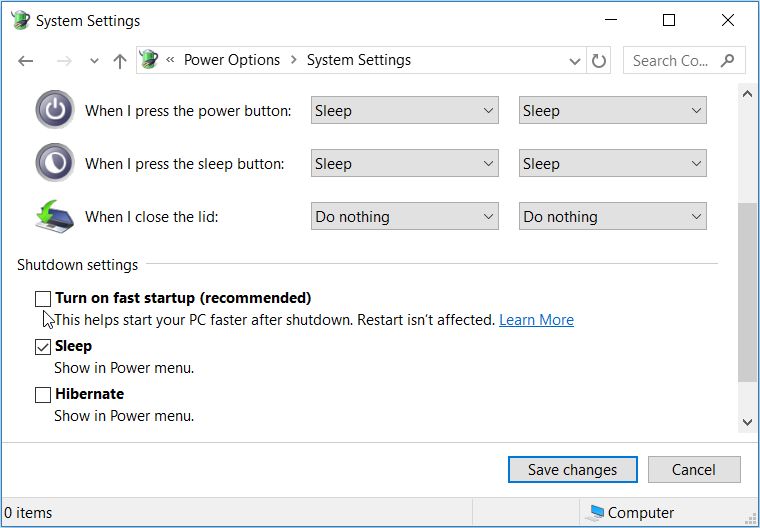
2. تنظیمات راه اندازی را پیکربندی کنید
بسته به نحوه پیکربندی تنظیمات راهاندازی، خطای «آمادهسازی گزینههای امنیتی» نیز میتواند ظاهر شود. برای رفع این مشکل، تنظیمات راهاندازی عادی و راهاندازی انتخابی را پیکربندی میکنیم.
برای شروع، اجازه دهید تنظیمات راه اندازی عادی را پیکربندی کنیم. این تنظیمات به دستگاه شما اجازه میدهد تا هنگام راهاندازی مجدد، تمام درایورها و سرویسها را بارگیری کند.
در اینجا مراحل پیکربندی تنظیمات راه اندازی عادی آمده است:
- Win + R را فشار دهید تا کادر محاوره ای Run باز شود.
- msconfig را تایپ کرده و Enter را فشار دهید تا پنجره System Configuration باز شود.
- روی تب General کلیک کنید و سپس گزینه Normal startup را انتخاب کنید.
- در نهایت Apply را فشار دهید و سپس OK را فشار دهید تا این تغییرات ذخیره شوند.
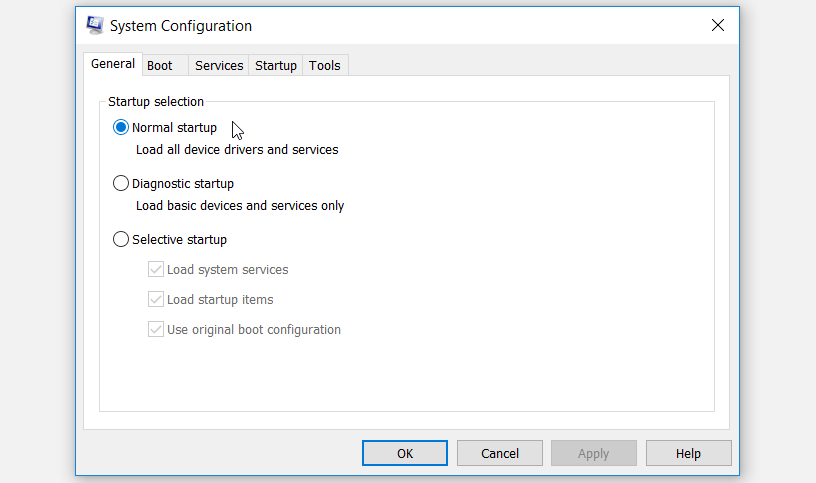
اکنون، ما بررسی خواهیم کرد که چگونه میتوانید تنظیمات راهاندازی انتخابی را پیکربندی کنید. این تنظیمات به شما این امکان را می دهد که هر زمان که دستگاه خود را راه اندازی مجدد می کنید، سرویس هایی را که می خواهید بارگیری کنید، انتخاب کنید.
در اینجا مراحل پیکربندی تنظیمات راه اندازی انتخابی آمده است:
- طبق مراحل قبل پنجره System Configuration را باز کنید.
- روی تب General کلیک کنید و سپس گزینه Selective startup را انتخاب کنید.
- بسته به تنظیمات برگزیده خود، کادرهای Load system services و Load startup items را علامت بزنید یا علامت آن را بردارید.
- در نهایت روی Apply و سپس OK کلیک کنید. برای ذخیره این تغییرات، دستگاه خود را مجددا راه اندازی کنید.
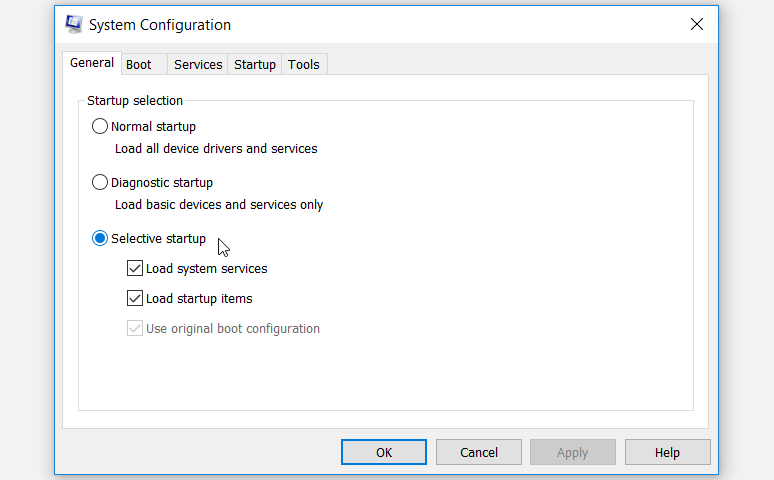
3. عیب یاب ویندوز را اجرا کنید
چند عیب یاب داخلی وجود دارد که می تواند به شما در حل این مشکل کمک کند. به عنوان مثال، اگر این یک مشکل تعمیر و نگهداری سیستم باشد، عیب یاب تعمیر و نگهداری سیستم می تواند کمک کند.
در همین حال، اگر این یک مشکل مربوط به سخت افزار باشد، عیب یاب سخت افزار و دستگاه ها مفید خواهد بود.
اکنون، بیایید با اجرای عیب یاب System Maintenance شروع کنیم و ببینیم که آیا این کمک می کند:
- انجام وظایف تعمیر و نگهداری توصیه شده را در نوار جستجوی ویندوز تایپ کنید و بهترین مطابقت را انتخاب کنید.
- در پنجره System Maintenance troubleshooter روی گزینه Advanced کلیک کنید.
- کادر Apply repairs automatically را علامت بزنید، روی Next کلیک کنید و سپس دستورالعمل های روی صفحه را دنبال کنید.
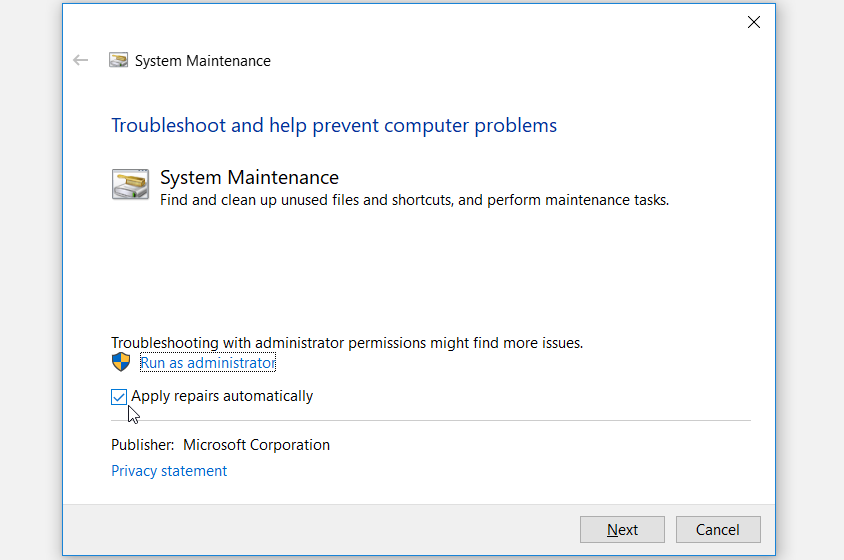
اگر با این کار مشکل حل نشد، عیبیاب سختافزار و دستگاهها را اجرا کنید. در اینجا چگونه است:
- Settings را در نوار جستجوی ویندوز تایپ کنید و بهترین مطابقت را انتخاب کنید.
- Update & Security را انتخاب کنید و سپس روی Troubleshoot در قسمت سمت چپ کلیک کنید.
- روی گزینه Additional troubleshooters در قسمت سمت راست کلیک کنید.
- در نهایت، روی عیبیاب Hardware and Devices کلیک کنید، دکمه Run the troubleshooter را فشار دهید و دستورالعملهای روی صفحه را دنبال کنید. پس از اتمام کار، کامپیوتر خود را مجددا راه اندازی کنید تا این تغییرات ذخیره شود.
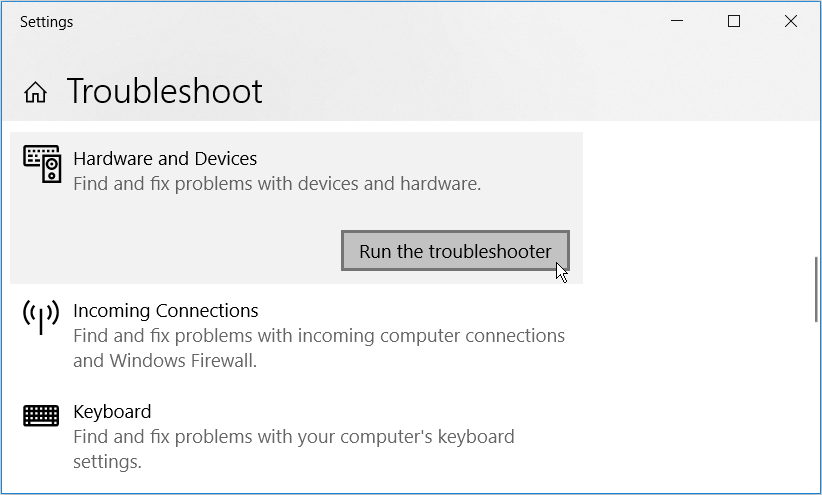
4. با ابزارهای SFC و DISM با خطا مقابله کنید
به احتمال زیاد این خطا در نتیجه فایل های سیستمی خراب است. در این مثال، بهترین راه برای خلاص شدن از شر آن، تعمیر فایل های سیستم خراب با استفاده از ابزارهای SFC و DISM است. بهترین بخش این است که این ابزارها همچنین از فایل های سیستمی از دست رفته مراقبت می کنند.
برای شروع، در اینجا مراحل آسان برای اجرای ابزار DISM آمده است:
- Win + R را فشار دهید تا کادر محاوره ای Run باز شود.
- CMD را تایپ کنید و Ctrl + Shift + Enter را فشار دهید تا یک Command Prompt باز شود.
- دستور زیر را تایپ کرده و Enter را فشار دهید:
DISM /Online /Cleanup-Image /ScanHealth
پس از اتمام فرآیند، دستور زیر را تایپ کرده و Enter را فشار دهید:
DISM /Online /Cleanup-Image /RestoreHealth
صبر کنید تا این فرآیند کامل شود و سپس کامپیوتر خود را مجددا راه اندازی کنید. سپس، اسکن SFC را با این دو مرحله ساده اجرا کنید:
- طبق مراحل قبلی یک Command Prompt بالا را باز کنید.
- دستور زیر را تایپ کرده و Enter را فشار دهید:
sfc /scannow
صبر کنید تا اسکن کامل شود و سپس Command Prompt را ببندید. در نهایت، کامپیوتر خود را مجددا راه اندازی کنید تا این تغییرات ذخیره شود.
5. از یک System Restore Point استفاده کنید
آیا تا به حال در مورد ویژگی باورنکردنی به نام System Restore Point شنیده اید؟ این یک ابزار قابل اعتماد است که به بازیابی دستگاه شما به حالت قبلی کمک می کند. این ویژگی اغلب برای رفع مشکلات ناشی از بدافزارهای اخیراً نصب شده مفید است.
نقطه بازیابی سیستم همچنین میتواند هنگام برخورد با خطای ناشی از روشی که اخیراً تنظیمات خود را پیکربندی کردهاید، کمک کند. با این حال، تنها در صورتی میتوانید از ابزار System Restore استفاده کنید که قبلاً یک نقطه بازیابی ایجاد کرده باشید.
در اینجا نحوه استفاده از یک نقطه بازیابی برای مقابله با مشکل “آماده سازی گزینه های امنیتی” آمده است:
- Win + R را فشار دهید تا کادر محاوره ای Run باز شود.
- Control Panel را تایپ کرده و Enter را فشار دهید.
- روی منوی کشویی View by کلیک کنید و Large icons را انتخاب کنید.
- از گزینه های منو گزینه Recovery را انتخاب کنید.
- در مرحله بعد روی گزینه Open System Restore و سپس Next کلیک کنید.
- در پنجره بازیابی سیستم، یک نقطه بازیابی را انتخاب کنید و سپس برای ادامه روی Next کلیک کنید.
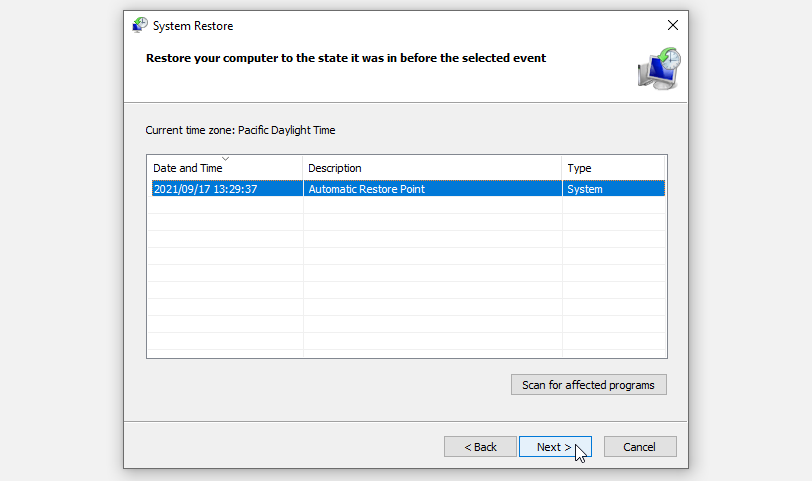
دستورالعمل های روی صفحه را دنبال کنید و پس از اتمام کار رایانه خود را مجدداً راه اندازی کنید.
6. دستگاه ویندوز خود را بازنشانی کنید
اگر نقطه بازیابی این مشکل را حل نکرد، دستگاه خود را بازنشانی کنید. هنگام بازنشانی ویندوز، دستگاه را به تنظیمات کارخانه بازیابی میکنید و فایلهای مهم خود را از دست نمیدهید. اما برای ایمن بودن، ابتدا از دستگاه خود نسخه پشتیبان تهیه کنید، فقط در صورتی که همه چیز طبق برنامه پیش نرود.
در اینجا چگونه می توانید دستگاه ویندوز خود را بازنشانی کنید:
- Settings را در نوار جستجوی ویندوز تایپ کنید و بهترین مطابقت را انتخاب کنید.
- روی Update & Security کلیک کنید و سپس گزینه Recovery را در قسمت سمت چپ انتخاب کنید.
- روی دکمه Get start در زیر گزینه Reset this PC کلیک کنید.
- با دنبال کردن دستورالعمل های روی صفحه، فرآیند را نهایی کنید.
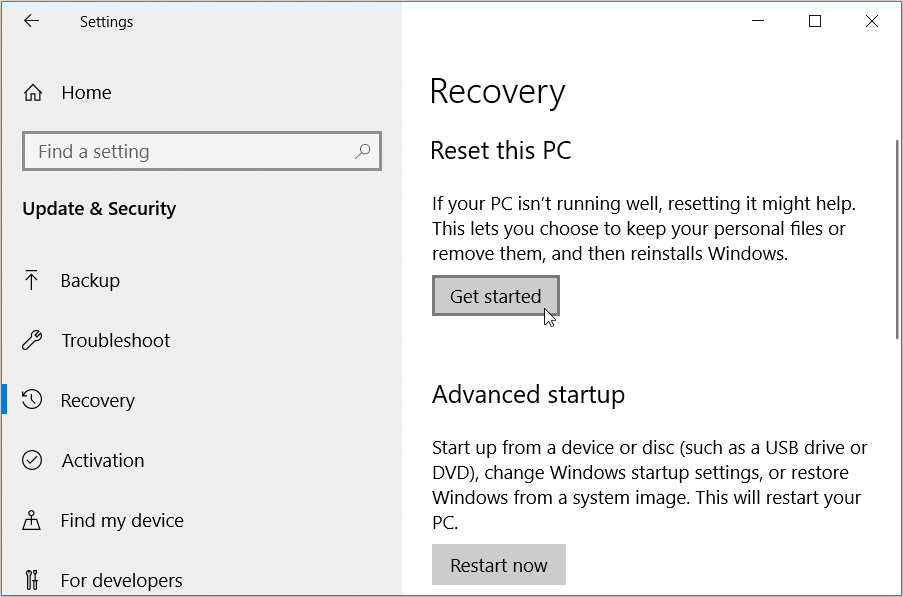
از شر پیام های پاپ آپ تصادفی ویندوز خلاص شوید
ویژگی های امنیتی ویندوز همیشه در موقعیت های مختلف مفید است. با این حال، زمانی که این ویژگی ها صفحه نمایش شما را با پیام های پاپ آپ بی پایان بمباران می کنند، خسته کننده است.
اگر مدام با مشکل «آماده کردن گزینههای امنیتی» برخورد میکنید، امیدواریم یکی از روشهای ما اکنون این مشکل را برطرف کرده باشد.