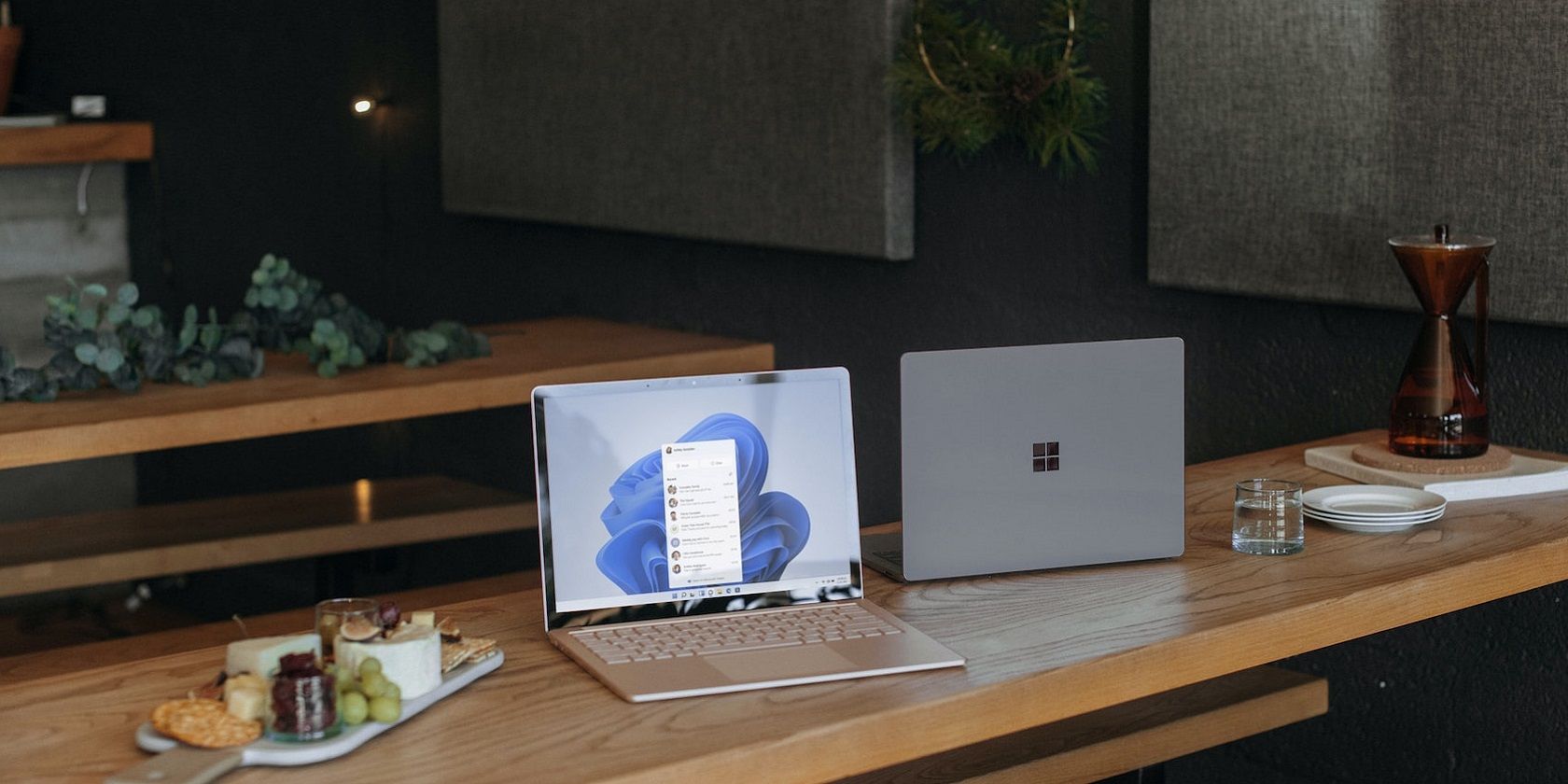اگر خطای 0x80041015 شما را از انجام کار باز می دارد، نگران نباشید. روش های زیادی وجود دارد که می توانید برای رفع آن استفاده کنید.
خطای مایکروسافت آفیس 0x80041015 ممکن است زمانی رخ دهد که کاربران سعی دارند آفیس را نصب کنند، آن را فعال کنند یا به سادگی به آن دسترسی داشته باشند.
در زیر، نگاهی دقیق به این می کنیم که این خطا چیست و چگونه می توانید یک بار برای همیشه از شر آن خلاص شوید.
خطای آفیس 0x80041015 چیست؟
خطای 0x80041015 با پیامی همراه است که می گوید “متاسفیم، هنگام نصب کلید محصول با مشکل مواجه شدیم. اگر این اتفاق ادامه داشت، باید محصول اداری خود را تعمیر کنید. خطای سیستم.”
طبق اسناد رسمی مایکروسافت، این خطا معمولاً در صورتی رخ می دهد که محصول آفیس را قبل از نصب به روز رسانی عمومی می فعال کرده باشید. همچنین اگر بخواهید محصول آفیس دیگری را اضافه کنید یا یک محصول موجود را پس از انتشار بهروزرسانی ماه می دوباره نصب کنید، ممکن است با آن مواجه شوید.
1. از عیب یاب فعال سازی آفیس استفاده کنید
این اصلاح مختص کاربرانی است که هنگام فعال سازی آفیس با خطای 0x80041015 مواجه می شوند.
مایکروسافت یک عیبیاب فعالسازی آفیس ایجاد کرده است که به طور خاص به رفع خطاهایی کمک میکند که کاربران را از فعالسازی نصبهای آفیس خود باز میدارد.
با بررسی وضعیت فعال سازی فعلی نصب مایکروسافت آفیس کار می کند. هنگامی که مشخص شد، عیب یاب یک سری آزمایشات تشخیصی را برای شناسایی مشکل اساسی انجام می دهد.
پس از شناسایی مشکل، راهحلها و توصیههایی را که میتوانید به صورت دستی انجام دهید یا خود مشکل را برطرف کنید، فهرست میکند.
در اینجا نحوه اجرای آن آمده است:
- تمام برنامه های آفیس را ببندید و عیب یاب را از وب سایت رسمی مایکروسافت دانلود کنید. شما باید نسخه صحیح آفیس را که می خواهید نصب کنید انتخاب کنید.
- برای تکمیل فرآیند، دستورالعمل های روی صفحه را ادامه دهید.
- پس از دانلود عیب یاب، آن را نصب و اجرا کنید.
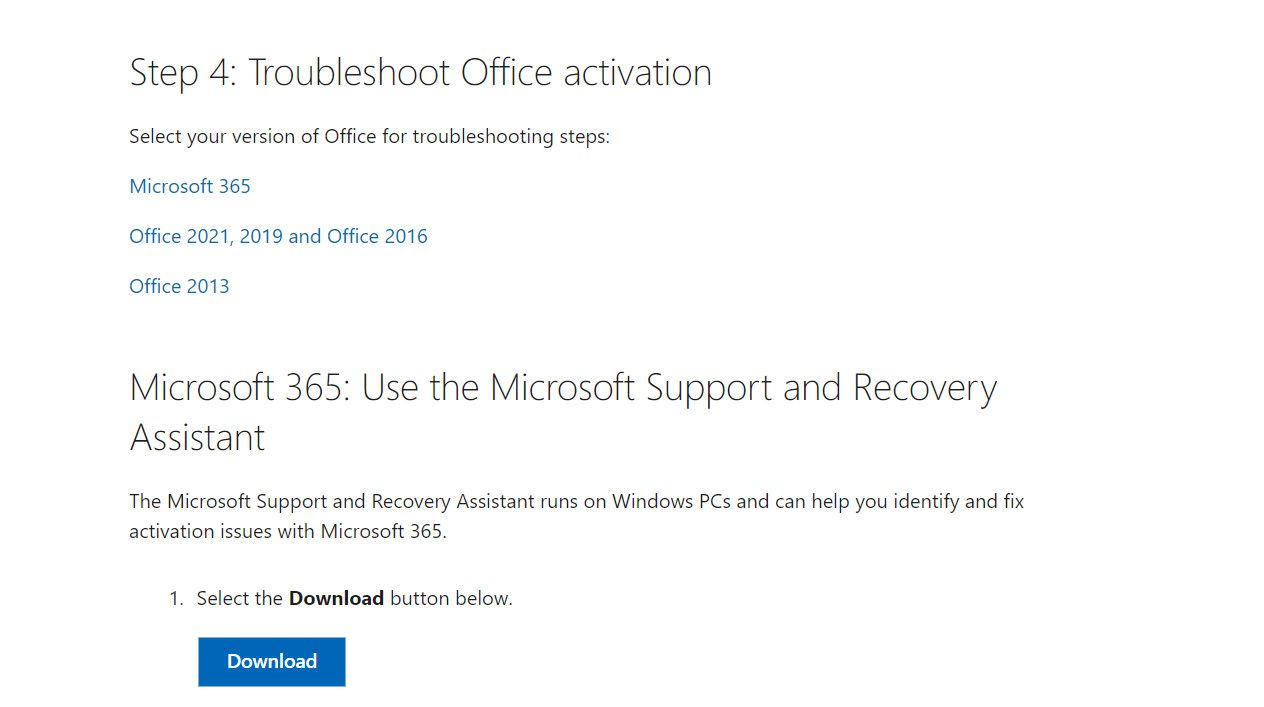
راه حل های پیشنهاد شده توسط عیب یاب را اعمال کنید و بررسی کنید که آیا مشکل حل شده است.
2. دفتر تعمیر
همچنین می توانید اقدام به تعمیر نصب آفیس کنید، که هر گونه خطای خراب یا ناهماهنگی را که ممکن است منجر به مشکل شود برطرف می کند. مایکروسافت دو گزینه تعمیر برای آفیس ارائه می دهد. تعمیر سریع و تعمیر آنلاین.
در اینجا نحوه ادامه کار آمده است:
- کلیدهای Win + R را با هم فشار دهید تا Run باز شود.
- “کنترل” را در Run تایپ کنید و روی Enter کلیک کنید.
- در داخل کنترل پنل، به برنامه ها > برنامه ها و ویژگی ها بروید.
- اکنون مایکروسافت آفیس را از لیست پیدا کرده و روی آن راست کلیک کنید.
- تغییر/تعمیر را انتخاب کنید.
- روی Quick Repair کلیک کنید و دستورالعمل های روی صفحه را دنبال کنید تا فرآیند تعمیر شروع شود. اگر این کار نکرد، می توانید گزینه Online Repair را انتخاب کنید اما به خاطر داشته باشید که به اتصال اینترنت پایدار نیاز دارد.
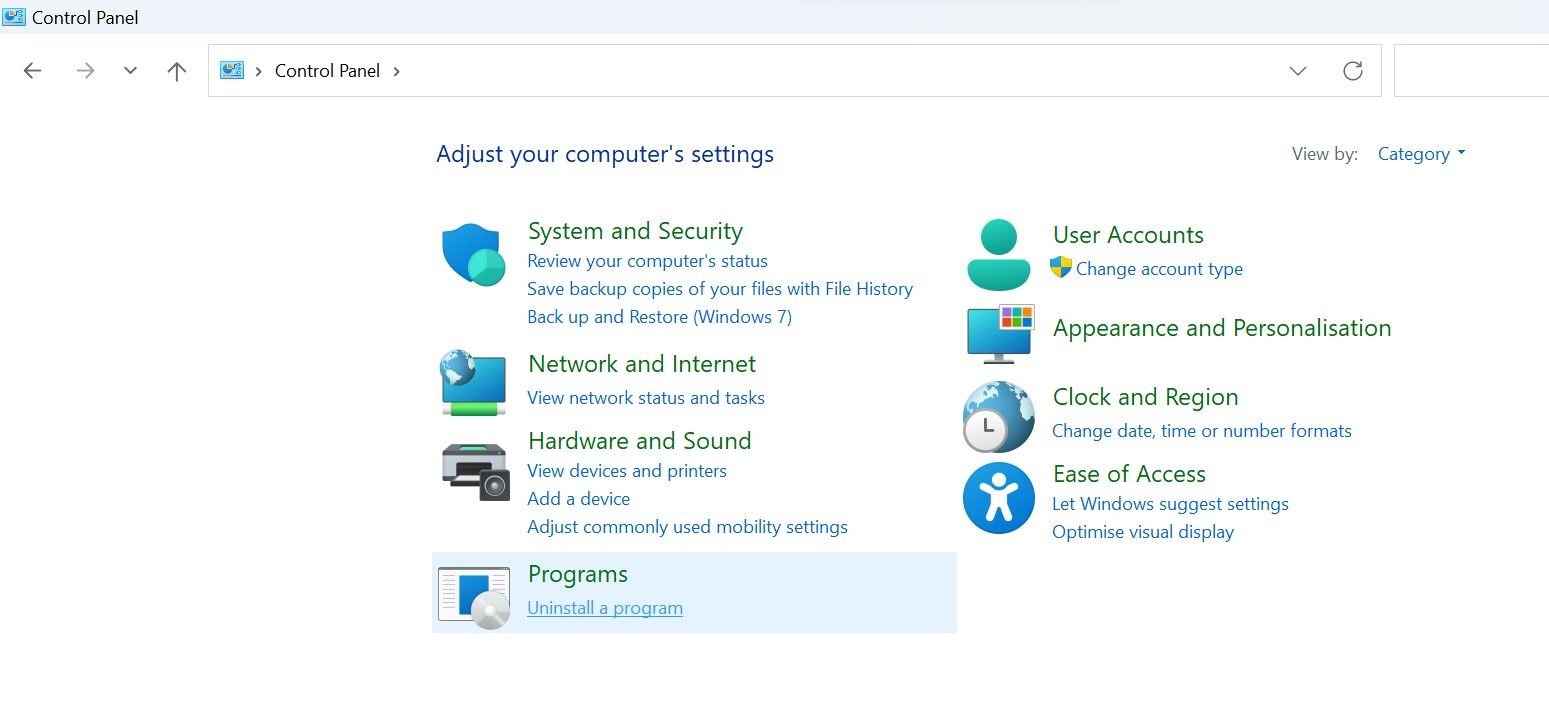

منتظر بمانید تا فرآیند تکمیل شود و بررسی کنید که آیا مشکل حل شده است.
3. Microsoft Office Click-to-Run را به روز کنید
این یک اصلاح رسمی توسط مایکروسافت برای این خطای خاص آفیس است.
به روز رسانی Microsoft Office Click-to-Run به مشکلات و آسیب پذیری های شناخته شده در نرم افزار رسیدگی می کند. این بهروزرسانیها همچنین اغلب شامل بهبودهای سازگاری برای بهروزرسانیهای جدید سیستم عامل میشوند که میتواند مشکل موجود را برطرف کند.
با این حال، برای ادامه این راه حل، باید به هر برنامه آفیس (مثلاً Word) دسترسی داشته باشید. این بدان معناست که اگر به هیچ وجه نمی توانید به اجزای آفیس دسترسی داشته باشید، می توانید به روش بعدی لیست شده در زیر بروید. از طرف دیگر، می توانید سعی کنید در حالت Safe Mode بوت شوید و هر برنامه Office را در آنجا راه اندازی کنید.
برای ادامه مراحل زیر را دنبال کنید:
- هر برنامه آفیس را اجرا کنید و به تب File که در گوشه سمت چپ بالای پنجره برنامه قرار دارد بروید.
- از آنجا به اکانت بروید.
- در قسمت Account، گزینه ای برای “Update Options” یا “Update Now” (بسته به نسخه Office که استفاده می کنید. روی این گزینه کلیک کنید) پیدا خواهید کرد.
- از منوی بازشو گزینه Update Now را انتخاب کنید. با این کار فرآیند بهروزرسانی برای «کلیک برای اجرا» آغاز میشود.
- منتظر بمانید تا فرآیند به روز رسانی کامل شود و پس از اتمام آن، کامپیوتر خود را مجددا راه اندازی کنید.
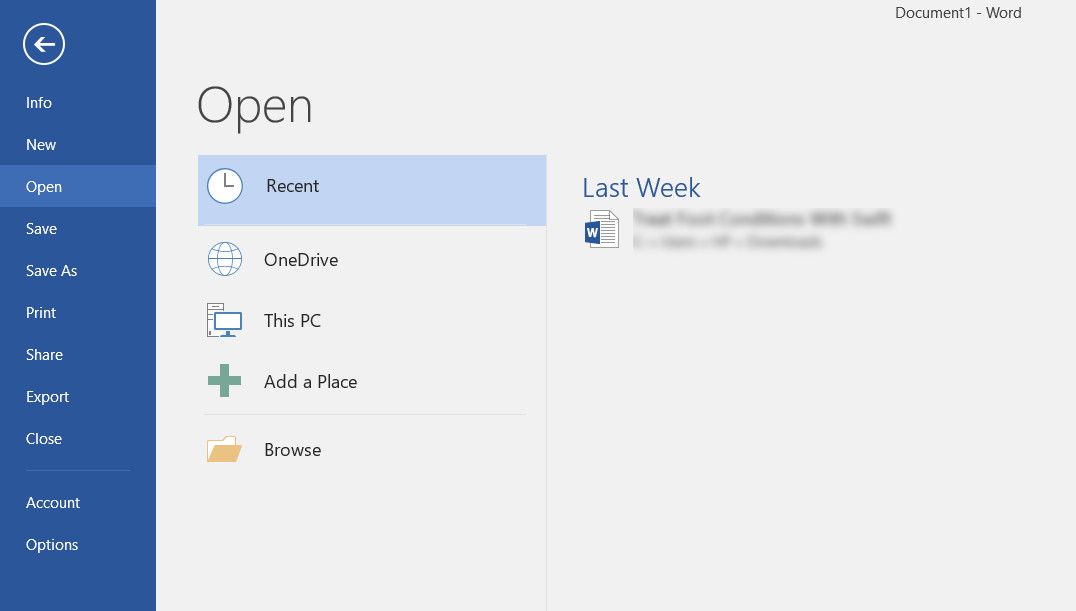
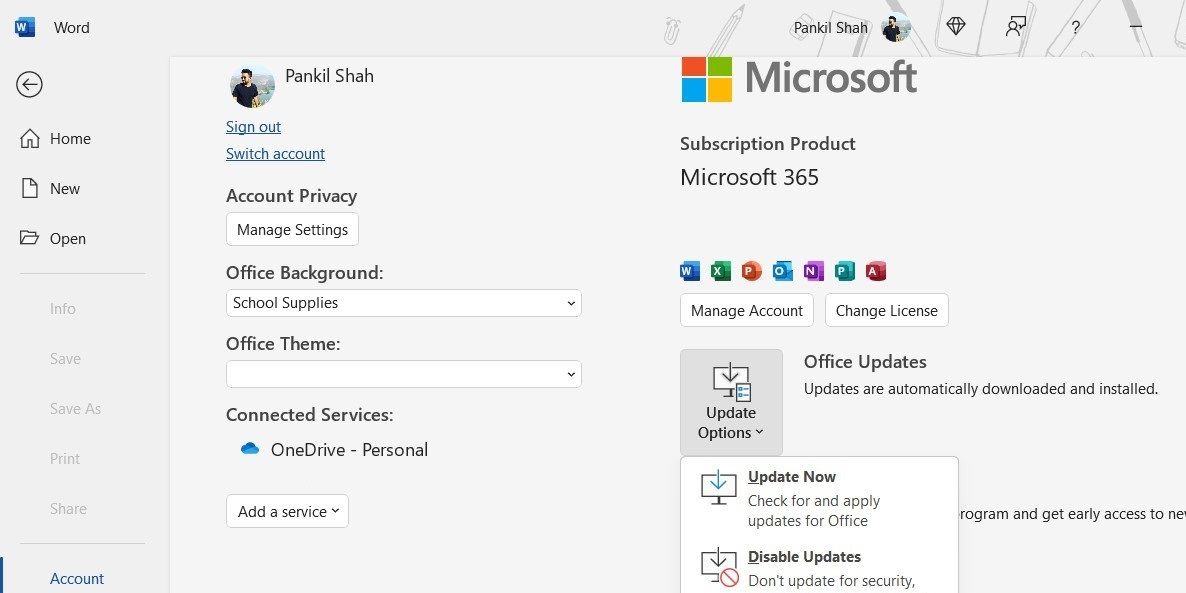
امیدواریم پس از راه اندازی مجدد، دیگر با خطای 0x80041015 مواجه نشوید.
4. آنتی ویروس را به طور موقت غیرفعال کنید
اگر از یک برنامه امنیتی شخص ثالث بر روی رایانه خود استفاده می کنید، این احتمال وجود دارد که با فرآیندهای Office در تضاد باشد و منجر به مشکل در دست شود.
برای بررسی اینکه آیا این مورد در شرایط شما وجود دارد یا خیر، توصیه می کنیم آنتی ویروس را به طور موقت غیرفعال کنید و بررسی کنید که آیا تفاوتی ایجاد می کند یا خیر. به سادگی بر روی نماد آنتی ویروس در نوار وظیفه کلیک راست کرده و تا زمانی که رایانه مجدداً راه اندازی شود، Disable را انتخاب کنید.

پس از غیرفعال شدن، اقدامی را انجام دهید که در ابتدا خطا را ایجاد می کرد. اگر مشکل از آنتی ویروس است، باید آن را برطرف کنید. در صورت انجام این کار، ممکن است زمان خوبی برای تغییر به برنامه امنیتی دیگر و قابل اعتمادتر باشد. همچنین می توانید ویژگی محافظت از ویروس و تهدید Windows Defender را فعال کنید تا به شما کمک کند از سیستم خود در برابر نرم افزارها و بدافزارهای ناخواسته محافظت کنید.
5. آفیس را در حالت ایمن نصب کنید
اگر با یک خطای نصب روبرو هستید، ممکن است به این دلیل باشد که یک فرآیند یا سرویس پسزمینه در فرآیند نصب آفیس تداخل دارد.
اگر تعداد کمی از فرآیندهای پسزمینه به طور فعال در حال اجرا هستند، توصیه میکنیم با استفاده از Task Manager آنها را یکی یکی غیرفعال کنید. در حالی که در آن هستید، هر برنامه یا برنامه ای را که در حال حاضر استفاده می کنید نیز خاموش کنید.
پس از اتمام، بررسی کنید که آیا مشکل حل شده است.
اگر نه، میتوانید در حالت Safe Mode بوت شوید و Office را در آنجا نصب کنید. این حالت ویندوز را با مجموعهای از حداقل درایورها و برنامهها راهاندازی میکند، که میتواند به تعیین اینکه آیا فرآیند دیگری (به احتمال زیاد برنامههای شخص ثالث) به دلیل درگیریها باعث ایجاد مشکل شده است یا خیر، راهاندازی میکند.
اگر موفق شدید نصب را در حالت ایمن ادامه دهید، برنامههایی که اخیراً نصب شدهاند را حذف نصب کنید زیرا ممکن است منجر به مشکل شوند.
دوباره آفیس را روی ویندوز اجرا کنید
مایکروسافت آفیس به بخش مهمی از زندگی روزمره ما تبدیل شده است، به خصوص در مورد مدیریت کار. امیدواریم مراحل ذکر شده در بالا به شما کمک کند تا خطای Office 0x80041015 را برای همیشه برطرف کنید. با این حال، اگر تمام راه حل های موجود را به پایان رسانده اید و همچنان با مشکل مواجه هستید، آن را با جزئیات لازم به تیم رسمی پشتیبانی مایکروسافت گزارش دهید. تا زمانی که آنها یک تعمیر رسمی ارائه دهند، می توانید هر یک از جایگزین های رایگان Office را امتحان کنید.