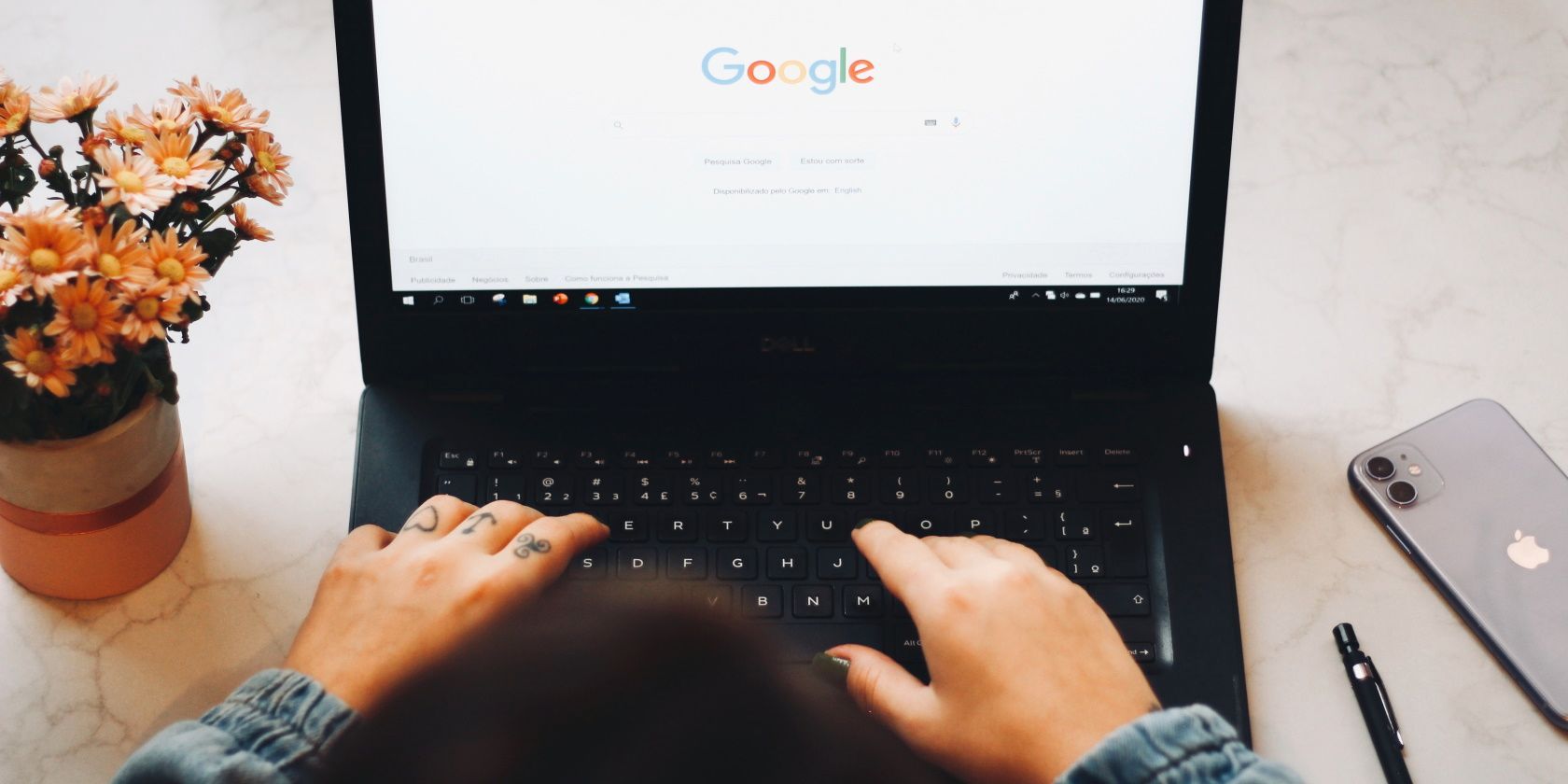کروم محبوب ترین مرورگر در جهان است، اما حتی آن نیز مشکلات خود را دارد. در اینجا نحوه رفع خطای ERR_ADDRESS_UNREACHABLE در ویندوز آورده شده است.
گوگل کروم یکی از محبوب ترین مرورگرهای وب در اینترنت است. اما محبوب بودن به این معنی نیست که عاری از مشکلات است. خطای ERR_ADDRESS_UNREACHABLE هنگامی که کاربران سعی می کنند به وب سایت های خاصی دسترسی پیدا کنند در Google Chrome ظاهر می شود.
بنابراین، اگر شما نیز پیام خطای مشابهی را مشاهده کردید، راه حل های زیر را امتحان کنید.
خطای ERR_ADDRESS_UNREACHABLE در Google Chrome چیست؟
ERR_ADDRESS_UNREACHABLE یک پیام خطایی است که هنگام دسترسی به وبسایتهای خاص در Google Chrome ظاهر میشود. پیام ممکن است ناشی از مشکلاتی باشد که در سمت شما یا سمت سرور وجود دارد.
در بیشتر موارد، محیط دسترسی نادرست به وب سایت دلیل اصلی این خطا است. اما مجرمان بسیاری پشت این موضوع هستند. قبل از ورود به راه حل ها، ابتدا آنها را بررسی می کنیم.
- اگر روتر در حالت خطا باشد، پیام خطا می تواند ظاهر شود.
- استفاده از اتصال پراکسی یکی دیگر از دلایل اصلی مشکل در بحث است.
- داده های کش DNS خراب می تواند مسئول این مشکل نیز باشد.
خوشبختانه، خلاص شدن از شر این کد خطا در گوگل کروم بسیار ساده است. فقط راه حل های زیر را برای رفع مشکل امتحان کنید.
1. گوگل کروم را مجددا راه اندازی کنید
اول از همه، قبل از امتحان هر یک از راه حل های زیر، مطمئن شوید که Google Chrome را مجددا راه اندازی کنید. همانطور که مشخص است، کد خطا می تواند ناشی از یک نقص موقت در مرورگر باشد. و در این مورد، راه اندازی مجدد می تواند بهترین چیزی باشد که باید در نظر گرفته شود.
بنابراین، روند راه اندازی مجدد را طی کنید و بررسی کنید که آیا مشکل برطرف شده است یا خیر. اگر نه، راه حل بعدی را در لیست امتحان کنید.
2. روتر را مجددا راه اندازی کنید
راه حل بعدی که می توانید امتحان کنید، راه اندازی مجدد روتر است. اگر روتر در حالت خطا باشد، ممکن است این مشکل ظاهر شود. خوشبختانه، فقط با یک راه اندازی مجدد روتر ساده می توانید مشکل را حل کنید.
برای شروع، منبع تغذیه روتر را خاموش کنید و بگذارید حدود 5 دقیقه بماند. پس از آن، منبع تغذیه را روشن کنید و کامپیوتر خود را با روتر وصل کنید. سعی کنید دوباره به وب سایت مشکل دار دسترسی پیدا کنید و بررسی کنید که آیا خطا ظاهر می شود.
3. گوگل کروم را به روز کنید
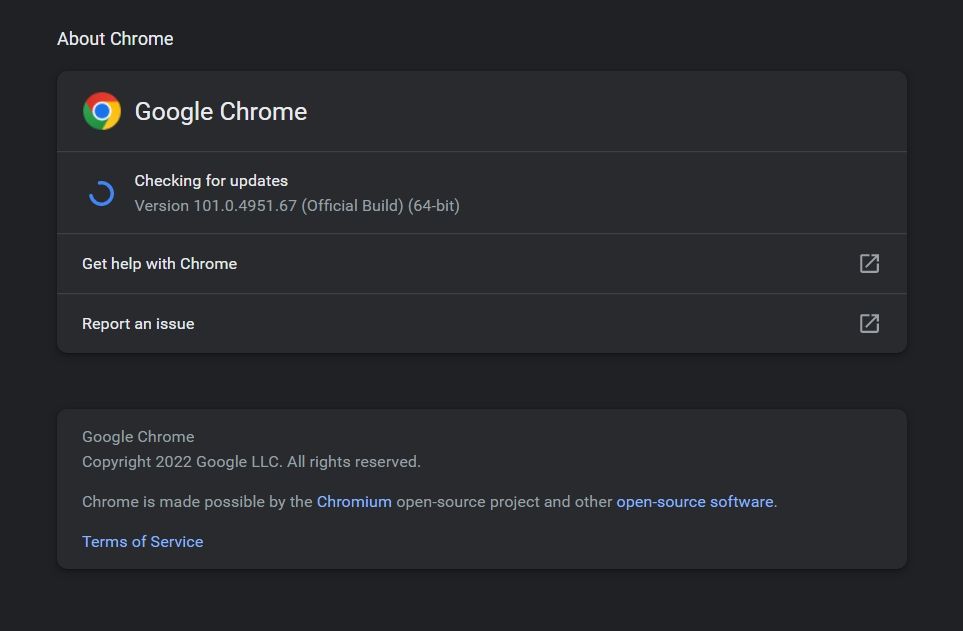
اگر از نسخه قدیمی Google Chrome استفاده می کنید، مشکل در بحث می تواند ظاهر شود. برای رفع مشکل باید آخرین به روز رسانی مرورگر را دانلود کنید. در اینجا نحوه انجام این کار آمده است.
- Google Chrome را راه اندازی کنید.
- روی سه نقطه موجود در گوشه بالا سمت چپ کلیک کنید.
- مکان نما را روی Help ببرید و از منوی زمینه درباره Google Chrome را انتخاب کنید.
- Google Chrome هر بهروزرسانی موجود را جستجو و دانلود میکند.
پس از تکمیل فرآیند به روز رسانی، مرورگر را مجددا راه اندازی کنید و مشکل را بررسی کنید.
4. داده های کش گوگل کروم را پاک کنید
گوگل کروم مانند هر برنامه دیگری، داده های کش را نیز ذخیره می کند. این داده های کش با ذخیره برخی از عناصر onsight از بازدید قبلی، زمان بارگذاری وب سایت را کاهش می دهد. اما با گذشت زمان، داده های حافظه پنهان می توانند خراب شوند و بر عملکرد مرورگر تأثیر منفی بگذارند. از این رو، پاک کردن حافظه پنهان برای جلوگیری از تداخل کش بسیار مهم است.
در زیر مراحل پاک کردن اطلاعات کش گوگل کروم آورده شده است.
- Google Chrome را باز کنید و روی سه نقطه از گوشه بالا سمت چپ کلیک کنید.
- از منوی زمینه روی تنظیمات کلیک کنید.
- Privacy & Security را از قسمت سمت چپ انتخاب کنید.
- بر روی گزینه Clear browsing data کلیک کنید.
- روی آیکون کشویی کنار گزینه Time range کلیک کنید و All time را انتخاب کنید.
- تصاویر و فایلهای ذخیرهسازی شده و گزینههای کوکیها و سایر دادههای سایت را علامت بزنید.
- روی Clear data کلیک کنید.
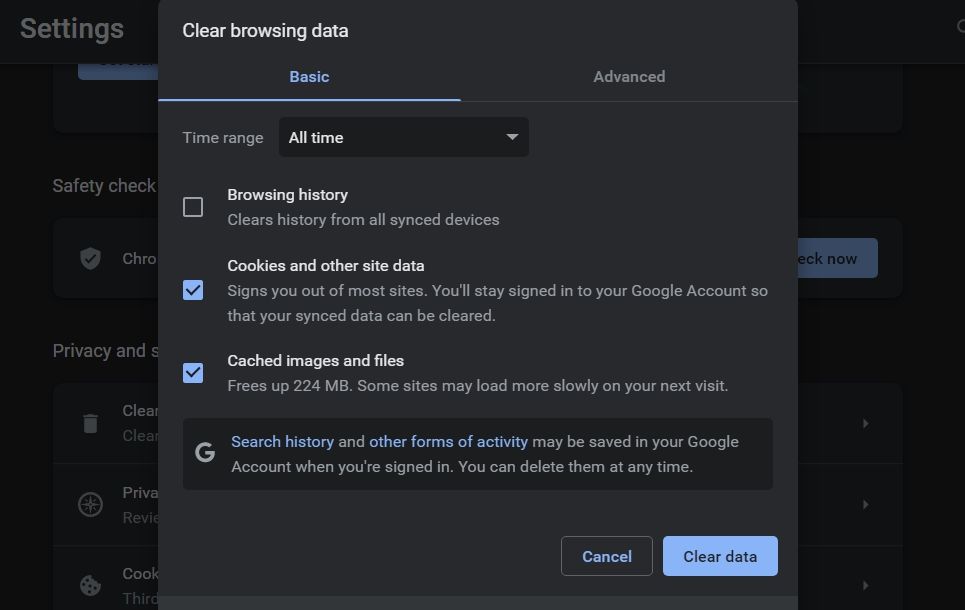
خودشه. حالا مرورگر را ریبوت کنید و مشکل را بررسی کنید. اگر ادامه داشت، راه حل بعدی را در لیست امتحان کنید.
5. Proxy Server را خاموش کنید
توصیه می شود اگر به یک شبکه عمومی متصل هستید از یک سرور پروکسی استفاده کنید. یک سرور پروکسی یک دروازه بین کاربران و اینترنت فراهم می کند و از حملات سایبری جلوگیری می کند. اما از طرف دیگر، میتواند یکی از دلایل خطای ERR_ADDRESS_UNREACHABLE در Google Chrome باشد.
برای حل این مشکل، باید سرور پروکسی را غیرفعال کنید. در اینجا نحوه انجام آن آمده است.
- برای باز کردن تنظیمات از Win + I استفاده کنید.
- شبکه و اینترنت را از قسمت سمت چپ انتخاب کنید.
- روی Proxy کلیک کنید.
- در کنار Use a proxy server بر روی Set up کلیک کنید.
- کلید کنار استفاده از سرور پروکسی را غیرفعال کنید.
- روی Save کلیک کنید.
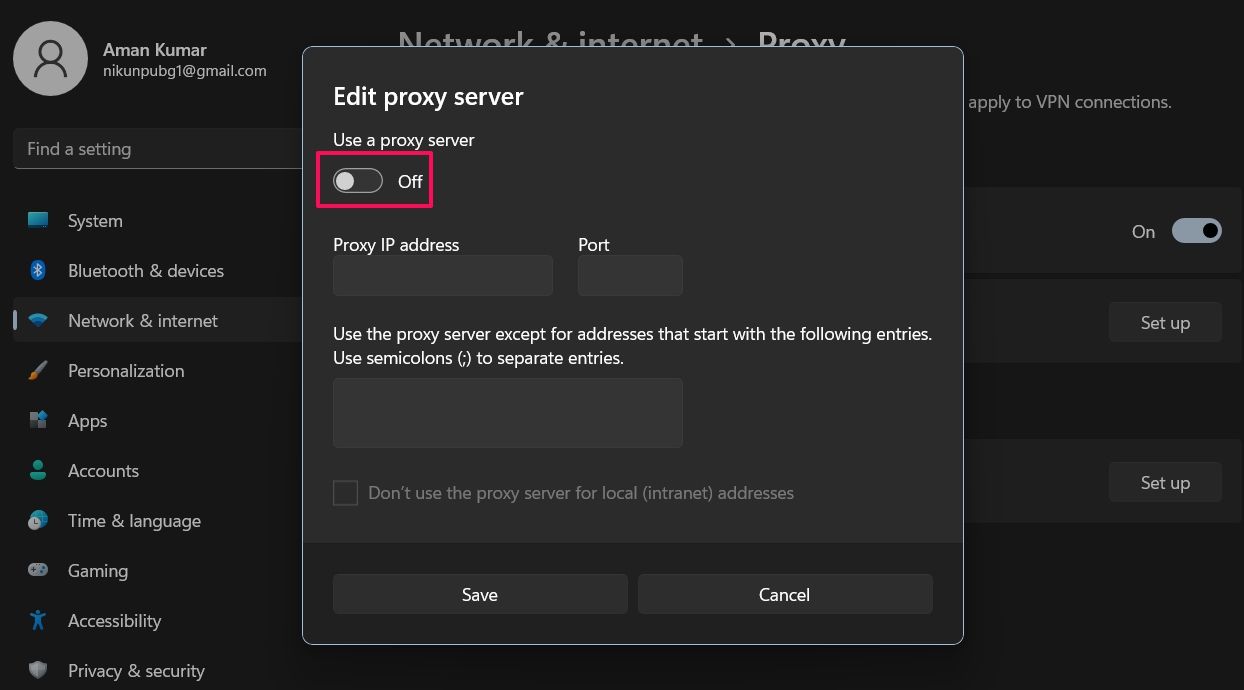
6. هر گونه برنامه افزودنی غیر ضروری کروم را غیرفعال کنید
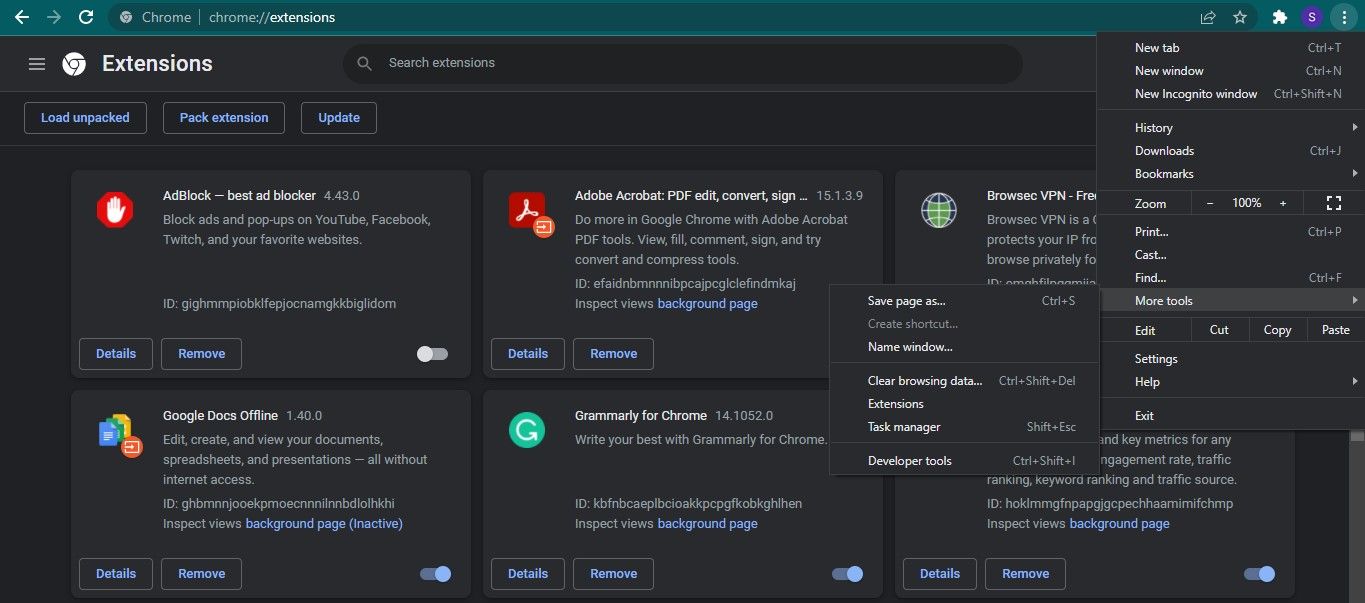
فروشگاه وب Google دارای طیف گسترده ای از برنامه های افزودنی است که می توانید در مرورگر نصب کنید. اگرچه اکثر برنامههای افزودنی بهرهوری را بهبود میبخشند، برخی از آنها میتوانند بر عملکرد مرورگر تأثیر بگذارند و مشکلات مختلفی ایجاد کنند. غیرفعال کردن موقت چنین برنامههای افزودنی ممکن است مشکل موجود در بحث را حل کند.
برای غیرفعال کردن برنامههای افزودنی در گوگل کروم، این مراحل را دنبال کنید.
- روی سه نقطه عمودی در گوشه سمت راست بالا کلیک کنید.
- به ابزارهای بیشتر > برنامههای افزودنی بروید.
- ضامن را در تمام پسوندهای غیر ضروری غیرفعال کنید.
- بر روی Remove کلیک کنید تا افزونه به طور کامل از Google Chrome حذف شود.
7. فایروال Microsoft Defender را به طور موقت غیرفعال کنید
فایروال Microsoft Defender سابقه طولانی در تداخل با تجربه گشت و گذار آنلاین و ایجاد خطاهای مختلف دارد. در این شرایط، می توانید به طور موقت فایروال Microsoft Defender را غیرفعال کنید و بررسی کنید که آیا مشکل را برطرف می کند یا خیر. در اینجا نحوه انجام آن آمده است.
- منوی Start را باز کنید، Windows Security را تایپ کنید و Enter را فشار دهید.
- فایروال و حفاظت شبکه را از قسمت سمت چپ انتخاب کنید.
- روی شبکه خصوصی کلیک کنید.
- ضامن زیر فایروال Microsoft Defender را غیرفعال کنید.
- روی Yes to UAC که ظاهر می شود کلیک کنید.
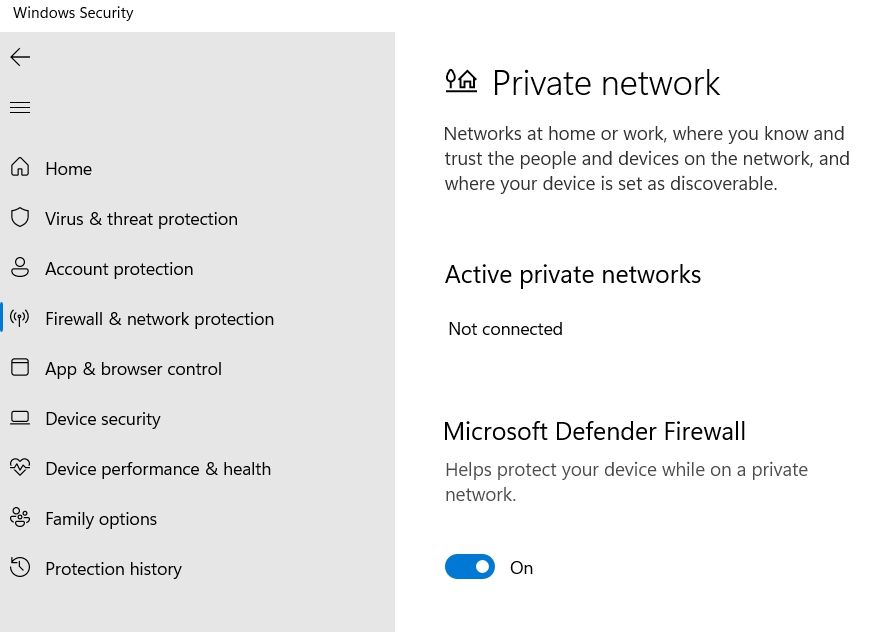
Google Chrome را باز کنید، به وبسایتی که خطا را نشان میدهد وارد شوید و بررسی کنید که آیا مشکل ادامه دارد یا خیر. اگر بله، با انجام مجدد مراحل بالا، فایروال را دوباره فعال کنید.
8. داده های کش DNS را شستشو دهید
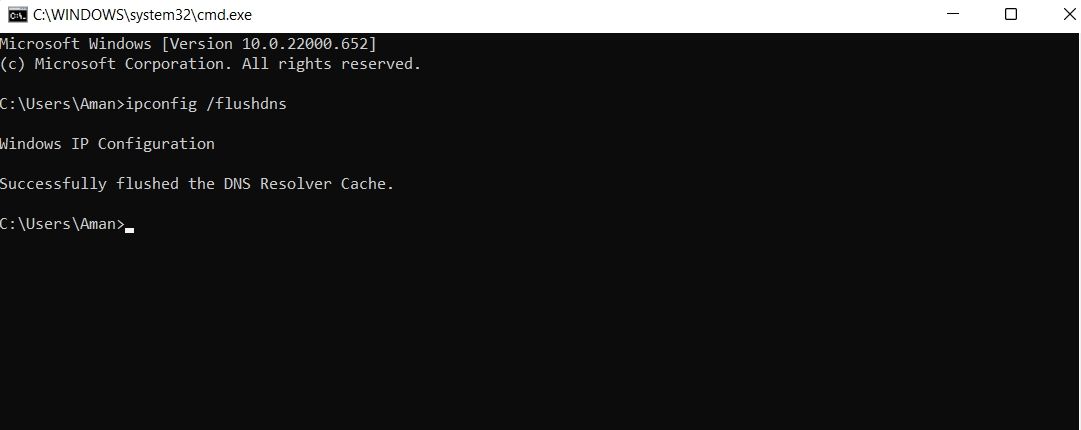
پاک کردن داده های کش DNS راه حل موثر دیگری است که می توانید در این شرایط امتحان کنید. با دنبال کردن این مراحل می توانید این کار را انجام دهید:
- Command Prompt را با استفاده از یکی از روش های متعدد باز کردن خط فرمان در رایانه شخصی ویندوز باز کنید.
- دستور زیر را تایپ کنید و Enter.ipconfig /flushdns را فشار دهید
ipconfig /flushdns
پیغام “پیکربندی IP ویندوز. حافظه پنهان DNS Resolver با موفقیت پاک شد” را مشاهده خواهید کرد. حالا دوباره کروم را اجرا کنید و ببینید خطا ظاهر می شود یا خیر.
از مرور رایگان خطا در کروم لذت ببرید
امیدواریم راه حل ها به شما در حل مشکل در بحث کمک کند. اما اگر هیچ یک از اصلاحات مفید نبود، به عنوان آخرین راه حل، به مرورگر دیگری بروید.