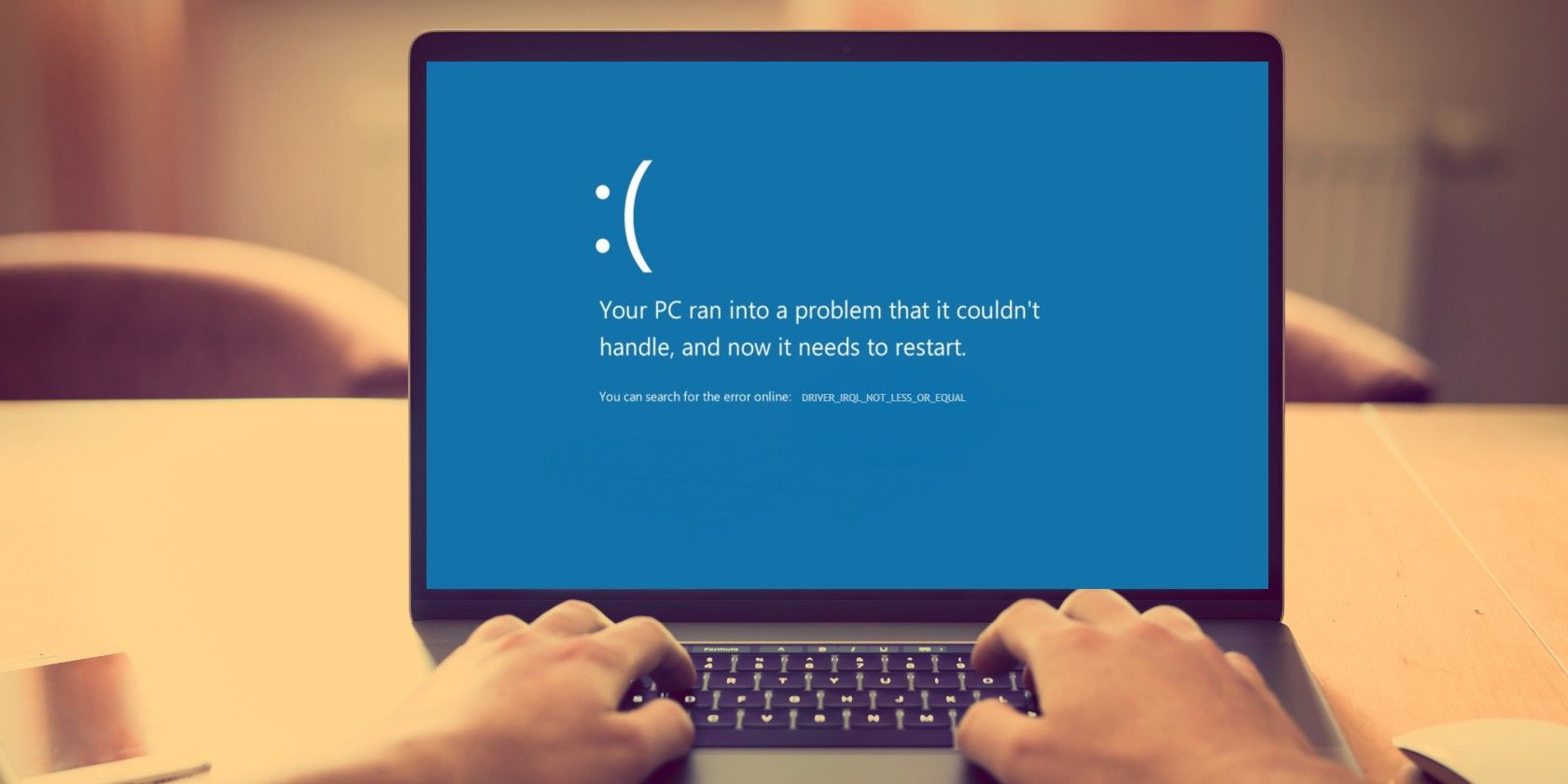با خطای DRIVER_IRQL_NOT_LESS_OR_EQUAL مواجه هستید؟ اینجوری درستش میکنی
ویندوز 10 دارای مجموعه قابل توجهی از پیام های خطا است و خطای DRIVER_IRQL_NOT_LESS_OR_EQUAL یکی از آنهاست.
اگر با این کد توقف مواجه شدید، در اینجا چه کاری باید انجام دهید.
خطای DRIVER_IRQL_NOT_LESS_OR_EQUAL چیست؟
خطای DRIVER_IRQL_NOT_LESS_OR_EQUAL مربوط به درایورهای سیستم شما است و دارای کد توقف 0x000000D1 است. این خطا نشان می دهد که “یک درایور در حالت هسته تلاش کرد به حافظه قابل صفحه دسترسی پیدا کند در حالی که IRQL فرآیند خیلی بالا بود.”
با شکستن این پیام رمزآلود، خطا از یک مشکل ارتباطی بین سخت افزار و پردازنده شما ناشی می شود.
وقتی سخت افزار شما می خواهد به CPU بگوید که چیزی در شرف وقوع است، وقفه ایجاد می کند. اگر تعداد زیادی بیت سخت افزار به طور همزمان تلاش کنند، یا بهتر بگوییم، پیکربندی معیوب در جایی وجود داشته باشد، سطح درخواست وقفه (IRQL) افزایش می یابد.
در این حالت، یک قطعه سخت افزار سعی می کند به بخشی از حافظه سیستم شما دسترسی پیدا کند که به آن دسترسی ندارد زیرا CPU در حال پردازش چیزهای دیگر است. درایورها به ارتباط سخت افزاری کمک می کنند و به GPU شما اجازه می دهند با CPU صحبت کند و غیره. اگر درایور سعی کند به آدرس حافظه ای دسترسی پیدا کند که به آن دسترسی مناسبی ندارد، می تواند باعث از کار افتادن سیستم شما شود.
یکی از رایج ترین درایورهایی که با خطای 0x000000D1 درگیر است، درایور شبکه شما است، به ویژه فایل سیستمی ndis.sys، که ممکن است در ذکر مرجع خرابی در صفحه آبی مرگ مشاهده کنید.
نحوه رفع خطای DRIVER_IRQL_NOT_LESS_OR_EQUAL
از آنجایی که خطای DRIVER_IRQL_NOT_LESS_OR_EQUAL به درایورهای سیستم شما مربوط می شود، چندین راه حل آسان در دسترس است.
1. به روز رسانی ها را بررسی کنید
بدیهی به نظر می رسد، اما باید هر گونه به روز رسانی برجسته را بررسی کنید. ممکن است در بهروزرسانیهای آتی مربوط به درایور معیوب شما، اشکالی برطرف شود، و نصب بهروزرسانی ممکن است همه چیز را درست کند.
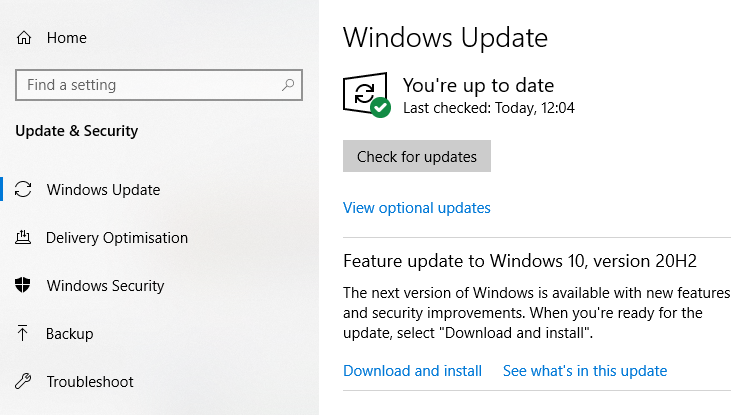
Windows Key + I را بزنید تا پنل تنظیمات باز شود. اکنون، به Update & Security بروید، سپس زیر Windows Update را برای بهروزرسانیهای معلق بررسی کنید. اگر بهروزرسانی وجود دارد، هر فایل مهمی را ذخیره کنید، سپس Restart را فشار دهید. سیستم شما در طول فرآیند راه اندازی مجدد خواهد شد.
2. درایورهای سیستم خود را به روز کنید
ویندوز 10 از به روز رسانی درایورهای شما مراقبت می کند، اما این بدان معنا نیست که درایورهای گاه به گاه از شبکه خارج نمی شوند. همچنین جلوی فساد راننده را نمی گیرد، جایی که راننده به مرور زمان دچار کالسکه یا فاسد می شود. خطاهای درایور در ویندوز 10 کمتر از نسخههای قدیمیتر ویندوز رایج است، اما هنوز هم اتفاق میافتد.
اگر میخواهید بهروزرسانیهای اخیر درایور را مشاهده کنید، کلید Windows + I را فشار دهید تا پانل تنظیمات باز شود، سپس Update & Security > View update history را انتخاب کنید. در اینجا می توانید هر درایوری را که نیاز به به روز رسانی دارد پیدا کنید.
اگر صفحه تاریخچه به روز رسانی درایور چیزی را نشان نمی دهد، وقت آن است که Device Manager را بررسی کنید. مدیر دستگاه را در نوار جستجوی منوی شروع تایپ کنید و بهترین تطابق را انتخاب کنید. فهرست را برای هر نشانگر خطای زرد بررسی کنید. اگر هیچ کدام وجود نداشته باشد، بعید است که یک راننده منبع مشکل باشد.
با این حال، از آنجایی که DRIVER_IRQL_NOT_LESS_OR_EQUAL اغلب به فایل سیستم ndis.sys مربوط می شود، باید در اینجا یک به روز رسانی دستی درایور آداپتور شبکه را انجام دهید.
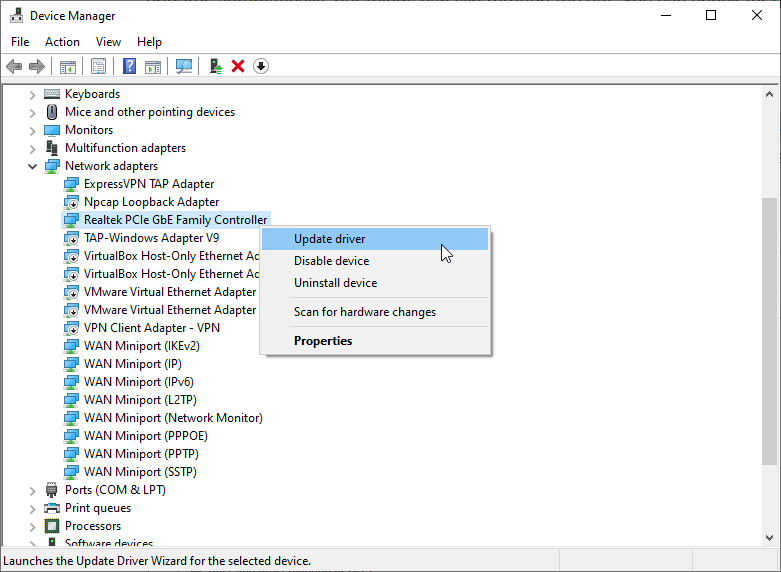
بخش آداپتور شبکه را باز کنید، روی درایور آداپتور Wi-Fi یا آداپتور اترنت (یا هر دو) کلیک راست کرده و بهروزرسانی درایور را انتخاب کنید. اکنون جستجوی خودکار برای نرم افزار درایور به روز شده را انتخاب کنید و ویندوز این فرآیند را برای شما خودکار می کند.
بخش آداپتور شبکه در Device Manager احتمالاً به اندازه قسمت من شلوغ به نظر نمی رسد، بنابراین تشخیص اینکه کدام آداپتور را انتخاب کنید باید نسبتاً آسان باشد.
3. نصب درایور شبکه خود را پاک کنید
اگر به روز رسانی ویندوز 10 کار نمی کند و به روز رسانی درایور شما با شکست مواجه می شود، همیشه می توانید نصب تمیز درایور را انتخاب کنید. این بدان معناست که شما درایور را از سیستم خود حذف کنید، سپس آخرین نسخه را بدون کمک ویندوز نصب کنید.
از آنجایی که این مربوط به آداپتورهای شبکه شما است، باید درایور صحیح را زودتر دانلود کنید، زیرا پس از حذف درایور آداپتور شبکه، اتصال اینترنت شما ممکن است از کار بیفتد.
به Device Manager برگردید و بخش Network Adapter را باز کنید. اکنون نام درایور را کپی و در موتور جستجوی اینترنتی قرار دهید. به عنوان مثال، من جستجوی “Realtek pcie gbe family controller” را برای یافتن آخرین درایورهای آداپتور اترنت خود انجام می دهم.
آخرین نسخه آداپتور شبکه موجود برای سخت افزار خود را مرور و دانلود کنید. اکثر درایورها دارای یک فایل نصب خودکار به نام setup.exe هستند که در جایی در فایل های درایور دانلود شده پیدا خواهید کرد.
هنگامی که درایورهای آداپتور شبکه صحیح را دانلود کردید، می توانید ادامه دهید و درایور آداپتور شبکه موجود را حذف نصب کنید. در Device Manager، روی درایور آداپتور شبکه موجود خود کلیک راست کرده و Uninstall را انتخاب کنید. از دستورالعمل های روی صفحه پیروی کنید.
پس از اتمام حذف نصب درایور، درایور آداپتور شبکه جدید را پیدا کنید و برنامه نصب را اجرا کنید، دوباره دستورالعمل های روی صفحه را دنبال کنید. پس از اتمام نصب، کامپیوتر خود را مجددا راه اندازی کنید.
4. SFC و CHKDSK را اجرا کنید
ویندوز 10 شامل چندین ابزار سیستم یکپارچه است که سیستم های فایل خراب را تعمیر می کند. اگر بهروزرسانی و جایگزینی درایور کار نکرد، ممکن است یک فایل خراب در جای دیگری از سیستم شما باشد. خطای DRIVER_IRQL_NOT_LESS_OR_EQUAL می تواند مربوط به فایل پیجینگ شما باشد که نوعی حافظه سیستم مجازی است. اجرای SFC و CHKDSK می تواند هر گونه خرابی مربوط به فایل صفحه بندی را برطرف کند.
بررسی فایل سیستم ویندوز (SFC) خطاهای مربوط به فایلهای سیستم ویندوز را برطرف میکند و بهطور خودکار خطاها را اسکن و رفع میکند.
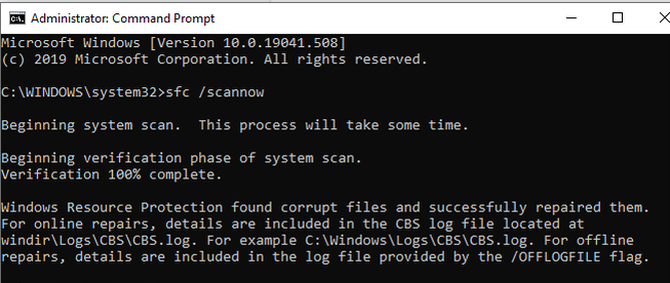
قبل از اجرای دستور SFC، مهم است که بررسی کنید که به درستی کار می کند. برای این کار از ابزار Deployment Image Servicing and Management یا DISM استفاده می کنیم.
مانند SFC، DISM یک ابزار یکپارچه ویندوز با طیف گسترده ای از عملکردها است. در این مورد، دستور DISM Restorehealth تضمین می کند که تعمیر بعدی ما به درستی کار خواهد کرد.
مراحل زیر را انجام دهید.
- Command Prompt (Admin) را در نوار جستجوی منوی Start تایپ کنید، سپس کلیک راست کرده و Run as administrator را انتخاب کنید تا یک Command Prompt باز شود.
- دستور زیر را تایپ کرده و Enter را فشار دهید: DISM /online /cleanup-image /restorehealth
- صبر کنید تا دستور کامل شود. این فرآیند بسته به سلامت سیستم شما میتواند تا 20 دقیقه طول بکشد. به نظر می رسد این فرآیند در زمان های خاصی گیر کرده است، اما منتظر بمانید تا کامل شود.
- پس از اتمام فرآیند، sfc /scannow را تایپ کرده و Enter را فشار دهید.
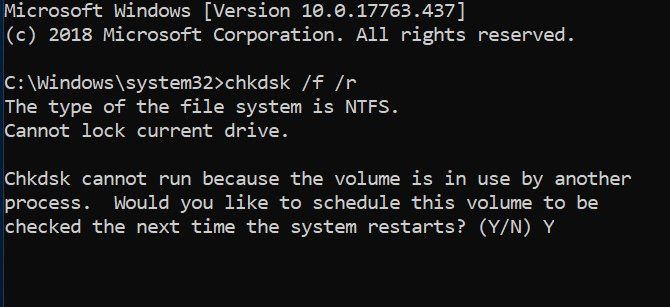
CHKDSK یکی دیگر از ابزارهای سیستم ویندوز است که ساختار فایل شما را بررسی می کند. برخلاف SFC، CHKDSK کل درایو شما را برای خطا اسکن می کند، در حالی که SFC فایل های سیستم ویندوز شما را به طور خاص اسکن می کند. مانند SFC، اسکن CHKDSK را از Command Prompt اجرا کنید تا دستگاه خود را تعمیر کنید.
- خط فرمان را در نوار جستجوی منوی استارت تایپ کنید، سپس روی بهترین مطابقت کلیک راست کرده و Run as administrator را انتخاب کنید. (همچنین، Windows Key + X را فشار دهید، سپس Command Prompt (Admin) را از منو انتخاب کنید.)
- سپس chkdsk /r را تایپ کرده و Enter را فشار دهید. این دستور سیستم شما را از نظر خطا اسکن می کند و مشکلات موجود در مسیر را برطرف می کند.
رفع خطای 0x000000D1 در ویندوز 10
یکی از این اصلاحات خطای 0x000000D1 را برطرف می کند. در حالی که خطای DRIVER_IRQL_NOT_LESS_OR_EQUAL خسته کننده است، حذف آن از سیستم شما مشکل خاصی نیست. مراحل را یکی یکی انجام دهید تا سیستم شما در کمترین زمان به درستی پشتیبان گیری و اجرا شود.
نکته مهمی که باید به خاطر داشته باشید این است که قبل از حذف درایورهای آداپتور شبکه جدید، درایورهای جدید را دانلود کنید. اگر این کار را اشتباه انجام دهید، به عنوان مثال، ابتدا درایور را حذف کنید، ممکن است برای دانلود درایور آداپتور شبکه جدید مشکل داشته باشید، به خصوص اگر دستگاه پشتیبان در دسترس ندارید.