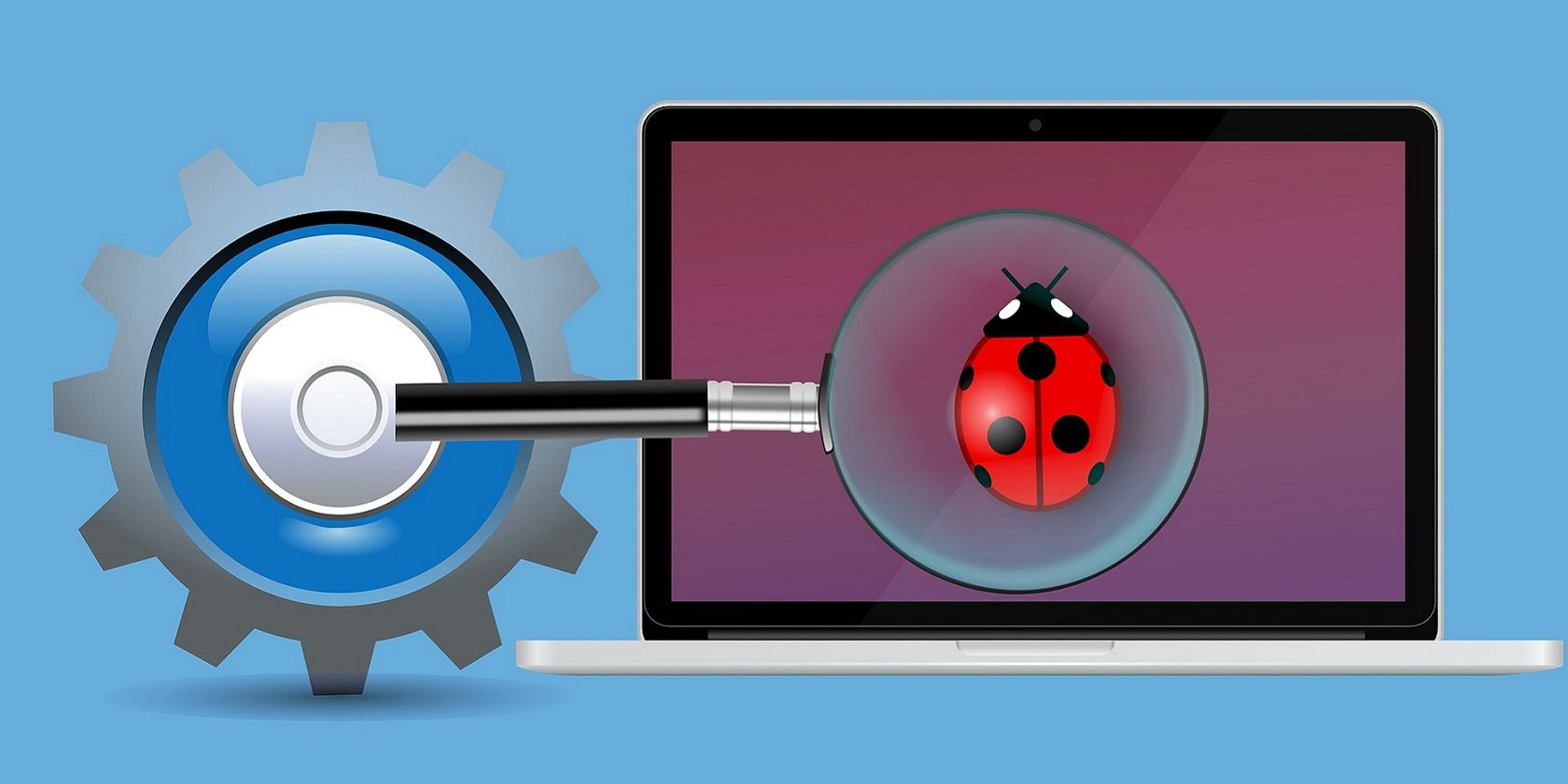این پیغام خطای عجیب می تواند هر از چند گاهی در ویندوز ظاهر شود و رفع آن ساده است.
برخی از کاربران گزارش کرده اند که نیاز به رفع خطای دیباگر در رایانه های شخصی ویندوز 11/10 دارند. این کاربران زمانی که میخواهند برنامهها یا بازیهای خاصی را راهاندازی کنند، این پیغام خطا را مشاهده میکنند، «یک دیباگر در حال اجرا در سیستم شما یافت شد». در نتیجه، برنامهها و بازیهایی که برای آنها خطای دیباگر رخ میدهد، شروع نمیشوند.
آیا وقتی می خواهید نرم افزار خاصی را در ویندوز 11/10 راه اندازی کنید، همان پیام خطای دیباگر ظاهر می شود؟ اگر این کار را کرد، ممکن است بتوانید با استفاده از قطعنامههای بالقوه در این راهنما آن مشکل را برطرف کنید.
1. کادر بررسی اشکال زدایی MSConfig را از حالت انتخاب خارج کنید
MSConfig (پیکربندی سیستم) شامل یک تنظیم حالت Debug است که می تواند خطای دیباگر را در صورت فعال شدن ایجاد کند. بسیاری از کاربران تایید کرده اند که غیرفعال کردن این گزینه، خطای دیباگر را برای آنها رفع کرده است. به این صورت می توانید چک باکس Debug را در MSConfig حذف کنید:
- Win + R را فشار دهید تا کادر دستور Run اجرا شود.
- سپس msconfig را در Run تایپ کنید و روی گزینه OK کلیک کنید.
- تب System Configuration’s Boot را انتخاب کنید.
- روی گزینه های پیشرفته کلیک کنید تا پنجره BOOT Advanced Options ظاهر شود.
- اگر کادر بررسی اشکال زدایی انتخاب شده است، آن را از حالت انتخاب خارج کنید.
- در پنجره BOOT Advanced Options OK را انتخاب کنید.
- برای ذخیره گزینه های جدید روی دکمه MSConfig’s Apply کلیک کنید.
- برای بستن ابزار System Configuration گزینه OK را انتخاب کنید.
- ویندوز را ریستارت کنید.
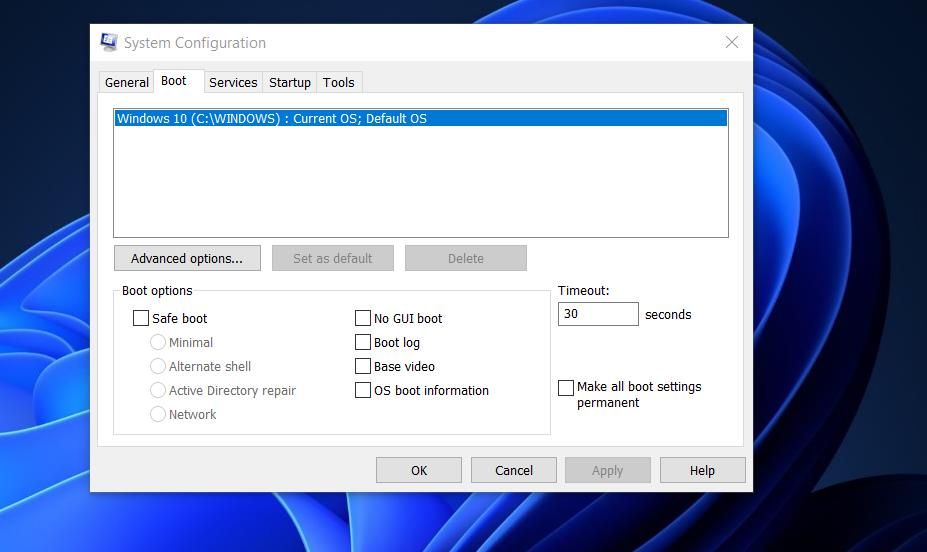
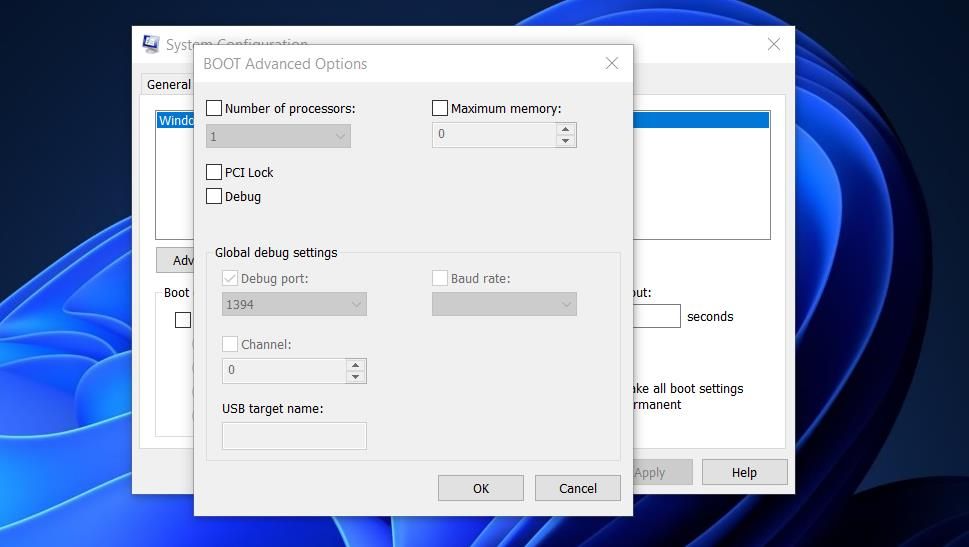
2. ویندوز را به روز کنید
خطای دیباگر بیشتر در نسخه های قدیمی ویندوز رخ می دهد. ما به کاربران توصیه می کنیم نسخه ویندوز خود را به آخرین نسخه ارتقا دهند یا هر به روز رسانی وصله موجود را نصب کنند. بهصورت زیر میتوانید بهروزرسانیها را در ویندوز بررسی کنید:
- برای دسترسی به ابزار جستجوی ویندوز، Win + S را فشار دهید.
- تیک مربوط به به روز رسانی را در کادر جستجو وارد کنید.
- در مرحله بعد، بررسی بهروزرسانیها را انتخاب کنید تا آن قسمت از تنظیمات باز شود.
- برای یافتن بهروزرسانیهای موجود، روی بررسی بهروزرسانیها کلیک کنید.
- برای هر بهروزرسانی نسخه ویندوز موجود، گزینه Download and install را انتخاب کنید.
- اگر نمی توانید نسخه (build) به روز رسانی را برای ارتقاء انتخاب کنید، هر وصله موجود را نصب کنید.
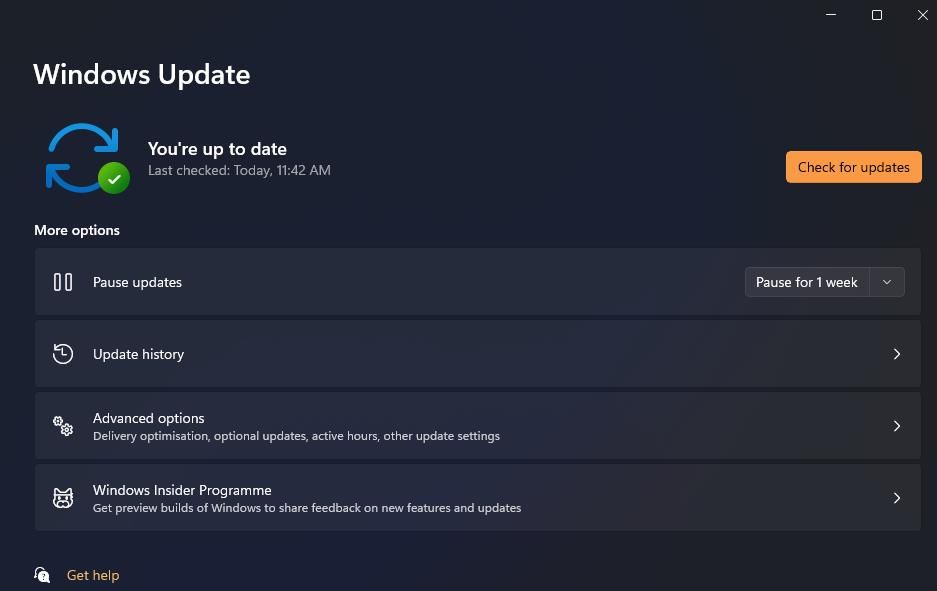
3. نرم افزارهای آسیب دیده را به لیست حذف ابزار آنتی ویروس خود اضافه کنید
ابزارهای آنتی ویروس زمانی که بازیها و بستههای نرمافزاری آسیبدیده را به اشتباه به عنوان دیباگر تشخیص دهند، میتوانند باعث خطای دیباگر شوند. McAfee و AVG دو ابزار آنتی ویروس شخص ثالث هستند که به طور گستردهتری برای ایجاد این خطا تأیید شدهاند. با این حال، سعی کنید نرم افزارهای آسیب دیده را به لیست استثنائات (استثنا) هر ابزار آنتی ویروسی که دارید اضافه کنید. راهنمای ما برای تنظیم استثناها در امنیت ویندوز به شما می گوید که چگونه استثناهای برنامه را برای برنامه آنتی ویروس داخلی ویندوز تنظیم کنید.
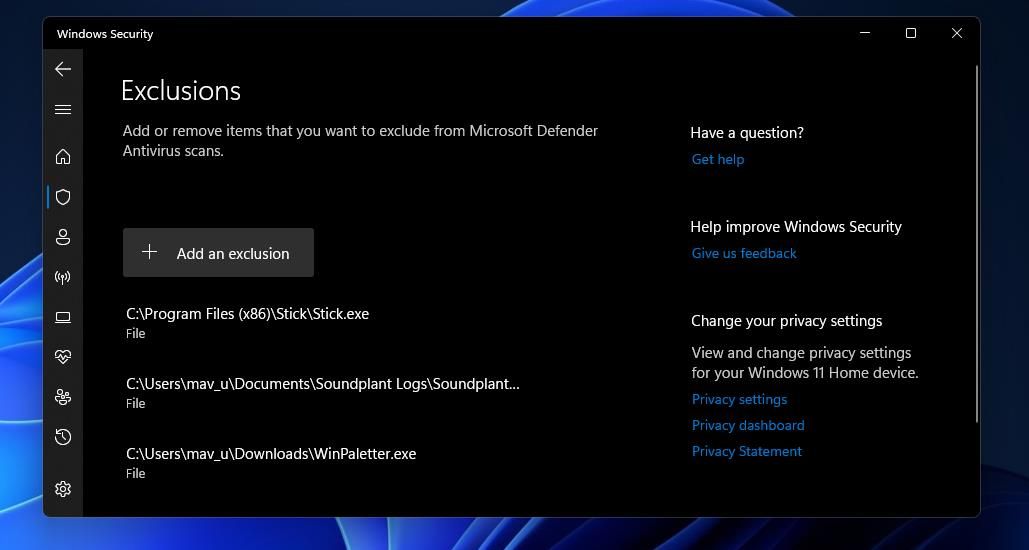
4. تنظیمات بوت را در ویندوز تغییر دهید
میتوانید تنظیمات بوت را در ویندوز 11/10 تغییر دهید تا برنامهها و سرویسهای شخص ثالث را از راهاندازی غیرفعال کنید (در غیر این صورت راهاندازی تمیز نامیده میشود). راهاندازی پاک میتواند برنامه یا سرویس پسزمینهای را که بهطور خودکار شروع میشود و باعث ایجاد مشکل میشود، حذف کند. راهنمای ما برای تمیز کردن بوت ویندوز 11 جزئیات کاملی در مورد نحوه تغییر تنظیمات بوت ارائه می دهد.
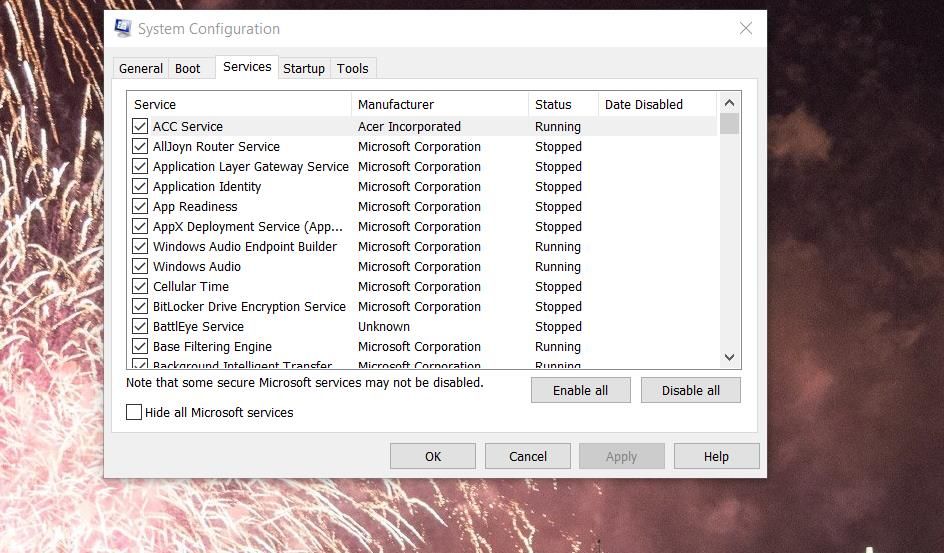
پس از اینکه موارد راه اندازی شخص ثالث را غیرفعال کردید، ویندوز را مجدداً راه اندازی کنید. سپس برنامهها و بازیهایی را که خطای دیباگر روی آنها رخ میدهد راهاندازی کنید تا ببینید رفع شده است یا خیر. اگر این راهحل ممکن جواب داد، آیتمهای راهاندازی را یکی یکی دوباره فعال کنید تا مشخص شود چه چیزی باعث خطای اشکالزدایی میشود.
5. GameGuard را حذف کنید
GameGuard یک نرم افزار ضد تقلب است که باعث ایجاد خطای adebugger برای بازی های چند نفره می شود. اگر میخواهید خطای دیباگر بازیها را برطرف کنید، حذف GameGuard میتواند راهحلی باشد. به این صورت می توانید GameGuard را در ویندوز حذف کنید:
- برنامه ها و ویژگی ها را با تایپ appwiz.cpl در کادر جستجوی ویندوز و انتخاب آن اپلت از آنجا باز کنید.
- سپس GameGuard را در برنامه ها و ویژگی ها انتخاب کنید.
- روی دکمه GameGuard’s Uninstall کلیک کنید.
- هر گزینه Yes را که هنگام درخواست تأیید مشاهده می کنید، انتخاب کنید.
- پس از حذف GameGuard، دکمه Windows + E را فشار دهید.
- این مسیر پوشه را باز کنید: C:\ Program Files (x86)\NCSOFT\BnS
- اگر پوشه GameGuard باقی مانده را مشاهده کردید، روی آن کلیک راست کرده و Delete را انتخاب کنید.
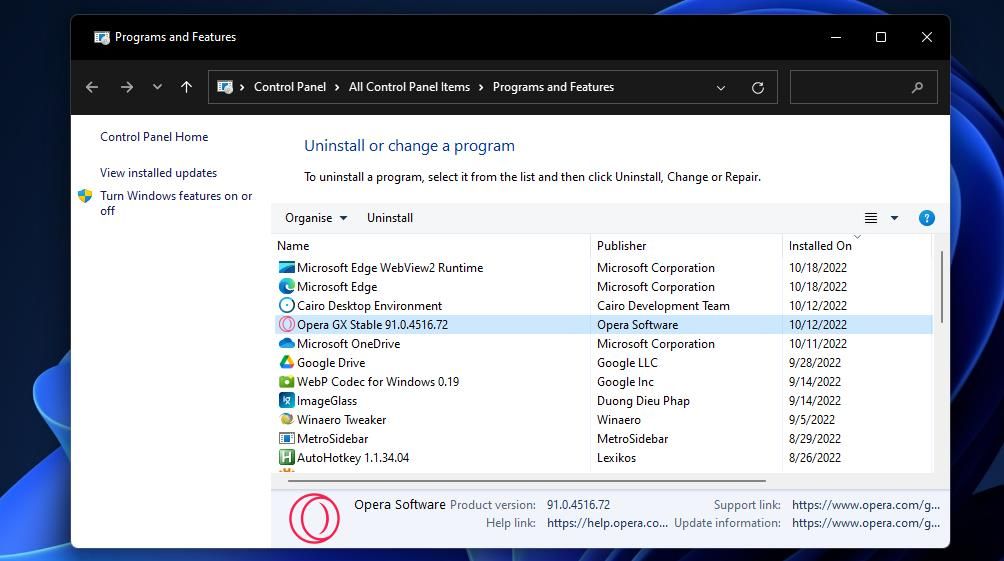
C:\ Program Files (x86)\NCSOFT\BnS
6. هر نرم افزار آسیب دیده را دوباره نصب کنید
اگر راهحلهای جایگزین مشکل را حل نکردند، بستههای نرمافزاری را که اشکالزدایی برای آنها رخ میدهد، دوباره نصب کنید. ممکن است ایرادی در بستههای نرمافزاری آسیبدیده وجود داشته باشد که فقط با نصب مجدد آنها برطرف میشود. میتوانید برنامهها را با روشهای مختلف در راهنمای ما برای حذف نصب نرمافزار در Windows 11 حذف کنید. سپس آخرین نسخههای برنامهها یا بازیهایی را که حذف نصب کردهاید از وبسایتهای آنها دانلود کنید تا دوباره نصب شوند.
7. ویندوز را به زمان قبلی بازیابی کنید
این وضوح بالقوه شامل بازگرداندن ویندوز 11/10 به تاریخ قبلی با بازیابی سیستم است. اگر بتوانید نقطه بازیابی را انتخاب کنید که مربوط به مشکل دیباگر در رایانه شخصی شما باشد، بازگرداندن سیستم عامل ممکن است کارساز باشد. بازگرداندن ویندوز به زمان قبلی، برنامههای نصبشده اخیر را حذف میکند، که ممکن است برخی از آنها با نرمافزاری که باید مشکل دیباگر را رفع کنید، دچار تضاد شده باشند. راهنمای ما برای ایجاد نقاط بازیابی در ویندوز به شما می گوید که چگونه از ابزار System Restore استفاده کنید.
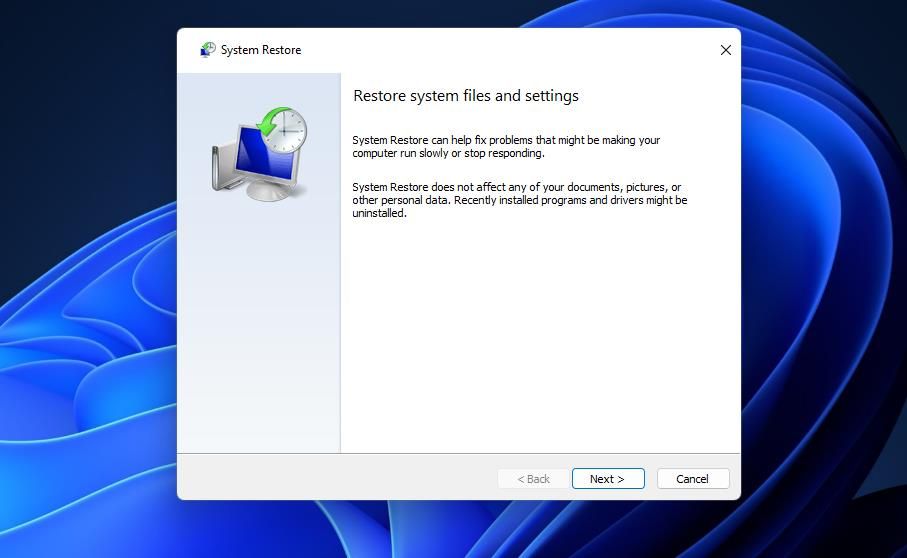
توجه داشته باشید که بازیابی سیستم باید قبل از رفع خطای دیباگر فعال باشد. روشن کردن این ابزار و ایجاد یک نقطه بازیابی زمانی که از قبل فعال نشده بود، خوب نیست. اگر آن ابزار قبلاً فعال بود، انتخاب کنید که ویندوز به زمانی برگردد که برنامههای آسیبدیده به خوبی کار میکردند. از طرف دیگر، قدیمی ترین تاریخ بازسازی موجود را انتخاب کنید.
خطای Debugger را در ویندوز 11 برطرف کنید
بنابراین، به این ترتیب می توانید خطای دیباگر را در ویندوز 11 و 10 از بین ببرید. رزولوشن یک راه حلی است که به طور گسترده ای برای خطای دیباگر تأیید شده است که به کاربران توصیه می کنیم ابتدا آن را امتحان کنند. اگر حالت اشکال زدایی MSConfig فعال نیست، سعی کنید رزولوشن های دیگر را به ترتیب مشخص شده اعمال کنید.