آیا ورود به ویندوز کار سختی برای شما ایجاد می کند؟ اگر با خطای 0x80280013 مواجه شدید، نگران نباشید. این یک راه حل آسان است.
ویندوز چهار راه مختلف برای باز کردن قفل رایانه شما ارائه می دهد: تشخیص چهره، تشخیص اثر انگشت، ورود به سیستم پین و کلید امنیتی. در حالی که همه این گزینه ها بیشتر اوقات خوب کار می کنند، ممکن است هنگام تلاش برای ورود از طریق پین، خطای 0x80280013 را مشاهده کنید.
این خطا عمدتاً به دلیل بهروزرسانیهای پشتیبانینشده ویندوز رخ میدهد، اما در برخی موارد، این مشکل ممکن است جدیتر باشد و نیاز به عیبیابی عمیق داشته باشد. به این ترتیب، اگر خطای ورود به سیستم ویندوز 0x80280013 را مشاهده کردید، در اینجا چند مرحله برای رفع مشکل وجود دارد.
چه چیزی باعث خطای ورود ویندوز 0x80280013 می شود؟
پین Windows Hello بهترین راه برای ورود به حساب کاربری است. با این حال، ممکن است با مشکلی مواجه شوید که حتی پس از وارد کردن پین صحیح، خطای 0x80280013 را مشاهده کنید.
برخی از مقصران رایج این خطا عبارتند از:
- اگر از ویندوز قدیمی استفاده می کنید یا مشکلی در به روز رسانی فعلی وجود دارد، احتمالاً با این مشکل مواجه خواهید شد.
- پوشه Ngc می تواند به دلایل مختلف خراب شود و باعث خطاهای ورود شود.
- اگر TPM در رایانه شما غیرفعال باشد، خطای 0x80280013 نیز می تواند ظاهر شود.
اکنون، بیایید به تمام اصلاحات احتمالی که می توانند کد خطا را عیب یابی کنند، بپردازیم.
1. آخرین به روز رسانی ویندوز را به روز کنید یا برگردانید
اولین کاری که می توانید برای حذف کد خطا انجام دهید، دانلود آخرین به روز رسانی ویندوز است. این احتمال وجود دارد که خطا ناشی از یک اشکال در نسخه فعلی ویندوز باشد. شما می توانید با دانلود هر به روز رسانی ویندوز موجود، این باگ را از بین ببرید.
- منوی تنظیمات را باز کنید و از پنل سمت چپ Windows Update را انتخاب کنید.
- روی بررسی بهروزرسانیها کلیک کنید.
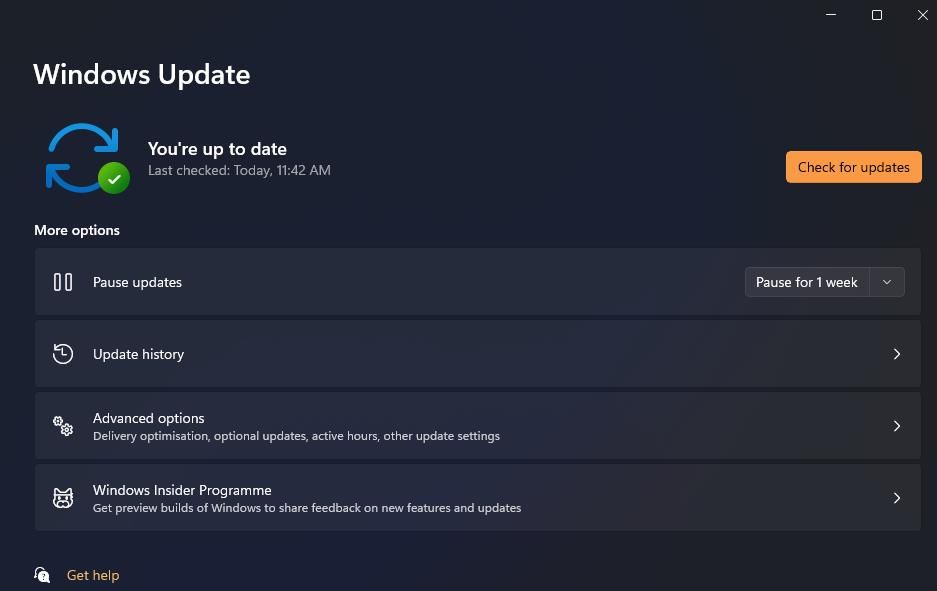
ویندوز اکنون تمام به روز رسانی های معلق را جستجو و نمایش می دهد. ادامه دهید و آنها را نصب کنید.
از طرف دیگر، اگر مشکلی در آخرین بهروزرسانی نصبشده ویندوز وجود داشته باشد، خطا میتواند ظاهر شود. راه حل، در این مورد، برگرداندن به روز رسانی است. با دنبال کردن مراحل زیر می توانید این کار را انجام دهید:
- منوی Start را باز کنید، Control Panel را تایپ کنید و Enter را فشار دهید.
- به سمت برنامه ها > برنامه ها و ویژگی ها بروید.
- روی View installed updates در پنل سمت چپ کلیک کنید.
- روی دکمه Uninstall در کنار به روز رسانی اخیراً نصب شده کلیک کنید و سپس برای تأیید انتخاب خود مجدداً Uninstall را کلیک کنید.
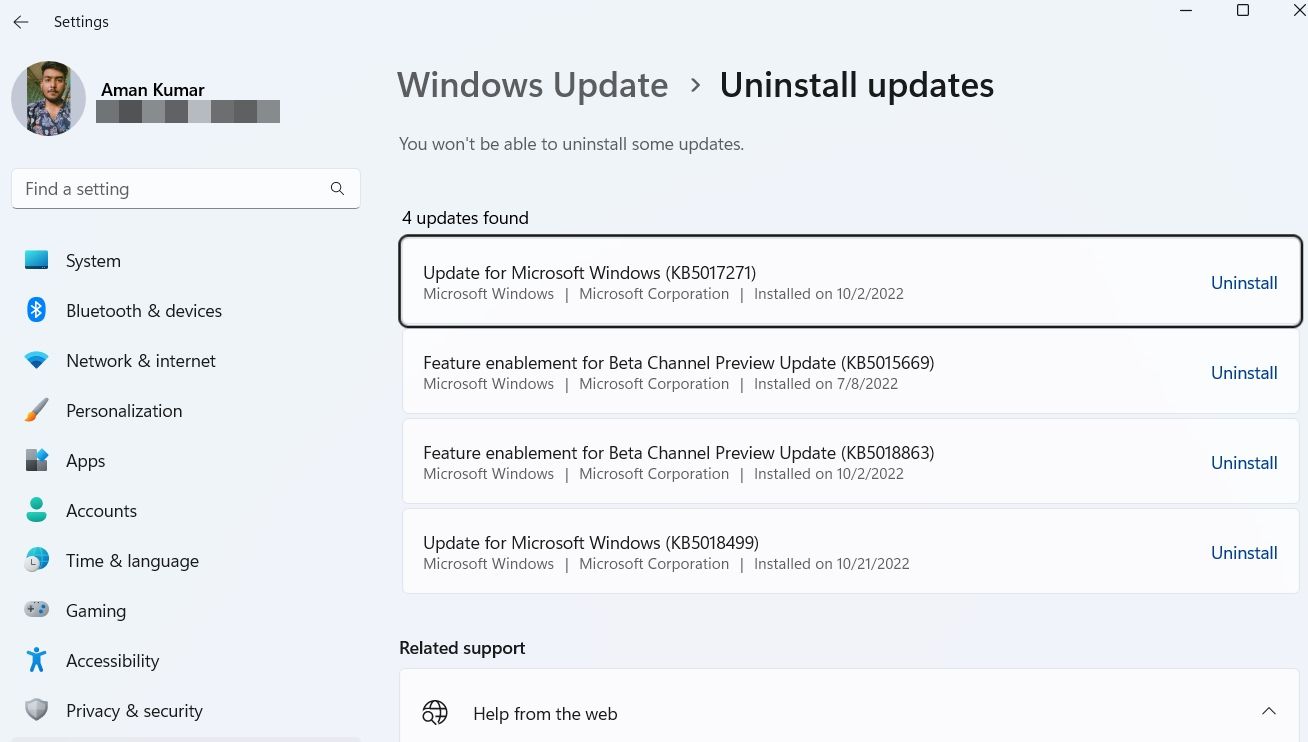
در مرحله بعد، با استفاده از یکی از روش های راه اندازی مجدد ویندوز، رایانه خود را مجدداً راه اندازی کنید و بررسی کنید که آیا مشکل ورود به سیستم حل شده است یا خیر.
2. پوشه Ngc را پاک کنید
همانطور که قبلا ذکر شد، راه های مختلفی برای باز کردن قفل کامپیوتر شما وجود دارد. اما اگر از کد پین استفاده کنید، رایانه شما یک پوشه اختصاصی برای ذخیره تمام اطلاعات پین ایجاد می کند. این پوشه پوشه Ngc نام دارد.
با این حال، پوشه Ngc گاهی اوقات ممکن است خراب شود و شما را از ورود به رایانه خود باز دارد. برای رفع این مشکل، باید محتوای پوشه Ngc را پاک کنید. در اینجا به این صورت است:
توجه: برای دسترسی و حذف پوشه Ngc باید به عنوان مدیر وارد شوید.
- کادر محاورهای Run را باز کنید (برای اطلاعات بیشتر به نحوه باز کردن کادر محاورهای Windows Run مراجعه کنید)، مکان زیر را در نوار جستجو کپی پیست کنید و روی OK.C:\Windows\ServiceProfiles\LocalService\AppData\Local\Microsoft کلیک کنید.
- روی پوشه Ngc کلیک راست کرده و نماد Delete را از منوی زمینه انتخاب کنید.
C:\Windows\ServiceProfiles\LocalService\AppData\Local\Microsoft
![]()
خودشه. سعی کنید دوباره وارد شوید و بررسی کنید که آیا همچنان با مشکل مواجه هستید یا خیر.
3. تنظیمات TPM را تنظیم کنید
ماژول پلتفرم مورد اعتماد (TPM) از کلیدهای رمزنگاری برای ایمن نگه داشتن رایانه شما استفاده می کند. اگر می خواهید از ورود به سیستم پین ویندوز استفاده کنید، رمزگذاری لایه سخت افزاری TPM باید فعال باشد. در اینجا نحوه فعال کردن آن آمده است:
- در کادر محاوره ای Run عبارت tpm.msc را تایپ کرده و Enter را فشار دهید.
- در پنجره مدیریت TPM، روی Action در نوار بالا کلیک کنید و از منوی زمینه گزینه Prepare the TPM را انتخاب کنید.
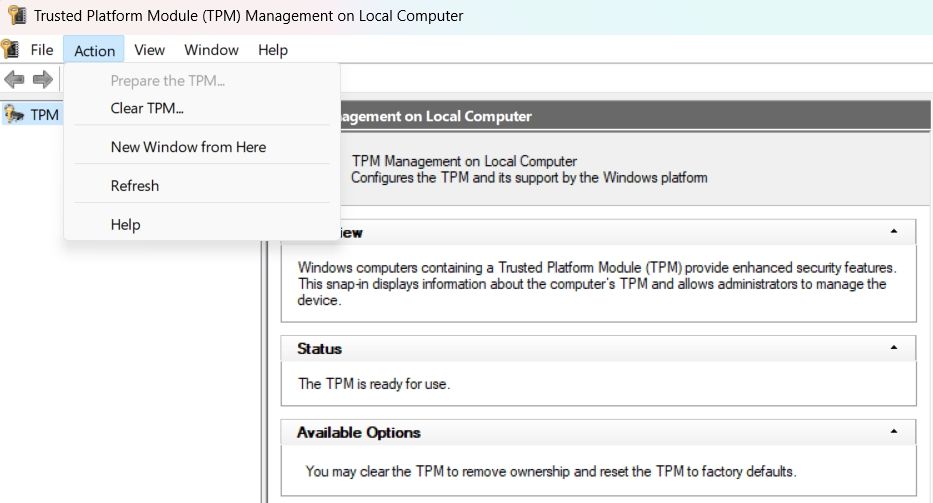
کامپیوتر خود را مجددا راه اندازی کنید تا تغییرات ذخیره شود.
اگر گزینه “Prepare the TPM” خاکستری است، نگران نباشید. این بدان معناست که TPM قبلاً روی رایانه شما پیکربندی شده است.
4. Fast Startup را غیرفعال کنید
اکثر مشکلات بوت یا ورود به سیستم اغلب با غیرفعال کردن Fast Startup، قابلیتی برای افزایش سرعت بوت کامپیوتر شما، برطرف می شوند. راههای زیادی برای غیرفعال کردن Fast Startup در ویندوز وجود دارد، اما در اینجا یکی از روشهای سادهتر وجود دارد:
- کنترل پنل را باز کنید و به سمت System and Security > Power Options بروید.
- روی Choose what the power button در پانل سمت چپ انجام می دهد کلیک کنید.
- روی پیوند تغییر تنظیماتی که در حال حاضر در دسترس نیستند کلیک کنید.
- تیک گزینه Turn on fast startup را در قسمت Shutdown settings بردارید.
- روی ذخیره تغییرات کلیک کنید.

Fast Startup اکنون باید غیرفعال شود. کامپیوتر خود را مجددا راه اندازی کنید و دوباره وارد سیستم شوید.
5. ویژگی ورود به سیستم پین راحت را روشن کنید
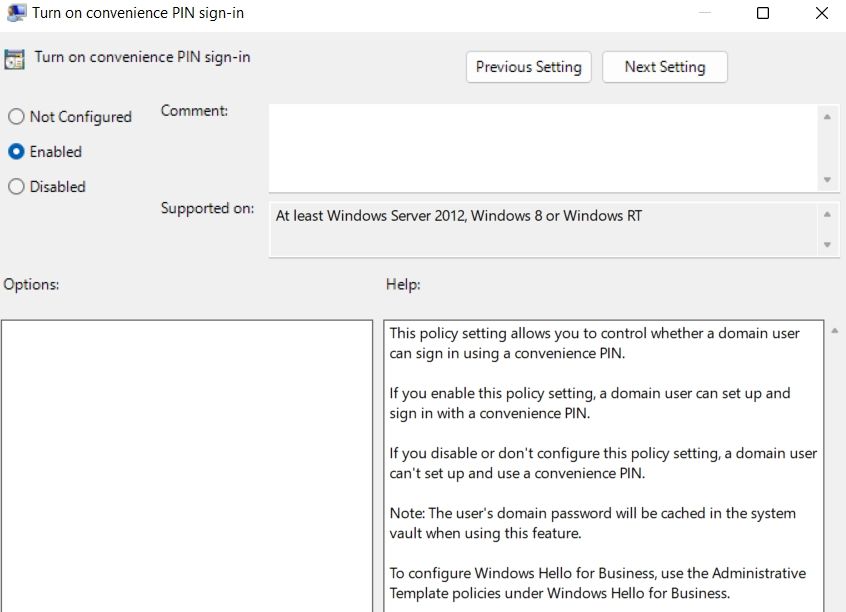
تنظیم خط مشی ورود به سیستم PIN راحت به شما امکان می دهد تصمیم بگیرید کدام کاربر دامنه مجاز است با استفاده از کد پین وارد سیستم شود. اگر این تنظیم غیرفعال باشد، هیچ راهی وجود ندارد که بتوانید با پین وارد شوید.
با دنبال کردن مراحل زیر می توانید این تنظیم خط مشی را فعال کنید:
- در کادر محاوره ای Run، gpedit.msc را تایپ کرده و Enter را فشار دهید.
- به Local Computer Policy > Computer Configuration > Administrative Templates > System > Logon بروید.
- پیدا کنید و روی Turn on convenience PIN sign-in دوبار کلیک کنید.
- روی Enable و سپس Apply > OK کلیک کنید.
اگر نمی توانید Local Group Policy Editor را باز کنید، به احتمال زیاد از Windows Home استفاده می کنید. اگر چنین است، نحوه دسترسی به Local Group Policy Editor در Windows Home را بررسی کنید و دوباره امتحان کنید.
6. IPsec Policy Agent Service را فعال کنید
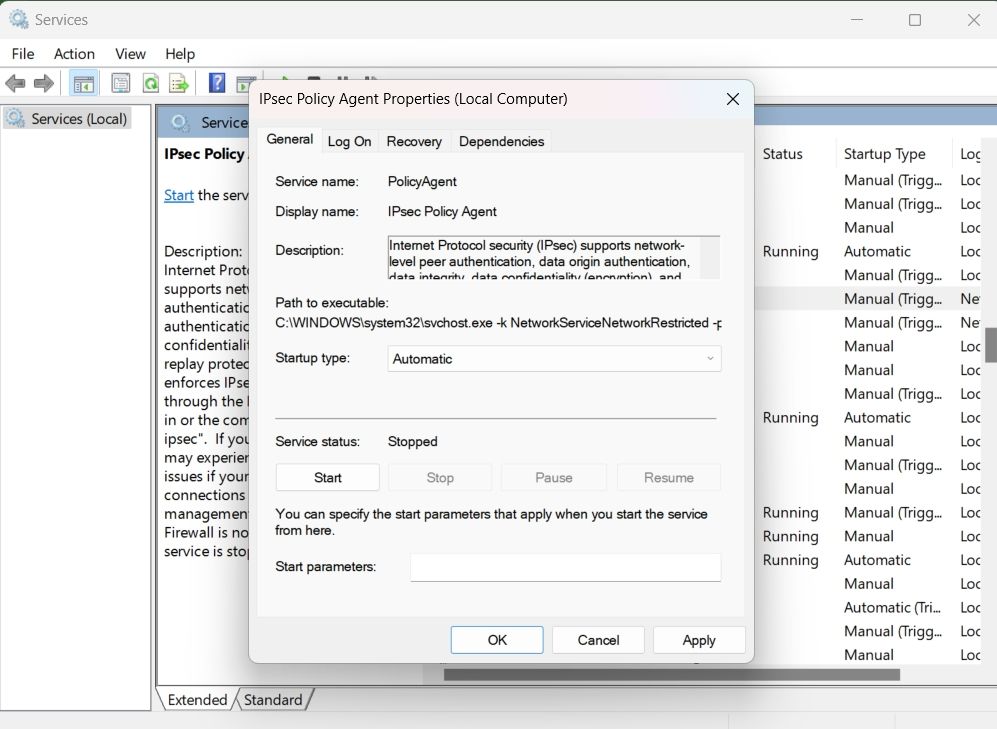
راه حل بعدی در لیست، فعال کردن سرویس IPsec Policy Agent است. در اینجا نحوه انجام آن آمده است:
- منوی Start را اجرا کنید، Services را در نوار جستجو تایپ کنید و Enter را فشار دهید.
- سرویس IPsec Policy Agent را پیدا کرده و روی آن دوبار کلیک کنید.
- روی نماد کشویی کنار Startup type کلیک کنید و Automatic را از منوی زمینه انتخاب کنید.
- روی دکمه Start در زیر وضعیت Service کلیک کنید.
- برای ذخیره تغییرات روی Apply > OK کلیک کنید.
7. پین را بازنشانی کنید
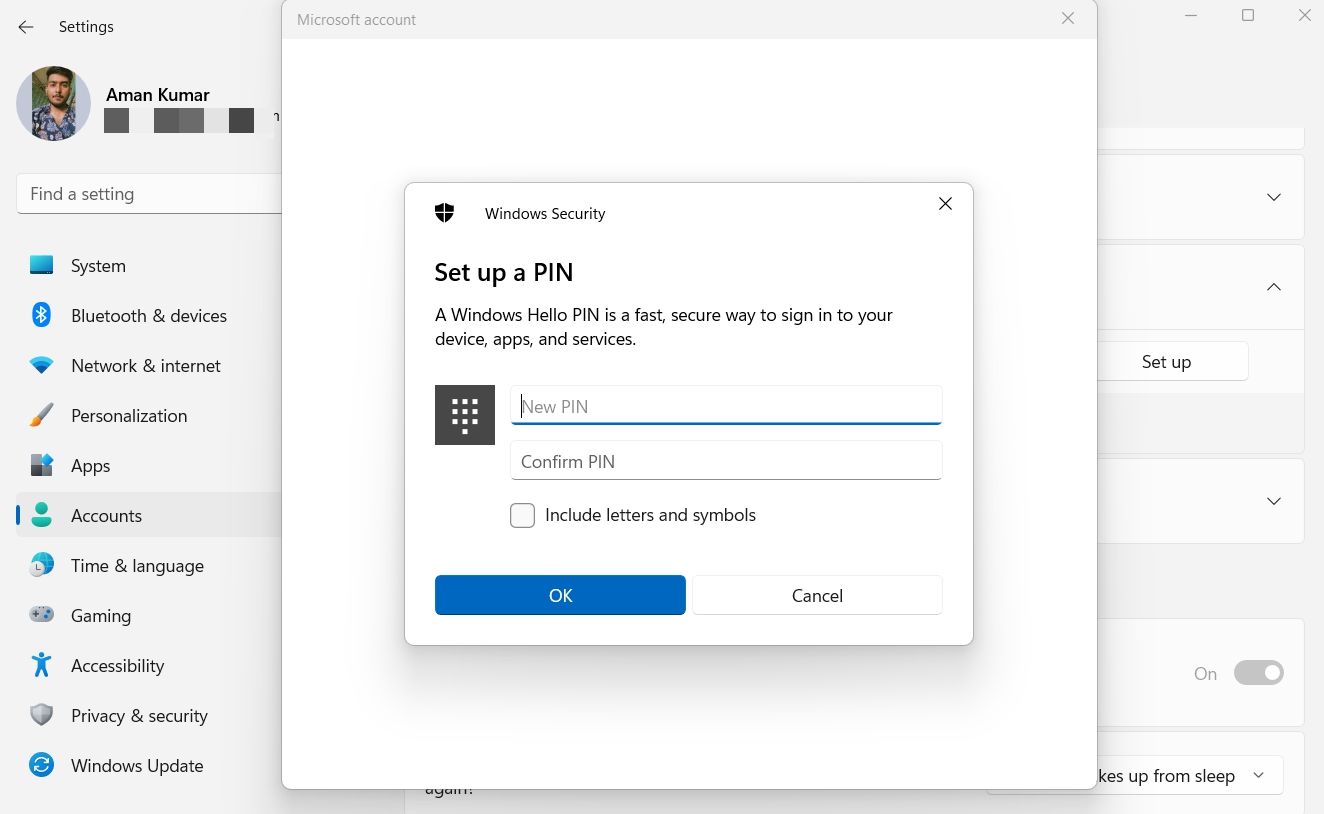
اگر همچنان با مشکل مواجه هستید، هیچ گزینه ای جز تنظیم مجدد پین ندارید. با دنبال کردن دستورالعمل های زیر می توانید این کار را انجام دهید:
- منوی تنظیمات را با فشار دادن کلیدهای میانبر Win + I باز کنید.
- از پنل سمت چپ گزینه Accounts را انتخاب کنید.
- گزینه های ورود به سیستم را در تنظیمات حساب انتخاب کنید.
- روی نماد کشویی کنار پین (Windows Hello) کلیک کنید.
- پیوند PIN خود را فراموش کردم را انتخاب کنید.
- در اعلان حساب مایکروسافت روی Continue کلیک کنید.
- کد ارسال شده به ایمیل خود را وارد کنید.
- یک پین جدید تنظیم کنید.
رفع خطای ورود به سیستم ویندوز 0x80280013
مواجه شدن با مشکلات ورود به سیستم در ویندوز بسیار رایج است. ممکن است به دلیل فولدر Ngc خراب، به روز رسانی قدیمی ویندوز، یا ویژگی Fast Startup رخ دهد. صرف نظر از اینکه چه چیزی باعث خطای ورود به سیستم ویندوز 0x80280013 می شود، می توانید با استفاده از راه حل های بالا به سرعت آن را عیب یابی کنید.
گاهی اوقات Windows Hello به طور کامل از کار می افتد. خوشبختانه، بازگرداندن دوباره آن به مسیر کار آسان است.
