کد خطای 0x80070005 زمانی ایجاد می شود که دسترسی به ویندوز رد شود. اینطوری می توانید آن را برای همیشه حل کنید.
آیا خطای Windows 0x80070005 کار شما را در مسیر خود متوقف کرده است؟ وحشت نکنید. خطای 0x80070005 مربوط به مجوزهای دسترسی در ویندوز است که گاهی اوقات کاربران هنگام تلاش برای به روز رسانی ویندوز خود یا نصب یک برنامه جدید با آن مواجه می شوند و مجوز دسترسی کامل برای برخی فایل ها را ندارند.
در این مقاله راه های مختلفی برای رفع این مشکل ارائه کرده ایم. بنابراین، بیایید مستقیماً وارد شویم و تمام روشهای رفع کد خطای 0x80070005 در ویندوز 10 را بررسی کنیم.
1. به خود اجازه کامل بدهید
همانطور که در بالا ذکر شد، از آنجایی که کد خطا 0x80070005 ناتوانی در دسترسی به برنامه های ویندوز است، اولین روش برای حل آن این است که مجوزهای مدیریت کامل را از تنظیمات به خودتان بدهید. در اینجا به این صورت است:
- Windows Run را با زدن کلید Windows + R اجرا کنید، عبارت C:\Users\USERNAME\AppData را در آن تایپ کنید و OK کنید. درایوی که ویندوز شما در آن نصب شده است را به جای C: و نام کاربری را به جای USERNAME وارد کنید.
- روی App Data کلیک راست کرده و Properties را باز کنید.
- در پنجره بعدی به تب Security رفته و بر روی Edit کلیک کنید.
- روی Add کلیک کنید.
- اکنون Everyone را تایپ کنید، روی Check Names کلیک کنید و در نهایت OK را بزنید.
- بر روی Everyone کلیک کنید و اجازه کنترل کامل را در قسمت Permissions for every بدهید. روی OK کلیک کنید.
خودشه. اکنون سیستم خود را مجددا راه اندازی کنید تا تغییرات اعمال شوند. دیگر خطای آپدیت ویندوز 0x80070005 را نخواهید دید.
2. برای بدافزار و ویروس اسکن کنید
خطای 80070005 همچنین می تواند ناشی از بدافزار یا ویروس باشد که می تواند فایل های مهم سیستم شما مانند رجیستری ویندوز را حذف یا تغییر دهد. برای اطمینان از اینکه رایانه شما تحت تأثیر بدافزار قرار نمی گیرد، Windows Security را اجرا کنید، ابزار آنتی ویروس رایگانی که توسط ویندوز برای مبارزه با بدافزارها و ویروس ها ایجاد شده است.
اگرچه، در موارد نادر، Windows Security ممکن است از کار بیفتد، برای بیشتر موارد استفاده، این یک برنامه قابل اعتماد است که می تواند در برابر هر آنتی ویروس قسمت سومی بایستد.
پس از اسکن، کامپیوتر خود را مجددا راه اندازی کنید و سعی کنید به روز رسانی های ویندوز را نصب کنید. اکنون نباید با هیچ اشکالی روبرو شوید. با این حال، اگر همچنان با همان کد خطای 0x80070005 مواجه شدید، دلتان را از دست ندهید. به روش بعدی بروید و یک بوت تمیز را امتحان کنید.
3. یک بوت تمیز انجام دهید
بوت تمیز راهی برای شناسایی برنامه هایی است که در ویندوز شما مشکل ایجاد می کنند. با این کار به رایانه شما اجازه میدهد تا با حداقل برنامهها و درایورها راهاندازی شود، که سپس به شما کمک میکند تا بفهمید برنامهها – در صورت وجود – باعث ایجاد مشکل میشوند.
تفاوت آن با حالت ایمن ویندوز، در این است که کنترل بیشتری را در انتخاب برنامه هایی که باید بسته شوند، به شما ارائه می دهد. در اینجا نحوه شروع کار با بوت تمیز آورده شده است:
- به نوار جستجوی منوی Start بروید، “msconfig” را تایپ کنید و بهترین تطابق را انتخاب کنید.
- در کادر محاوره ای بعدی، به تب Services بروید و کادر رادیویی Hide all Microsoft Services را علامت بزنید و بر روی Disable All کلیک کنید. پس از آن، به تب Start-up بروید و روی Open Task Manager کلیک کنید.
- از آنجا، هر برنامه ای را که فکر می کنید برای شما مشکل ایجاد می کند را انتخاب کنید و روی Disable کلیک کنید.
- روی OK کلیک کنید و کادر گفتگو را ببندید. در مرحله بعد، کامپیوتر خود را مجددا راه اندازی کنید تا بوت تمیز آغاز شود.
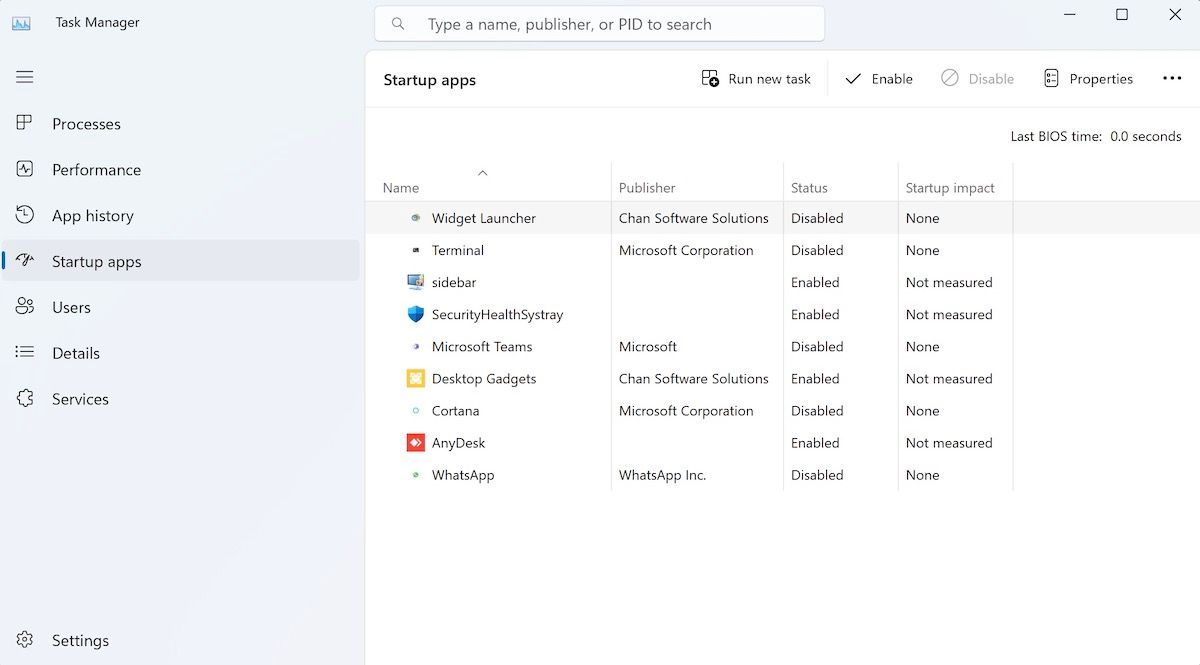
وقتی کامپیوتر دفعه بعد دوباره راه اندازی شد، برنامه ای را که با آن مشکل داشتید اجرا کنید. اگر مشکل همچنان ادامه داشت، اکنون می دانید که به دلیل برنامه هایی نیست که غیرفعال کرده اید.
سپس میتوانید فرآیند بالا را برای همه برنامههای راهاندازی تکرار کنید و بررسی کنید که آیا هر یک از آنها در واقع مقصر کد خطای ox80070005 در رایانه شخصی ویندوز شما است یا خیر. اگر باز هم نتوانستید مشکل را حل کنید، مستقیماً به روش بعدی بروید.
4. با Command Prompt مالکیت را بدست آورید
شما می توانید تقریباً همه چیز را در رایانه شخصی ویندوز خود با کمک Command prompt مدیریت کنید. بنابراین طبیعتاً می توانید از آن برای رفع کد خطای ox80070005 نیز استفاده کنید.
چگونه؟
با در اختیار گرفتن مالکیت فایل یا پوشه مورد نظر با دستور “takeown”. با در اختیار گرفتن مالکیت فایل ها یا پوشه های مورد نظر، می توانید تنظیمات مجوز آن را نیز تغییر دهید.
در اینجا به این صورت است:
takeown /f [مسیر فایل/پوشه] /r /d
دستور بالا را در Command prompt وارد کرده و Enter را بزنید. پارامتر /f مسیر فایل یا پوشهای را که میخواهید مالکیت آن را داشته باشید مشخص میکند و /r مشخص میکند که فرمان باید به ترتیب مالکیت فایل و زیرپوشههای داخل پوشه مشخصشده را در اختیار بگیرد. در نهایت، پارامتر /d مشخص می کند که “takeown” باید مالکیت فایل یا پوشه را در اختیار بگیرد و مجوزها را به کاربر یا گروه مشخص شده اعطا کند.
به عنوان مثال، اگر می خواهید مالکیت پوشه ای به نام “newfolder” واقع در درایو D: را در اختیار بگیرید، دستور شما به صورت زیر خواهد بود:
برداشتن /f D:\newfolder /r /d
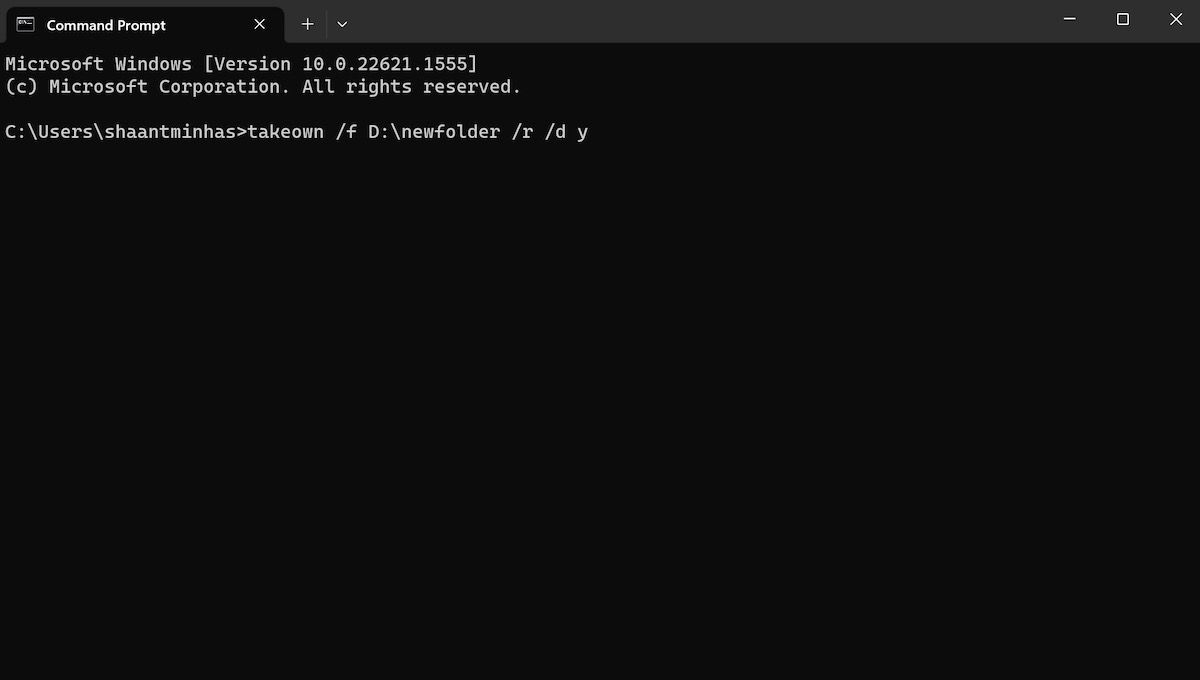
خودشه. اکنون که مالکیت کامل فایل یا پوشه را دارید، دوباره آن را اجرا کنید و ببینید آیا همچنان با کد خطای ox80070005 مواجه هستید یا خیر.
4. Windows Troubleshooter را اجرا کنید
عیب یاب ویندوز مجموعه ای از ابزارهای یکپارچه ارائه شده توسط مایکروسافت برای حل مشکلات کوچک ویندوز مانند خطای به روز رسانی، بلوتوث یا مشکلات صوتی و غیره است.
ممکن است مشکلی در به روز رسانی ویندوز شما را به کد خطای 0x80070005 ویندوز برساند.
مراحل زیر را دنبال کنید و خطای 80070005 ویندوز را برطرف کنید:
- Win + X را فشار دهید و روی تنظیمات کلیک کنید.
- به قسمت Update & Security بروید و روی Troubleshoot کلیک کنید.
- اکنون روی Additional troubleshooters کلیک کنید و سپس بر روی Windows Updates کلیک کنید.
- مجوزهای لازم را اعطا کنید و از ابزار برای رفع این خطا استفاده کنید.
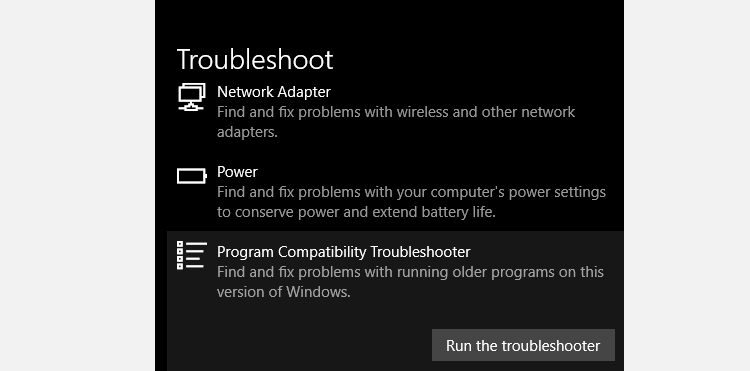
با این حال، اگر ابزار نتوانست خطای «دسترسی ممنوع است» را برطرف کند، به روش بعدی بروید.
5. SFC (System File Checker)
Windows System File Checker (SFC) برنامهای است که به کاربران کمک میکند فایلهای خراب خود را اسکن و رفع کنند، که در این مورد ممکن است مانعی برای نصب بهروزرسانی ویندوز باشد. دستورات ذکر شده را برای کار با این ابزار کاربردی دنبال کنید:
- به نوار جستجوی منوی Start بروید، cmd را تایپ کنید و Command prompt را به عنوان مدیر اجرا کنید.
- SFC /scannow را در خط فرمان تایپ کنید و Enter را بزنید.
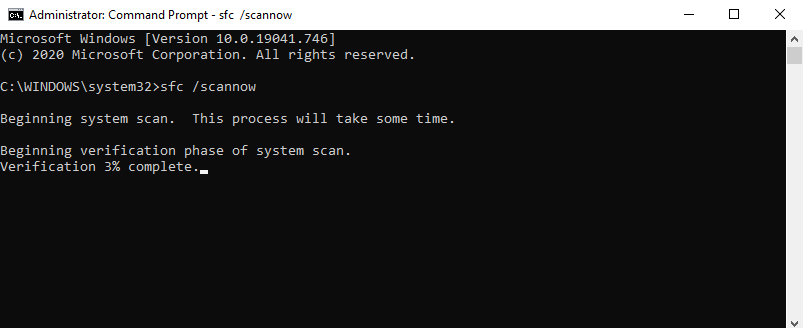
اگر فرآیند با موفقیت اجرا شود، دیگر نباید پیام کد خطای Windows Access Denied را مشاهده کنید.
6. بازنشانی مجوزها با SubInACL
SubInACL یک برنامه رایگان خط فرمان است که می تواند به شما در تغییر مجوزها برای فایل ها، پوشه ها، رجیستری ها و سایر اشیاء کمک کند. در برخی شرایط، این روش ممکن است به خوبی کار را انجام دهد. مراحل ذکر شده در زیر را دنبال کنید تا برای همیشه از شر کد خطای 0x80070005 خلاص شوید.
ابتدا SubInACL را دانلود و نصب کنید. سپس یک فایل Notepad جدید باز کنید و متن زیر را در آن تایپ کنید:
Set OSBIT=32
IF exist "%ProgramFiles(x86)%" set OSBIT=64
set RUNNINGDIR=%ProgramFiles%
IF %OSBIT% == 64 set RUNNINGDIR=%ProgramFiles(x86)%
subinacl /subkeyreg "HKEY_LOCAL_MACHINE\SOFTWARE\Microsoft\Windows\CurrentVersion\Component Based Servicing" /grant="nt service\trustedinstaller"=f
فایل ها را در All Files با عنوان reset.cmd ذخیره کنید. پس از آن، با کلیک راست و انتخاب Run as Administrator، فایل را به عنوان مدیر اجرا کنید. سپس برنامه را آپدیت کنید و فایل cmd. را پاک کنید.
7. ویندوز 10 را به صورت دستی به روز کنید
اگر در حین به روز رسانی ویندوز با کد خطای 0x80070005 مواجه شدید، به روز رسانی دستی ممکن است راه حل شما باشد. برای بهروزرسانی دستی ویندوز، از کاتالوگ Windows Update استفاده میکنید. اگرچه بهروزرسانیهای ویندوز بهطور خودکار دانلود و نصب میشوند، اما گاهی اوقات اشکالاتی ایجاد میشود. و اینجاست که کاتالوگ Windows Update وارد می شود. این یک وب سایت رایگان توسط مایکروسافت است که به روز رسانی را برای تمام سیستم عامل های ویندوز ارائه می دهد.
حتی اگر بهروزرسانیهای خودکار ویندوز شما کار نمیکند، میتوانید بهروزرسانیهای تجمعی را به صورت دستی از آنجا دانلود کنید، درست مانند کد خطای 0x80070005.
برای شروع مراحل زیر را دنبال کنید:
- به Settings > Update & Security > Windows Update بروید.
- View Update History را انتخاب کنید و کد نسخه به روز رسانی ویندوز را یادداشت یا کپی کنید. شبیه KB1234567 خواهد بود.
سپس، به کاتالوگ Windows Updates مراجعه کنید و کد نسخه به روز رسانی ویندوز را در نوار جستجو جایگذاری کنید. سپس بر روی دکمه دانلود کلیک کنید، که یک پنجره در صفحه نمایش شما ظاهر می شود.
از پنجره پاپ آپ، روی لینک فایل .msu کلیک کنید تا آن را دانلود کنید. پس از اتمام دانلود، روی فایل .msu کلیک کنید تا آپدیت ویندوز به صورت دستی نصب شود. پس از آن، سیستم خود را مجددا راه اندازی کنید. ویندوز شما اکنون به خوبی کار خواهد کرد. به این ترتیب می توانید با انجام به روز رسانی دستی کد خطای 0x80070005 را لغو کنید.
دیگر خبری از کد خطای ویندوز 0x80070005 نیست
بنابراین، این مجموعه ترفندهای ما برای خلاص شدن از شر خطای 080070005 بود. با این حال، اگر هیچ یک از روشهای بالا تا کنون جواب نداده است، میتوانید از پودر کننده تمام مشکلات اصلی ویندوز استفاده کنید: تنظیم مجدد کارخانه. با این حال، اگر تمام روشهای بالا را دنبال کرده باشید، ما معتقدیم که مطمئناً راهحلی برای کد خطای رد شدن دسترسی ویندوز 0x80070005 به دست آوردهاید.
