میخواهید رایانه ویندوز خود را بهروزرسانی کنید، اما همچنان با خطای «برخی فایلهای بهروزرسانی امضا نشدهاند» مواجه میشوید؟ در اینجا نحوه رفع آن آورده شده است.
کاربران اغلب خطاهای بهروزرسانی ویندوز 11/10 را در انجمنهای پشتیبانی نرمافزار گزارش میکنند. یکی از مشکلات بهروزرسانی گزارش شده، پیام خطایی است که میگوید: «برخی فایلهای بهروزرسانی امضا نشدهاند». برخی از کاربران می بینند که هنگام به روز رسانی ویندوز، پیام خطا در تب Windows Update تنظیمات ظاهر می شود.
در صورت بروز این مشکل، بهروزرسانیهای ویندوز نصب نمیشوند. این خطا معمولاً شامل کد 0x800b0109 یا 0x800b0100 بعد از پیام آن می شود. به این ترتیب میتوانید خطای 0x800b0109 «برخی فایلهای بهروزرسانی امضا نشدهاند» را در رایانه شخصی ویندوز 11/10 برطرف کنید.
1. از Windows Update Troubleshooter استفاده کنید
ابزار عیبیابی Windows Update وجود دارد تا به شما کمک کند هر مشکلی را که هنگام بهروزرسانی ویندوز 11/10 با آن مواجه میشوید برطرف کنید. آن عیبیاب لزوماً هر خطای بهروزرسانی را برطرف نمیکند، اما حداقل میتواند برخی از مشکلات را برطرف کند.
بنابراین، استفاده از آن عیبیاب همیشه ارزش امتحان را دارد، که میتوانید در تنظیمات همانطور که در این راهنما برای اجرای هر عیبیابی در ویندوز توضیح داده شده است، به آن دسترسی داشته باشید.
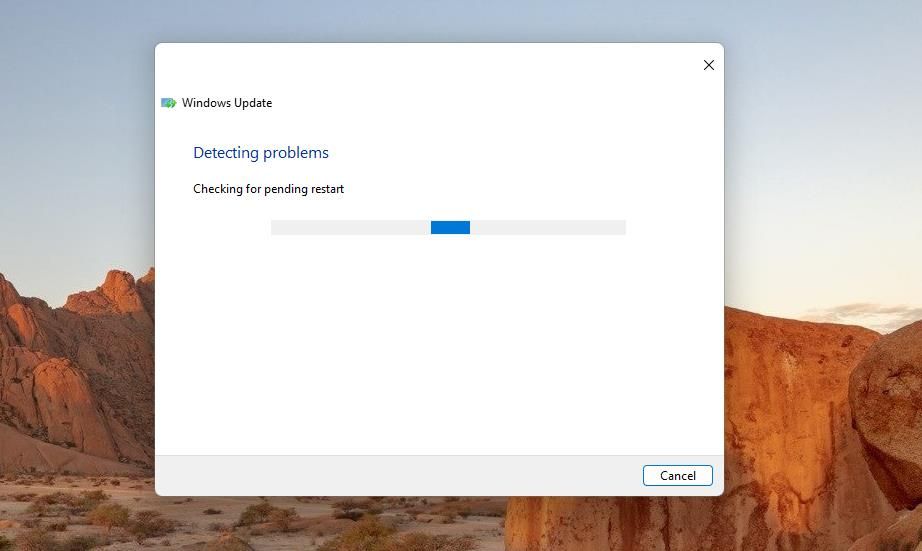
2. Scans Deployment Imaging و System File را اجرا کنید
خرابی فایل سیستم یکی از رایج ترین دلایل خطاهای به روز رسانی ویندوز است. به همین دلیل، اجرای اسکن System File Checker برای رفع خرابی فایل های سیستم، یک روش عیب یابی توصیه شده برای خطای 0x800b0109 است.
همچنین توصیه می شود از Deployment Imaging and Servicing Management برای تعمیر خرابی های احتمالی تصویر ویندوز استفاده کنید.
هر دو Deployment Imaging و System File Checker ابزارهای Command Prompt هستند. شما می توانید آنها را با وارد کردن و اجرای دو دستور در Command Prompt اجرا کنید. مقاله ما در مورد تعمیر فایل های خراب ویندوز شامل دستورالعمل هایی در مورد نحوه استفاده از ابزارهای خط فرمان SFC و DISM است.
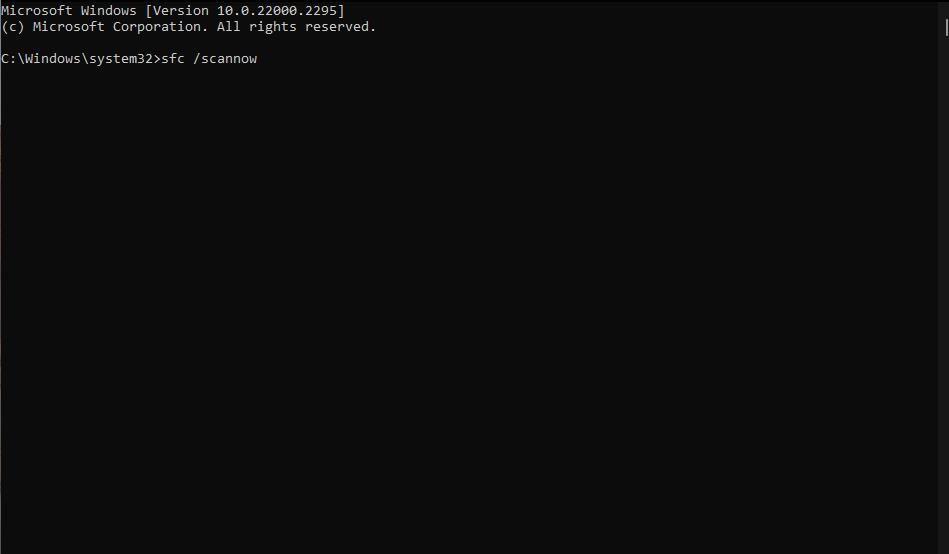
3. بررسی کنید که Windows Update and BITS Services Are Enabled هستند
Windows Updates و Background Intelligent Transfer Service (BITS) دو سرویسی هستند که برای به روز رسانی باید فعال شوند. بنابراین، بررسی کنید که این سرویس ها به درستی تنظیم شده اند:
- همزمان کلیدهای لوگوی ویندوز + S را روی صفحه کلید خود فشار دهید.
- عبارت جستجوی “خدمات” را وارد کنید تا برنامه را با عنوان منطبق پیدا کنید.
- روی Services در داخل نتایج جستجو کلیک کنید.
- برای دسترسی به تنظیمات آن سرویس، روی Windows Update دوبار کلیک کنید.
- تنظیمات Startup type را روی گزینه Automatic قرار دهید.
- برای اجرای سرویس Windows Update روی Start (در داخل پنجره های خواص) کلیک کنید.
- تنظیمات را با فشار دادن دکمه های Apply و OK ذخیره کنید.
- روی Background Intelligent Transfer Service دوبار کلیک کنید تا تنظیمات آن را مشاهده کنید.
- یک گزینه راه اندازی دستی را انتخاب کنید.
- اگر سرویس BITS متوقف شده است، روی گزینه Start کلیک کنید.
- سپس روی گزینه های Apply و OK کلیک کنید تا گزینه های آن سرویس تنظیم شود.
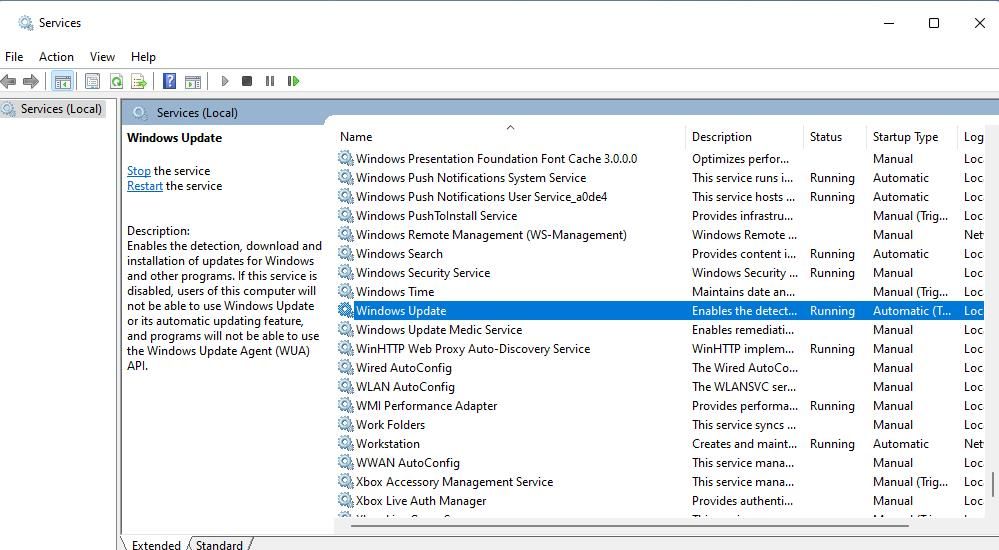
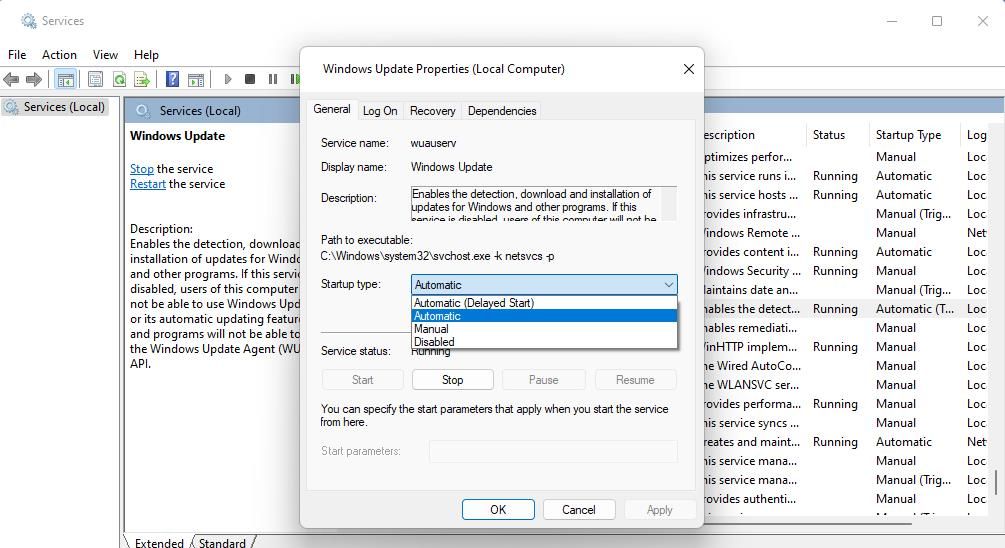
اگر متوجه شدید که هر دو سرویس قبلاً فعال و در حال اجرا هستند، آنها را مجدداً راه اندازی کنید. میتوانید با کلیک راست روی نامهای سرویس BITS و Windows Update و انتخاب گزینه Restart در منوی زمینه آنها، این کار را انجام دهید.
4. Reset Components for Windows Updates
بازنشانی مؤلفهها برای بهروزرسانیهای ویندوز، پوشههای catroot2 و SoftwareDistribution را که دادههای بهروزرسانی را ذخیره میکنند، کاملاً تازه میکند. این روش عیبیابی همچنین همه فایلهای DLL را برای سرویسهای بهروزرسانی مهم مجدداً ثبت میکند. استفاده از چنین وضوح بالقوه ای می تواند اجزای خراب که باعث خطای 0x800b0109 می شود را برطرف کند.
برای اعمال این خطای احتمالی رزولوشن 0x800b0109، مقاله ما را در مورد بازنشانی اجزای بهروزرسانی ویندوز بررسی کنید. این راهنما شامل یک خط فرمان و روش فایل دسته ای است. ایجاد و اجرای یک فایل دستهای، راه سریعتر و سادهتر برای بازنشانی اجزای بهروزرسانی ویندوز است.
5. نرم افزار امنیتی شخص ثالث را غیرفعال کنید
یک برنامه امنیتی (آنتی ویروس) شخص ثالث به طور بالقوه می تواند با فرآیندهای به روز رسانی ویندوز تضاد داشته باشد. این می تواند زمانی اتفاق بیفتد که محافظت از آنتی ویروس یک برنامه امنیتی، فایل های مورد نیاز Windows Update را قفل کند. این چیزی نیست که اغلب اتفاق می افتد، اما به طور موقت هر گونه حفاظت آنتی ویروس شخص ثالث را در رایانه شخصی خود غیرفعال کنید.
برنامههای امنیتی معمولاً شامل گزینههایی برای غیرفعال کردن محافظت آنتیویروس در منوهای سینی سیستم خود میشوند. روی نماد برنامه امنیتی خود در ناحیه سینی سیستم ویندوز 11 کلیک راست کنید تا گزینه آن را برای غیرفعال کردن موقت محافظ آنتی ویروس پیدا کرده و انتخاب کنید. سپس، به برنامه تنظیمات بازگردید تا ببینید آیا خطای 0x800b0109 همچنان با غیرفعال بودن سپر آنتی ویروس رخ می دهد یا خیر.

6. کلید Windows Update را پاک کنید
حذف کلید رجیستری Windows Update یک وضوح بالقوه است که برخی از کاربران برای رفع خطای 0x800b0109 تأیید می کنند. با این حال، ما همیشه توصیه می کنیم قبل از حذف کلیدهای رجیستری از رجیستری نسخه پشتیبان تهیه کنید یا یک نقطه بازیابی سیستم را ذخیره کنید.
وقتی این کار را انجام دادید، سعی کنید کلید Windows Update را مانند این حذف کنید:
- Run را باز کنید، با فشار دادن کلید لوگوی ویندوز + R قابل دسترسی است و یک دستور regedit را در آن لوازم جانبی تایپ کنید.
- گزینه Run’s OK را انتخاب کنید تا ویرایشگر رجیستری باز شود.
- سپس نوار آدرس رجیستری را پاک کنید و این مسیر کلید را در آنجا وارد کنید: HKEY_LOCAL_MACHINE\SOFTWARE\Policies\Microsoft\Windows\WindowsUpdate
- روی کلید رجیستری WindowsUpdate کلیک راست کنید تا Delete را انتخاب کنید.
- هنگامی که از شما برای تایید حذف کلید خواسته شد، روی Yes کلیک کنید.
HKEY_LOCAL_MACHINE\SOFTWARE\Policies\Microsoft\Windows\WindowsUpdate
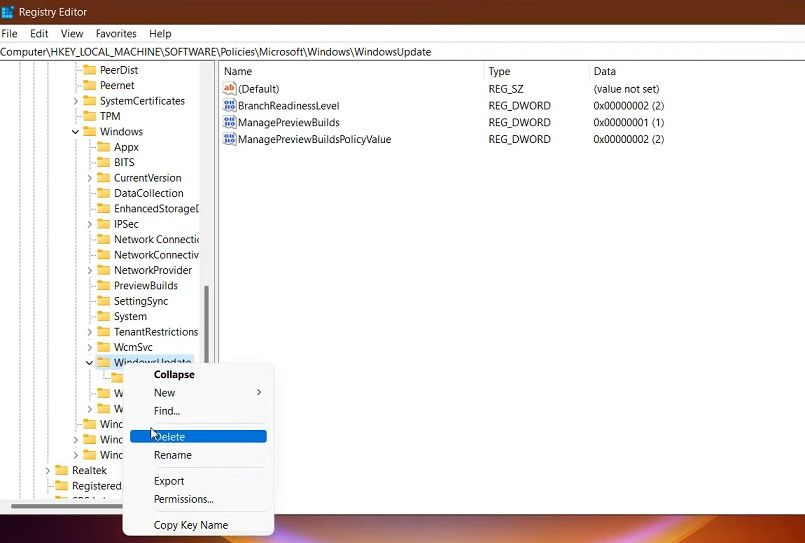
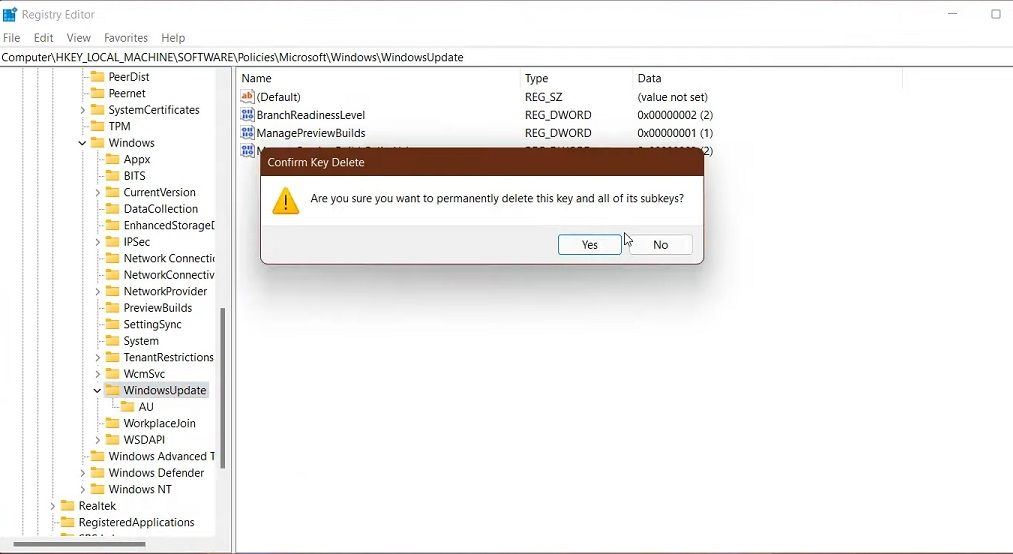
پس از آن، همچنین توصیه می شود که Windows Update و سرویس های BITS را مجددا راه اندازی کنید. برای انجام این کار، Services را همانطور که در سه مرحله اول رزولوشن سه توضیح داده شده است باز کنید. سپس، گزینه های منوی زمینه Restart را برای Windows Update و BITS انتخاب کنید.
7. سعی کنید بهروزرسانی ناموفق را از کاتالوگ مایکروسافت بهروزرسانی دانلود کنید
اگر خطای 0x800b0109 پس از اعمال رزولوشنهای بالقوه بالا همچنان برطرف نشد، سعی کنید با دانلود دستی بهروزرسانی آسیبدیده از کاتالوگ مایکروسافت بهروزرسانی، آن را دور بزنید. سپس، می توانید با یک فایل MSU که از آنجا دانلود شده است، به روز رسانی را نصب کنید.
ابتدا باید شناسایی کنید که کدام به روز رسانی با شکست مواجه شده است:
- برای دسترسی به تنظیمات، کلیدهای لوگوی ویندوز + I صفحه کلید خود را همزمان فشار دهید.
- روی Windows Update (یا Update & Security) در تنظیمات کلیک کنید.
- برای مشاهده به روز رسانی های نصب شده و ناموفق، تاریخچه به روز رسانی را انتخاب کنید.
- کد KB را برای آپدیت ویندوز که اخیراً ناموفق است، یادداشت کنید.
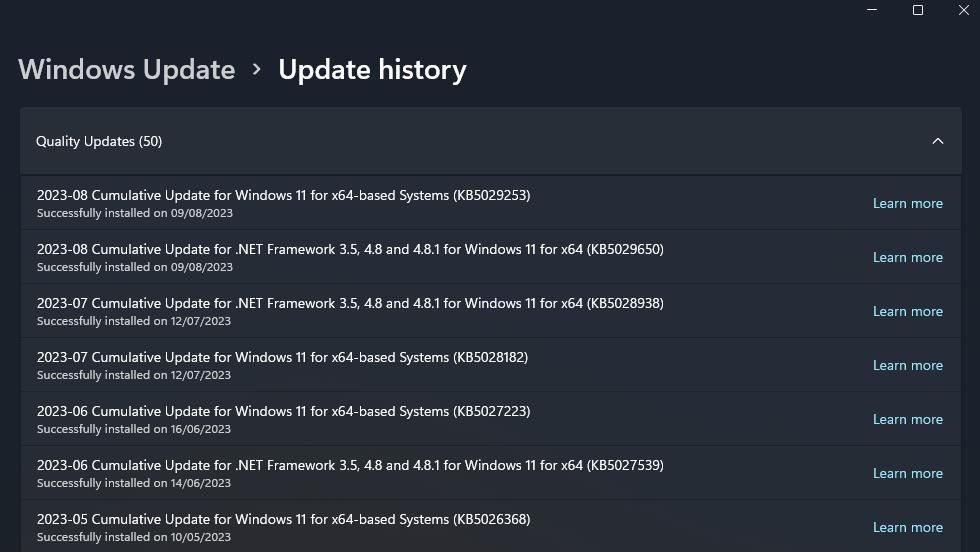
سپس، میتوانید آن بهروزرسانی ناموفق را در وبسایت Microsoft Update Catalog پیدا و دانلود کنید. این مقاله درباره بهروزرسانی دستی ویندوز شامل دستورالعملهایی برای استفاده از کاتالوگ بهروزرسانی مایکروسافت است.
8. یک ارتقاء Windows In-Place اعمال کنید
ارتقاء ویندوز در محل آخرین راه حل برای رفع خطای 0x800b0109 است. استفاده از این وضوح بالقوه، ویندوز را با آخرین فایل ISO آن، دوباره روی رایانه شخصی شما نصب می کند. نصب یک نسخه جدید ویندوز احتمالاً مشکلات دیگری را که باعث بروز خطای بهروزرسانی 0x800b0109 میشود را برطرف میکند که راهحلهای بالقوه دیگر قادر به رفع آن نیستند.
خوبی در مورد ارتقاء در محل این است که نرم افزار نصب شده یا فایل های کاربری شما را از بین نمی برد. این نحوه انجام یک راهنمای ارتقاء در محل به شما می گوید که چگونه این راه حل بالقوه را برای ویندوز 11 اعمال کنید. مراحل برای ویندوز 10 کاملاً مشابه است، اما باید ISO آن را با ابزار ایجاد رسانه موجود در این مایکروسافت دانلود کنید. صفحه
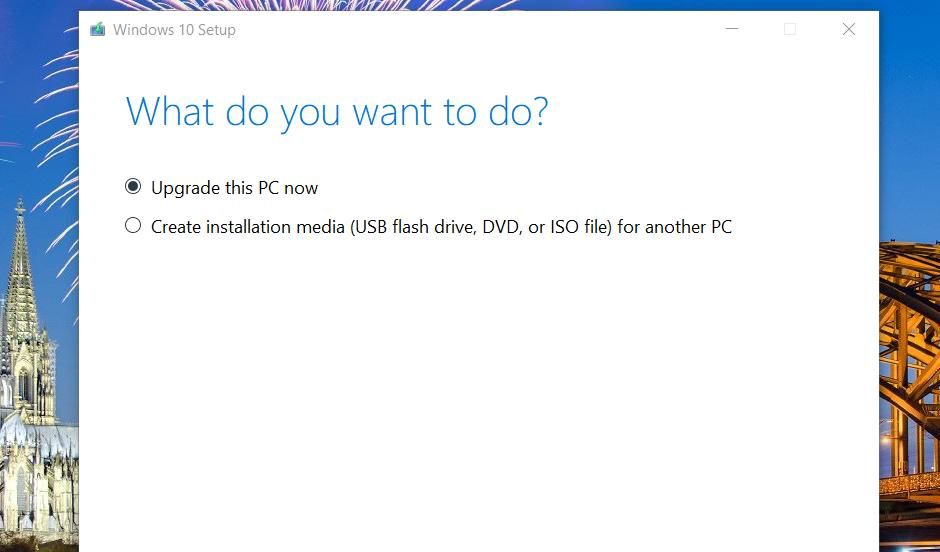
ویندوز را دوباره آپدیت کنید
راه مطمئنی برای رفع خطای 0x800b0109 وجود ندارد زیرا دلایل احتمالی مختلفی برای این مشکل ویندوز 11/10 وجود دارد. با این حال، احتمالاً حداقل یکی از هشت رزولوشن بالقوه در این راهنما، مشکل بهروزرسانی را در رایانه شخصی شما برطرف میکند.
برخی از بهترین ابزارهای تعمیر ویندوز شخص ثالث نیز ممکن است برای رفع خطای «برخی فایلهای بهروزرسانی امضا نشدهاند» مفید باشند.
