اگر فایلی با توپ بازی نمیکند، میتوانید با این اصلاحات ویندوز دوباره آن را برطرف کنید.
خطای 0xc10100bf در ویندوز زمانی رخ میدهد که فایل رسانهای که میخواهید پخش کنید یا توسط ویندوز پشتیبانی نمیشود یا به کدک نیاز دارد که در سیستم وجود ندارد. این می تواند با فرمت های مختلف فایل مانند AVI، MKV یا MP4 اتفاق بیفتد.
در زیر، راهحلهای مختلفی را به شما معرفی میکنیم که میتوانید سعی کنید مشکل را برای همیشه برطرف کنید و فایلهای رسانهای خود را بدون هیچ مشکلی اجرا کنید.
1. فایل رسانه را به یک فرمت سازگار تبدیل کنید
کد خطا 0xc10100bf اغلب هنگام تلاش برای پخش یک فایل رسانه ای که با پخش کننده رسانه شما ناسازگار است ظاهر می شود. یک راه حل ساده این است که فایل را به فرمتی که توسط پخش کننده مدیا پشتیبانی می شود تبدیل کنید و به شما این امکان را می دهد که آن را بدون هیچ گونه خطای پخش پخش کنید.
چندین ابزار آنلاین وجود دارد که می تواند به شما در رسیدن به این هدف کمک کند. برای نمایش، از ابزار HandBrake در این روش استفاده خواهیم کرد.
برای شروع، فرمت فایلی را که می خواهید پخش کنید بررسی کنید. به سادگی روی فایل مورد نظر کلیک راست کرده و از منوی زمینه گزینه Properties را انتخاب کنید. به تب General بروید و پسوند فایل یا نوع فایل را در آنجا جستجو کنید. هنگامی که این مورد را شناسایی کردید، می توانید برای رفع مشکل به فرمت دیگری تغییر وضعیت دهید.
در اینجا نحوه انجام این کار آمده است:
- از وب سایت رسمی HandBrake دیدن کنید و برنامه را دانلود کنید.
- فایل دانلود شده را اجرا کنید و دستورات روی صفحه را دنبال کنید تا نصب کامل شود.
- پس از اتمام، ابزار را باز کنید و فایلی را که می خواهید تبدیل کنید انتخاب یا رها کنید.
- اکنون بخش Format را گسترش دهید تا فرمت مورد نظر را انتخاب کنید.
- سپس، بخش Presets را در سمت راست گسترش دهید و خروجی ای را انتخاب کنید که با پخش کننده رسانه شما سازگار باشد.
- اگر می خواهید یک Preset را به عنوان اولویت پیش فرض قرار دهید، روی Manage Presets کلیک کنید، گزینه مورد نظر را انتخاب کنید و روی Set as default کلیک کنید.
- تنظیمات اضافی را با توجه به ترجیحات خود پیکربندی کنید. این اختیاری است، بنابراین می توانید تنظیمات از پیش تعیین شده پیش فرض را نیز انتخاب کنید.
- روی دکمه Start Encode کلیک کنید و منتظر بمانید تا ابزار رمزگذاری مجدد فایل رسانه را به فرمت مورد نظر آغاز کند.
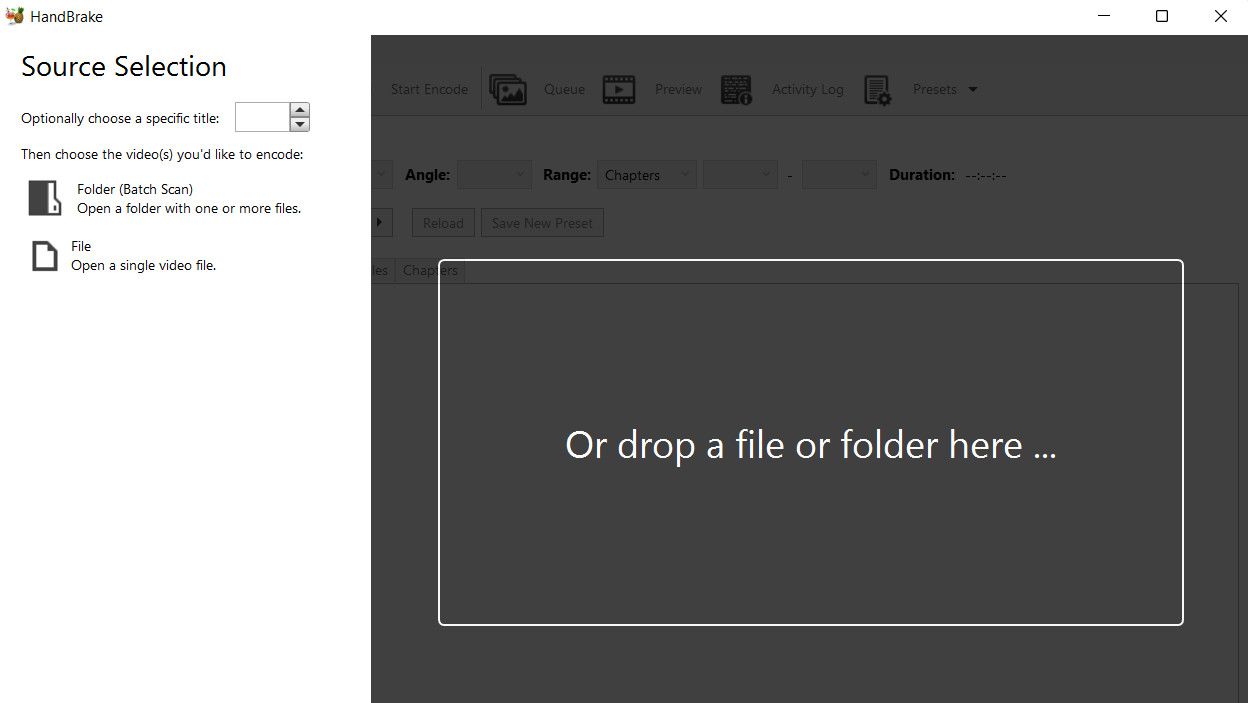
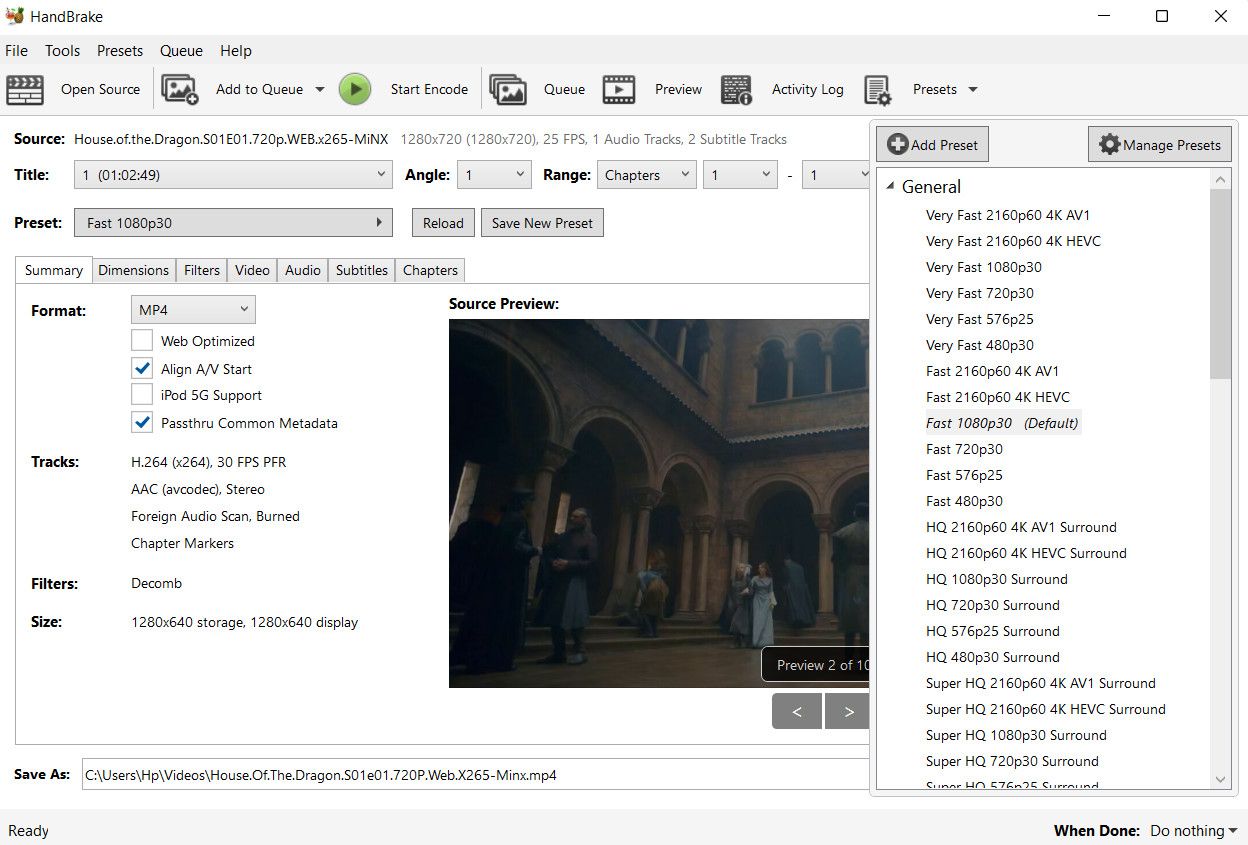
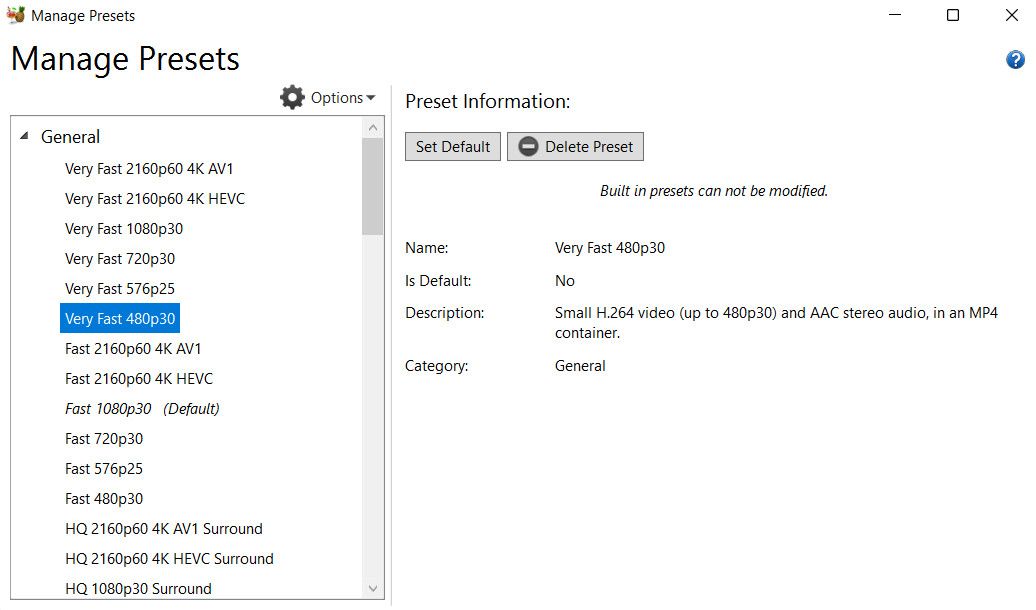
پس از اتمام، فایل تبدیل شده را پخش کنید و بررسی کنید که آیا مشکل حل شده است.
2. Relevant Windows Troubleshooters را اجرا کنید
ویندوز دارای چندین عیب یاب داخلی است که برای اسکن سیستم برای مشکلات مرتبط و حل آنها بدون نیاز به ورودی زیاد از کاربر طراحی شده اند.
برای رفع این خطای خاص، دو عیبیاب وجود دارد که میتوانند به شما در شناسایی و حل مشکل اساسی کمک کنند: عیبیاب Windows Media Player و عیبیاب پخش ویدیو.
اگر هنگام کار با یک فایل ویدیویی با این خطا مواجه شدید، توصیه می کنیم هر دو عیب یاب را اجرا کنید. با این حال، اگر مشکل فقط مربوط به صدا است، میتوانید از عیبیاب پخش ویدیو صرفنظر کنید.
در اینجا نحوه استفاده از این ابزارها برای رفع خطای 0xc10100bf آمده است:
- کلیدهای Win + R را فشار دهید تا Run باز شود.
- “control” را در Run تایپ کنید و Enter را بزنید.
- “Troubleshooting” را در نوار جستجوی کنترل پنل تایپ کنید و روی مناسب ترین نتیجه کلیک کنید.
- به صفحه سمت راست بروید و روی View all کلیک کنید.
- در پنجره زیر تنظیمات Windows Media Player را پیدا کرده و روی آن دوبار کلیک کنید.
- Advanced را انتخاب کنید و کادر مرتبط با Apply repairs automatically را علامت بزنید.
- اکنون، روی لینک Run as administrator کلیک کنید تا عیب یاب راه اندازی شود و دستورالعمل های روی صفحه را ادامه دهید.
- اگر عیب یاب مشکلی را شناسایی کرد و راه حلی را پیشنهاد کرد، روی Apply this fix کلیک کنید.
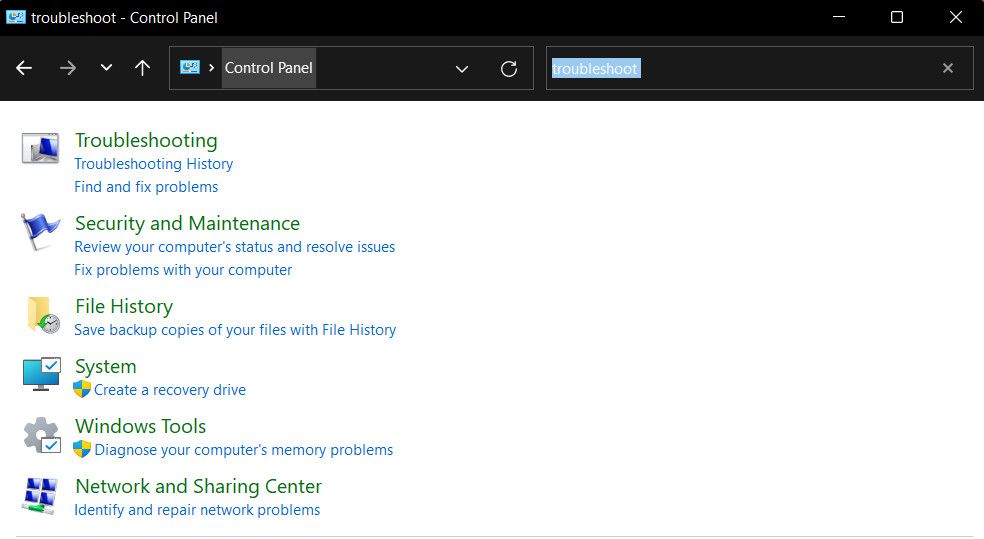
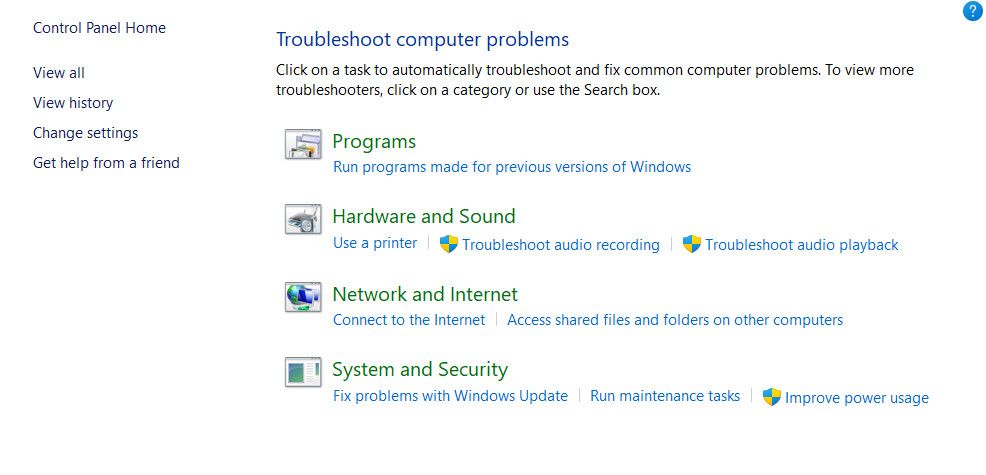
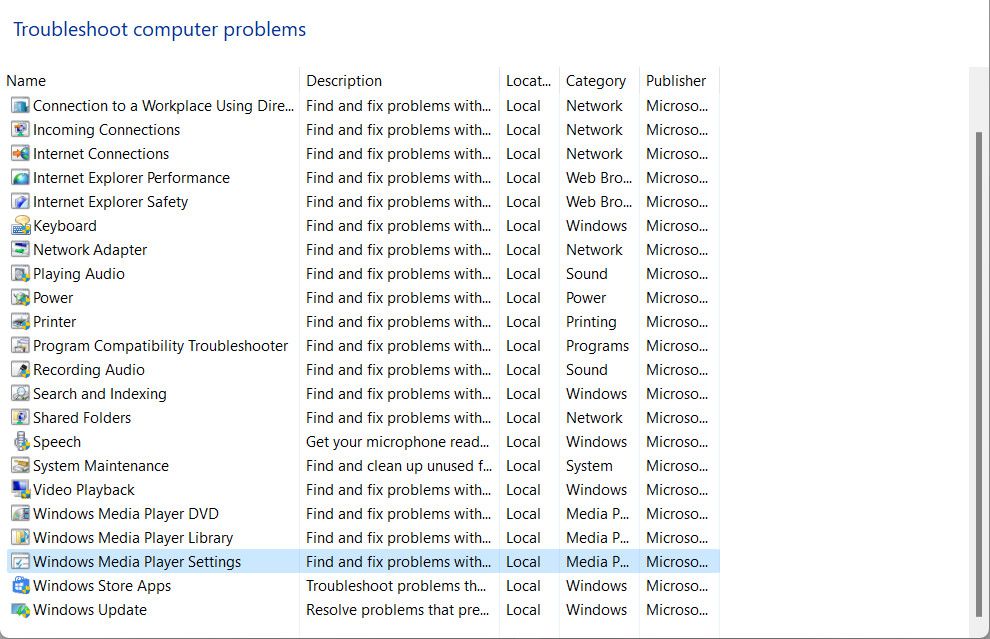
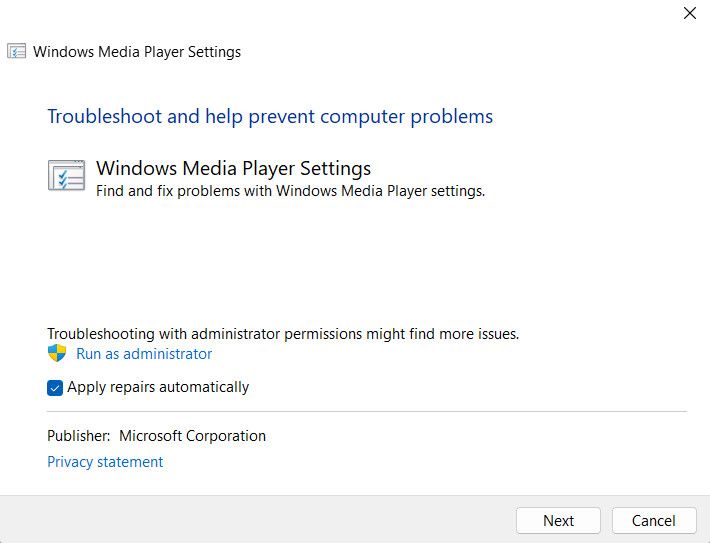
اگر عیبیاب Media Player کمکی نمیکند، پیشنهاد میکنیم عیبیاب پخش ویدیو را اجرا کنید و ببینید آیا تفاوتی ایجاد میکند یا خیر.
در اینجا نحوه انجام این کار آمده است:
- کلیدهای Win + I را با هم فشار دهید تا برنامه تنظیمات راه اندازی شود.
- به System > Troubleshoot بروید.
- در پنجره زیر روی Other troubleshooters کلیک کنید.
- برای یافتن عیبیاب پخش ویدیو، به بخش دیگر بروید و روی دکمه Run کلیک کنید.
- صبر کنید تا عیب یاب اسکن خود را کامل کند و سپس نتایج را بررسی کنید. اگر عیبیاب راهحلهایی را پیشنهاد میکند، روی Apply this fix کلیک کنید.
- در غیر این صورت، Close the troubleshooter را انتخاب کنید و به روش بعدی زیر بروید.
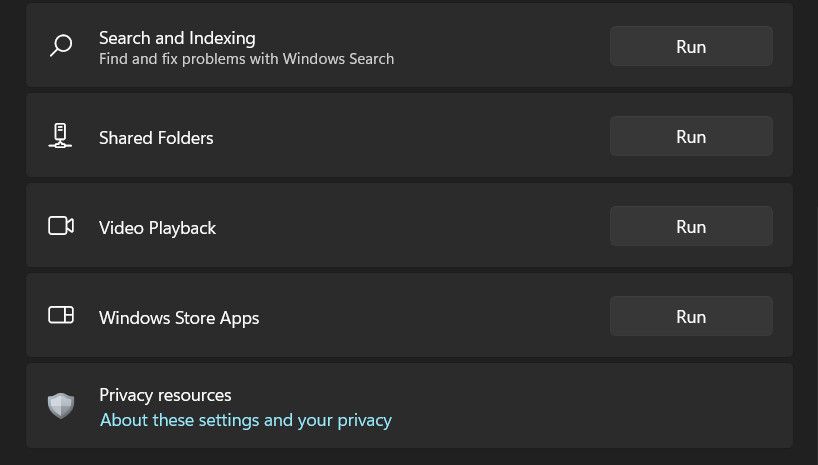
3. خرابی فایل را بررسی کنید
همچنین این احتمال وجود دارد که فایلی که میخواهید پخش کنید با خطای خرابی مواجه شده باشد که باعث شده است آن را خوانا و غیرقابل استفاده کنید. به طور معمول، در مواردی مانند این، کاربران می توانند فایل های مشابه دیگر را بدون هیچ مشکلی پخش کنند.
خرابی فایل ها را می توان به راحتی با اسکن ویروس ها با استفاده از یک برنامه آنتی ویروس به روز برطرف کرد. اگر برنامه امنیتی شما فایل را به عنوان خراب شناسایی می کند و نمی تواند آن را برطرف کند، می توانید نسخه پشتیبان یا نسخه جایگزین فایل را از منبع دیگری بررسی کنید. از طرف دیگر، می توانید به دنبال یک ابزار تعمیر رسانه آنلاین برای رفع آن باشید.
توجه به این نکته ضروری است که همه فایل های خراب قابل تعمیر یا بازیابی کامل نیستند و میزان آسیب می تواند بر شانس بازیابی تأثیر بگذارد. به همین دلیل است که توصیه می کنیم برای جلوگیری از از دست رفتن اطلاعات از فایل های مهم خود در ویندوز بک آپ بگیرید.
4. از یک مدیا پلیر متفاوت استفاده کنید
همچنین میتوانید فایل مورد نظر را در یک پخش کننده رسانه دیگر پخش کنید و بررسی کنید که آیا تفاوتی ایجاد میکند یا خیر. این به این دلیل است که پخش کننده های رسانه های مختلف الگوریتم های کدگذاری متفاوتی دارند و همچنین ممکن است مکانیسم های عیب یابی داخلی داشته باشند که می توانند انواع خاصی از خرابی فایل ها را به راحتی مدیریت کنند.
اگر قبلاً یک پخشکننده رسانه جایگزین نصب نکردهاید، راهنمای برخی از پخشکنندههای رسانه رایگان بسیار توصیه شده برای ویندوز داریم که میتوانند تجربه یکپارچه و بدون خطا را ارائه دهند.
روش های مختلف برای رفع خطای 0xc10100bf
خطای پخش کننده رسانه 0xc10100bf در ویندوز می تواند آزاردهنده باشد، اما امیدواریم راه حل های ذکر شده در بالا به شما کمک کند تا آن را برای همیشه برطرف کنید.
برای جلوگیری از تکرار مشکلاتی مانند این مورد در آینده، توصیه می کنیم برای دانلود فایل های رسانه ای، به روز نگه داشتن پخش کننده رسانه خود و احتیاط از سازگاری فرمت فایل، فقط از منابع معتبر استفاده کنید. همچنین انجام تعمیر و نگهداری منظم سیستم برای دور نگه داشتن بدافزارها و ویروس ها از فایل ها ضروری است.
