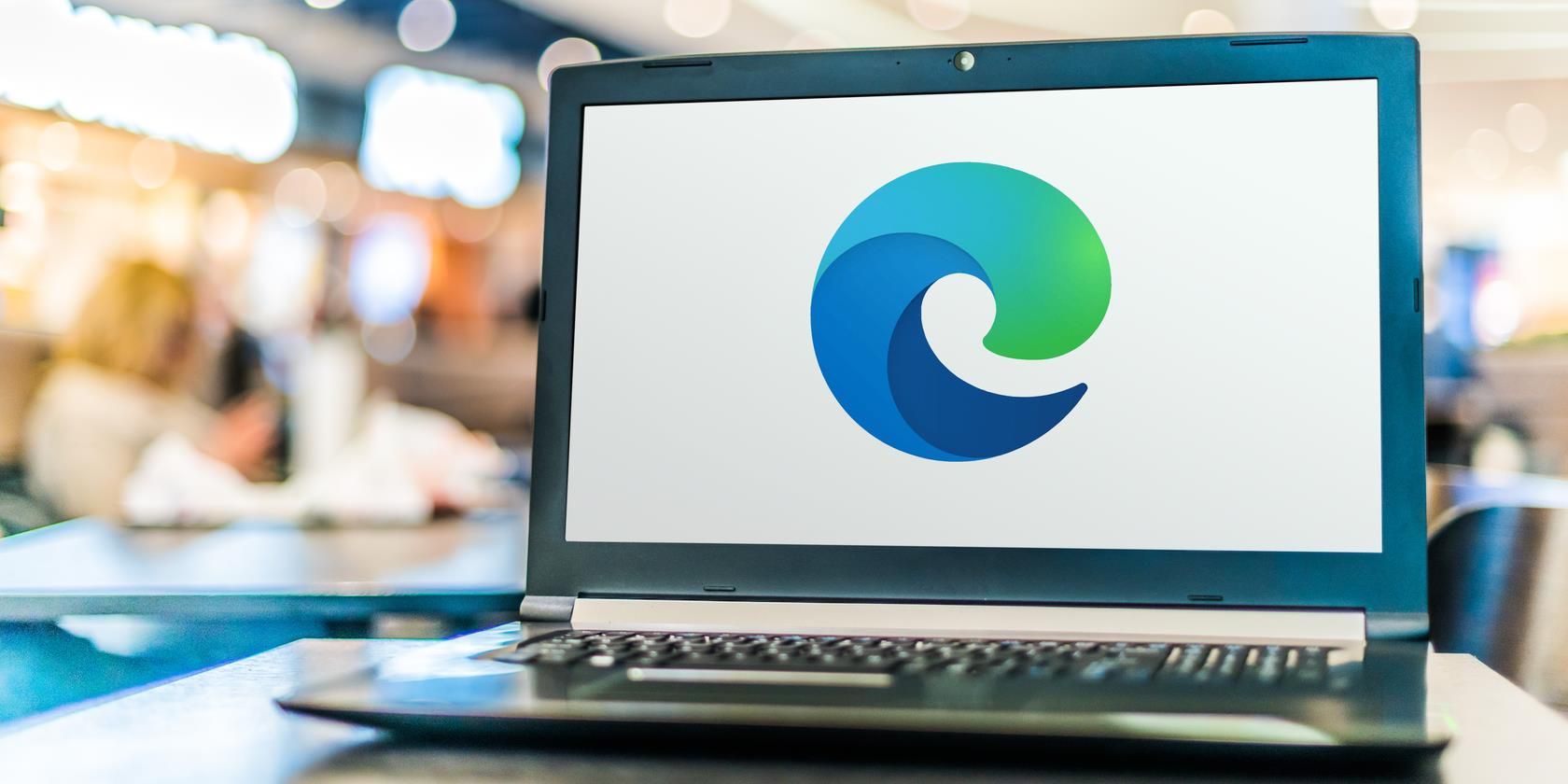گاهی اوقات Microsoft Edge در ویندوز 11 با مشکلاتی در چاپ مواجه می شود و دلایل بالقوه زیادی برای این مشکل وجود دارد.
مایکروسافت اج مرورگر پیشفرض ویندوز 11 است، بنابراین شرکت فناوری واقعاً زمان و تلاش خود را برای بهبود مرورگر صرف کرده است. علیرغم تلاشهای مایکروسافت، Edge ضد خطا نیست و گاهی اوقات مرورگر هنگام چاپ در ویندوز 11 از کار میافتد.
اکنون، میتوانید محتوا را از سایت در یک سند Word کپی کرده و آن را چاپ کنید، اما ممکن است با عکسهای گم شده یا یک جنبه کلی غیرعادی مواجه شوید. خوشبختانه، چند اصلاح وجود دارد که می توانید سعی کنید Edge دوباره کار کند.
1. حساب خود را دوباره وصل کنید
گاهی اوقات، به دلیل یک نقص جزئی نمی توانید از Microsoft Edge چاپ کنید. اتصال مجدد حساب خود یک ترفند سریع است که می تواند برای حل مشکل کافی باشد.
برای خروج از سیستم، روی نماد سه نقطه در بالا سمت راست کلیک کنید و تنظیمات را انتخاب کنید. سپس در قسمت سمت راست، Profiles را باز کرده و روی Sign out کلیک کنید.
بعد از اینکه دوباره وارد سیستم شدید، دوباره سعی کنید چاپ کنید.
2. سعی کنید از وب سایت دیگری چاپ کنید
این احتمال وجود دارد که Edge هنگام چاپ از کار بیفتد زیرا ممکن است رایانه شما از فونت های وب سایت پشتیبانی نکند. می توانید امتحان کنید و از وب سایت دیگری پرینت بگیرید و ببینید که آیا کار می کند یا خیر.
یا می توانید از مرورگر دیگری استفاده کنید. اگر کار کرد، مشکلی در Microsoft Edge وجود دارد.
3. از حالت ناشناس چاپ کنید
افزونههای زیادی برای بهبود بهرهوری با Edge وجود دارد، اما یک برنامه افزودنی نادرست یا خراب ممکن است دلیلی باشد که نمیتوانید چاپ کنید. برای آزمایش این، میتوانید همه برنامههای افزودنی را غیرفعال کنید و سعی کنید چاپ کنید.
به جای غیرفعال کردن دستی افزونه ها یکی یکی، از حالت ناشناس استفاده کنید. وقتی به حالت ناشناس بوت میشوید، Edge همه برنامههای افزودنی را بهطور خودکار غیرفعال میکند و به شما امکان میدهد بدون خطر تداخل افزونهها چاپ کنید.
اگر Edge هنگام چاپ خراب نمی شود، یکی از برنامه های افزودنی شما باعث این مشکل شده است. همه افزونه ها را به صورت دستی غیرفعال کنید و آنها را یکی یکی مجدداً فعال کنید تا یک معیوب شناسایی شود.
4. تعمیر لبه
اگر می خواهید به ویندوز اجازه دهید این نقص Edge را حل کند، می توانید مرورگر را تعمیر کنید. در طول فرآیند تعمیر، ویندوز مرورگر را مجدداً نصب میکند و فایلهایی را که بر عملکرد آن تأثیر میگذارند شناسایی و جایگزین میکند. خوشبختانه، ویندوز داده های شما را حفظ می کند، بنابراین لازم نیست نگران گم شدن رمزهای عبور یا نشانک های ذخیره شده باشید.
برای تعمیر مایکروسافت اج مراحل زیر را طی کنید:
- Win + I را فشار دهید تا تنظیمات ویندوز اجرا شود.
- روی برنامهها > برنامهها و ویژگیها کلیک کنید.
- به لیست برنامه ها بروید و Microsoft Edge را جستجو کنید.
- روی نماد سه نقطه کنار آن کلیک کرده و Modify را انتخاب کنید.
- در پنجره باز شده، Repair را انتخاب کنید.
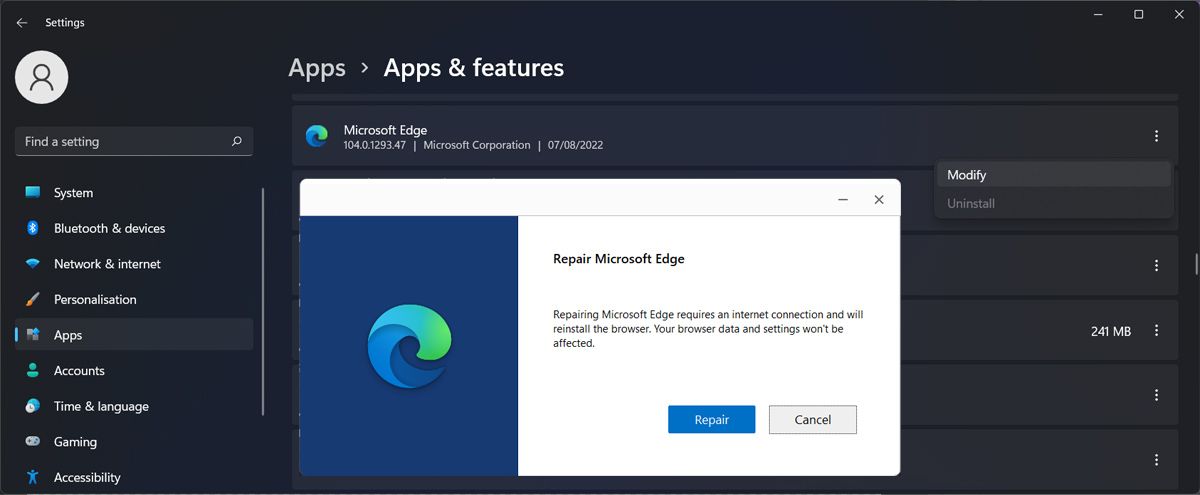
اگر تا به حال همه راه حل ها را امتحان کرده اید و هیچ چیز جواب نداد، ممکن است Edge مقصر نباشد. اکنون نوبت به برخی اصلاحات در سطح سیستم رسیده است.
5. چاپگر سمت راست را انتخاب کنید
هنگامی که می خواهید یک سند را در Edge چاپ کنید، باید چاپگر را انتخاب کنید. اگر چاپگر معیوب یا چاپگر دیگری را انتخاب کنید که دیگر در دسترس نیست، Edge ممکن است خراب شود.
Ctrl + P را فشار دهید تا پنجره Print ظاهر شود و از منوی کشویی Printer برای انتخاب چاپگر مناسب استفاده کنید. از طرف دیگر، راهنمای ما را در مورد نحوه کارکردن پرینتری که در ویندوز 11 کار نمیکند دنبال کنید تا چاپگر معیوب را راهاندازی کنید.
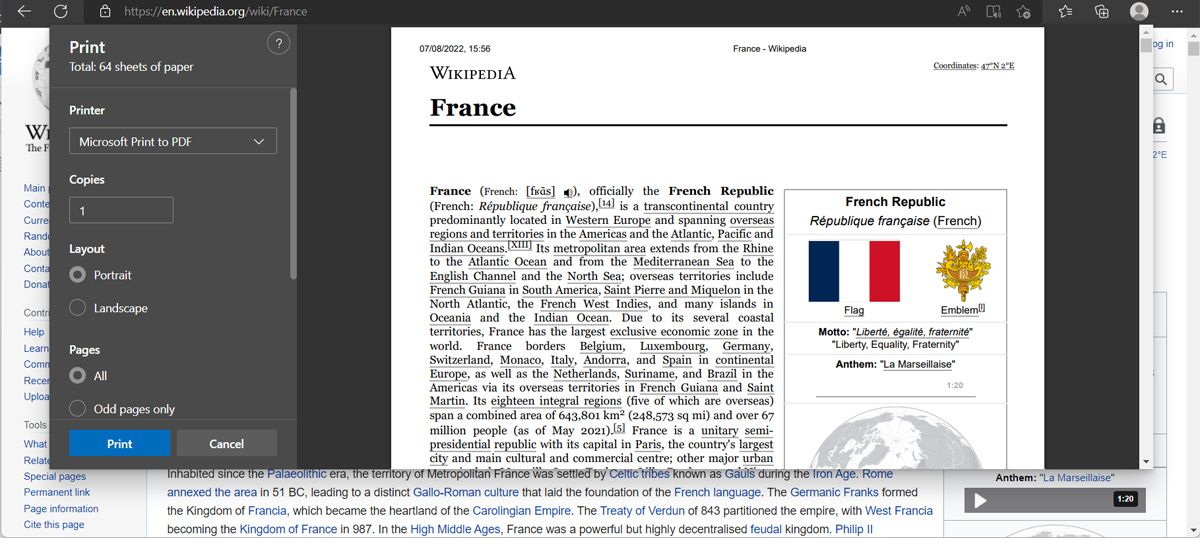
6. Printer Troubleshooter را اجرا کنید
هنگامی که در رایانه ویندوز خود با مشکل مواجه می شوید، باید به عیب یاب داخلی فرصت دهید تا همه چیز دوباره کار کند. بنابراین اگر Edge در حین چاپ خراب می شود، باید عیب یاب چاپگر را اجرا کنید. در اینجا نحوه انجام آن آمده است:
- منوی استارت را باز کنید و تنظیمات (نماد چرخ دنده) را انتخاب کنید.
- به System > Troubleshoot بروید و روی Other trouble-shooters کلیک کنید.
- به Printer بروید و روی Run کلیک کنید تا اسکن شروع شود.
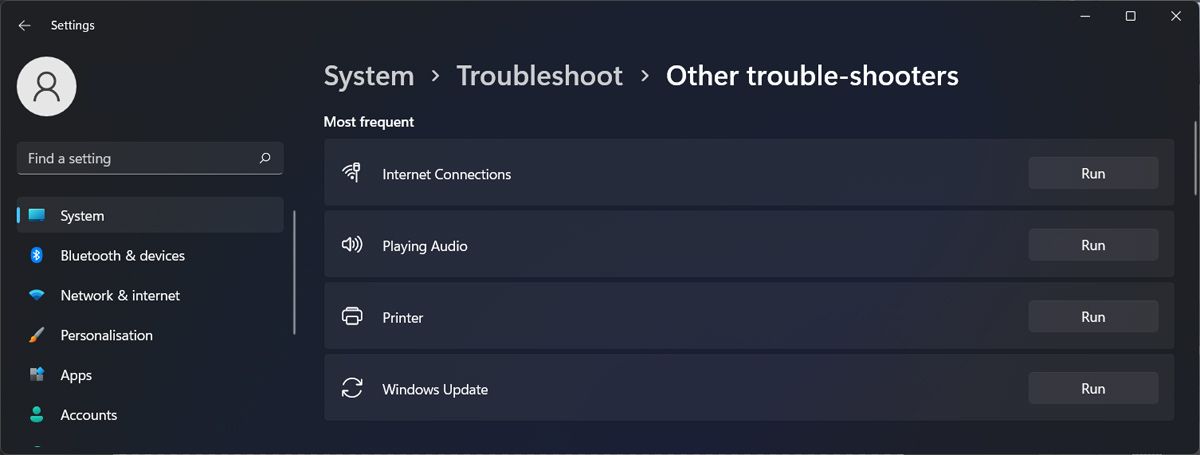
7. سرویس چاپ را مجدداً راه اندازی کنید
ویندوز سرویسی دارد که در پسزمینه اجرا میشود و همه چیز مربوط به چاپ را مدیریت میکند. اگر سرویس به درستی کار نکند، ممکن است مانع از چاپ هر چیزی در رایانه شما شود. برای راه اندازی مجدد سرویس مراحل زیر را دنبال کنید:
- Win + R را فشار دهید تا پنجره Run ظاهر شود.
- Services.msc را تایپ کرده و OK کنید.
- از لیست خدمات، Print Spooler را باز کنید.
- برای راه اندازی مجدد سرویس، روی Stop > Start کلیک کنید.
- رایانه خود را مجدداً راه اندازی کنید و بررسی کنید که آیا اکنون می توانید از Microsoft Edge چاپ کنید.
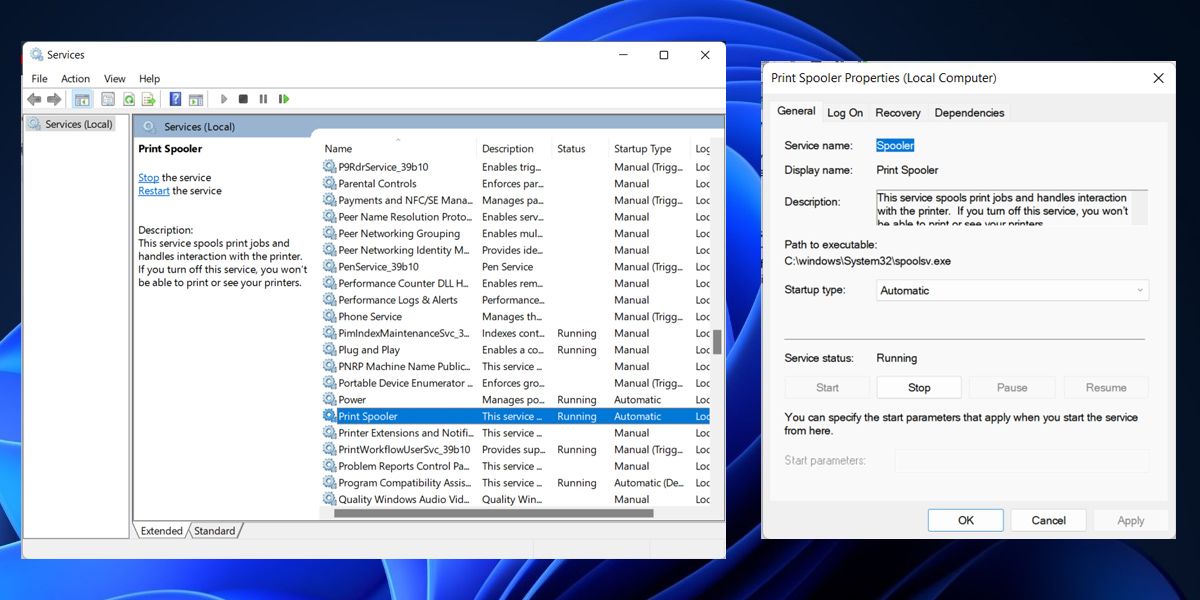
جلوگیری از خراب شدن لبه هنگام چاپ
با استفاده از این نکات، می توانید Microsoft Edge را تعمیر کنید و از خراب شدن آن هنگام چاپ جلوگیری کنید. همچنین، میدانید که اگر دوباره با همان مشکل مواجه شدید، چگونه به سرعت آن را برطرف کنید.
حتی اگر گاه به گاه با این اشکال مواجه می شوید، باید Edge را به عنوان مرورگر پیش فرض خود نگه دارید، به خصوص اگر کاربر ویندوز 11 هستید.