آیا می خواهید در درایو C خود فضای خالی ایجاد کنید؟ با این نکات برای ویندوز، برنامه ها را در جای دیگری ذخیره کنید.
در حالی که به کار، لذت بردن و اتصال به رایانه خود ادامه می دهید، توسعه دهندگان دائماً برنامه های جدیدی را برای بهبود تجربه ویندوز شما ایجاد می کنند.
تقریباً برای هر چیزی که نیاز دارید در فروشگاه مایکروسافت برنامه های عالی پیدا خواهید کرد. با این حال، بارگیری و ذخیره همه برنامه ها در یک مکان – به ویژه درایو C: خوب نیست. برای بررسی چرایی و چگونگی صرفهجویی در فضا با ذخیره برنامهها در مکانهای مختلف، ادامه مطلب را بخوانید.
چرا فقط همه چیز را در درایو C ذخیره نمی کنید؟
برنامههای اجتماعی، سرگرمی، بهرهوری یا موسیقی – همه برنامههایی که از فروشگاه مایکروسافت دانلود میکنید در Local C: Drive ذخیره میشوند. این تنظیمات پیش فرض ویندوز است.
Local Disk C: همچنین درایوی است که فایل های سیستم عامل ویندوز به همراه سایر داده های مهم در آن نصب می شوند. اگر فقط یک درایو دارید، آن درایو C: است و فایلهای ویندوز، اسناد کاربر، فیلمها و پوشههای تصویر را در خود جای میدهد.
پارتیشن بندی هارد دیسک کامپیوتر به درایوهای مجزا در هنگام خرید یا ساخت رایانه جدید، تمرین خوبی است—شاید شما نیز این کار را انجام داده باشید. انجام این کار تضمین می کند که فایل های نصب ویندوز در یک مکان جداگانه در رایانه شخصی شما، درایو C: قرار دارند. و می توانید داده ها و پوشه های خود را در درایوهای دیگر نگه دارید.

بنابراین، با فرض خراب شدن درایو C: می توانید ویندوز را دوباره نصب کنید، اما فایل های نصب شده روی درایوهای دیگر امن خواهند بود.
همچنین، و مهمتر از همه، باید فضایی در درایو C: برای فایلهای ویندوز و بهروزرسانیهای مختلف نرمافزاری که باید به طور مرتب نصب کنید تا رایانهتان به خوبی کار کند، داشته باشید. به علاوه، هارد دیسک ها نیز به فضایی برای حافظه مجازی نیاز دارند.
اگر درایو C: در حال پر شدن است، این احتمال وجود دارد که رایانه شما کند شود. همچنین میتوانید با حذف فایلهای خاص ویندوز، فضایی را در درایو C: ایجاد کنید تا فضا آزاد شود و مشکل یک رایانه ضعیف حل شود.
باید مطمئن شوید که حدود 10 تا 15 درصد از فضا همیشه در درایو Local C: شما آزاد است. یکی از راه های انجام این کار این است که به صورت دستی مکان نصب برنامه های جدید از فروشگاه مایکروسافت را تغییر دهید. می توانید برنامه ها را در سایر درایوهای داخلی و حتی دستگاه های ذخیره سازی خارجی مانند هارد دیسک و درایوهای USB ذخیره کنید. بیایید ببینیم چگونه.
نحوه ذخیره برنامه های جدید در مکان های مختلف
ذخیره برنامه های Microsoft Store در مکان هایی غیر از درایو C: آسان است.
- تنظیمات را با فشار دادن کلیدهای Win + I با هم باز کنید یا روی نماد ویندوز در نوار وظیفه کلیک راست کرده و تنظیمات را انتخاب کنید. همچنین می توانید از یکی از راه های متعدد برای باز کردن تنظیمات در ویندوز استفاده کنید.
- سپس در تنظیمات بر روی System کلیک کنید.
- روی Storage کلیک کنید تا تنظیمات ذخیره سازی باز شود.
- در ویندوز 10، در قسمت تنظیمات بیشتر فضای ذخیرهسازی، روی تغییر محل ذخیره محتوای جدید کلیک کنید. اگر از ویندوز 11 استفاده می کنید، روی تنظیمات ذخیره سازی پیشرفته > جایی که محتوای جدید ذخیره می شود کلیک کنید. در صفحه بعدی گزینههایی برای انتخاب مکانهایی وجود دارد که میتوانید برنامههای جدید، اسناد جدید، موسیقی جدید، عکسها و ویدیوهای جدید و فیلمها و برنامههای تلویزیونی جدید را ذخیره کنید.
- در بالای صفحه در زیر گزینه New apps will save to: گزینه پیش فرض Local Disk (C:) را مشاهده خواهید کرد. روی فلش رو به پایین در کنار Local Disk (C:) کلیک کنید تا لیست کشویی که همه درایوهای رایانه شما را دارد باز شود. در اسکرین شات زیر می توانید درایوهای رایانه شخصی من را ببینید: درایو Local Disk (C:)، (E:) که به نام Movies&Music و New Volume (F:) نامگذاری شده است.
- اکنون درایوی را که میخواهید برنامههای جدید را در آن ذخیره کنید، انتخاب کنید. گزینه Apply در کنار نام درایوی که انتخاب کرده اید ظاهر می شود. روی Apply کلیک کنید تا درایو به عنوان مکان پیش فرض برای برنامه های جدید تنظیم شود. به همین ترتیب، میتوانید درایوهایی را برای ذخیره اسناد، موسیقی، عکسها و ویدیوهای جدید انتخاب کنید.
- اکنون همه برنامه های جدیدی که دانلود می کنید در درایو جدیدی که انتخاب کرده اید ذخیره می شوند. و هنگامی که برنامه های جدید را دانلود می کنید، ویندوز یک پوشه WindowsApps در آن درایو ایجاد می کند و همه برنامه ها در آن پوشه ذخیره می شوند.
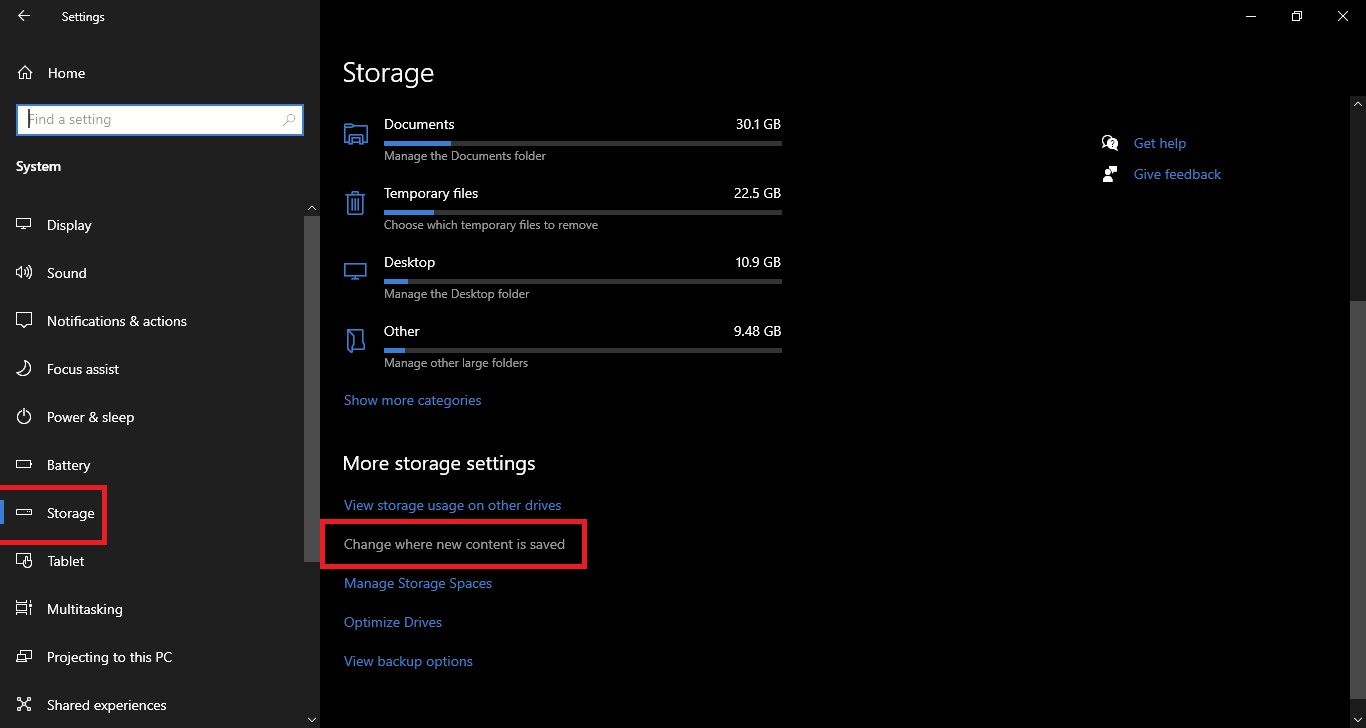
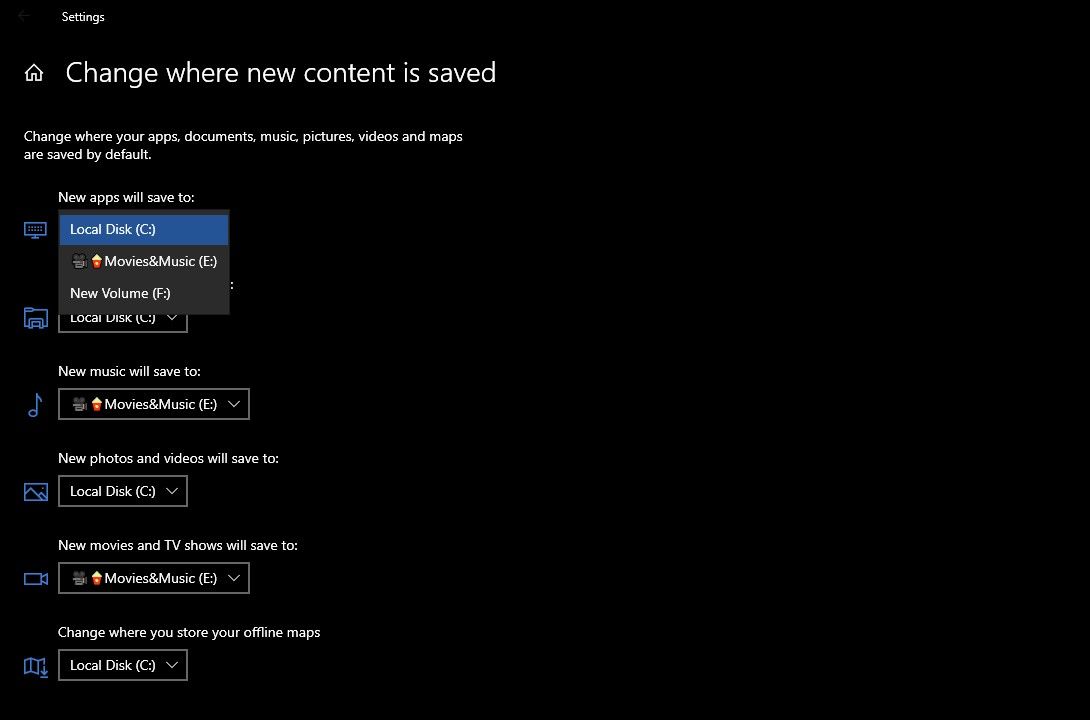
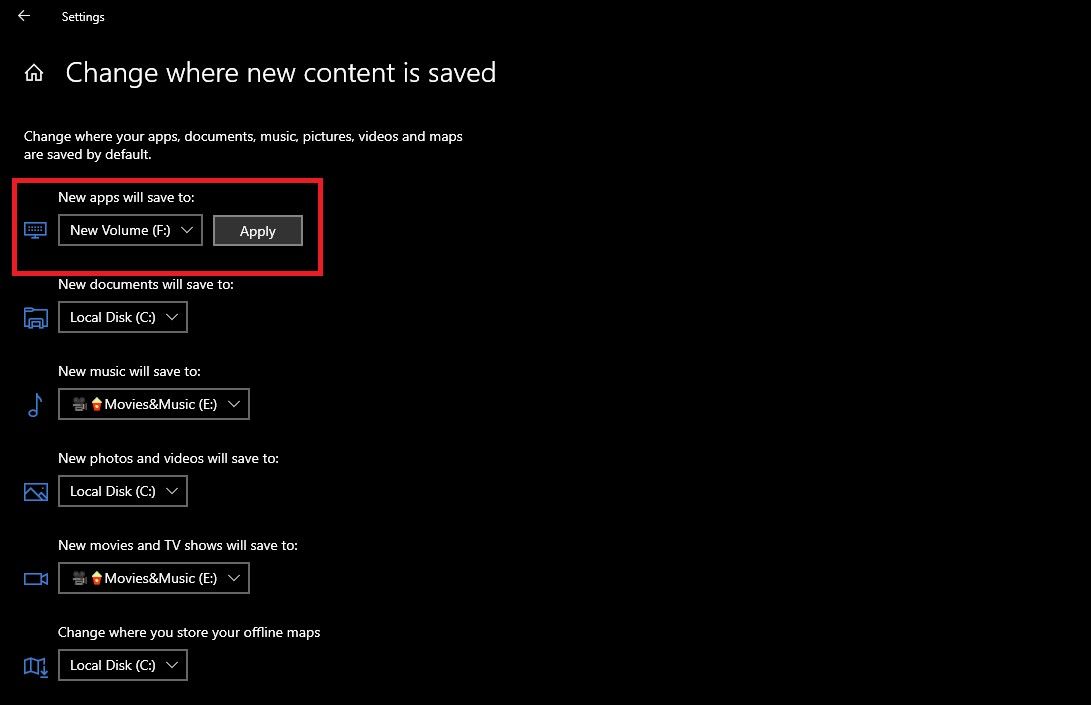
نحوه ذخیره برنامه های جدید در درایوهای خارجی
همچنین میتوانید انتخاب کنید که برنامههای جدید در درایوهای خارجی مانند درایوهای USB، هارد درایوهای خارجی، کارتهای SD و درایوهای فلش USB ذخیره شوند.
این مفید است، به خصوص اگر برای ارائه در شهر یا برای پروژه ای خارج از شهر می روید. می توانید برنامه های مورد نیاز خود را روی USB یا هارد درایو دانلود و حمل کنید. با این حال، قبل از تغییر مکان ذخیره به آن، مطمئن شوید که این درایوهای ذخیره سازی جدید را با استفاده از NTFS فرمت کنید.
- ابتدا درایو USB یا هارد دیسک را به رایانه شخصی خود وصل کنید.
- تنظیمات > سیستم > تغییر مکان ذخیره محتوای جدید را باز کنید.
- در بالای صفحه، در زیر گزینه، برنامه های جدید ذخیره می شود: روی فلش رو به پایین در کنار نام درایو پیش فرض کلیک کنید. درایوهای خارجی که متصل کرده اید نیز به همراه درایوهای داخلی رایانه شما در اینجا فهرست می شوند. همانطور که در تصویر زیر مشاهده می کنید، یک درایو USB به نام NEERAJ (G:) و یک درایو پشتیبان پلاس Seagate (H:) نیز همراه با درایوهای داخلی رایانه شخصی فهرست شده است.
- اکنون درایو خارجی خود را انتخاب کنید و روی Apply کلیک کنید تا درایو به عنوان مکان پیش فرض برای برنامه های جدید تنظیم شود.
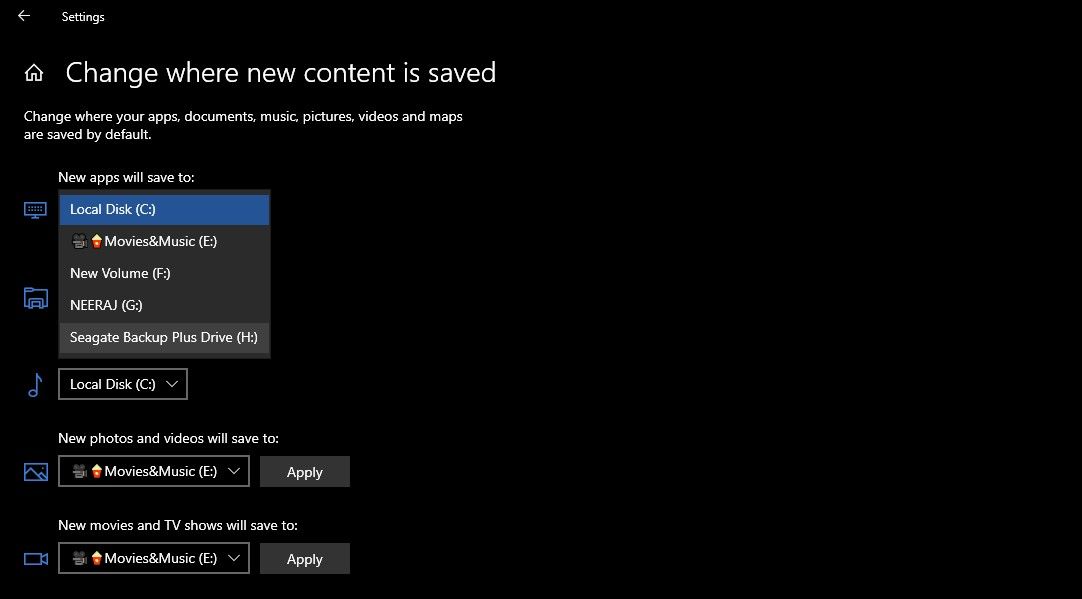
برنامههای نصب شده روی درایوهای خارجی تنها در صورتی باز میشوند و کار میکنند که آن درایوهای خارجی به رایانه شخصی شما متصل بمانند. اگر درایو خارجی که برای نصب برنامههای جدید انتخاب شده است، قطع شود، ویندوز برنامههای جدید را روی Local Disk (C:) نصب میکند تا زمانی که درایو خارجی دوباره وصل شود. برنامههایی که در هنگام قطع اتصال درایو خارجی نصب میشوند، فقط روی درایو C: باقی میمانند و اگر دوباره وصل شود، بهطور خودکار به درایو خارجی منتقل نمیشوند.
نحوه انتقال برنامه های ذخیره شده به یک درایو متفاوت
وقتی درایو یا مکان جدیدی را برای نصب برنامههای فروشگاه مایکروسافت انتخاب میکنید، فقط برنامههای جدید روی آن درایو نصب میشوند. برنامه های موجود در درایو C: مانند قبل در درایو C: شما باقی می مانند.
با این حال، برای ایجاد فضای بیشتر در درایو C: رایانه شخصی خود، می توانید برنامه ها را از آن به درایو داخلی دیگری منتقل کنید. برای برنامه هایی که اغلب از آنها استفاده نمی کنید، می توانید انتخاب کنید که آنها را به یک درایو خارجی منتقل کنید.
برای اینکه بدانید چگونه این کار را انجام دهید، میتوانید راهنمای ما را در مورد نحوه جابجایی ایمن و آسان برنامهها و برنامههای نصب شده در ویندوز 10 و 11 بخوانید. و اگر احساس کردید که درایو C: خود به خود پر میشود، حتماً این راهحلها را بررسی کنید. .
از همه برنامههایی که میخواهید لذت ببرید و ویندوز را بدون مشکل اجرا کنید
همیشه برنامه های جدیدتر و بیشتری وجود خواهند داشت که می خواهید از آنها لذت ببرید و از آنها برای ارتقای تجربه ویندوز خود به سطح بعدی استفاده کنید. اجازه ندهید کمبود فضا شما را از دانلود آنها منصرف کند. اکنون میدانید که چگونه برنامههای جدید را در مکانهای مختلف داخلی و خارجی نصب کنید و در فضای درایو ویندوز صرفهجویی کنید.
