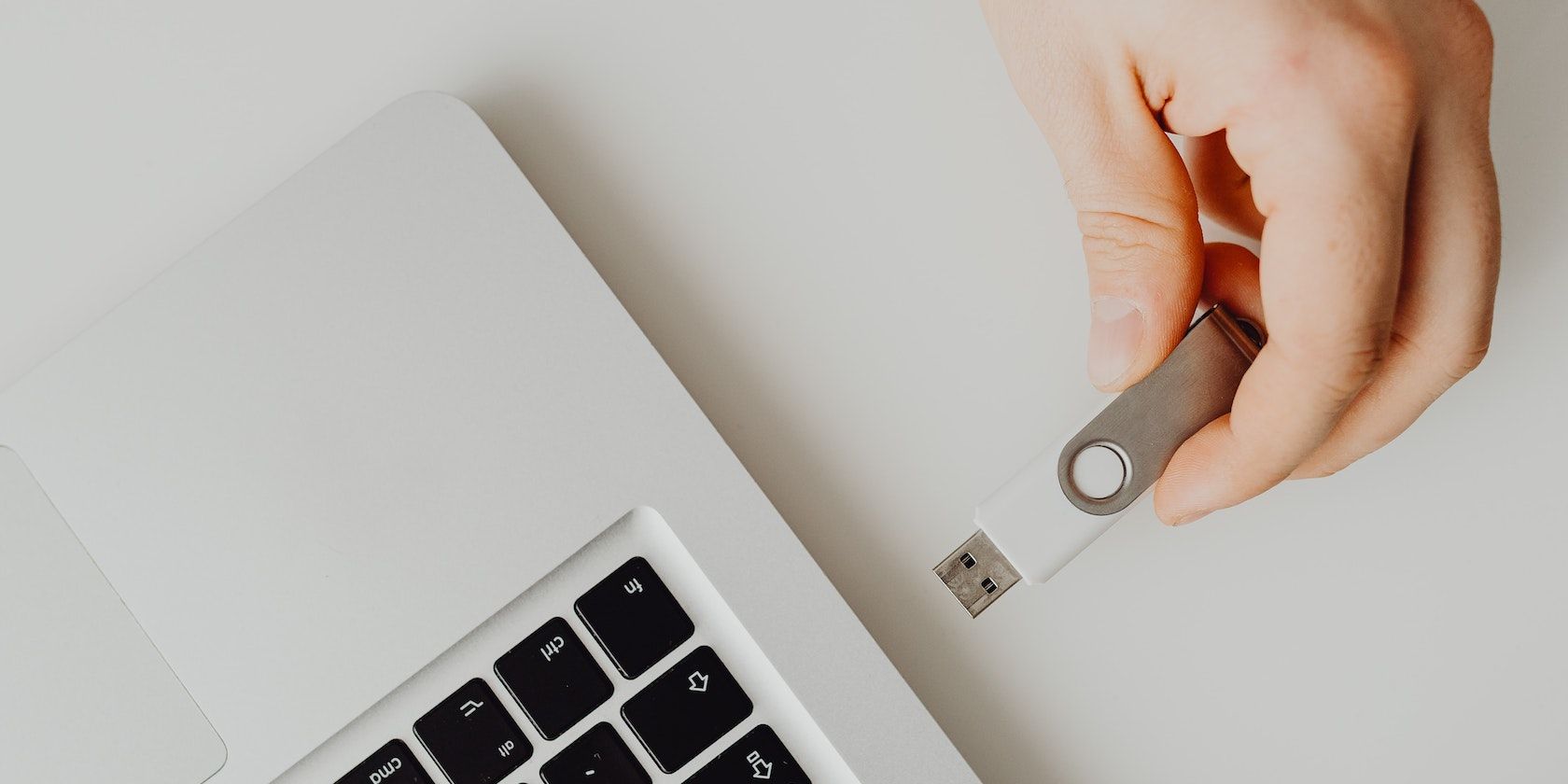ممکن است آن فلش USB خراب هنوز کاملاً مرده نباشد.
درایوهای فلش USB یکی از مفیدترین فناوریهایی هستند که تا به حال با آن برخورد کردهاید، اما نسبتاً ناپایدار هستند. هیچ چیز آزاردهنده تر از وصل کردن یک درایو USB با داده های مهم روی آن نیست تا متوجه شوید که داده های شما به دلیل یک مشکل ناشناخته از بین رفته است.
خوشبختانه، بسیاری از مشکلات درایو USB را می توان بدون از دست دادن اطلاعات حل کرد. تنها چیزی که نیاز دارید کمی صبر و دانش فنی است.
چه مشکلاتی درایو USB می تواند از دسترسی به داده ها جلوگیری کند؟
یکی از رایج ترین دلایلی که باعث می شود درایو USB شما به طور ناگهانی شروع به کار کند، خارج شدن ناامن آن است. اگر در حین کپی کردن داده ها درایو خود را بیرون بکشید، این احتمال وجود دارد که داده های منتقل شده خراب شوند، در حالی که سیستم فایل درایو نیز ممکن است خراب شود.

سایر دلایل رایج عبارتند از:
- بد افزار
- شکست در قالب بندی
- استفاده بیش از حد
- خرابی قطعات داخلی
- آسیب سخت افزاری یا مکانیکی
- نوسانات ولتاژ
جدای از این، چندین نشانه نیز وجود دارد که باید مراقب آنها باشید که نشانگرهای اولیه یک درایو USB است که در شرف از کار افتادن است. سرعت پایین خواندن و نوشتن، ناپدید شدن تصادفی فایلها و عدم شناسایی درایو USB توسط رایانه، همه نشانههایی هستند که نشان میدهند درایو به سمت سطل زباله رفته است. ما قبلاً توضیح دادهایم که چرا سرعت انتقال فایل درایو USB شما ممکن است کاهش یابد و آسیب به درایو در این لیست است.
در چنین مواقعی باید در اسرع وقت از اطلاعات خود نسخه پشتیبان تهیه کنید و درایو را از کار بیندازید. با این حال، در صورتی که نمی توانید و درایو از قبل خراب شده است، چه از نظر سخت افزاری یا نرم افزاری، می توانید چند کار برای ذخیره اطلاعات خود انجام دهید.
به خاطر داشته باشید که بازیابی اطلاعات هرگز تضمین نمی شود.
نحوه رفع مشکلات سخت افزاری درایو USB
اولین قطعه از پازل این است که رایانه شما را وادار کنید تا درایو USB شما را شناسایی کند. اگر رایانه شما نمی تواند درایو را ببیند، در وهله اول کار زیادی برای تعمیر آن نمی توانید انجام دهید.
بررسی کنید که آیا درایو USB با پورت مطابقت دارد یا خیر
یکی از اولین کارهایی که باید هنگام مواجه شدن با درایوهای USB خود انجام دهید این است که مطمئن شوید که آنها با پورت USB رایانه شما مطابقت دارند. درایوهای USB که به طور گسترده مورد استفاده قرار می گیرند، در اطراف پورت USB آسیب می بینند، به این معنی که گاهی اوقات کنتاکت های مدار به طور کامل با پورت USB در تماس نیستند. مشکلات پورت USB میتواند باعث ایجاد انبوهی از مشکلات با قطعهای تصادفی، سرعت پایین انتقال و گم شدن تصادفی فایلها شود.

درایو USB خود را به آرامی تکان دهید تا مطمئن شوید که به درستی با درگاه USB مطابقت دارد. در برخی موارد، حتی ممکن است مجبور شوید درایو را در زاویه خاصی نگه دارید تا به درستی به پورت متصل شود تا به داده های شما دسترسی پیدا کند. اگر چنین است، در اسرع وقت از درایو خود نسخه پشتیبان تهیه کنید!
مطمئن شوید که پین ها و کیس سالم هستند
به عنوان یک افزونه به نکته قبلی، بررسی کنید که پین های درایو USB و کیس خارجی سالم هستند. اگر پین ها فرسوده شده باشند یا کیس به گونه ای خم شده است که نمی تواند در یک پورت USB قرار بگیرد، درایو خود با مشکل مواجه خواهید شد.
نگاهی سریع به داخل درگاه درایو بیندازید تا هرگونه گرد و غبار و زبالههایی را که ممکن است اتصال را مختل کنند بررسی کنید و آنها را با برس خارج کنید (به درگاه درایو ضربه ندهید، فقط به مشکلات شما میافزاید) و هر گونه خمیدگی در کیس را برطرف کنید. با انبردست بینی
پورت های USB خود را بررسی کنید
یکی دیگر از نقاط ضعف احتمالی در اینجا، خود پورت USB کامپیوتر شما است. مانند درگاه USB درایو شما، اگر گرد و غبار و زباله در داخل درگاه USB رایانه شخصی شما وجود داشته باشد یا هر یک از پین ها خم شده باشد، با پین های داخل درایو USB تماس نخواهند گرفت و آن را بی فایده می کند. اگر از Mac استفاده میکنید و با پورتهای USB-C خود مشکل دارید، در اینجا نحوه رفع آنها آورده شده است.
آسیب دیدگی برد USB Drive را بررسی کنید
آخرین اما نه کماهمیت، اگر خود را با وسایل الکترونیکی دستی میدانید، همیشه میتوانید محفظه درایو USB را باز کنید و مادربرد داخل آن را برای هر گونه علائم آسیب بررسی کنید. البته، اگر آسیب به این حد رسیده باشد، کار زیادی نمی توانید انجام دهید. با این حال، اگر اطلاعات موجود در درایو به اندازه کافی مهم باشد، ممکن است بتوانید با تعویض خود قطعه معیوب یا تماس با خدمات بازیابی اطلاعات، آن را بازیابی کنید.
چگونه مشکلات نرم افزاری درایو USB را برطرف کنیم
اگر سخت افزار درایو شما خوب است، مشکلات نرم افزاری می تواند شما را از دسترسی به داده های خود باز دارد.
اسکن بررسی خطا را اجرا کنید
اسکن درایو USB خراب شما برای مشکلات منطقی می تواند به سیستم عامل شما کمک کند تا هر گونه مشکل منطقی را شناسایی کرده و به طور بالقوه آن را برطرف کند.
پنجره ها
- درایو USB خود را در Windows File Explorer انتخاب کنید، روی آن راست کلیک کرده و Properties را انتخاب کنید.
- دکمه بررسی را برای اجرای اسکن بررسی خطا در زیر تب ابزارها پیدا خواهید کرد.
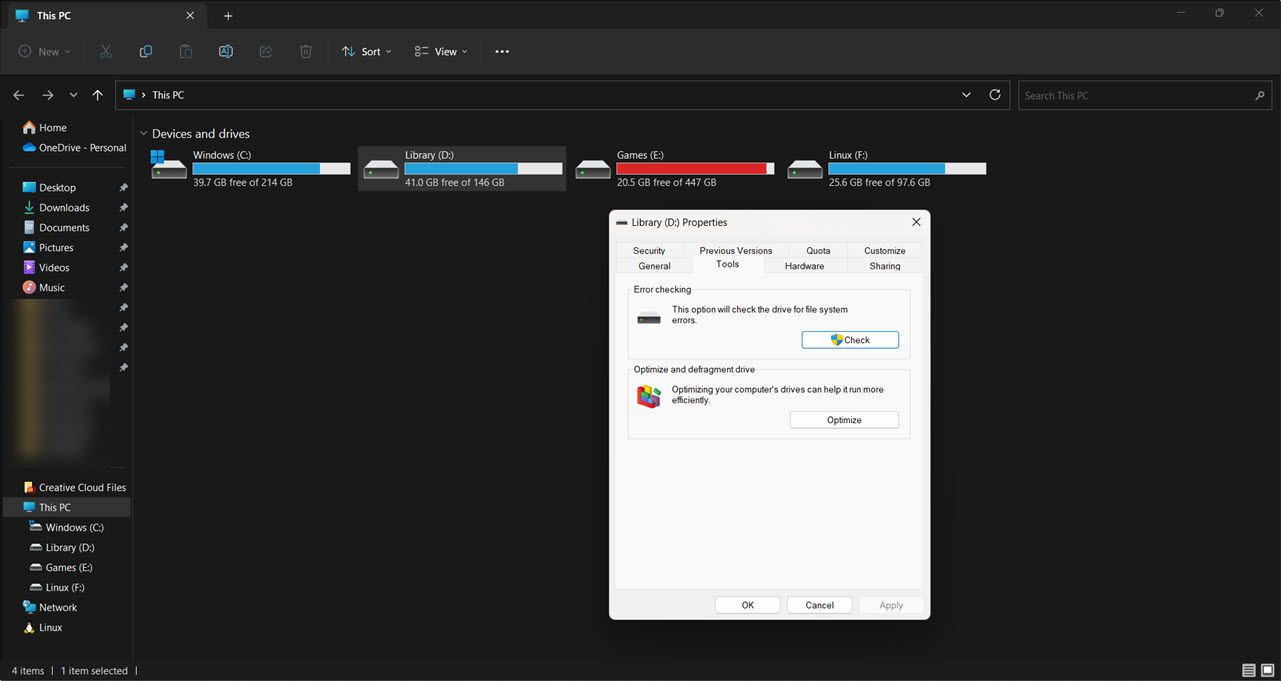
سیستم عامل مک
- ابزار Disk Utility را باز کنید. می توانید این را با رفتن به Applications > Utilities > Disk Utility پیدا کنید.
- پس از باز شدن Disk Utility، باید لیستی از درایوها را در سمت چپ پنجره مشاهده کنید. درایو USB را از لیست پیدا کرده و انتخاب کنید.
- روی First Aid در بالای پنجره Disk Utility کلیک کنید.
- یک کادر محاوره ای ظاهر می شود که از شما می پرسد آیا می خواهید First Aid را روی درایو انتخاب شده اجرا کنید. روی Run کلیک کنید. Disk Utility اکنون سعی می کند هر گونه خطا را در درایو USB شما پیدا و تعمیر کند.
لینوکس
- درایو USB را به رایانه خود وصل کنید و ترمینال را باز کنید. lsblk یا sudo fdisk -l را تایپ کرده و Enter را فشار دهید. با این کار تمام دیسک هایی که در حال حاضر به رایانه شما متصل هستند فهرست می شود. درایو USB خود را با اندازه، نام یا پارتیشن آن شناسایی کنید. باید چیزی شبیه “/dev/sdb1” باشد.
- قبل از شروع فرآیند تعمیر، باید دیسک را جدا کنید. sudo umount /dev/sdb1 را تایپ کنید (شناسه دیسک خود را جایگزین “/dev/sdb1” کنید) و Enter را فشار دهید.
- اکنون می توانید دستور fsck را برای بررسی و تعمیر درایو USB اجرا کنید. sudo fsck /dev/sdb1 را تایپ کنید (دوباره، “/dev/sdb1” را با شناسه دیسک خود جایگزین کنید) و Enter را فشار دهید.
lsblk
sudo fdisk -l
sudo umount /dev/sdb1
fsck
sudo fsck /dev/sdb1
Drive Letter را تغییر دهید
گاهی اوقات، تغییر حرف درایو میتواند ویندوز را مجبور کند درایوی را که قبلاً نمیتوانست بخواند.
- Windows Key + R را فشار دهید تا اعلان Run باز شود. diskmgmt.msc را تایپ کرده و اینتر را بزنید.
- درایو خود را پیدا کنید، روی آن راست کلیک کنید و روی Change Drive Letter and Path کلیک کنید.
- روی دکمه Change کلیک کنید.
- حرف درایو مورد نظر خود را از لیست کشویی انتخاب کنید و روی OK کلیک کنید.
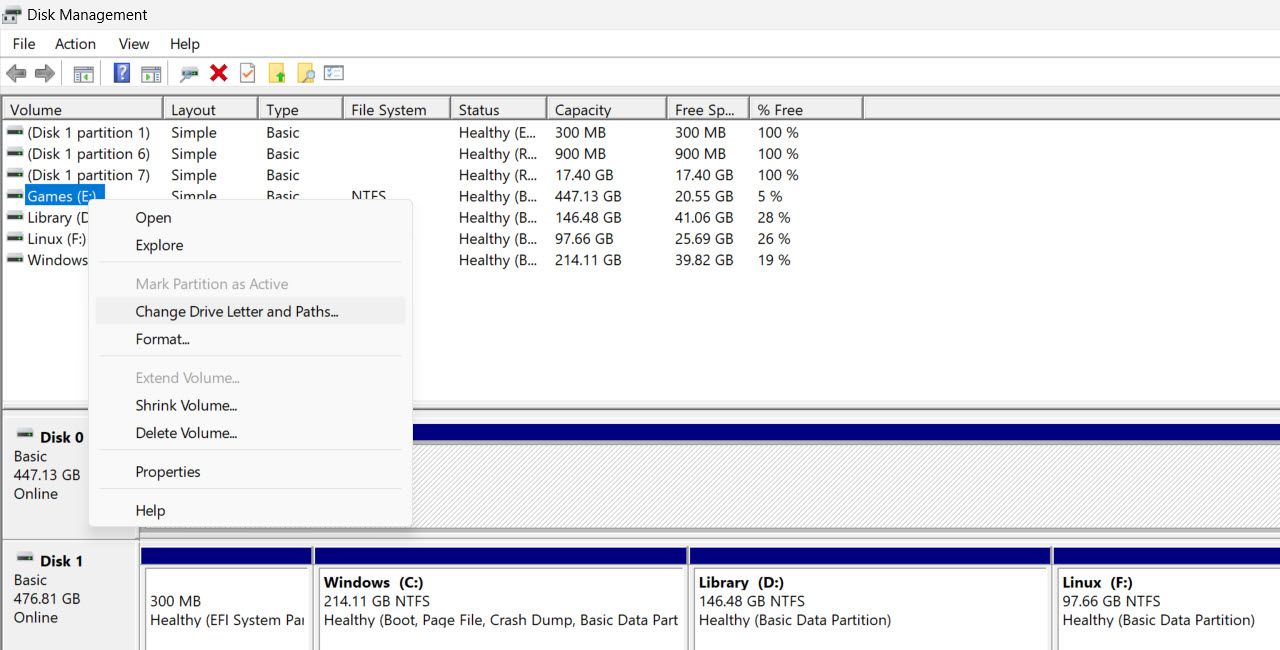
درایورهای USB را بررسی کنید
مانند هر قطعه سخت افزار دیگری روی رایانه شخصی شما، USB نیز برای عملکرد صحیح به درایورها نیاز دارد. در صورتی که این درایورها مفقود، قدیمی یا خراب باشند، ممکن است با مشکل مواجه شوید.
- روی دکمه منوی Start در نوار وظیفه کلیک راست کرده و روی Device Manager کلیک کنید.
- در قسمت Disk Drives، روی درایو USB خود کلیک راست کرده و روی Update driver کلیک کنید.
- روی جستجوی خودکار برای درایورها کلیک کنید و ویندوز به طور خودکار درایورهای مربوطه را پیدا و نصب می کند.
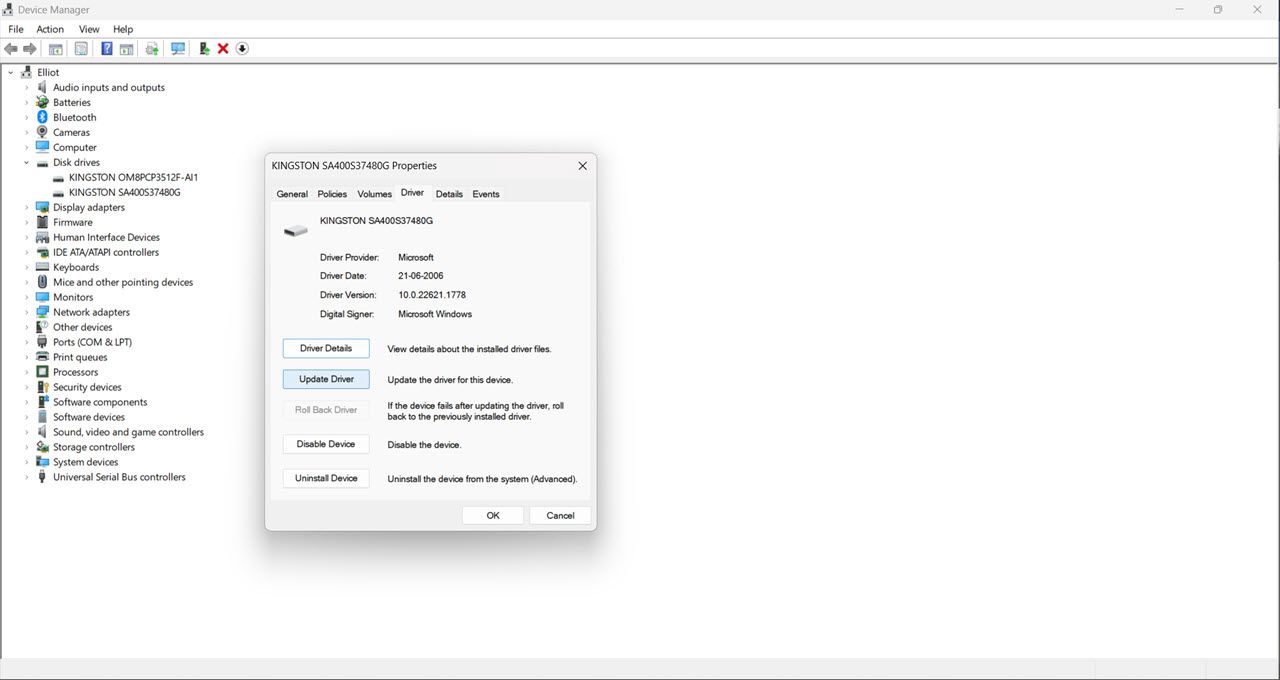
Windows Hardware Troubleshooter را اجرا کنید
عیبیاب سختافزار ویندوز برای مقابله با مشکلات سختافزاری بهظاهر تصادفی در رایانه شخصی شما مفید است.
- Windows Key + R را فشار دهید تا اعلان Run باز شود. cmd را تایپ کرده و اینتر را بزنید.
- msdt.exe -id DeviceDiagnostic را تایپ کرده و enter را فشار دهید. اجازه دهید عیب یاب اجرا شود و مراحل توصیه شده را انجام دهید.
سعی کنید از نرم افزار بازیابی اطلاعات شخص ثالث استفاده کنید
در نهایت، برنامه های بازیابی اطلاعات شخص ثالث مانند EaseUS، Recuva، Disk Drill یا Puran File Recovery نیز گزینه های خوبی هستند. با این حال، به خاطر داشته باشید که آنها معمولاً پولی هستند و ممکن است بر اساس آسیب درایو USB یا یکپارچگی داده های ذخیره شده غیرقابل اعتماد باشند.
قبل از اینکه اطلاعات خود را از دست بدهید، درایو USB خود را تعمیر کنید
بر اساس نوع آسیبی که درایو USB شما وارد کرده است، ممکن است اطلاعات شما با چند دستور ترمینال فاصله داشته باشد. با این حال، در حالی که بازیابی اطلاعات می تواند آسان باشد، همانطور که قبلا ذکر شد، هرگز تضمین نمی شود، و همیشه باید در صورت مشاهده علائمی که نشان می دهد درایو شما در شرف از کار افتادن است، از اطلاعات خود نسخه پشتیبان تهیه کنید.