اگر میخواهید به اتصال پیشفرض خود پایبند باشید، در اینجا نحوه غیرفعال کردن تنظیمات سرور پروکسی در ویندوز 11 یا غیرفعال کردن آنها به طور کلی آورده شده است.
سرورهای پروکسی راه های مفیدی برای حفظ خصوصی آنلاین خود هستند و تنظیم آن در ویندوز آسان است. با این حال، ممکن است مواقعی پیش بیاید که بخواهید سرور پروکسی خود را خاموش کنید، فقط فراموش کنید که در وهله اول چگونه کار را انجام داده اید.
اگر میخواهید به استفاده از تنظیمات پیشفرض خود بازگردید، در اینجا نحوه بازنشانی تنظیمات سرور پراکسی در ویندوز 11 و دلیل اینکه ممکن است بخواهید این کار را انجام دهید، آمده است.
یک پروکسی سرور چیست؟
پروکسی سرور سروری است که به عنوان یک واسطه بین مشتری و سرور دیگر عمل می کند. یک کلاینت به سرور پروکسی متصل می شود و از آن می خواهد که از طرف خود درخواستی ارائه دهد. این می تواند چیزی مانند دانلود یک فایل، اتصال به یک صفحه وب یا دسترسی به منابع دیگر موجود از یک سرور دیگر باشد.
مردم به دلایل زیادی از سرور پروکسی استفاده می کنند. به عنوان مثال، مرور اینترنت از طریق یک سرور پراکسی به این معنی است که تمام وب سایت هایی که بازدید می کنید آدرس IP سروری را که از طریق آن متصل می شوید، به جای شما می بینند. به عنوان مثال، شخصی در ایالات متحده می تواند از یک سرور پروکسی از آلمان برای مرور یک وب سایت استفاده کند و وب سایت به جای IP کاربر، IP سرور آلمانی را مشاهده می کند.
در روشی مشابه، سرورهای پروکسی می توانند در اطراف بلوک های منطقه ای بچرخند. اگر یک وبسایت فقط به افرادی که آدرسهای IP آلمانی دارند اجازه میدهد به آن متصل شوند، افراد میتوانند از یک سرور پروکسی آلمانی استفاده کنند تا آن را فریب دهند تا اجازه ورود به آنها را بدهد.
برای استفاده از سرور پروکسی در ویندوز، باید به سیستم عامل بگویید که از طریق یک IP خاص متصل شود. این کار از طریق تنظیمات پروکسی انجام می شود که در این قسمت آن را غیرفعال می کنیم.
چرا ممکن است بخواهید تنظیمات پروکسی خود را در ویندوز غیرفعال کنید؟
دلایل مختلفی وجود دارد که ممکن است بخواهید تنظیمات پراکسی خود را غیرفعال کنید. شاید دیگر از سرور پراکسی استفاده نمیکنید، یا شاید در حال عیبیابی مشکلات اتصال هستید و باید دلیل آن را رد کنید.
در هر صورت غیرفعال کردن پروکسی آسان است. در واقع، در صورت تمایل حتی می توانید صفحه تنظیمات پروکسی را به طور کلی غیرفعال کنید. در اینجا نحوه انجام هر دو در یک دستگاه ویندوزی آورده شده است.
نحوه غیرفعال کردن تنظیمات پروکسی در ویندوز 11
اگر فقط می خواهید به تنظیمات اتصال پیش فرض خود برگردید، می توانید این کار را با استفاده از تنظیمات سیستم یا کنترل پنل انجام دهید.
1. نحوه خاموش کردن تنظیمات پروکسی با استفاده از تنظیمات سیستم
تنظیمات پروکسی در ویندوز را می توان به چند روش مختلف غیرفعال کرد. رایج ترین راه غیرفعال کردن آنها از طریق تنظیمات سیستم است. این کار را می توان با رفتن به تب تنظیمات و خاموش کردن تنظیمات پروکسی انجام داد. مراحل به شرح زیر است:
- Win + I را فشار دهید تا منوی تنظیمات باز شود.
- به صفحه سمت چپ بروید و Network & internet را انتخاب کنید.
- از منوی سمت راست گزینه Proxy را انتخاب کنید.
- در بخش تنظیم خودکار پراکسی، تنظیمات تشخیص خودکار را خاموش کنید.
- به تنظیمات دستی پروکسی بروید و روی دکمه Setup (در کنار «استفاده از سرور پروکسی») کلیک کنید.
- سپس نوار لغزنده Use a Proxy Server را خاموش کنید.
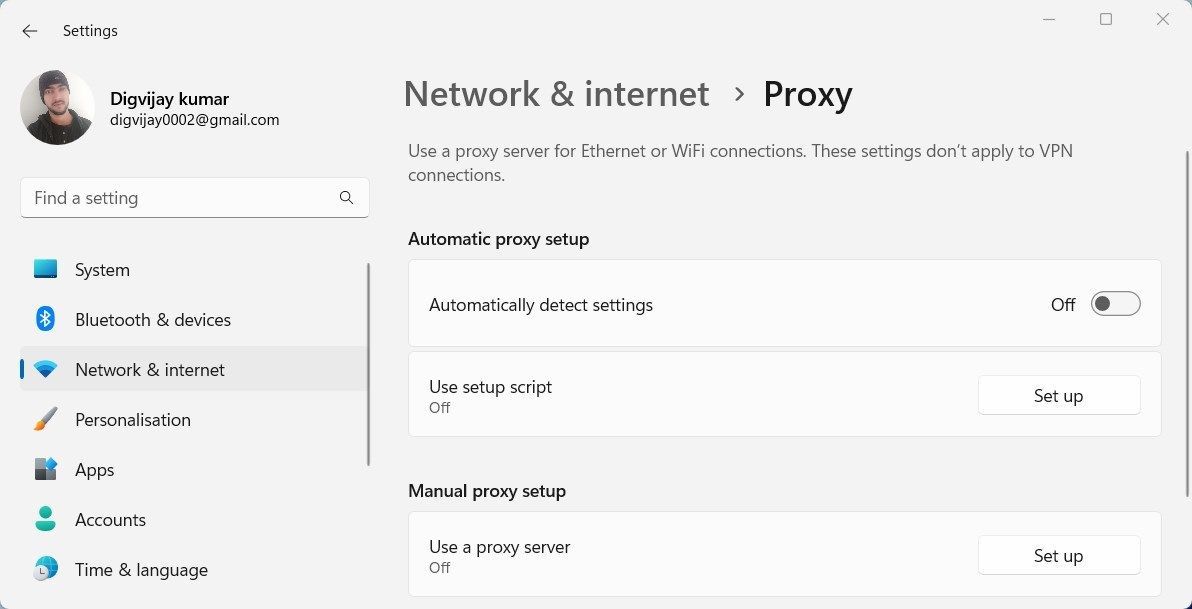
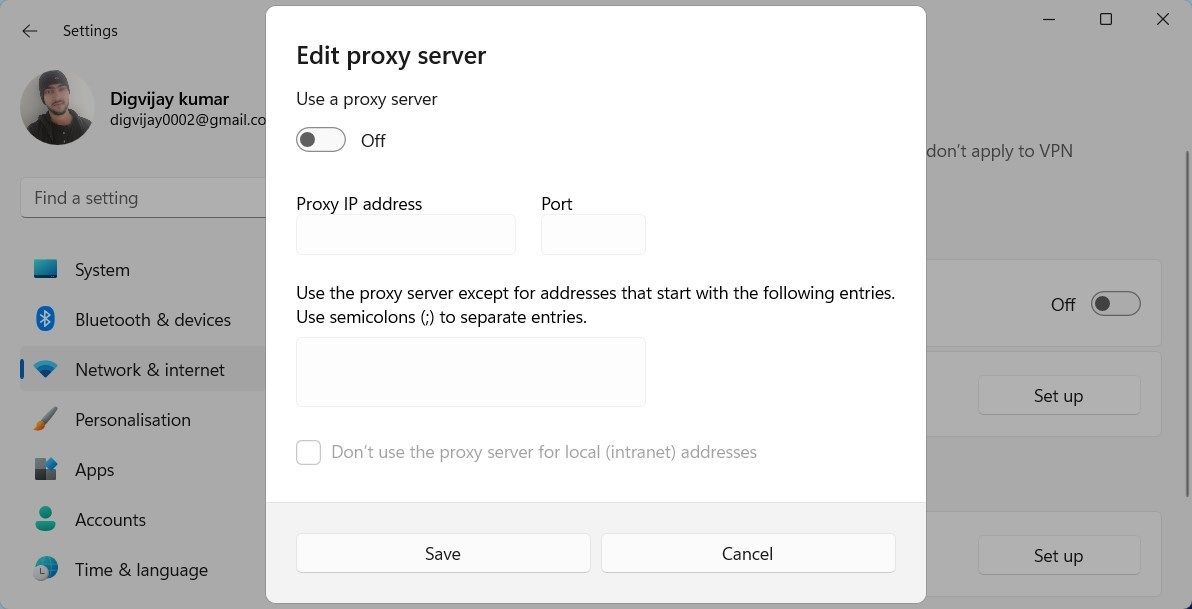
پس از غیرفعال کردن تنظیمات پراکسی، رایانه شما دیگر از سرور پراکسی استفاده نخواهد کرد. برای فعال کردن دوباره تنظیمات پروکسی، به همان صفحه برگردید و همان اسلایدرهایی را که قبلا غیرفعال کرده بودید، فعال کنید.
2. نحوه خاموش کردن تنظیمات پروکسی از طریق کنترل پنل
همچنین می توانید تنظیمات پروکسی را در ویندوز از طریق کنترل پنل غیرفعال کنید. برای انجام این کار؛ این موارد را دنبال کنید:
- کنترل پنل را باز کنید (راه های باز کردن کنترل پنل در ویندوز را ببینید).
- به گوشه سمت راست بالای کنترل پنل بروید و “نمایش توسط” را به نمادهای بزرگ یا نمادهای کوچک تغییر دهید.
- بر روی گزینه های اینترنت کلیک کنید.
- به تب Connections بروید و سپس روی دکمه تنظیمات LAN کلیک کنید.
- در مرحله بعد، علامت کادرهای Use a proxy server و Use a proxy server for your LAN را بردارید.
- برای ذخیره تغییرات روی OK کلیک کنید
- در پنجره Internet Properties روی Apply و OK کلیک کنید.
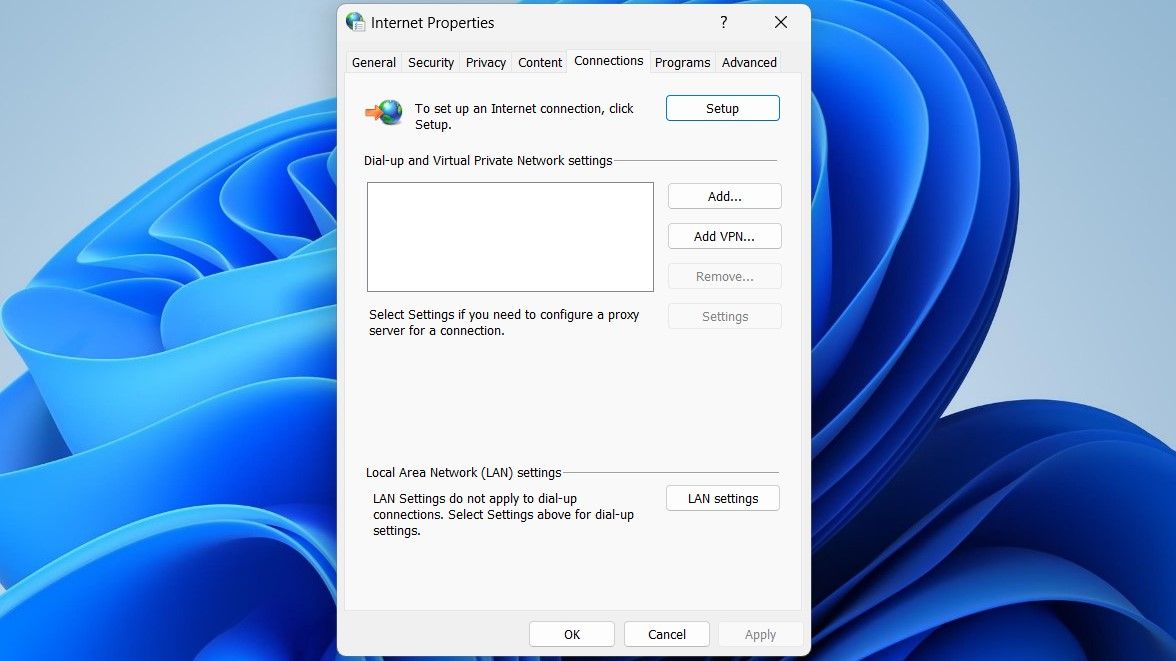
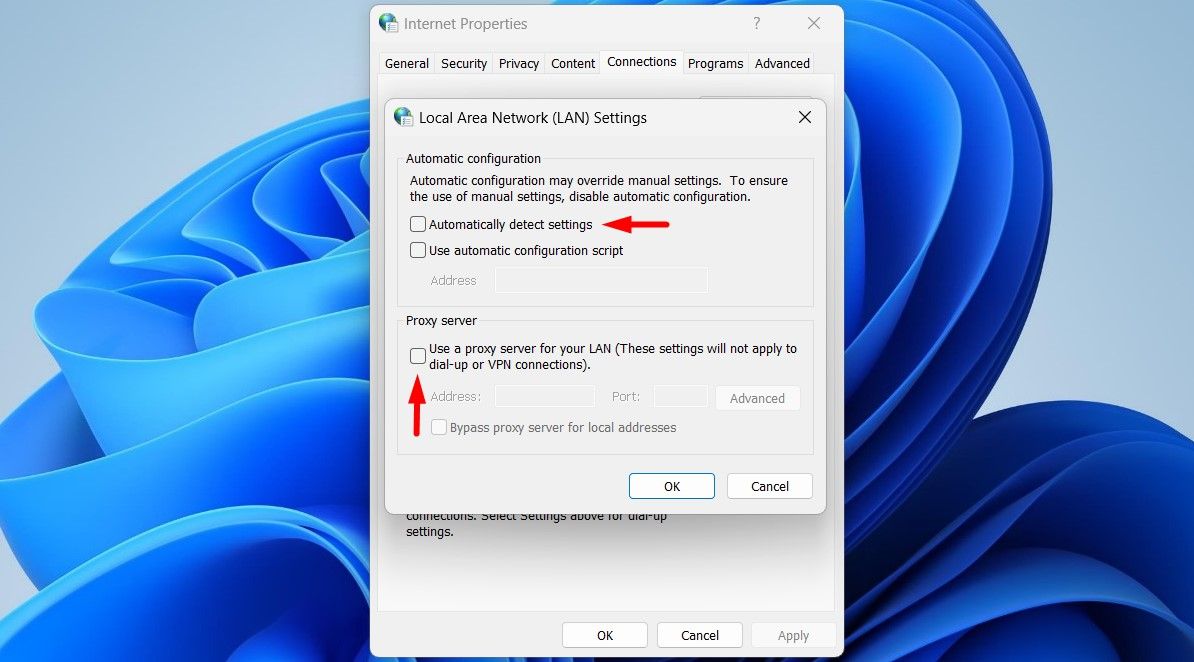
پس از انجام مراحل بالا، اکنون تنظیمات پروکسی در رایانه شما غیرفعال شده است.
نحوه غیرفعال کردن تنظیمات پروکسی در ویندوز 11
اگر ترجیح می دهید تنظیمات پراکسی را به طور کلی غیرفعال کنید تا از اضافه کردن آن توسط افراد دیگر بدون اجازه شما جلوگیری شود، در اینجا نحوه انجام این کار در ویندوز 11 آورده شده است.
1. نحوه غیرفعال کردن تنظیمات پروکسی با بهینه سازی رجیستری
راه دیگری برای غیرفعال کردن تنظیمات پروکسی در ویندوز با تغییر رجیستری ویندوز وجود دارد. این فرآیند نسبتاً ساده است، اما اگر با ویرایش رجیستری آشنایی ندارید، ممکن است منجر به آسیب دائمی به رایانه شما شود. بهترین کار در این شرایط این است که اگر تجربه ای در این زمینه ندارید آن را به یک متخصص بسپارید.
اگر خودتان وارد میشوید، قبل از شروع حتماً نحوه پشتیبانگیری از رجیستری خود را بررسی کنید. پس از اتمام کار، در اینجا مراحل غیرفعال کردن اعلانهای بازخورد آمده است:
- ویرایشگر رجیستری را باز کنید (در صورت نیاز به کمک، نحوه باز کردن ویرایشگر رجیستری را ببینید.)
- در پنجره ویرایشگر رجیستری به مسیر زیر بروید: Computer\HKEY_Local_Machine\Software\Policies\Microsoft\Windows\CurrentVersion\Internet Settings
- اکنون بر روی “Internet Settings” کلیک راست کرده و New > DWORD (32-bit) Value را انتخاب کنید.
- نام ProxySettingsPerUser را به DWORD تازه ایجاد شده اختصاص دهید.
- روی DWORD جدید دوبار کلیک کنید و 1 را به عنوان داده مقدار آن تنظیم کنید.
- برای ذخیره این تغییرات روی OK کلیک کنید.
Computer\HKEY_Local_Machine\Software\Policies\Microsoft\Windows\CurrentVersion\Internet Settings
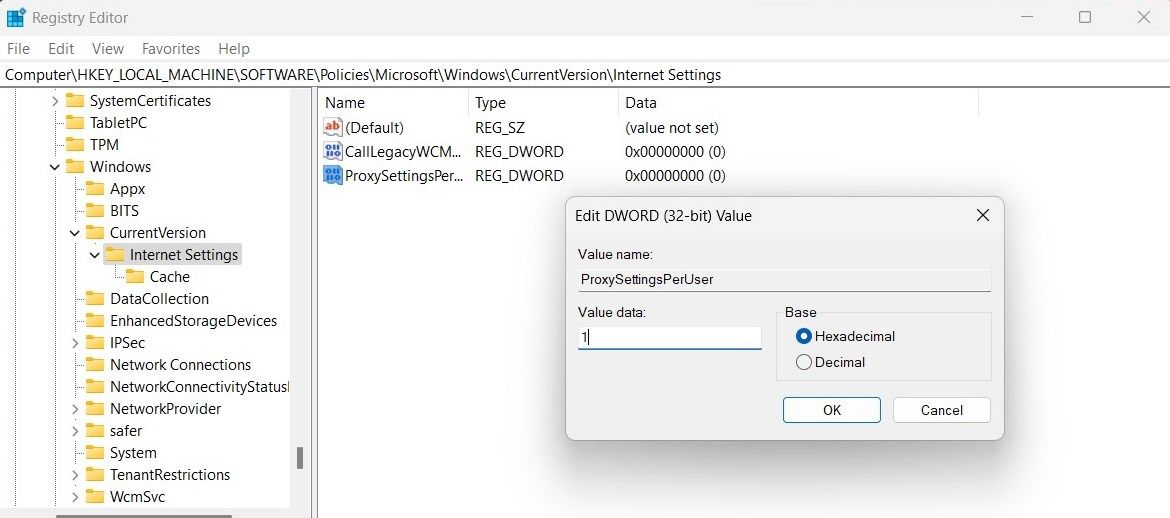
پس از انجام مراحل بالا، ویرایشگر رجیستری را ببندید و کامپیوتر خود را مجددا راه اندازی کنید.
2. نحوه غیرفعال کردن تنظیمات پروکسی از طریق ویرایشگر خط مشی گروه محلی
همچنین میتوانید با استفاده از ویرایشگر Local Group Policy، تنظیمات پروکسی را در رایانه ویندوز خود غیرفعال کنید. این ابزار فقط با نسخههای Windows Professional و Enterprise کار میکند، بنابراین اگر از نسخه Home Windows استفاده میکنید، نمیتوانید به ویرایشگر Local Group Policy دسترسی داشته باشید. برای انجام این مراحل، ابتدا باید ویرایشگر خط مشی گروه ویندوز Home را فعال کنید.
برای غیرفعال کردن تنظیمات پروکسی از طریق ویرایشگر خط مشی گروه محلی، مراحل زیر را دنبال کنید:
- کادر گفتگوی Run را باز کنید (برای اطلاعات بیشتر به نحوه باز کردن کادر محاورهای دستور Windows Run مراجعه کنید.)
- در کادر جستجو، “gpedit.msc” را تایپ کرده و Enter را فشار دهید.
- در پنجره Group Policy Editor به مسیر زیر بروید: پیکربندی کاربر > الگوهای اداری > اجزای ویندوز > اینترنت اکسپلورر
- روی گزینه Prevent change proxy settings در سمت راست دوبار کلیک کنید.
- از کادر محاوره ای که ظاهر می شود گزینه Enabled را انتخاب کنید.
- هنگامی که تغییرات خود را انجام دادید، روی Apply و OK کلیک کنید.
- رایانه خود را مجدداً راه اندازی کنید تا تغییرات اعمال شوند.
User Configuration > Administrative Templates > Windows Components > Internet Explorer
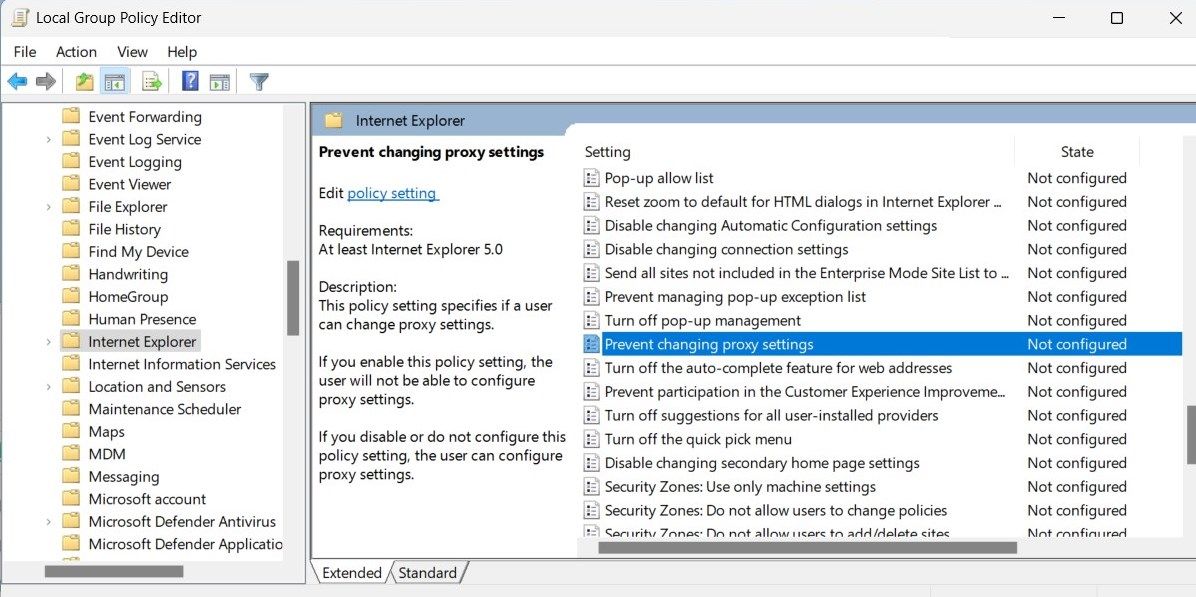
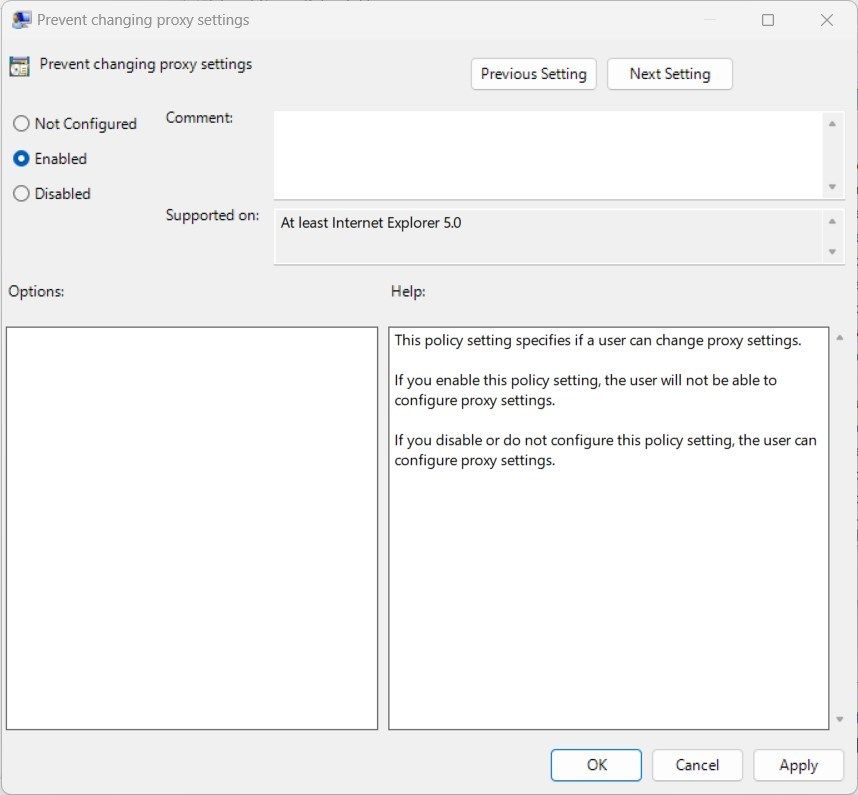
پس از انجام مراحل، نمیتوانید به تنظیمات پروکسی در برنامه تنظیمات یا از طریق کنترل پنل دسترسی پیدا کنید.
تنظیمات پروکسی را به راحتی در ویندوز غیرفعال کنید
اگرچه یک سرور پروکسی یک سرور واسطه است، اما ممکن است همیشه به آن نیاز نباشد. شاید دیگر از سرور پراکسی استفاده نمیکنید، یا شاید بخواهید مشکلات اتصال را بدون پراکسی تشخیص دهید. مهم نیست دلایل شما چیست، می توانید از طریق تنظیمات سیستم، کنترل پنل، خط مشی گروه یا ویرایشگر رجیستری، پروکسی را خاموش یا غیرفعال کنید.
