با استفاده از این راهنما از شر صدای “دینگ” کوچکی که هنگام تنظیم صدای ویندوز پخش می شود خلاص شوید.
ویندوز از صدای “بیپ/دینگ” برای هشدار در مورد اقدامات خاص مانند تغییر سطح صدا استفاده می کند. در حالی که یک ویژگی دسترسی است، صدای بوق هنگام تغییر صدا می تواند آزاردهنده باشد، به خصوص اگر از هدست بلوتوث استفاده می کنید.
اگر آن را آزاردهنده می دانید، می توانید صدای بوق را هنگام تنظیم لغزنده صدا در ویندوز برای بلندگوی سیستم و هدست بلوتوث خاموش کنید.
توجه داشته باشید که روند خاموش کردن صدای هشدار تغییر صدا برای بلندگوی سیستم، دستگاههای صوتی سیمی و دستگاههای صوتی بلوتوث متفاوت است. دستورالعمل های زیر به هر یک از این موارد جداگانه می پردازد.
1. سطح صدا را با استفاده از صفحه لمسی یا ماوس تغییر دهید
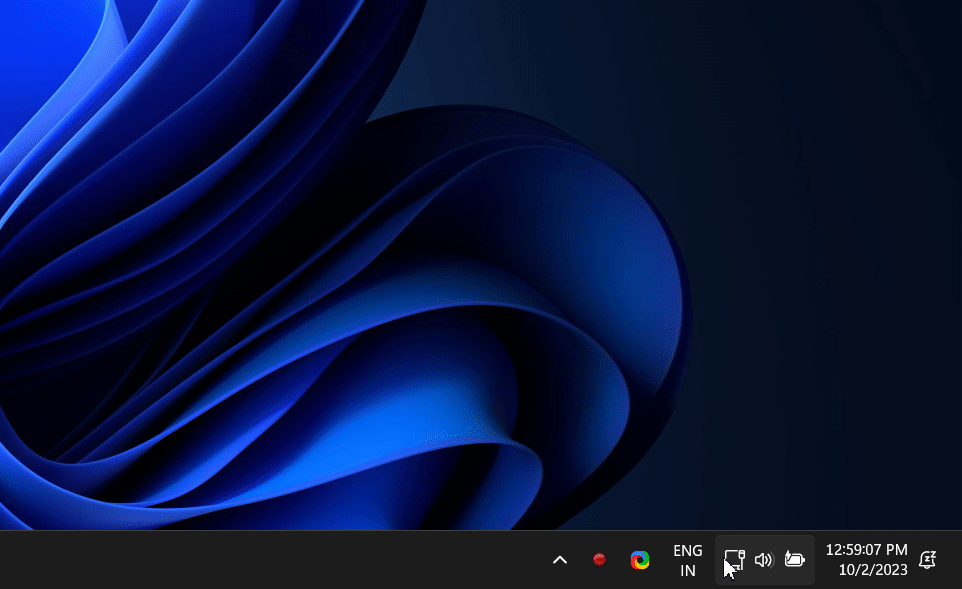
با استفاده از چرخ اسکرول ماوس یا تاچ پد لپ تاپ خود می توانید صدا را در رایانه ویندوز 11 خود بدون ایجاد صدای بوق تنظیم کنید. این ویژگی مفید به شما امکان میدهد هنگام تغییر صدا، صدای زنگ/بیپ را بدون غیرفعال کردن کامل صدای اعلان/بیپ خاموش کنید. برای انجام این کار در:
- ویندوز 11- نشانگر خود را روی نماد صدا در سینی سیستم نگه دارید و برای تغییر سطح صدا به بالا و پایین بروید. متوجه خواهید شد که در حالی که سطح صدا تغییر می کند، صدای بوق روی بلندگو یا هدست سیمی شما تولید نمی شود.
- Windows 10 — برای مشاهده نوار لغزنده صدا، روی نماد صدا در سینی سیستم کلیک کنید. مکان نما خود را روی نوار لغزنده نگه دارید و برای تنظیم صدا بدون صدای بوق، صفحه را به بالا یا پایین بکشید.
علاوه بر این، میتوانید از کلیدهای مخصوص تنظیم صدا روی صفحه کلید خود برای تنظیم صدا بدون صدای بوق استفاده کنید.
2. صدای بوق لغزنده صدا را برای هدست/بلندگو سیمی خود غیرفعال کنید
می توانید بوق یا صدای اعلان را برای نوار لغزنده صدا از تنظیمات صدا برای همیشه غیرفعال کنید. این کار اعلان یا صدای هشدار را برای سایر عملکردهای سیستم غیرفعال می کند، بنابراین قبل از خاموش کردن صدای بوق این را در نظر داشته باشید.
برای غیرفعال کردن دائمی صدای بوق در ویندوز 11:
- Win + R را فشار دهید تا پنجره Run باز شود.
- mmsys.cpl را تایپ کنید و روی OK کلیک کنید تا Sound باز شود.
- در گفتگوی صدا، تب Sounds را باز کنید.
- در قسمت برنامه رویدادها، به پایین بروید و Notifications را انتخاب کنید.
- سپس، در بخش Sounds، روی پنجره کشویی Window Notify System Generic کلیک کنید.
- سپس، تا انتها به بالا رفته و (هیچکدام) را انتخاب کنید.
- برای ذخیره تغییرات روی Apply و OK کلیک کنید.

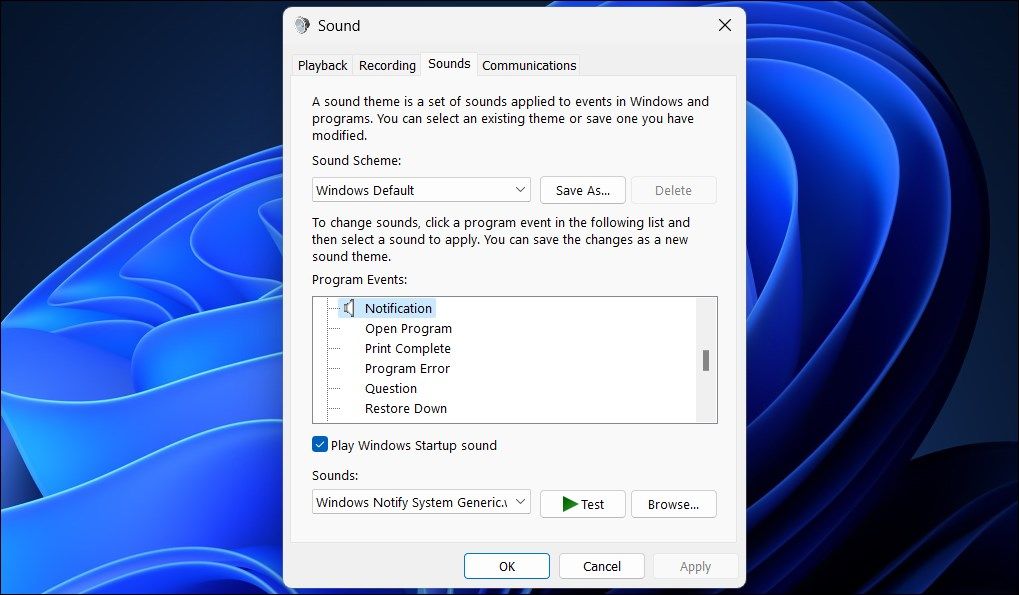
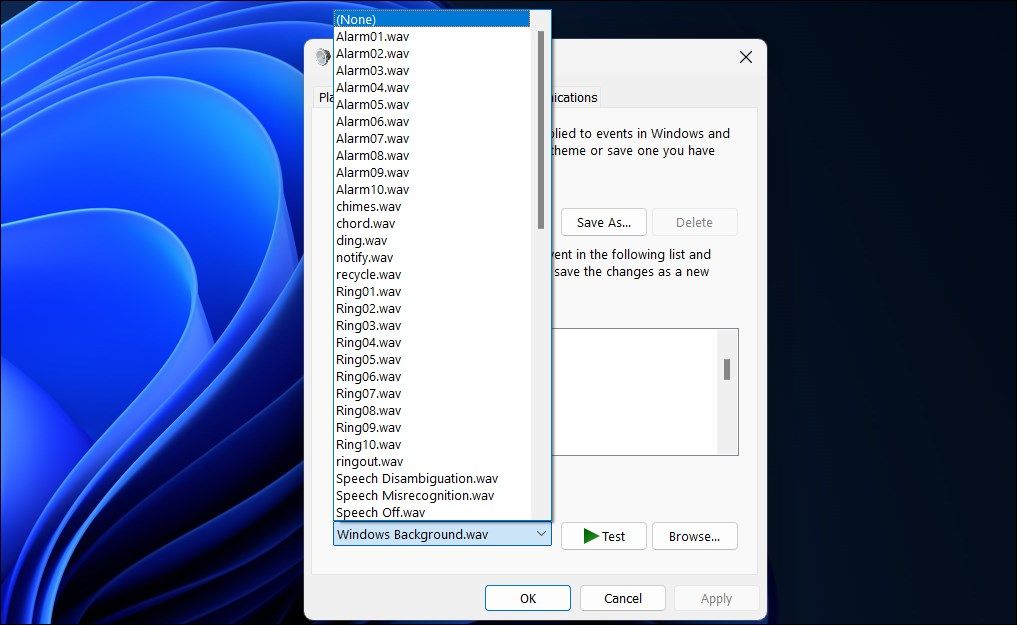
با تغییرات اعمال شده، دفعه بعد که صدا را تنظیم می کنید، ویندوز دیگر صدای بوق آزاردهنده را نمی دهد.
برای غیرفعال کردن دائمی صدای بوق در ویندوز 10:
- روی نماد صدا در سینی سیستم کلیک راست کرده و Sound را انتخاب کنید.
- سپس، تب Sounds را در گفتگوی Sound باز کنید.
- در قسمت برنامه رویدادها، به پایین اسکرول کنید و پیش فرض بیپ را انتخاب کنید.
- در بخش Sounds، روی منوی کشویی Windows Background کلیک کنید.
- در مرحله بعد، تا انتها به بالا رفته و (هیچکدام) را انتخاب کنید.
- برای ذخیره تغییرات روی OK و Apply کلیک کنید.
![]()
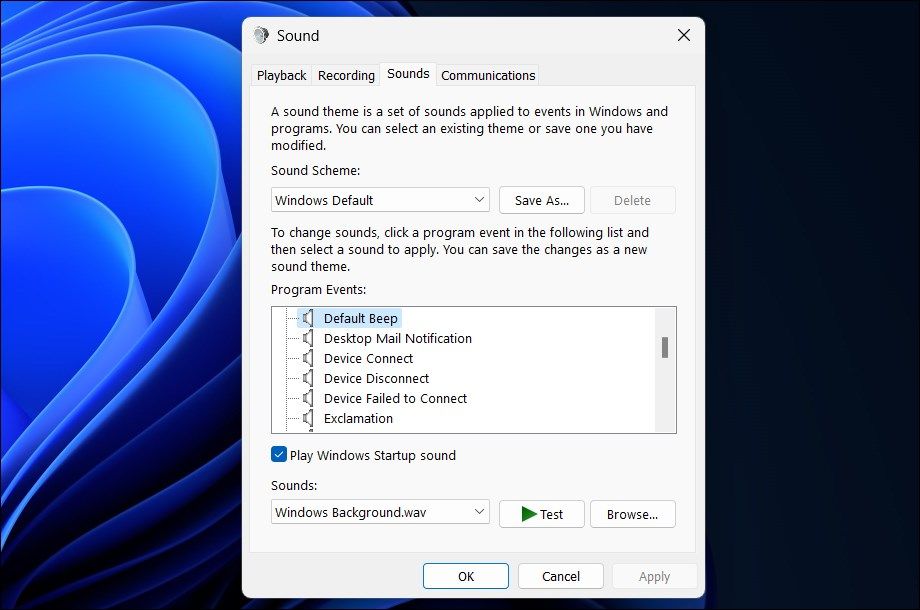
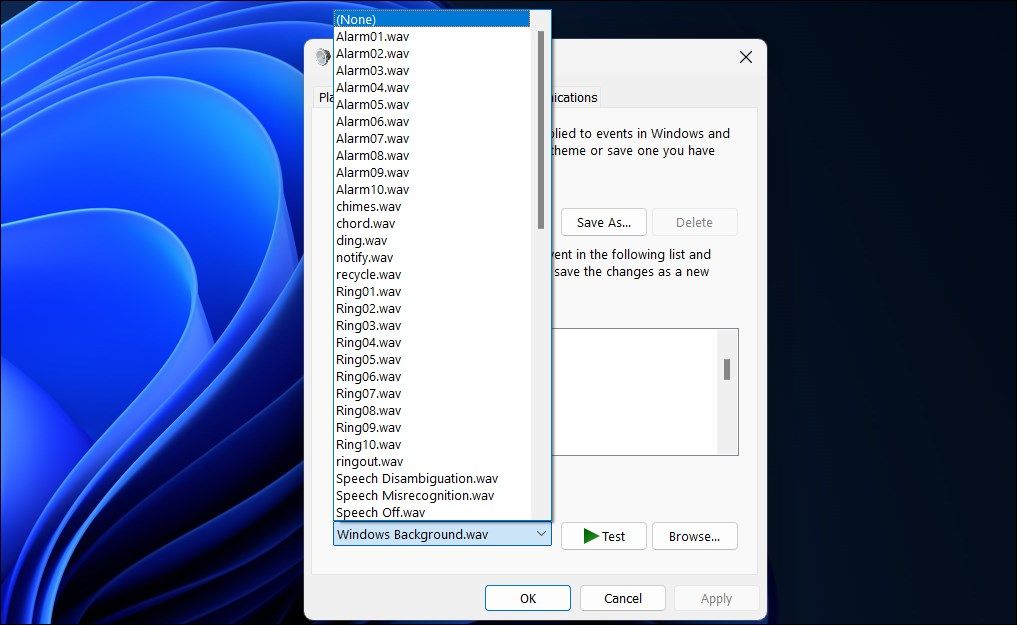
3. صدای بوق تغییر صدا را از طریق هدست/بلندگوی بلوتوث غیرفعال کنید
در حالی که میتوانید اعلان یا صدای بوق را در تنظیمات صدا خاموش کنید، این کار نمایه صدای داخلی هدست شما را بازنویسی نمیکند. به عنوان مثال، هدست Sennheiser HD 4.40 BT دارای یک بوق داخلی و صداهای هشدار برای نشان دادن تنظیم صدا است.
در این مثال، هنگامی که به صورت بیسیم متصل میشوید، هر زمان که میزان صدا را تنظیم کنید، هدست همچنان صدای بوق را پخش میکند. می توانید این مشکل را با اصلاح Absolute Volume DWORD در ویرایشگر رجیستری برطرف کنید. مقدار Absolute Volume با دستگاه های صوتی بلوتوث و نمایه کنترل صوتی/تصویری آنها مرتبط است.
توجه داشته باشید که ایجاد تغییرات در رجیستری ویندوز مستلزم خطر است. قبل از تلاش برای ایجاد تغییرات، توصیه می کنیم یک نقطه بازیابی ایجاد کنید و یک نسخه پشتیبان از رجیستری ویندوز تهیه کنید.
برای غیرفعال کردن صدای بوق در دستگاه های صوتی بلوتوث:
- Win + R را فشار دهید تا کادر Run باز شود.
- regedit را تایپ کنید و روی OK کلیک کنید تا ویرایشگر رجیستری باز شود. اگر توسط User Account Control از شما خواسته شد روی Yes کلیک کنید.
- در ویرایشگر رجیستری، به مکان زیر بروید. همچنین میتوانید مسیر را برای پیدا کردن کلید کپی و جایگذاری کنید: HKEY_LOCAL_MACHINE\SYSTEM\ControlSet001\Control\Bluetooth\Audio\AVRCP\CT
- در قسمت سمت راست، مقدار DisableAbsoluteVolume DWORD را پیدا کنید. اگر چنین مقداری وجود ندارد، باید یکی را ایجاد کنید.
- برای ایجاد یک مقدار جدید، روی کلید فرعی CT در سمت چپ کلیک راست کرده و New > DWORD (32-bit) Value را انتخاب کنید. مقدار را به DisableAbsoluteVolume تغییر نام دهید.
- سپس روی DisableAbsoluteVolume دوبار کلیک کرده و در قسمت Value data عدد 1 را تایپ کنید.
- برای ذخیره تغییرات روی OK کلیک کنید.
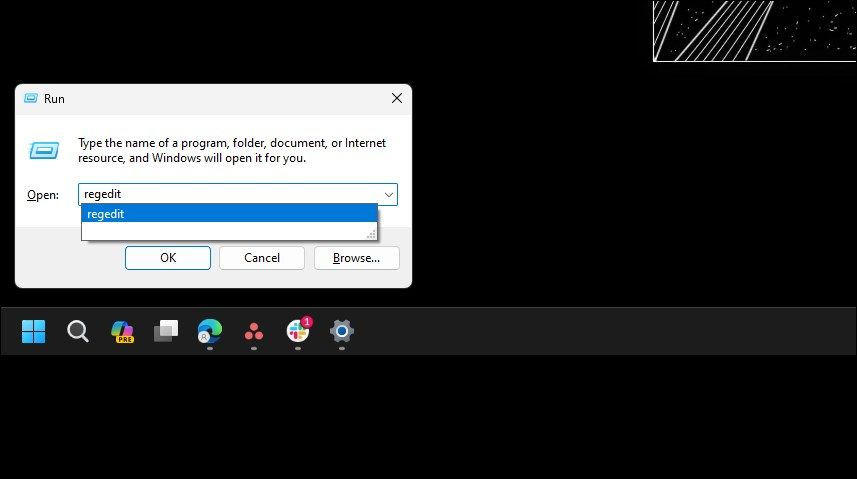
HKEY_LOCAL_MACHINE\SYSTEM\ControlSet001\Control\Bluetooth\Audio\AVRCP\CT
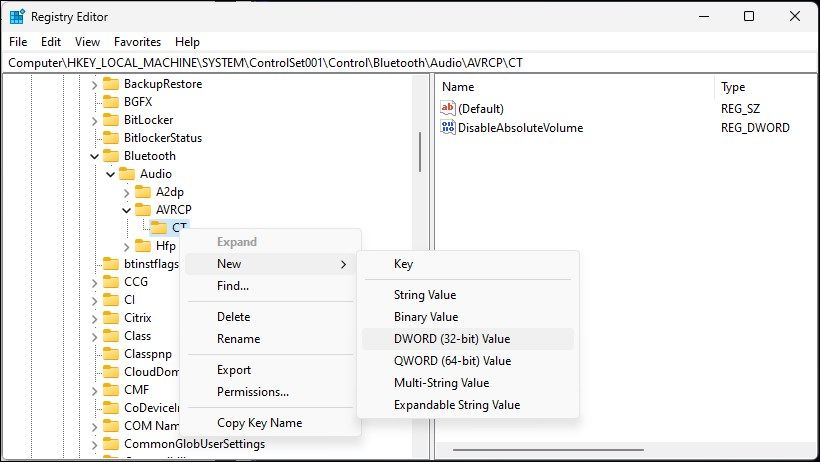
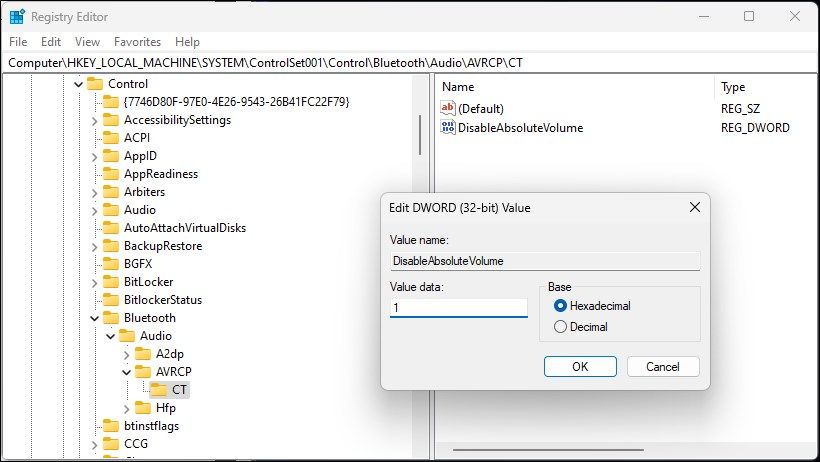
ویرایشگر رجیستری را ببندید و کامپیوتر خود را مجددا راه اندازی کنید. پس از راه اندازی مجدد، از چرخ اسکرول ماوس یا پد لمسی برای تنظیم صدای هدست بلوتوث یا بلندگو بدون صدای بوق استفاده کنید.
برای فعال کردن دوباره صدای بوق، داده های مقدار را برای مقدار DisableAbsoluteVolume در ویرایشگر رجیستری به 0 تغییر دهید و روی OK کلیک کنید. کامپیوتر خود را مجددا راه اندازی کنید تا تغییرات اعمال شود.
4. صدای بیپ را با استفاده از PowerShell در ویندوز 10 خاموش کنید
با استفاده از Windows PowerShell می توانید به سرعت صدای بوق را در ویندوز 10 فعال یا غیرفعال کنید. روش PowerShell در صورتی مفید است که شما اغلب طرح صدا را تغییر میدهید و نمیخواهید همیشه با تنظیمات صدا درگیر شوید.
برای غیرفعال کردن صدای بوق با استفاده از PowerShell:
- کلید Win را فشار دهید و powershell را تایپ کنید.
- روی Windows PowerShell کلیک راست کرده و Run as administrator را انتخاب کنید.
- در PowerShell، دستور زیر را تایپ کرده و Enter را فشار دهید: Set-service beep -startuptype disabled
- مانند بسیاری از دستورات PowerShell، این نیز خروجی را برنمیگرداند. اما، اگر خطایی وجود نداشته باشد، این باید صدای بوق را در رایانه ویندوز شما خاموش کند.
- برای فعال کردن دوباره صدای بوق، دستور زیر را تایپ کرده و Enter را فشار دهید: set-service beep -startuptype auto
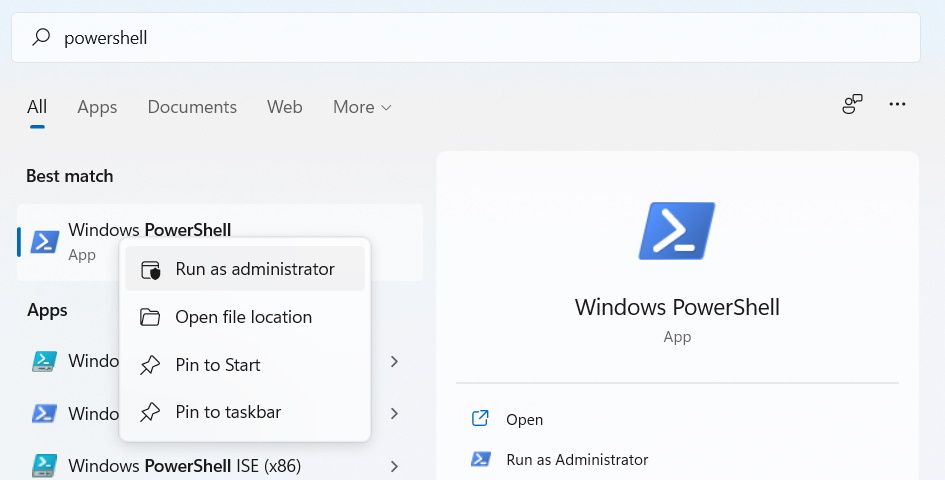
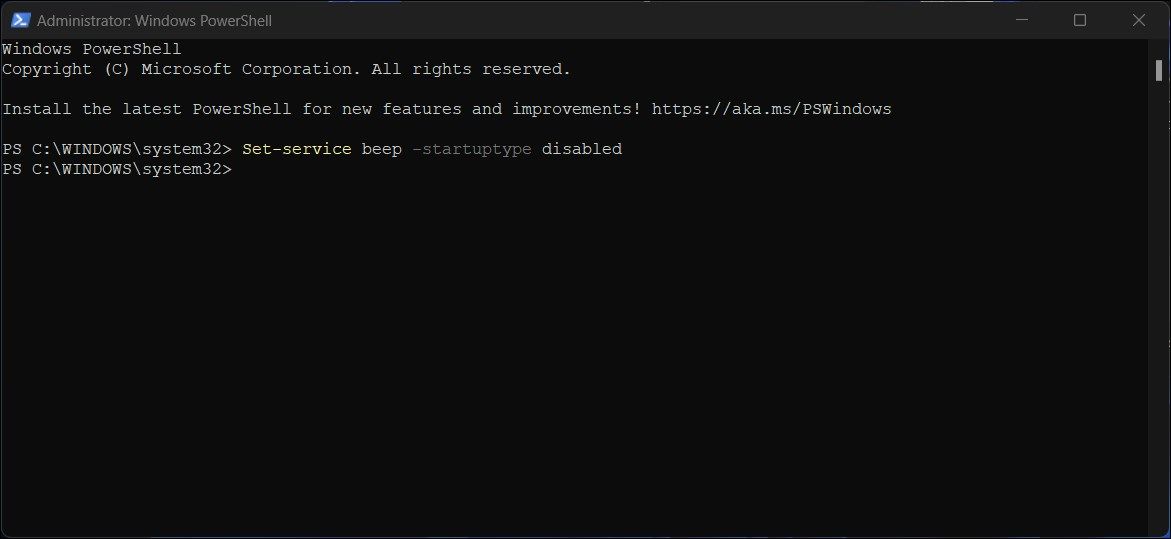
Set-service beep -startuptype disabled
set-service beep -startuptype auto
نحوه فعال کردن صدای بیپ در ویندوز 10 و 11
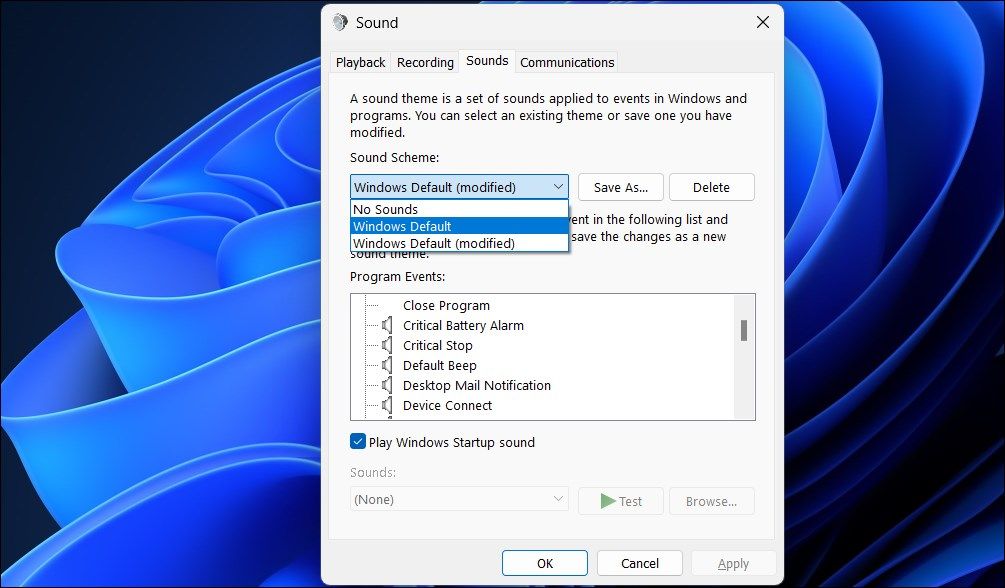
اگر می خواهید دوباره صدای بوق را فعال کنید، تنظیمات صدا را باز کنید و Sound Scheme را روی Windows Default قرار دهید. در اینجا نحوه انجام آن آمده است:
- Win + R را فشار دهید تا Run باز شود، mmsys.cpl را تایپ کرده و OK کنید.
- بعد، تب Sound را باز کنید.
- در بخش Sound Scheme، روی منوی کشویی Windows Default (Modified) کلیک کنید.
- در مرحله بعد، Windows Default را از لیست گزینه ها انتخاب کنید.
- برای ذخیره تغییرات روی Apply و OK کلیک کنید. با این کار صدای بوق در رایانه ویندوز شما بازیابی می شود.
غیرفعال کردن صدای تغییر صدا در ویندوز
اگر صدای بوق هنگام تنظیم صدای سیستم را آزاردهنده میدانید، میتوانید آن را از تنظیمات صدا و PowerShell غیرفعال کنید. اگر نمیخواهید صدای بوق را خاموش کنید، سعی کنید صدای خود را با استفاده از اسکرول ماوس یا صفحه لمسی بدون فعال کردن هشدار تغییر صدا تنظیم کنید.
برای غیرفعال کردن صدای بوق هدست یا بلندگوی بلوتوث، باید ورودی رجیستری مرتبط با دستگاههای صوتی بلوتوث را تغییر دهید.
