اگر میخواهید عکس نمایه زوم خود را جایگزین کنید، این همه چیزهایی است که باید بدانید…
در حین ثبت نام، آیا Zoom به طور خودکار عکس نمایه را از حساب Google شما بازیابی می کند؟ آیا به تغییر تصویر نمایه زومی که سال ها در اختیار داشتید فکر کرده اید؟ آیا می خواهید تصویر نمایه موجود را حذف کرده و آن را خالی نگه دارید؟
متأسفانه، Zoom راه مستقیمی برای حذف یا تغییر تصویر نمایه از طریق برنامه ارائه نمی دهد. با این حال، می توانید تصویر خود را با استفاده از وب سایت Zoom تغییر دهید. در این مقاله به شما نشان خواهیم داد که چگونه.
نحوه حذف یا تغییر تصویر نمایه زوم خود در رایانه
مراحل زیر را برای حذف یا تغییر تصویر نمایه زوم در رایانه شخصی خود دنبال کنید:
- از وب سایت رسمی زوم دیدن کنید.
- از اعتبار ورود به سیستم خود استفاده کنید یا مستقیماً با حساب های Google یا Facebook خود وارد شوید.
- در قسمت Personal، تب Profile را انتخاب کنید.
- روی نماد مداد در مرکز پیشنمایش تصویر نمایه خود در قسمت سمت راست کلیک کنید.
- برای حذف عکس نمایه، در پنجره Change profile picture روی Delete و سپس در کادر تایید Yes کلیک کنید.
- برای تغییر تصویر نمایه خود، روی دکمه تغییر کلیک کنید، تصویر مورد نظر خود را از رایانه خود انتخاب کنید، تصویر را به دلخواه برش دهید و روی ذخیره کلیک کنید.
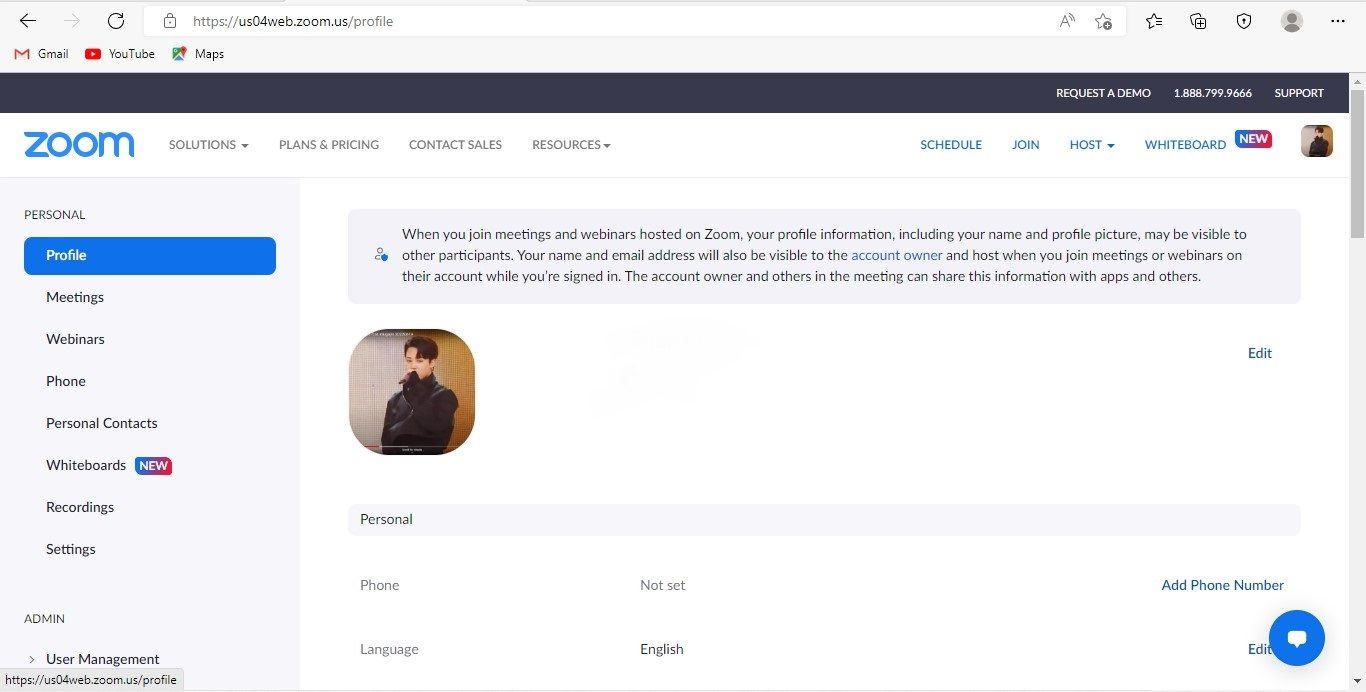
![]()
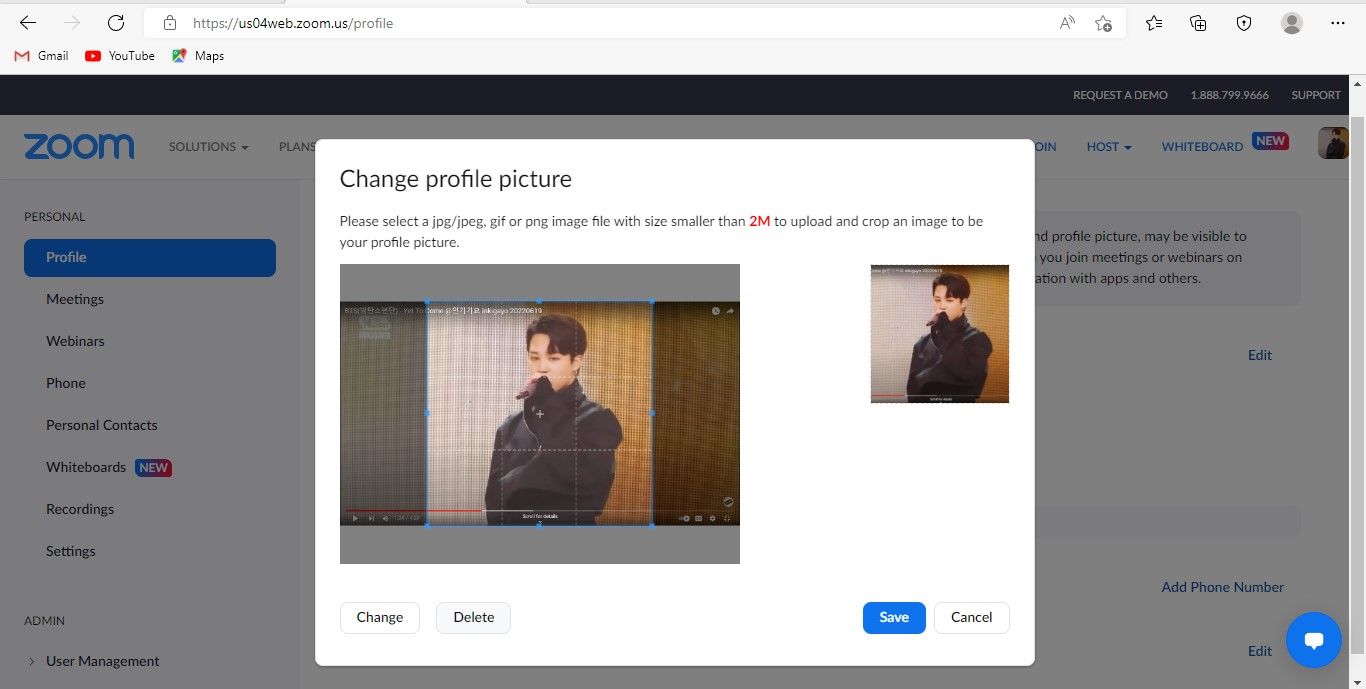
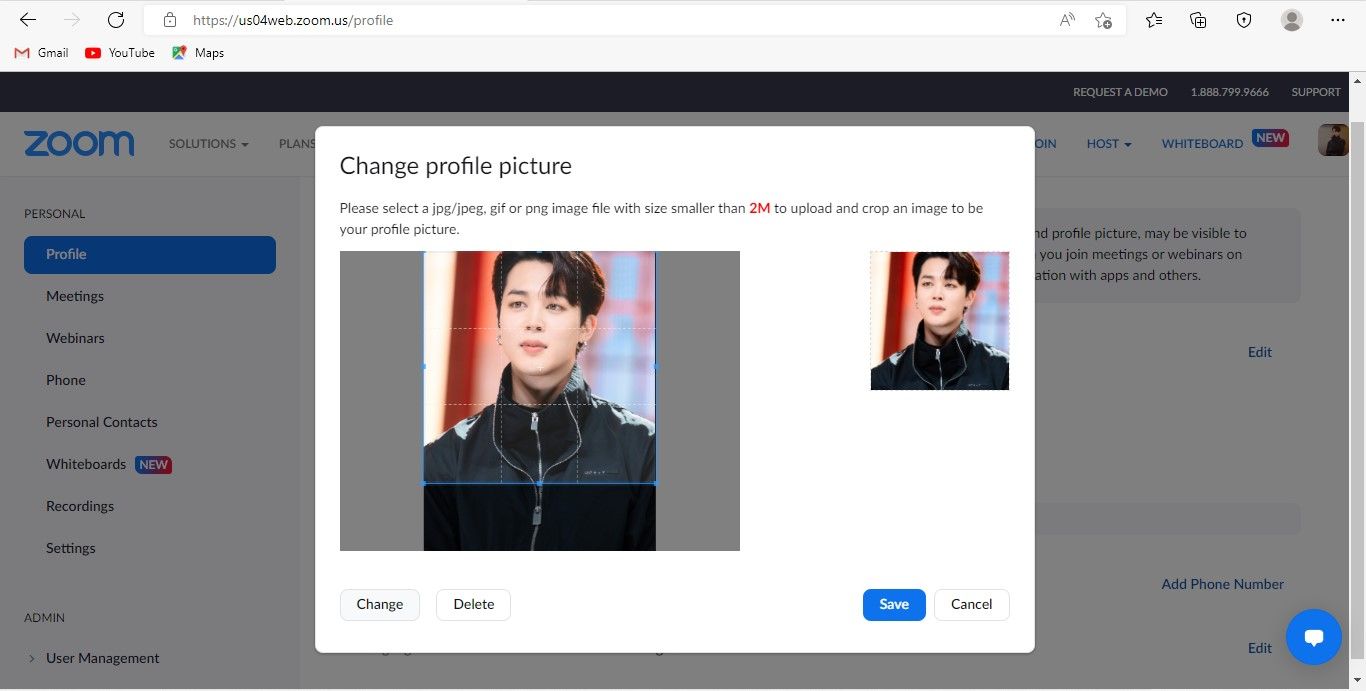
شما نمی توانید تصویری بزرگتر از 2 مگابایت آپلود کنید. هنگامی که این کار را انجام می دهید، یک پیام خطا ظاهر می شود: اندازه فایل نمی تواند از 2M تجاوز کند. اگر اندازه عکس شما بیش از 2 مگابایت است، می توانید با استفاده از ابزار فشرده سازی تصویر آنلاین، اندازه آن را کاهش دهید.
اگر از حساب Google برای ورود به سیستم استفاده می کنید، نمی توانید تصویر نمایه خود را خالی نگه دارید. هنگامی که تصویر نمایه خود را بدون جایگزین کردن آن با عکس جدید حذف می کنید، Zoom ممکن است دوباره به طور خودکار تصویر را از حساب Google شما دریافت کند و دفعه بعد که وارد سیستم می شوید آن را به عنوان تصویر نمایه شما تنظیم کند. با این حال، ورود به سیستم ایمیل عمومی انجام نمی شود. این مشکل را ایجاد کند
چگونه تصویر نمایه زوم خود را در موبایل حذف یا تغییر دهید
در اینجا مراحل حذف یا تغییر تصویر نمایه زوم خود در تلفن همراه آمده است. هنوز باید از وب سایت Zoom به جای برنامه استفاده کنید.
- از وب سایت رسمی زوم دیدن کنید.
- با نام کاربری و رمز عبور یا مستقیماً با حساب Google یا Facebook خود وارد شوید.
- روی گزینه Account در پایین صفحه اصلی کلیک کنید.
- با کلیک بر روی آن، منوی نمایه حساب را باز کنید.
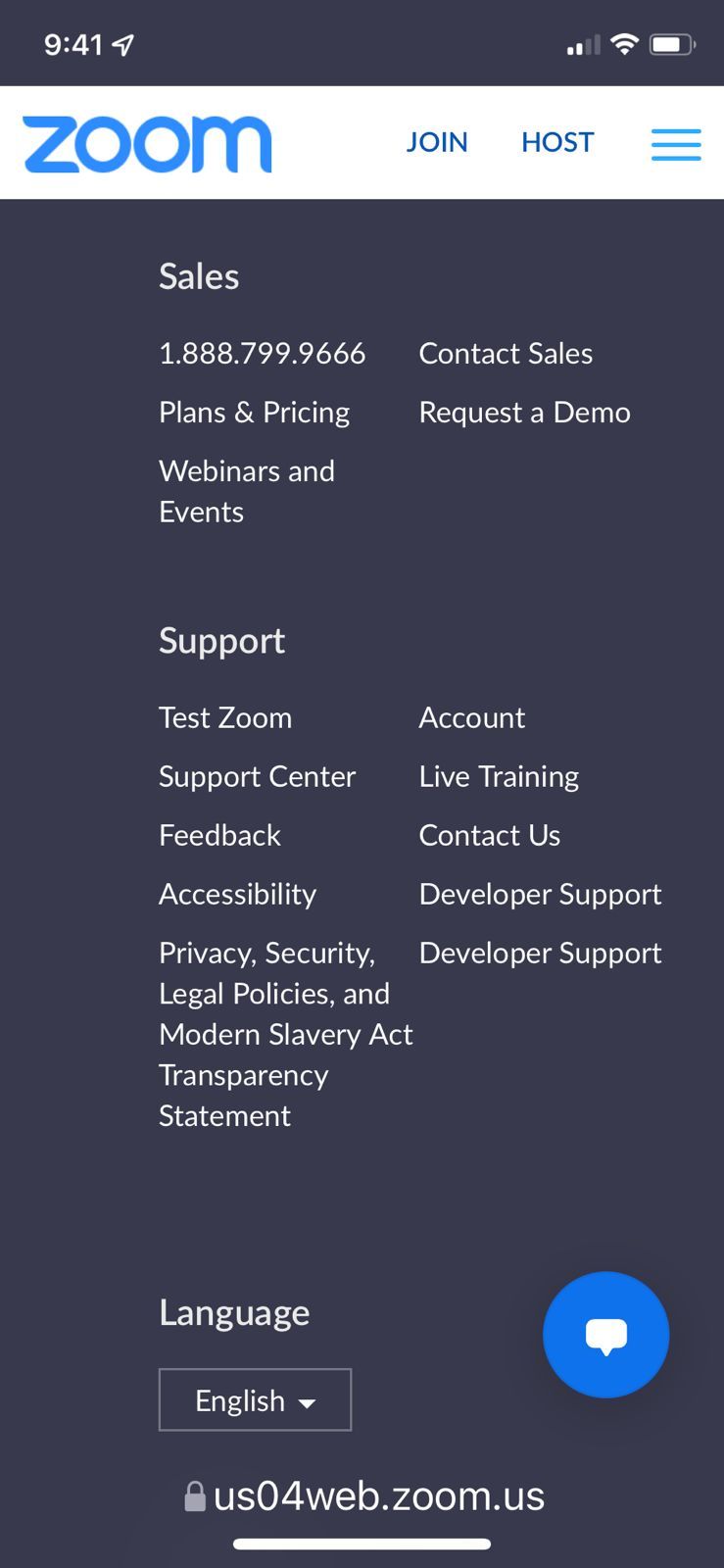
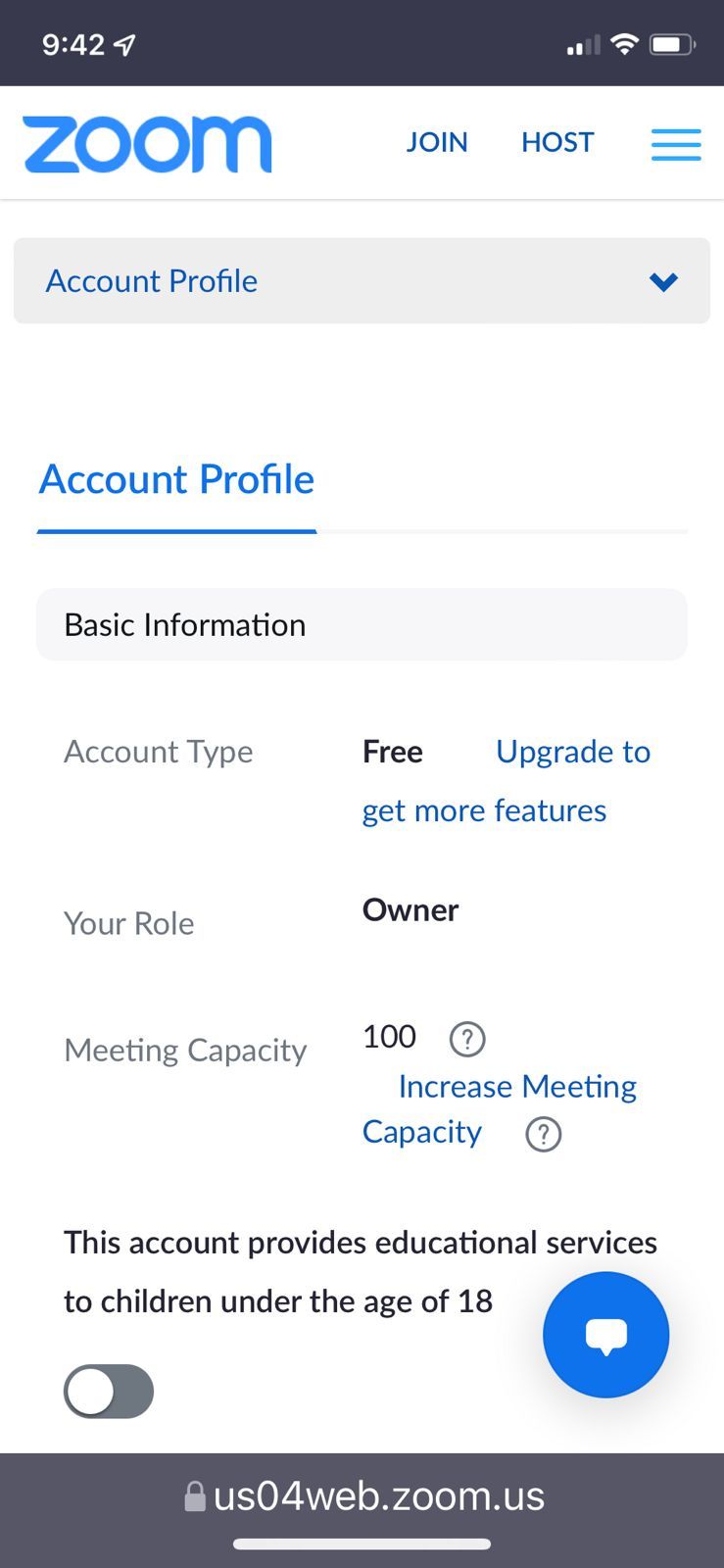
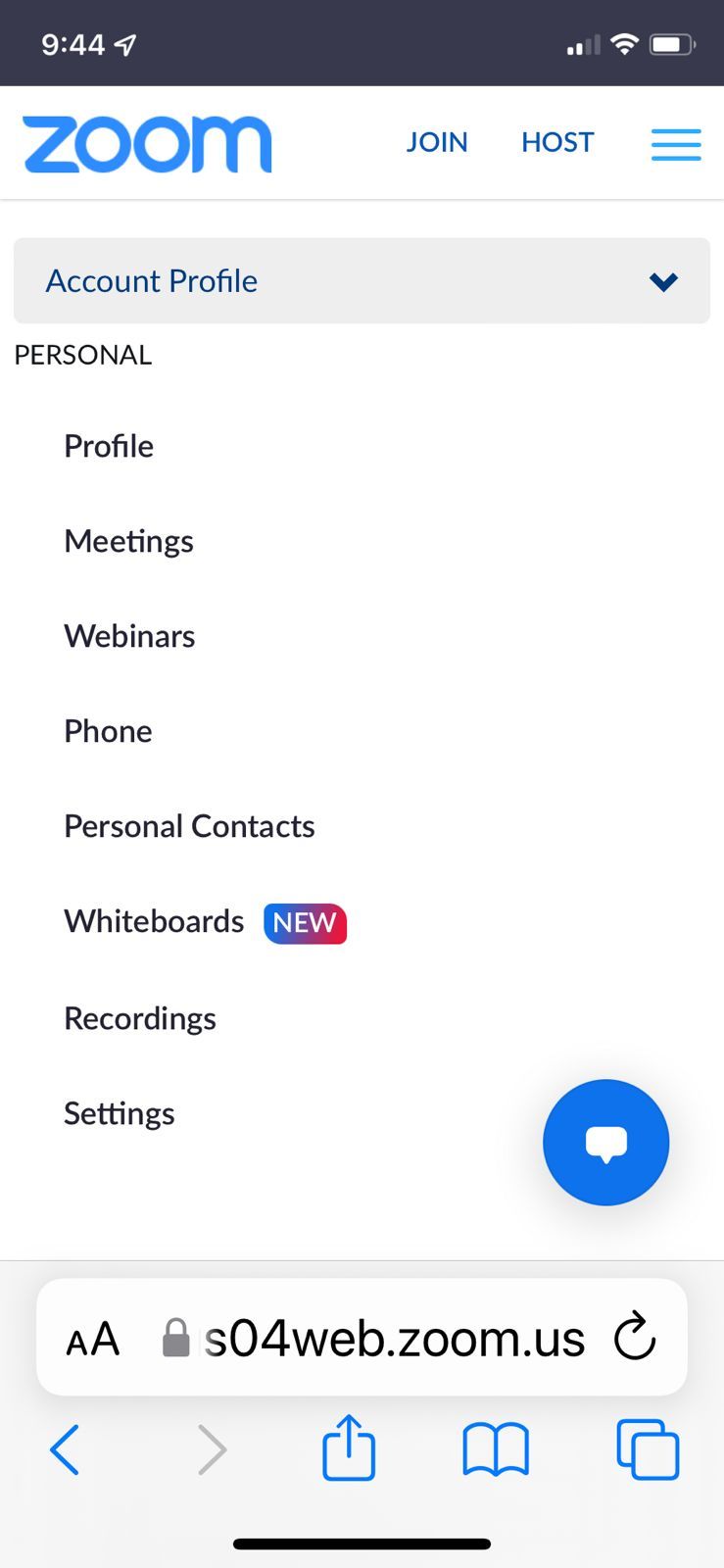
پس از آن، می توانید با دنبال کردن مراحل سه تا شش که در بالا توضیح داده شد، تصویر نمایه خود را تغییر دهید یا حذف کنید.
شما با همان تصویر زوم گیر نکرده اید
ما به شما نشان دادهایم که چگونه تصویر نمایه زوم خود را تغییر دهید یا حذف کنید. بنابراین، از دستورالعملهای بالا برای جایگزینی عکس پروفایل غیرحرفهای خود استفاده کنید یا یکی را انتخاب کنید که بیشتر دوست دارید.
