با این نکات برای ویندوز 11 به فایل های سرسخت راه اندازی کنید.
هنگامی که یک فایل را در رایانه شخصی ویندوزی خود حذف می کنید، ویندوز معمولاً تمام کارهای سنگین را انجام می دهد. با این حال، در موارد نادر، کاربران گاهی اوقات نمی توانند فایل های سرسخت را با روش های معمول حذف کنند.
آیا فایلی در رایانه شما وجود دارد که نتوانید آن را با گزینه های حذف استاندارد File Explorer پاک کنید؟ اگر بله، ممکن است بتوانید آن فایل را با روش های موجود در این راهنما به اجبار حذف کنید.
چرا نمی توانم یک فایل سرسخت را حذف کنم؟
ویندوز فایل ها را زمانی که توسط برنامه ها استفاده می شود قفل می کند. فایل در حالت قفل را نمی توان حذف کرد. قفل کردن فایل رایج ترین دلیلی است که کاربران نمی توانند فایل ها را حذف کنند.
حتی زمانی که هیچ نرم افزاری در نوار وظیفه باز ندارید، ممکن است یک برنامه پس زمینه در حال اجرا باشد که همچنان از یک فایل استفاده می کند. یا ممکن است ویندوز عملیات باز کردن قفل یک فایل را به طور کامل کامل نکرده باشد. در چنین سناریویی، ممکن است هنگام تلاش برای حذف یک فایل در حال استفاده، پیامی ظاهر شود.
ممکن است دلایل بالقوه دیگری وجود داشته باشد که نمی توانید یک فایل را حذف کنید. فایلی که میخواهید حذف کنید ممکن است به نوعی آلوده به ویروس یا خراب شده باشد. حتی ممکن است مشکلی در هارد دیسک یا سطل بازیافت شما وجود داشته باشد. با این حال، چنین دلایلی برای فایلهای «غیرقابل حذف» نادرتر است.
نحوه حذف فایل های سرسخت با خط فرمان
این روش شامل حذف اجباری یک فایل از Command Prompt است. هنگامی که روشهای حذف استاندارد با شکست مواجه میشوند، وارد کردن یک فرمان ویژه برای حذف یک فایل فقط خواندنی ممکن است این کار را انجام دهد. به این صورت می توانید یک فایل را از Command Prompt حذف کنید:
- روی Start و سپس داخل کادر جستجو در منو کلیک کنید.
- CMD را در کادر جستجو وارد کنید.
- با انتخاب Run as administrator برای آن نتیجه جستجو، Command Prompt را با حقوق کاربری بالا اجرا کنید.
- با وارد کردن دستور cd\ (تغییر دایرکتوری) با مکان کامل پوشه در Command Prompt، پوشه ای را که شامل فایلی است که نمی توانید حذف کنید باز کنید. این دستور به شکل زیر است:cd\folder1\folder2\folder3
- این دستور force delete را وارد کنید: del /f file
- برای اجرای دستور حذف، Return را فشار دهید.
cd\folder1\folder2\folder3
del /f file
فایل را در دستور حذف اجباری در بالا با عنوان واقعی فایلی که میخواهید پاک کنید جایگزین کنید. اگر عنوان فایل دارای فاصله باشد، باید کاماهای معکوس را نیز در اطراف نام اضافه کنید. به عنوان مثال، دستور حذف اجباری یک فایل PNG با عنوان عکس تعطیلات به این صورت است:
del /f ‘holiday photo.png’
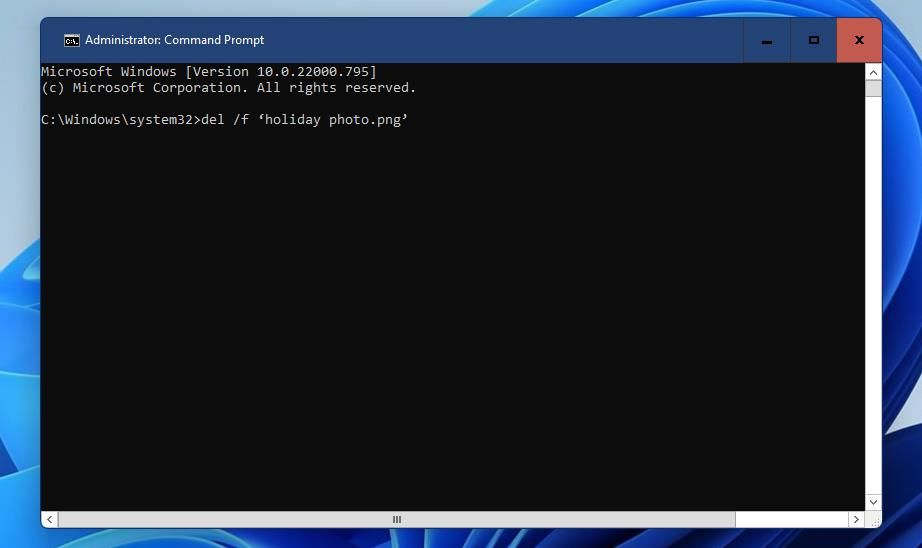
همچنین می توانید آن دستور را با افزودن یک پارامتر /a به آن گسترش دهید. پارامتر /a فایل هایی با ویژگی های متنوع تری را حذف می کند. این دستور به شکل زیر است:
del /f /a file
چگونه فایل های سرسخت را با کلید میانبر حذف کنیم
در صورت بروز مشکل در سطل بازیافت، کلید میانبر Shift + Del ویندوز 11 ممکن است یک فایل سرسخت را حذف کند. با فشار دادن کلیدهای ترکیبی Shift + Del معمولاً یک فایل بدون اینکه به سطل بازیافت برود پاک می شود. بنابراین، زمانی که روشهای حذف دیگر کار نمیکنند، این میانبر صفحه کلید ارزش امتحان کردن را داشته باشد.
به عنوان یک اضافی اضافی، سعی کنید قبل از انتخاب حذف یک فایل با آن کلید میانبر، برنامه ها و برنامه های پس زمینه را ببندید. هر پنجره نرم افزاری (به جز File Explorer) را در نوار وظیفه خود ببندید. سپس وارد Task Manager شوید و سرویس های برنامه اضافی مانند این را غیرفعال کنید:
- منوی Power User را با کلیک راست روی Start و انتخاب Task Manager باز کنید.
- برای مشاهده آن برگه روی Processes در Task Manager کلیک کنید.
- فرآیندهای پسزمینه را برای برنامههای شخص ثالث انتخاب کنید و روی پایان کار کلیک کنید.
- همچنین، بررسی کنید که آیا سینی سیستم شما دارای نمادهای برنامه ای است یا خیر. روی نمادهای هر برنامه اضافی در آنجا کلیک راست کرده و بستن آنها را انتخاب کنید.
- سپس فایلی را که نمی توانید در Explorer حذف کنید انتخاب کنید و کلید میانبر Shift + Del را فشار دهید.
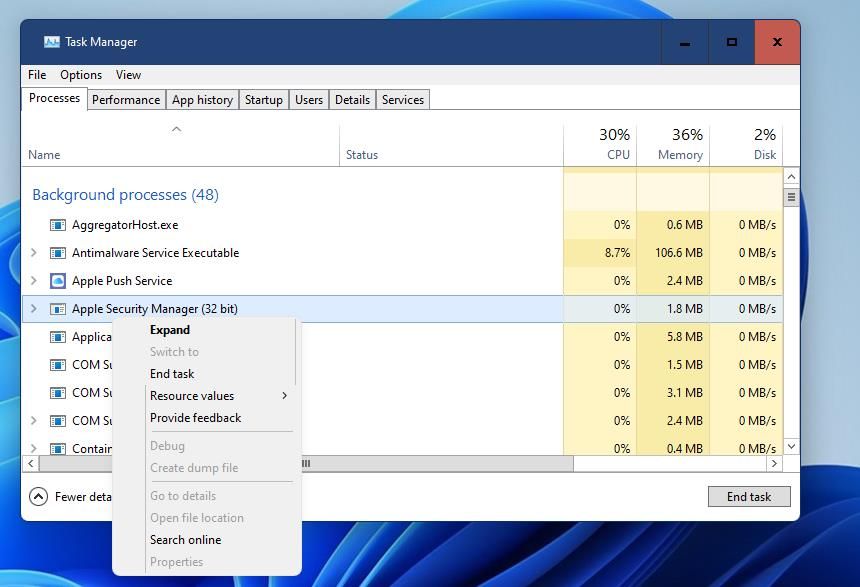
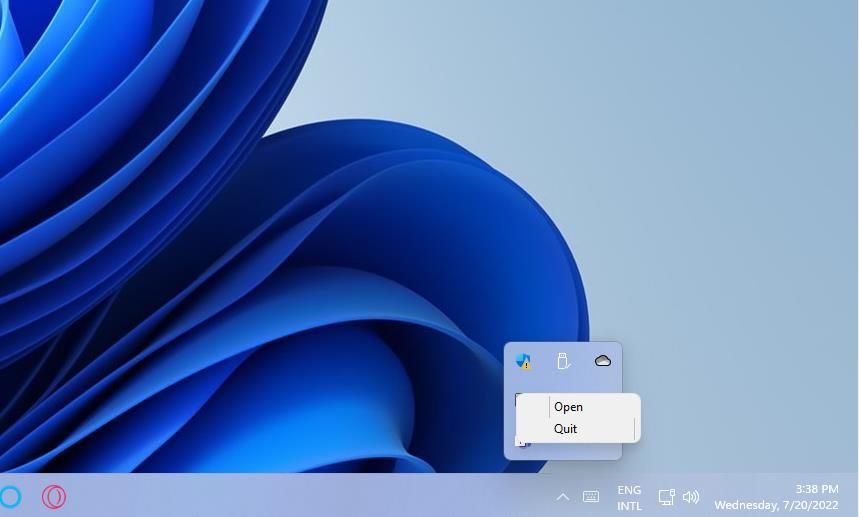
چگونه فایل های سرسخت را در حالت ایمن حذف کنیم
حالت ایمن یک حالت عیب یابی ویژه است که به کاربران امکان می دهد ویندوز را تنها با حداقل درایورهای ضروری و موارد راه اندازی راه اندازی کنند. از آنجایی که این حالت بسیاری از برنامههای پسزمینه اضافی را غیرفعال میکند، بعید است فایل سرسختی که نمیتوانید حذف کنید در حالت امن قفل شود (در حال استفاده). بنابراین، ممکن است بتوانید یک فایل سرسخت را در حالت امن با هر روش حذف معمولی پاک کنید.
میتوانید از منوی Advanced Startup Options، راهاندازی به حالت امن را انتخاب کنید. با انتخاب گزینه Startup Settings و Restart از آنجا، منویی ظاهر می شود که شامل گزینه های مختلف حالت ایمن است. با فشردن 4 گزینه Enable Safe Mode را انتخاب می کنید.
وقتی در حالت ایمن هستید، دایرکتوری حاوی فایل سرسخت را بیاورید. سپس فایل مورد نظر را برای پاک کردن انتخاب کنید و دکمه سطل زباله Explorer (Delete) را فشار دهید. امیدواریم که آن گزینه حذف فایل معمولی در حالت امن کار کند.
چگونه فایل های سرسخت را با ForceDelete حذف کنیم
ForceDelete یک برنامه شخص ثالث است که راه حلی برای پاک کردن فایل های قفل شده ای که نمی توانید آنها را در ویندوز 11 حذف کنید ارائه می دهد. این نرم افزار به کاربران امکان می دهد فایل های قفل شده را با کشیدن و رها کردن آنها در یک منطقه Drop Files Here در پنجره خود حذف کنند. به این ترتیب می توانید فایل های سرسخت ویندوز 11 را با فورس دیلیت حذف کنید.
- صفحه دانلود ForceDelete را باز کنید.
- روی دکمه Download ForceDelete Now کلیک کنید.
- پوشه دانلود مرورگر خود را در File Explorer بیاورید.
- روی فایل forcedelete.exe دوبار کلیک کنید تا پنجره تنظیمات ForceDelete ظاهر شود.
- Next را در ویزارد تنظیمات انتخاب کنید.
- اگر ترجیح می دهید یک پوشه نصب را انتخاب کنید، روی گزینه Browse کلیک کنید. محل نصب ForceDelete را انتخاب کنید و روی دکمه OK کلیک کنید.
- دکمه Next را ادامه دهید تا به گزینه نصب برسید.
- برای شروع نصب ForceDelete، گزینه Install را فشار دهید.
- اکنون نرم افزار ForceDelete را با کلیک کردن روی میانبر دسکتاپ آن باز کنید. اگر نمی توانید میانبری برای آن پیدا کنید، ForceDelete را در ابزار جستجوی ویندوز 11 تایپ کنید تا برنامه را پیدا کرده و راه اندازی کنید.
- چک باکس Delete Files در پنجره ForceDelete باید به طور پیش فرض انتخاب شود. با این حال، اگر انتخاب نشده است، روی آن چک باکس کلیک کنید تا آن را انتخاب کنید.
- هر پوشه ای را که شامل فایل سرسختی است که نمی توانید حذف کنید باز کنید.
- روی فایلی که باید حذف کنید کلیک چپ کرده و دکمه ماوس را نگه دارید. سپس فایل را از File Explorer به داخل دایره سیاه در پنجره ForceDelete بکشید و دکمه ماوس را رها کنید تا آن را رها کنید.
- وقتی از شما خواسته شد تأیید کنید که در مورد حذف فایل مطمئن هستید، بله را انتخاب کنید.
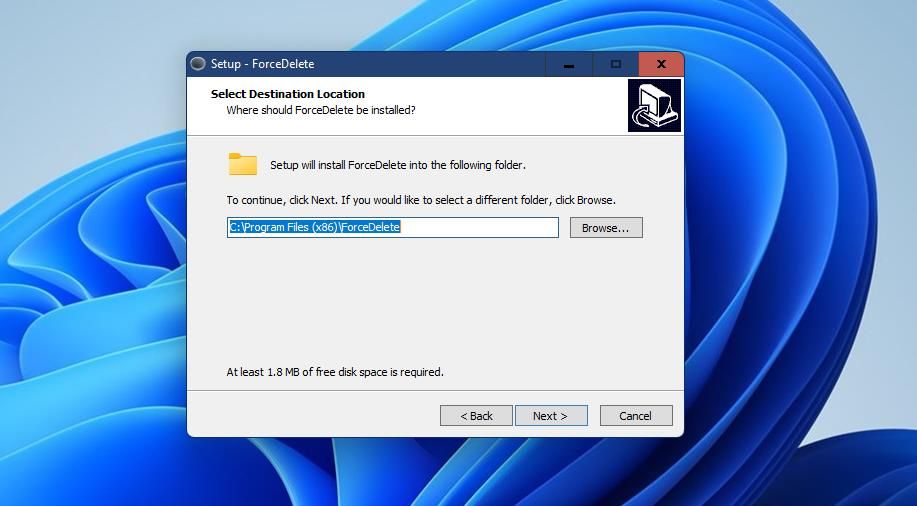
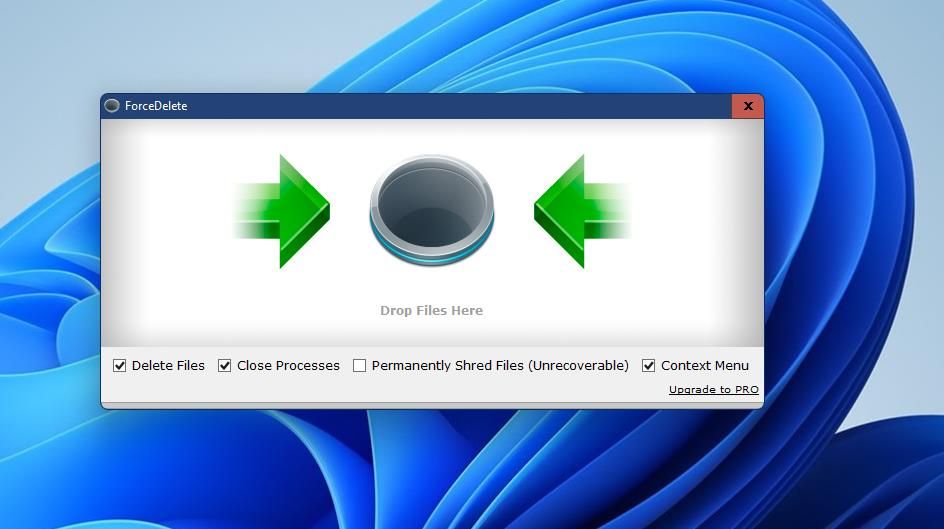
متوجه خواهید شد که پنجره ForceDelete چند گزینه اضافی دارد. چک باکس Close Processes برنامههای پسزمینهای را که هنگام انتخاب از فایل استفاده میکردند، خاتمه میدهد. شما می توانید آن فرآیندها را در حال اجرا نگه دارید و با برداشتن تیک آن گزینه فایل را حذف کنید.
چک باکس Permanently Shred Files (Unrecoverable) یکی دیگر از گزینه های جالب ForceDelete است. با انتخاب آن تنظیم، فایل برای همیشه پاک می شود. این گزینه به این معنی است که فایل حذف شده حتی برای بهترین نرم افزار بازیابی اطلاعات در صورت فعال بودن قابل بازیابی نخواهد بود.
همچنین میتوانید حذف اجباری فایلها را از منوی زمینه Explorer انتخاب کنید. روی یک فایل سرسخت کلیک راست کنید تا در File Explorer پاک شود و Show more options (برای مشاهده منوی زمینه کلاسیک) را انتخاب کنید. در آنجا گزینه Force Delete را انتخاب کنید تا فایل پاک شود. همچنین، می توانید یک گزینه Unlock by ForceDelete را برای باز کردن قفل فایل قفل شده در حال استفاده انتخاب کنید.
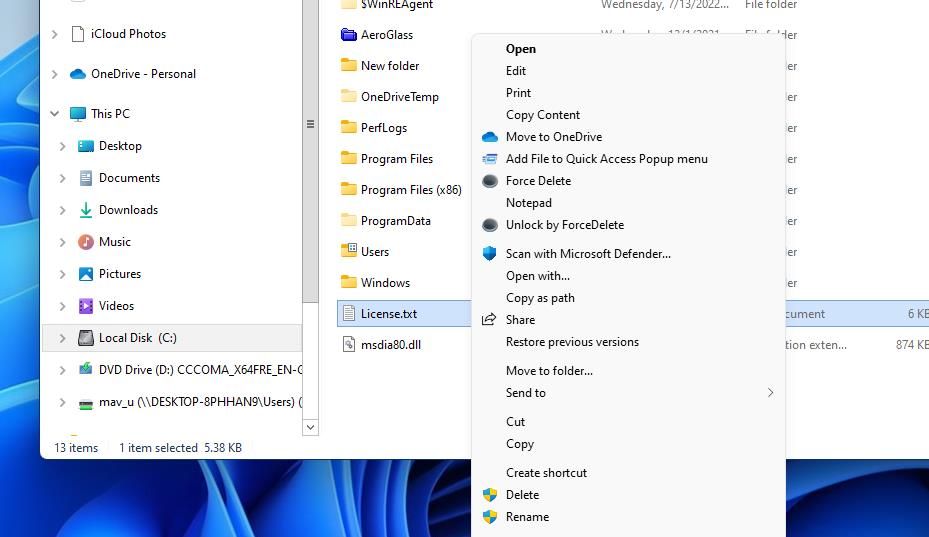
با حذف اجباری فایل های سرسخت را از بین ببرید
هر زمان که یک فایل سرسخت ظاهراً «غیرقابل حذف» در ویندوز 11 دارید، سعی کنید آن را با روشهای حذف اجباری پاک کنید. حداقل یکی از آنها احتمالا یک بار برای همیشه از شر پرونده سرسخت خلاص می شود. اگر هنوز نمیتوانید فایلی را با این روشها پاک کنید، درایو اصلی رایانه شخصی خود را با CHKDSK یا یک ابزار شخص ثالث اسکن کنید.
