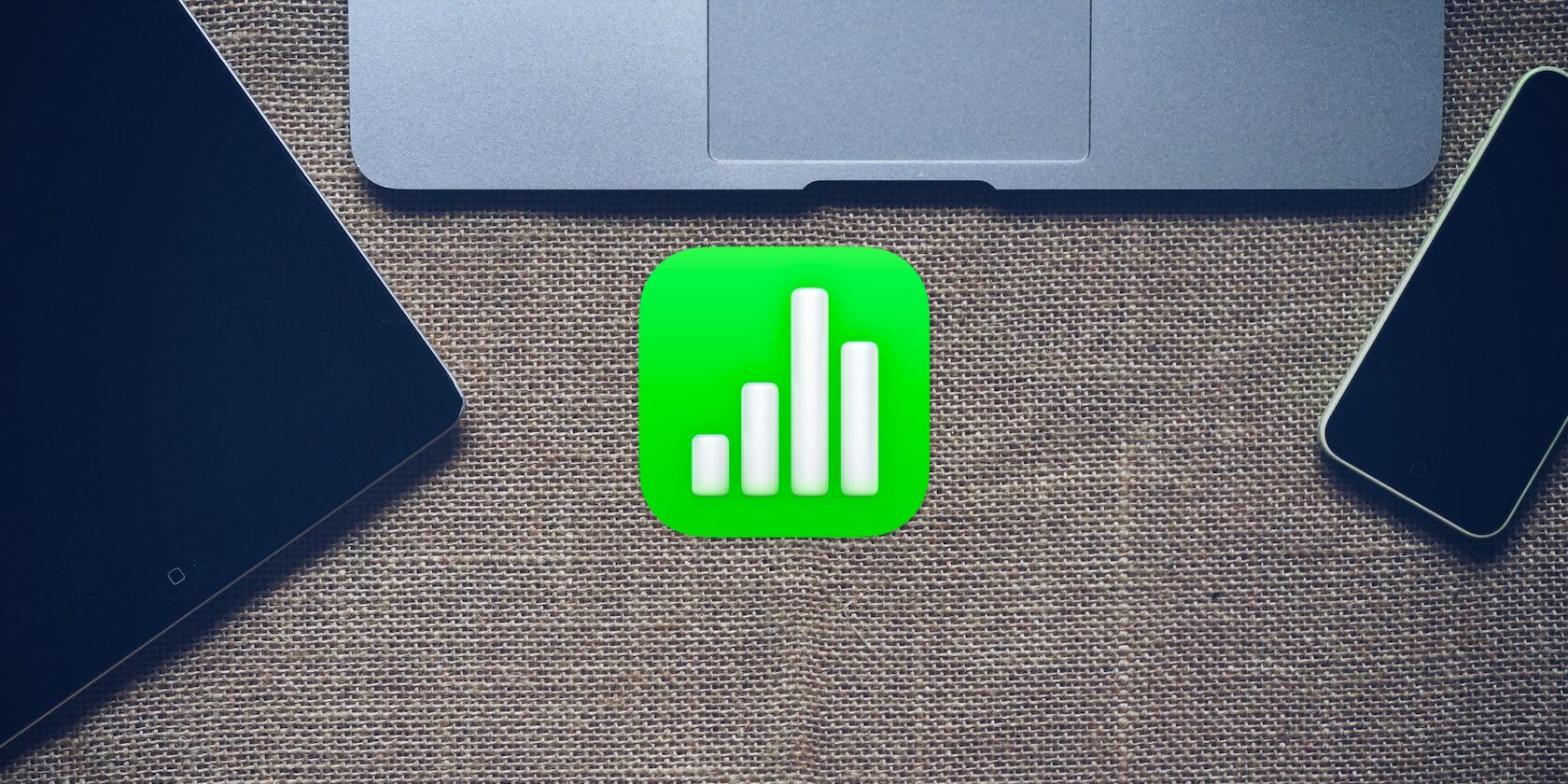همه چیز را در مورد ویرایش سطرها و ستون ها در برنامه Apple’s Numbers برای iPhone، iPad و Mac بیاموزید و فرآیند ورود داده های خود را ساده کنید.
Numbers یک برنامه صفحه گسترده قدرتمند در بین کاربران اپل است. Numbers به شما امکان می دهد مانند هر نرم افزار صفحه گسترده دیگری داده ها را به سرعت سازماندهی و تجزیه و تحلیل کنید.
میتوانید سلولها را ثابت کنید، محافظت کنید، قفل کنید یا ردیفها و ستونها را پنهان کنید، به هر روشی که میخواهید دادههای خود را ویرایش کنید. اگرچه کمتر از Microsoft Excel یا Google Sheets استفاده می شود، Numbers انجام این ویرایش ها را آسان می کند.
در زیر، نحوه ویرایش ردیفها و ستونها را در Numbers در مک، آیفون و آیپد بررسی میکنیم تا بتوانید از این ابزار بیشترین بهره را ببرید.
سطرها و ستون ها را در اعداد اضافه یا حذف کنید
برای سهولت در Apple Numbers، یکی از اولین چیزهایی که باید یاد بگیرید اضافه کردن و حذف سطرها و ستون ها از صفحه گسترده است.
در آیفون و آیپد
هنگام استفاده از Numbers در iPhone یا iPad، در اینجا نحوه افزودن یا حذف سطرها و ستونها از صفحه گسترده آورده شده است:
- اگر ردیفهایی را از لبه جدول اضافه یا حذف میکنید، روی دکمه Add Row (=) در گوشه سمت چپ پایین ضربه بزنید تا یک ردیف اضافه کنید یا دکمه را به بالا یا پایین بکشید تا سلولهای خالی اضافه یا حذف شود.
- برای حذف ستونها از لبه جدول، روی دکمه Add Column (||) در گوشه سمت راست بالا ضربه بزنید تا یک ستون را اضافه کنید یا دکمه را به چپ یا راست بکشید تا چندین ستون اضافه کنید یا چندین ستون خالی را حذف کنید. 3 تصویر بستن
- برای تغییر تعداد سطرها و ستونها در یک جدول، روی دکمه در گوشه بالا سمت چپ ضربه بزنید، روی نماد Paintbrush ضربه بزنید، تب Table را انتخاب کنید و به پایین بروید تا ردیفها و ستونها را ببینید. از دکمههای مثبت (+) و منهای (-) برای افزودن/حذف سطرها و ستونها در یک زمان استفاده کنید، یا روی عدد کلیک کنید و مقدار جدیدی را وارد کنید تا چندین سطر و ستون اضافه کنید. 2 تصویر بستن
- برای درج یک سطر یا ستون در جدول، شماره ردیف یا حرف ستون را انتخاب کنید و روی دکمه سطر یا ستون در گوشه سمت راست پایین صفحه ضربه بزنید. با ضربه زدن روی Add Row Above/Add Row Below یا Add Column Below/Add Column After، جای سطرها و ستون های اضافی را انتخاب کنید. روی نماد Bin در همان منو ضربه بزنید تا سطر یا ستونی که انتخاب کرده اید حذف شود.
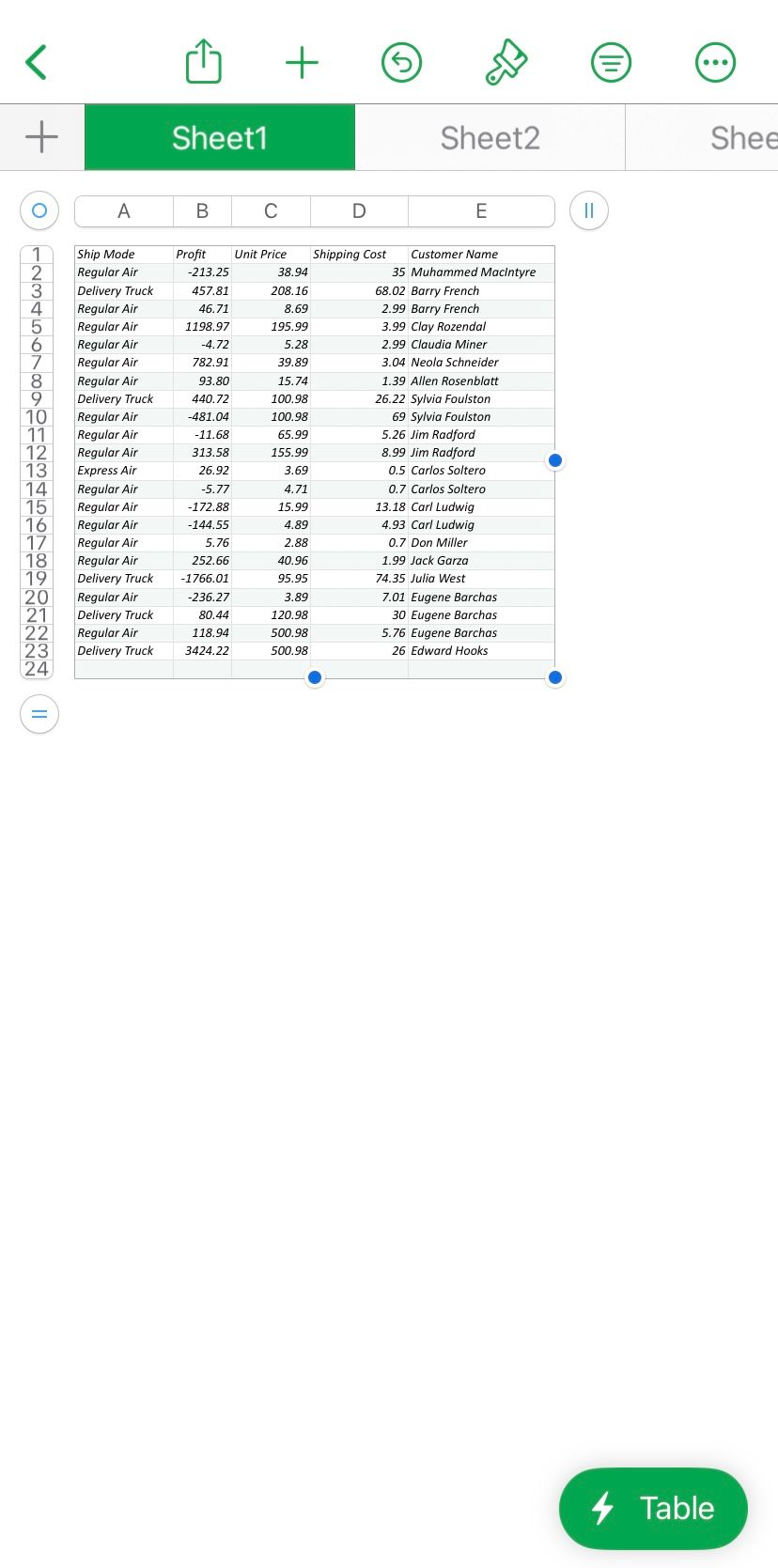
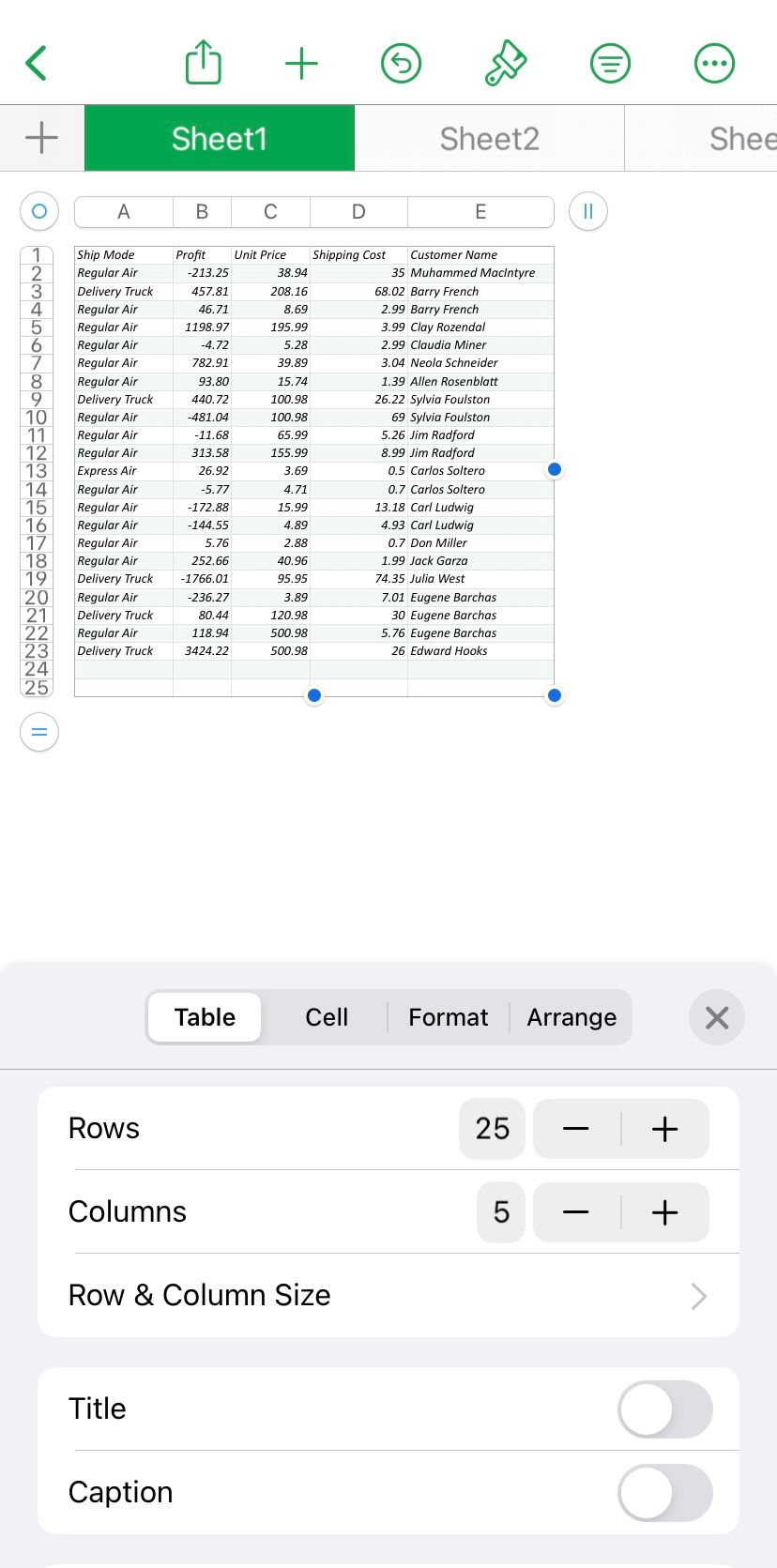
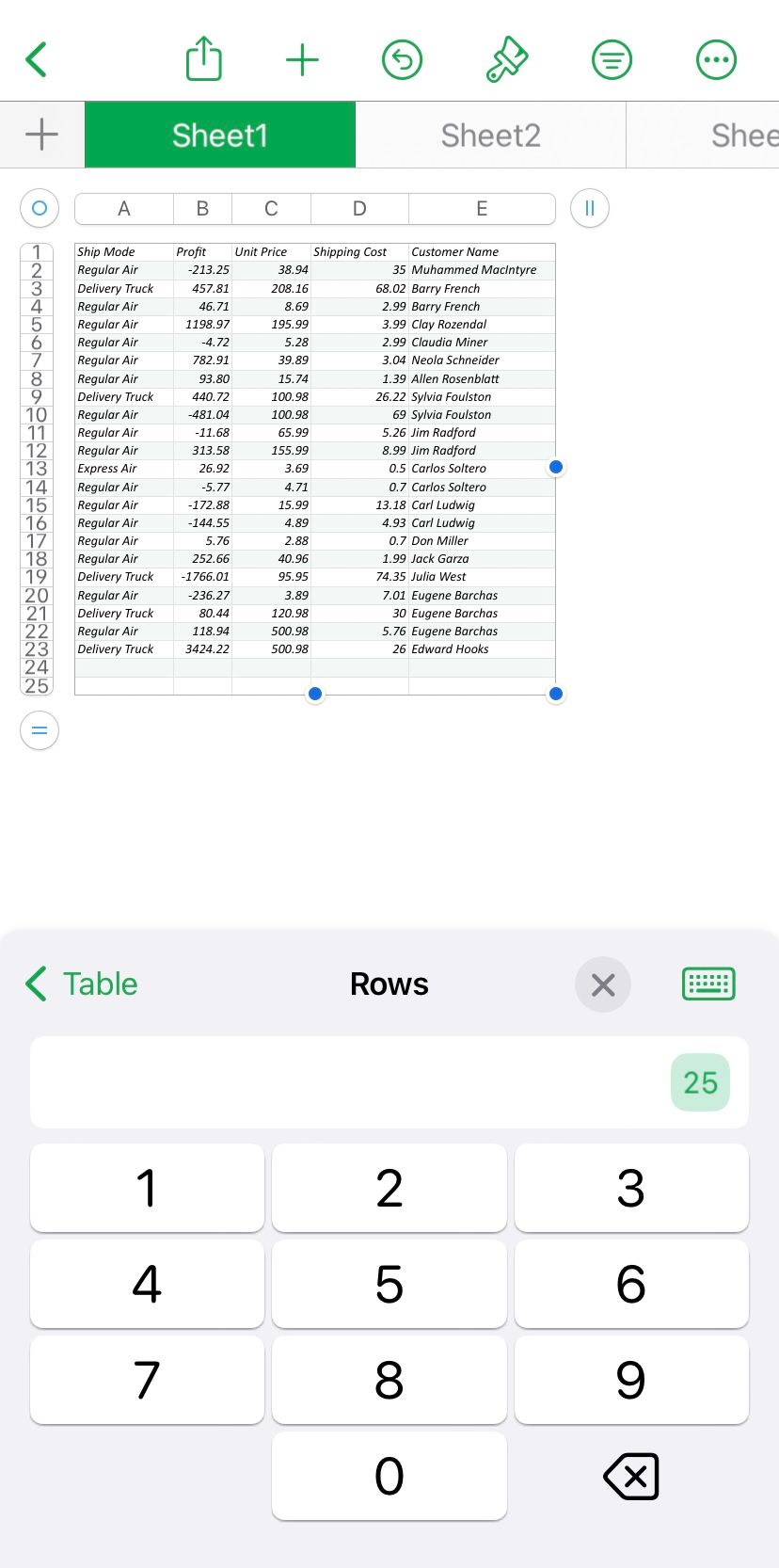
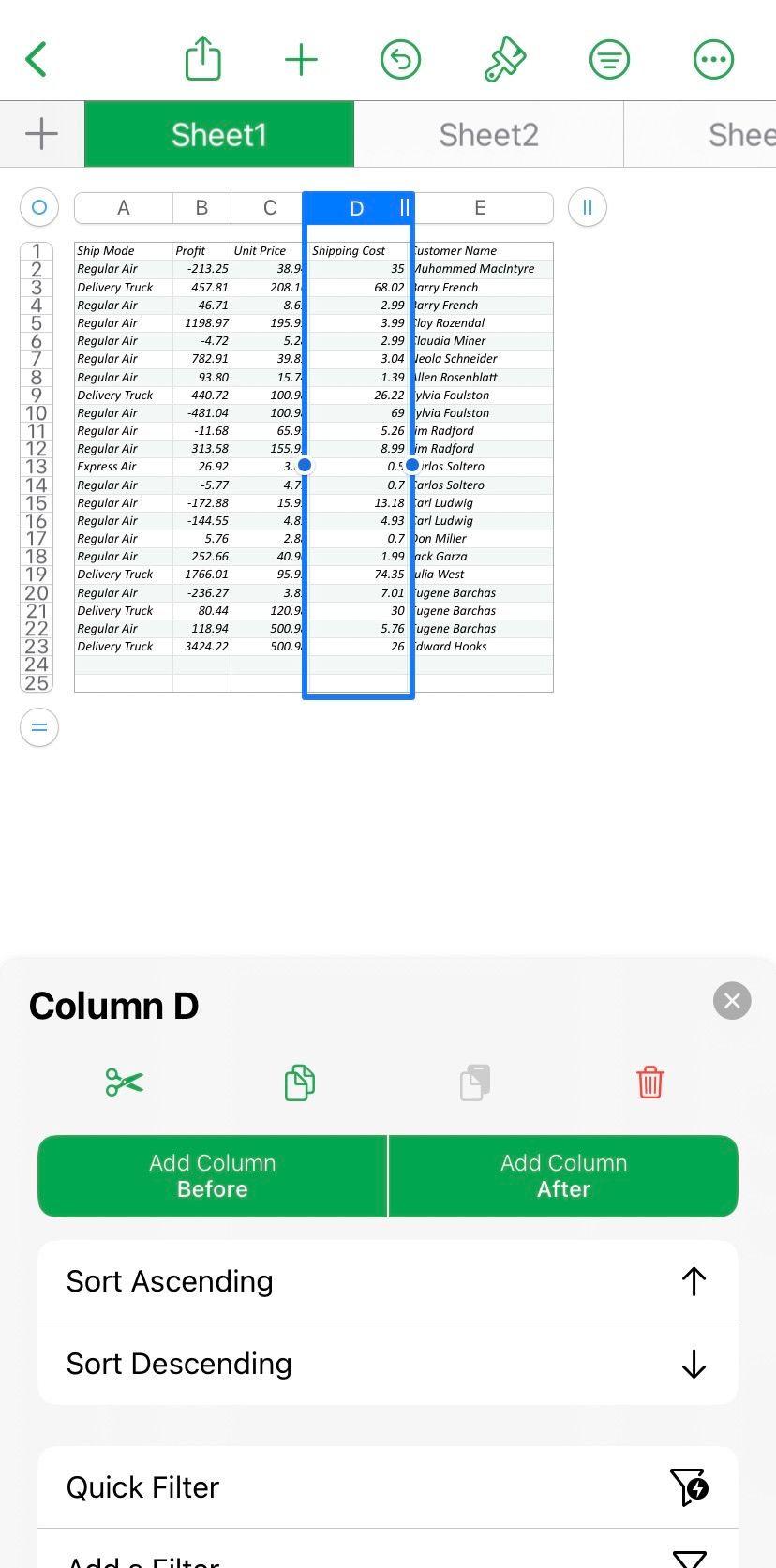
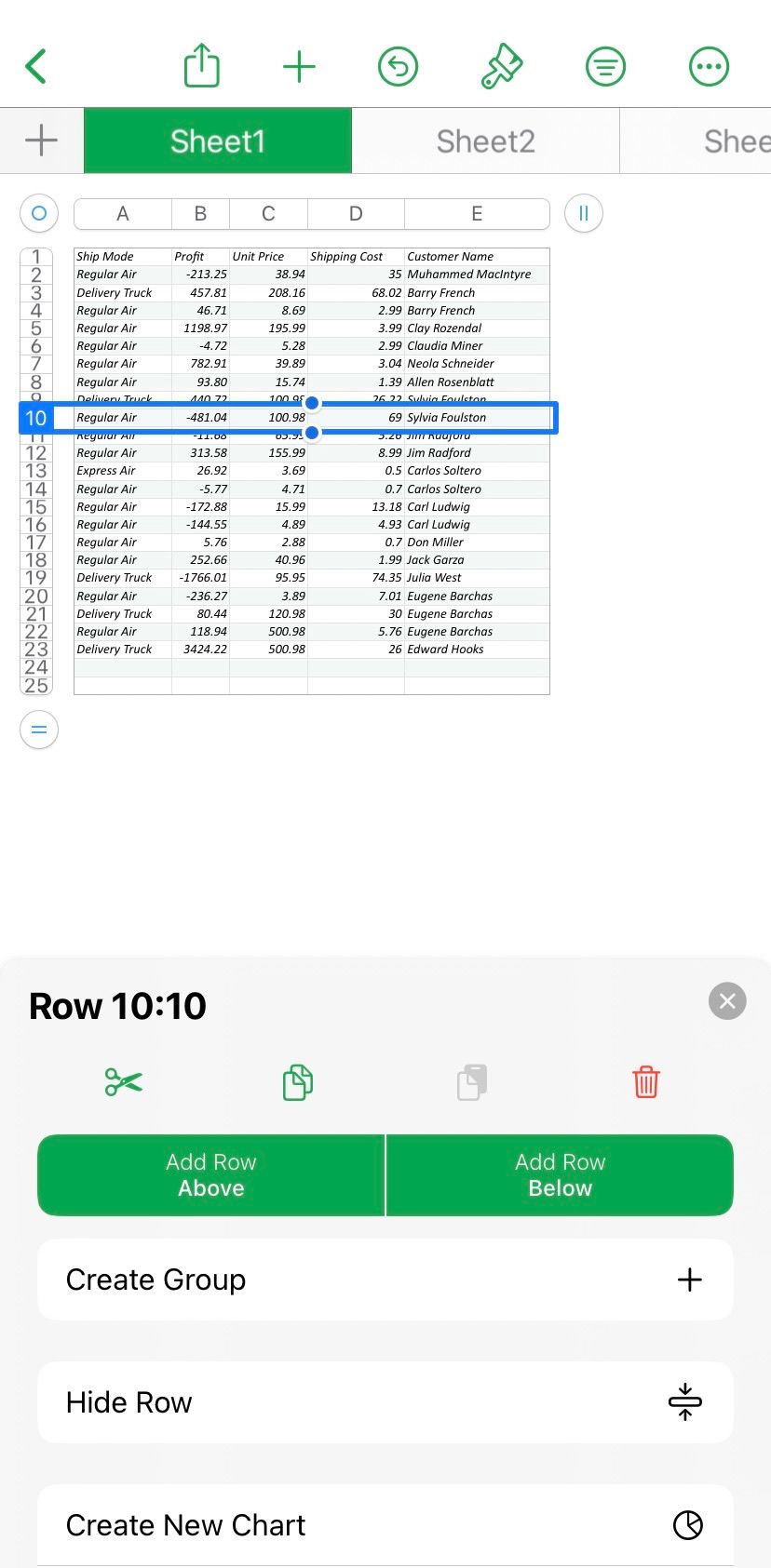
در مک
اگر از Numbers در Mac استفاده میکنید، این مراحل را برای افزودن یا حذف سطرها و ستونها از صفحهگسترده خود دنبال کنید.
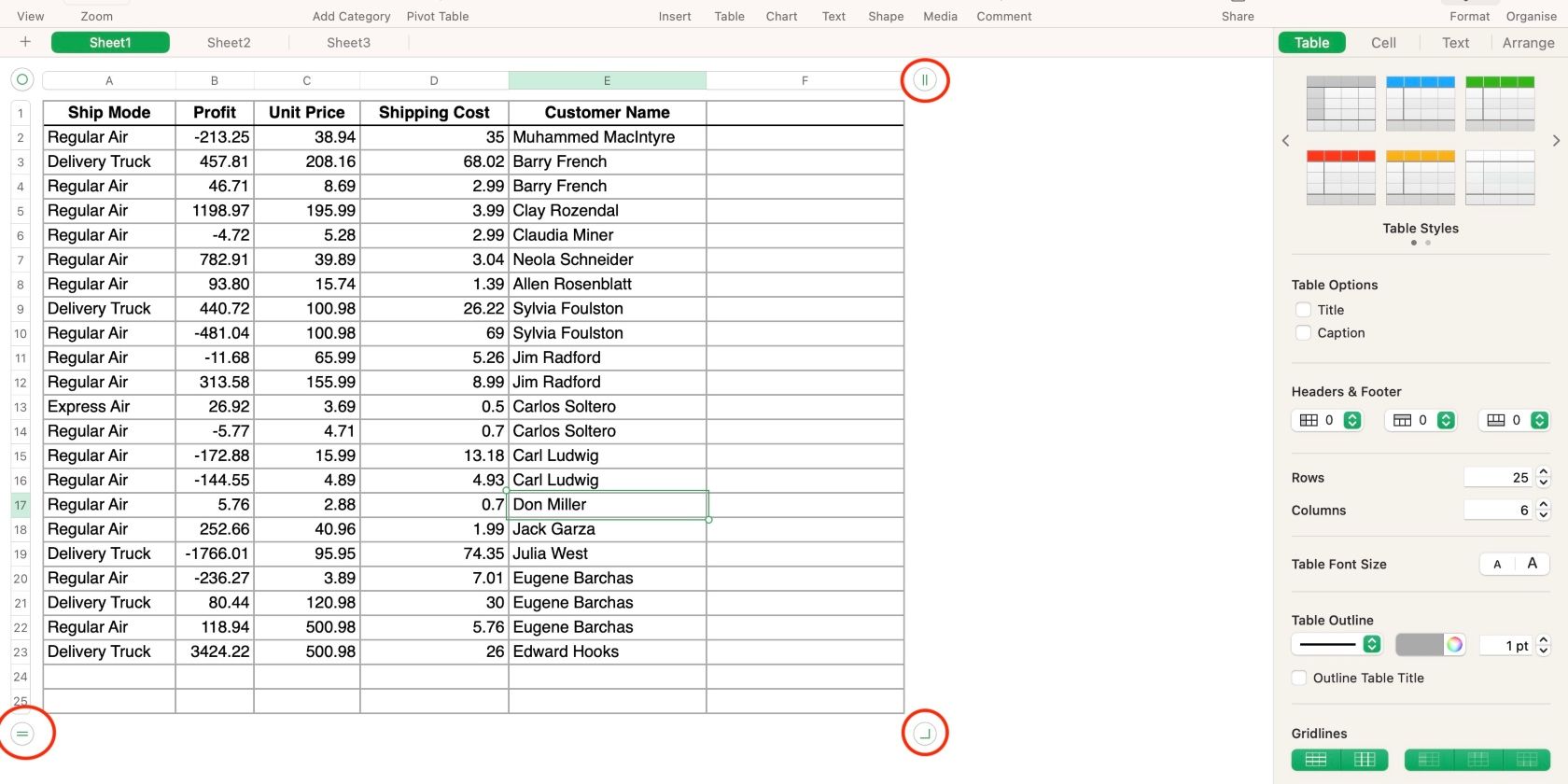
- برای افزودن سطرها در لبه جدول، روی دکمه افزودن ردیف (=) در گوشه سمت چپ پایین جدول کلیک کنید. برای افزودن یا حذف چندین ردیف، روی آن کلیک کرده و بکشید.
- برای افزودن ستون ها در لبه جدول، روی دکمه افزودن ستون (||) در گوشه سمت راست بالای جدول کلیک کنید. برای افزودن چندین ردیف یا حذف ستون، روی آن کلیک کرده و بکشید.
- میتوانید با کشیدن دکمه افزودن یا حذف سطرها و ستونها (⅃) در گوشه سمت راست پایین جدول، به طور همزمان سطرها و ستونها را اضافه کنید. با این روش ها فقط می توانید ردیف ها و ستون های خالی را حذف کنید.
- برای حذف سطرها و ستونهای حاوی داده، یک سلول را انتخاب کنید و روی Control کلیک کنید تا یک منو باز شود. در صورت نیاز روی Delete Row یا Delete Column کلیک کنید.
- برای افزودن سطرها و ستونها در جدول، نشانگر را روی شماره ردیف یا حرف ستون نگه دارید و روی نماد فلش رو به پایین کلیک کنید. از منوی کشویی برای انتخاب Add Column Before (یا After) و Add Row Before (یا After) استفاده کنید.
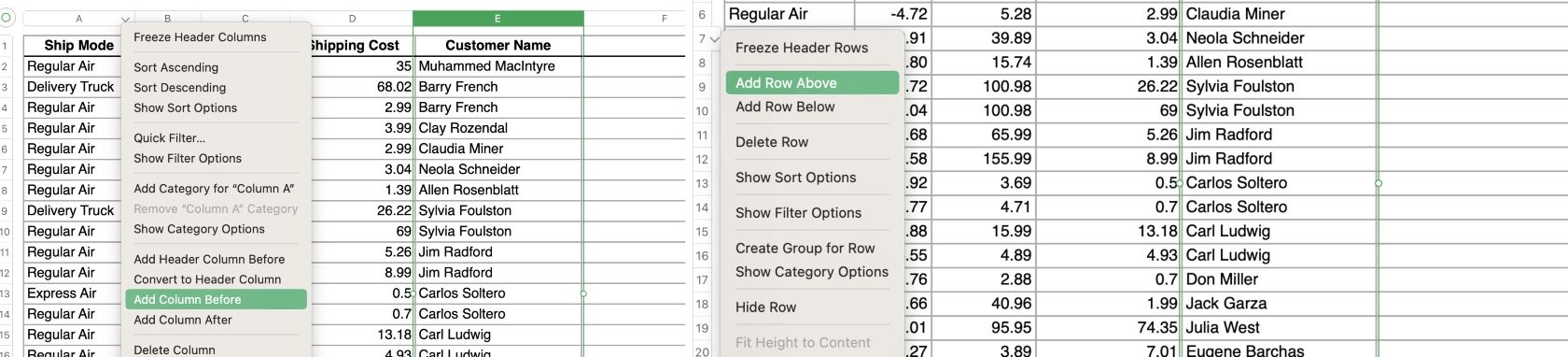
سطرها و ستون های سرصفحه را ثابت و باز کنید
همچنین میتوانید ردیفها و ستونهای سرصفحه را ثابت و از حالت انجماد خارج کنید تا هنگام پیمایش در مجموعههای داده بزرگ، قابل مشاهده باشند.
در آیفون و آیپد
برای ثابت کردن آنها باید سطرها و ستون های سرصفحه را اضافه کنید. بنابراین، دستورالعملهای ساده زیر را در iPhone یا iPad دنبال کنید تا ردیفها و ستونهای هدر را در Numbers اضافه و ثابت کنید.
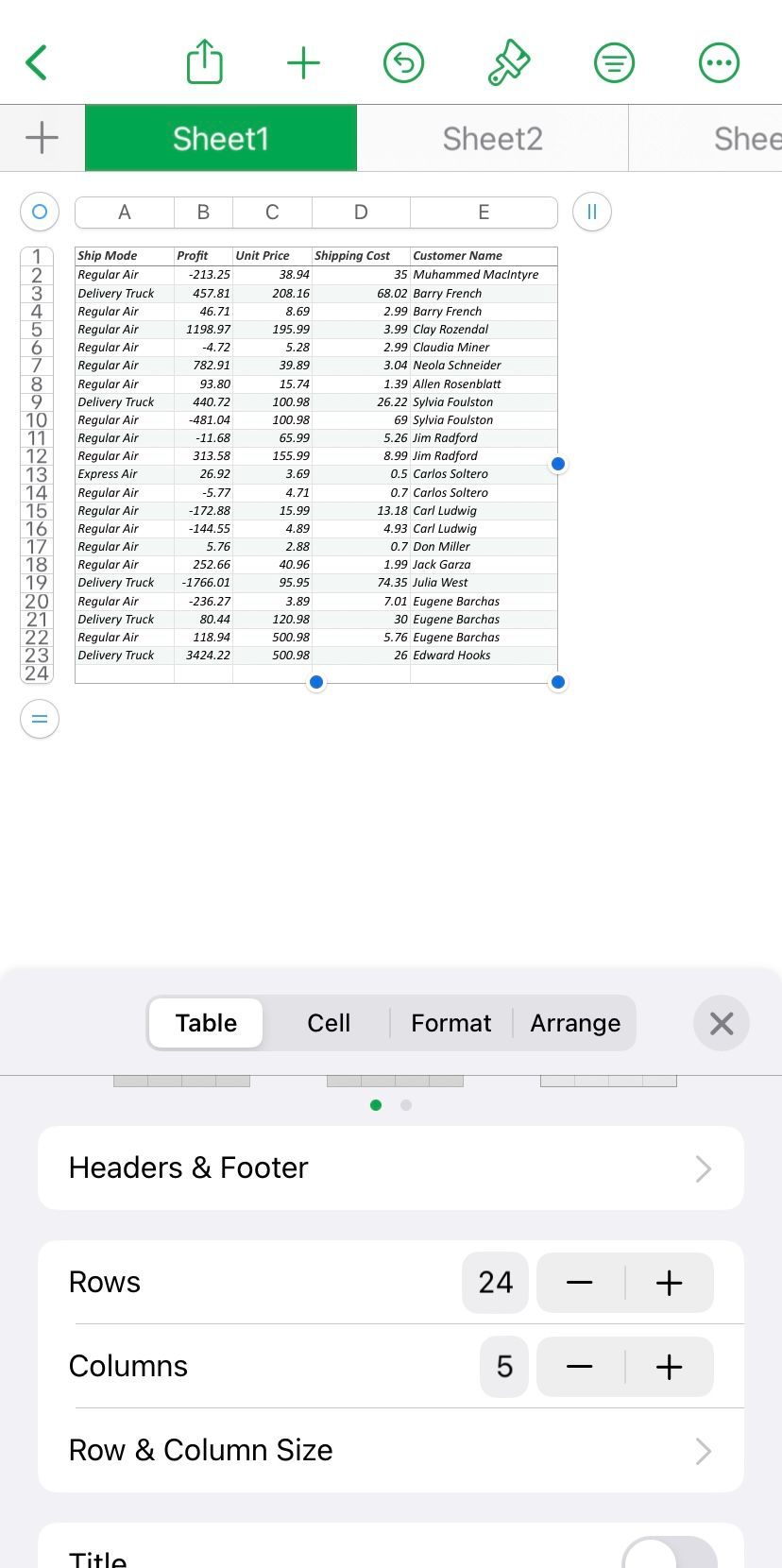
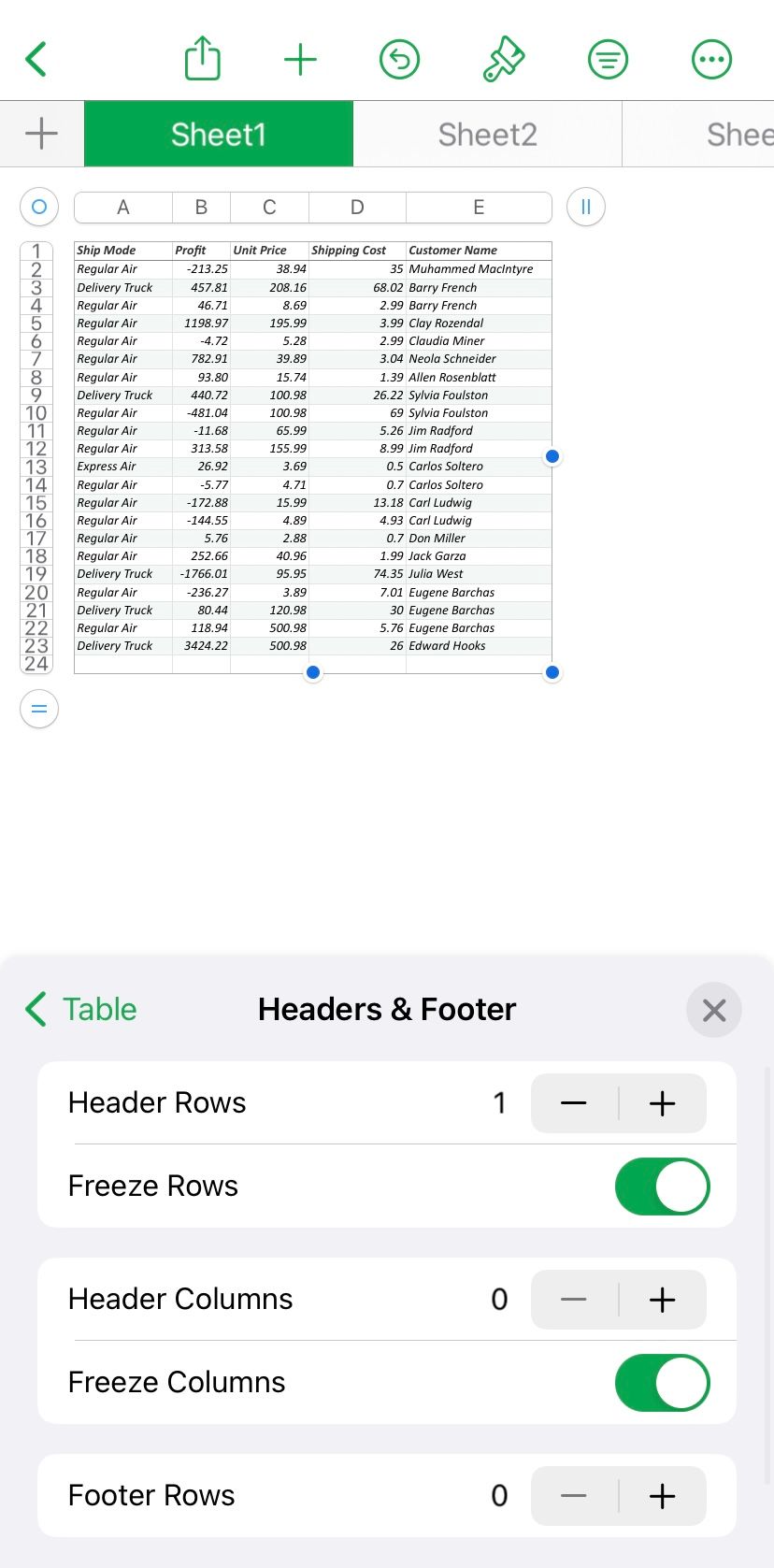
- جدول را انتخاب کنید و روی نماد Paintbrush در منوی بالا کلیک کنید.
- تب Table را از منوی بالا انتخاب کنید و روی Headers & Footer ضربه بزنید.
- اکنون، روی دکمههای قابل تنظیم (- +) قبل از ردیفهای سرصفحه یا ستونهای سرصفحه ضربه بزنید تا ردیفها و ستونهای سرصفحه را اضافه یا حذف کنید.
- برای تثبیت و بازکردن سطرها و ستونهای سرصفحه، Freeze Rows یا Freeze Columns را روشن و خاموش کنید.
در مک
هنگام استفاده از Numbers در مک، همچنین باید ردیفها و ستونهای هدر را اضافه کنید تا بتوانید آنها را ثابت کنید. در اینجا مراحلی وجود دارد که باید دنبال کنید:
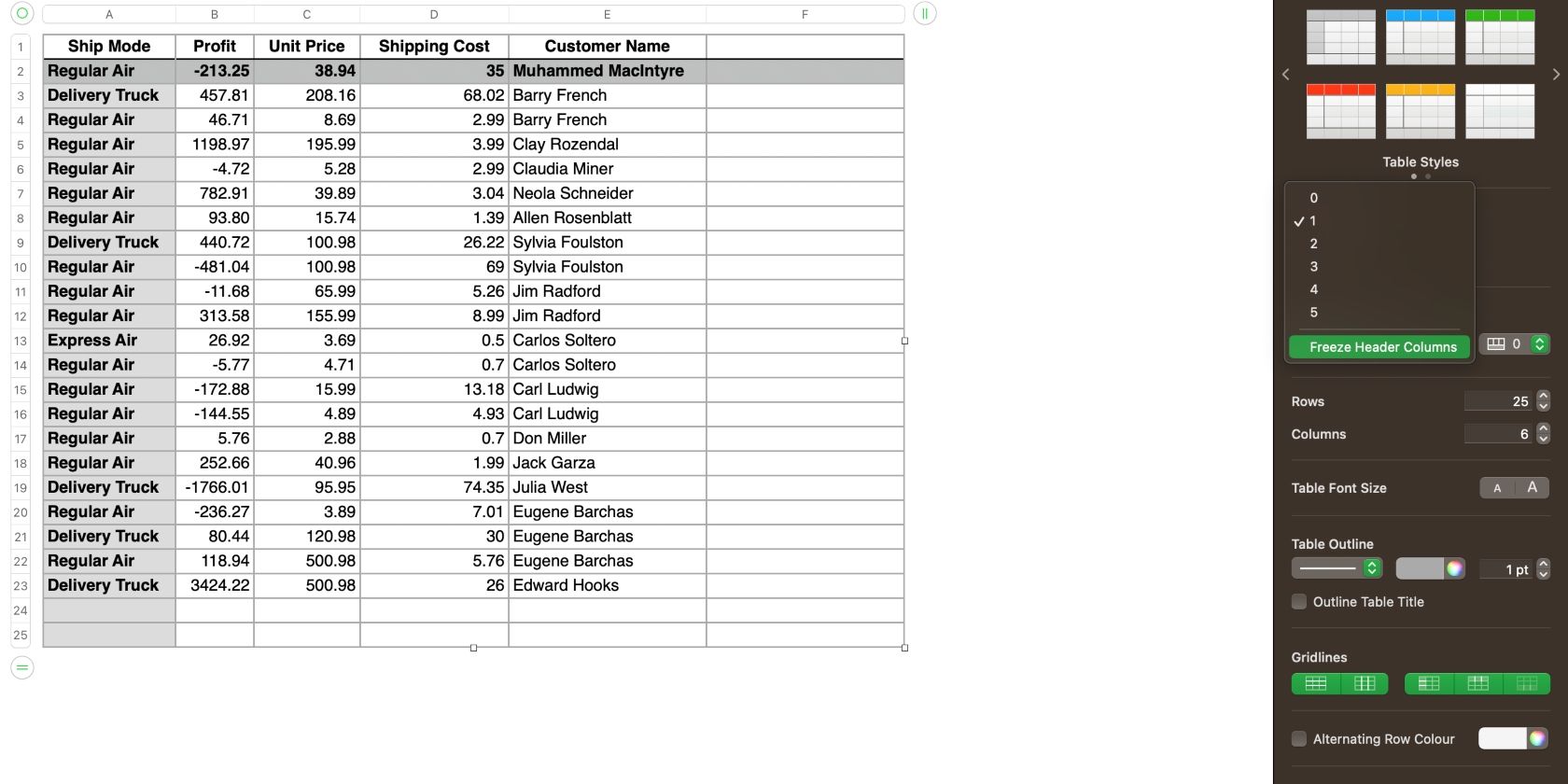
- جدول را در برنامه Numbers انتخاب کنید و روی دکمه Format (Paint Brush) در گوشه سمت راست بالای پنجره کلیک کنید.
- به Headers & Footer بروید، روی فلشهای زیر کلیک کنید تا یک منوی پاپآپ باز شود و تعداد ردیفها یا ستونهای هدر را که میخواهید اضافه کنید انتخاب کنید.
- برای ثابت کردن ستونها و ردیفهای سرصفحه، Freeze Header Columns یا Freeze Header Rows را انتخاب کنید. برای لغو انجماد، Freeze Header Columns یا Freeze Header Rows را از حالت انتخاب خارج کنید تا تیک ناپدید شود.
سطرها و ستون ها را محافظت و قفل کنید
با Numbers نمیتوانید ردیفها و ستونها را قفل کنید، اما میتوانید جدول را قفل کنید تا از دسترسیهای غیرمجاز محافظت کنید یا از تغییرات تصادفی جلوگیری کنید. قفل کردن جداول هنگام کار با مجموعه داده های بزرگ و چندین جدول ضروری است.
در آیفون و آیپد
اگر از Numbers در iPhone یا iPad استفاده میکنید، این دو مرحله ساده برای قفل کردن جدول در Numbers هستند:
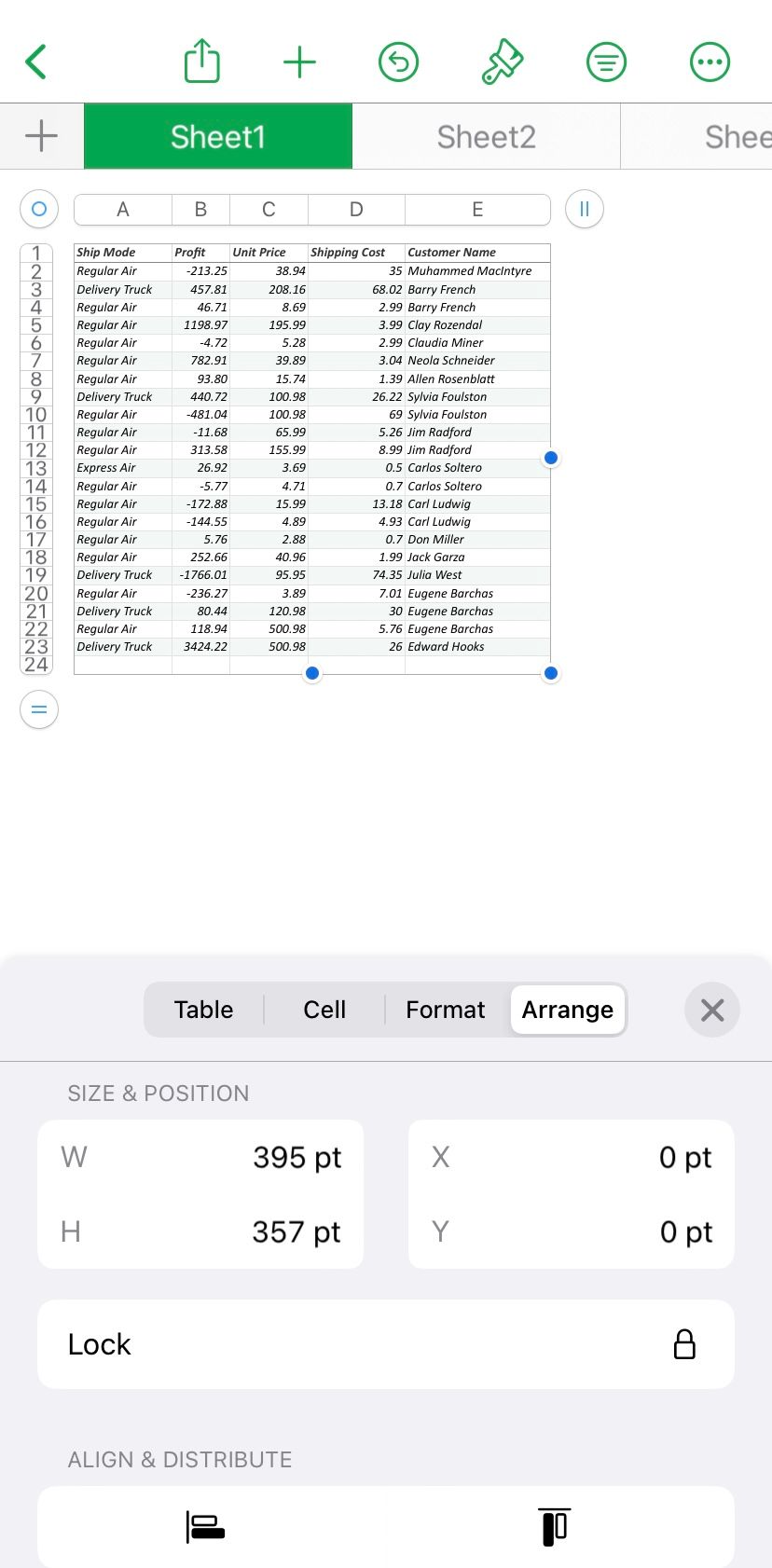
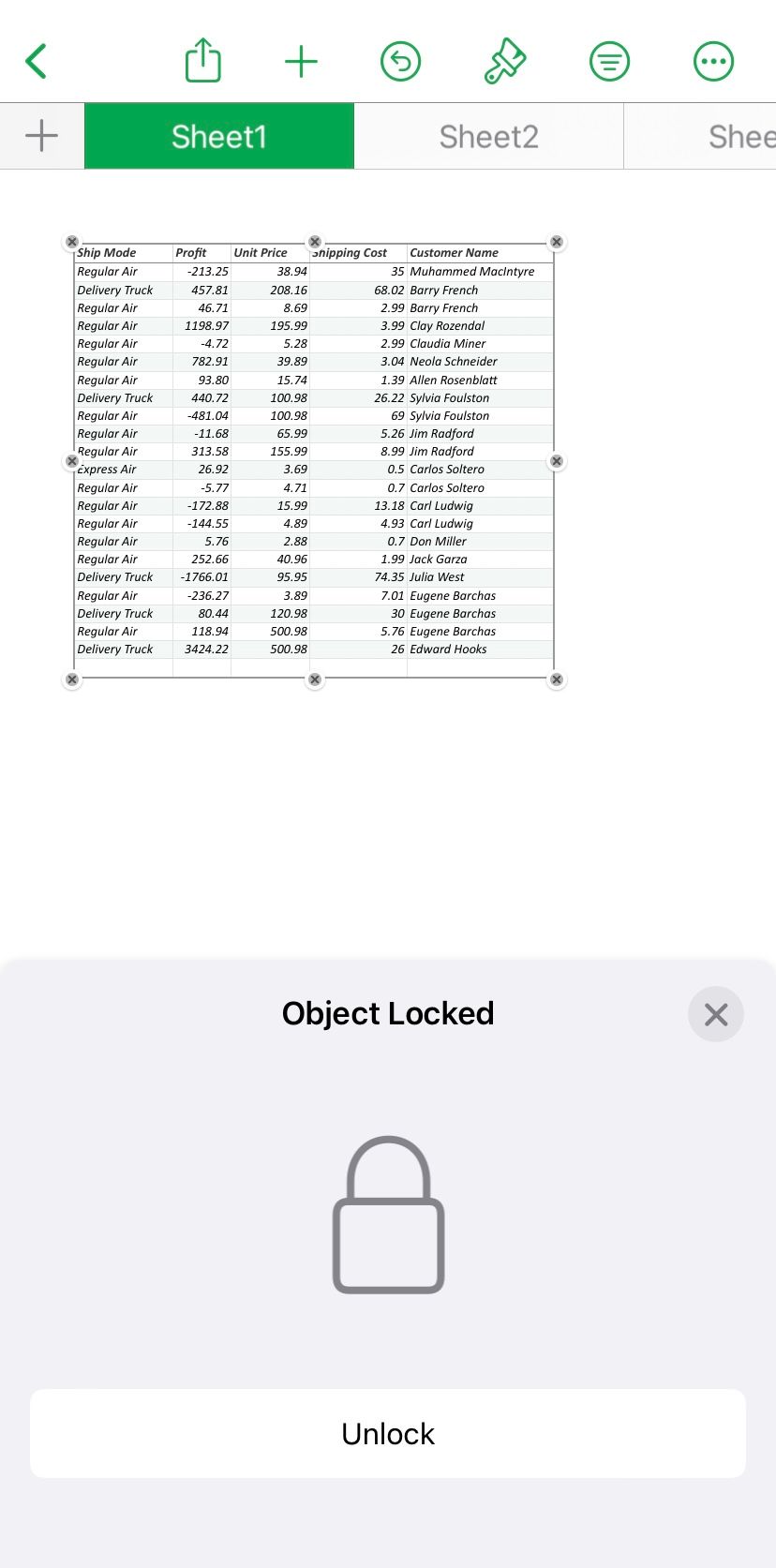
- در برنامه Number، یک جدول را انتخاب کنید، روی نماد Paintbrush ضربه بزنید، به برگه Arrange بروید و روی Lock ضربه بزنید.
- برای باز کردن قفل جدول، کافی است دوباره روی نماد Paintbrush ضربه بزنید و Unlock را بزنید.
میتوانید جدول را قفل کنید تا نتوان آن را ویرایش، انتقال یا حذف کرد.
در مک
قفل کردن جدول در نسخه macOS Numbers به همین سادگی است. بنابراین، این مراحل را دنبال کنید:
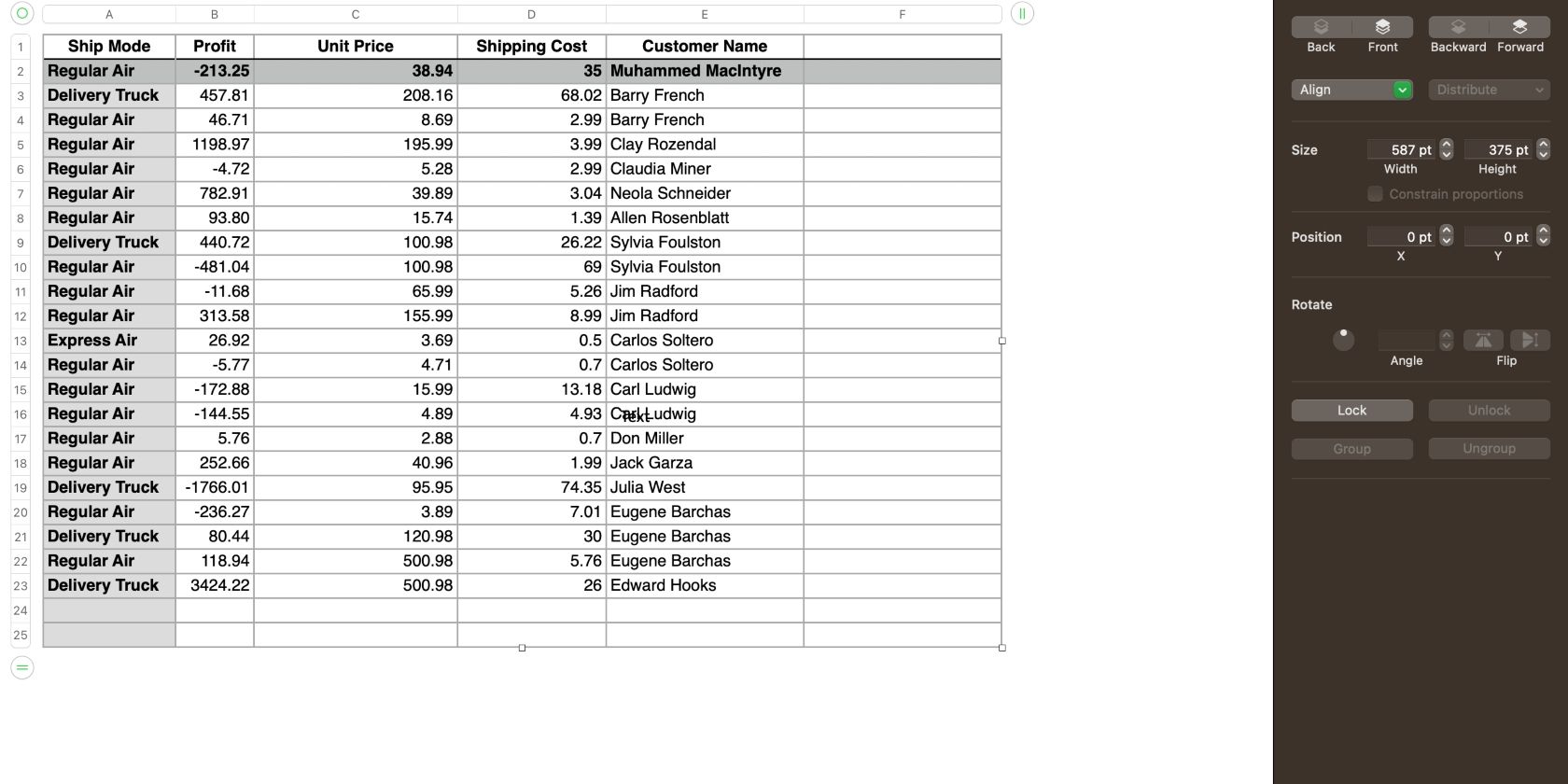
- جدول را انتخاب کنید، روی دکمه Format در گوشه سمت راست بالا کلیک کنید، به برگه Arrange بروید و روی Lock کلیک کنید.
- برای باز کردن قفل جدول، باز کردن قفل را در تب Arrange انتخاب کنید.
پنهان کردن و نمایش سطرها و ستون ها
یکی دیگر از ویژگی های مفید در Numbers مخفی کردن و نشان دادن ردیف ها و ستون ها برای محافظت از چشمان کنجکاو و دسترسی غیرمجاز است. این ویژگی به شما اجازه نمی دهد ردیف ها و ستون هایی را که حاوی سلول های ادغام شده هستند پنهان کنید.
در آیفون و آیپد
در اینجا مراحل پنهان کردن یا نمایش سطرها و ستون ها هنگام استفاده از Numbers در دستگاه iOS/iPadOS آمده است:
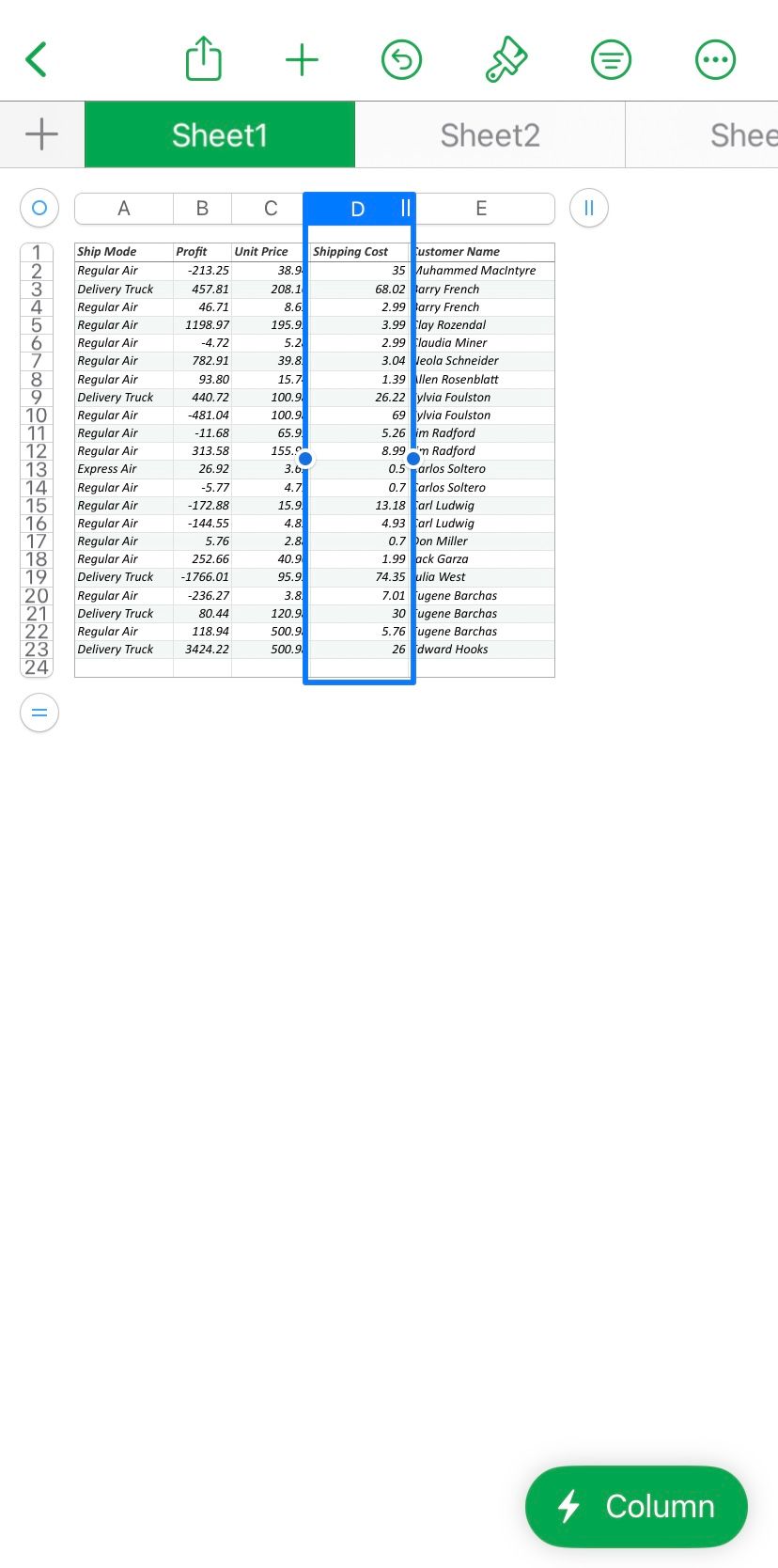
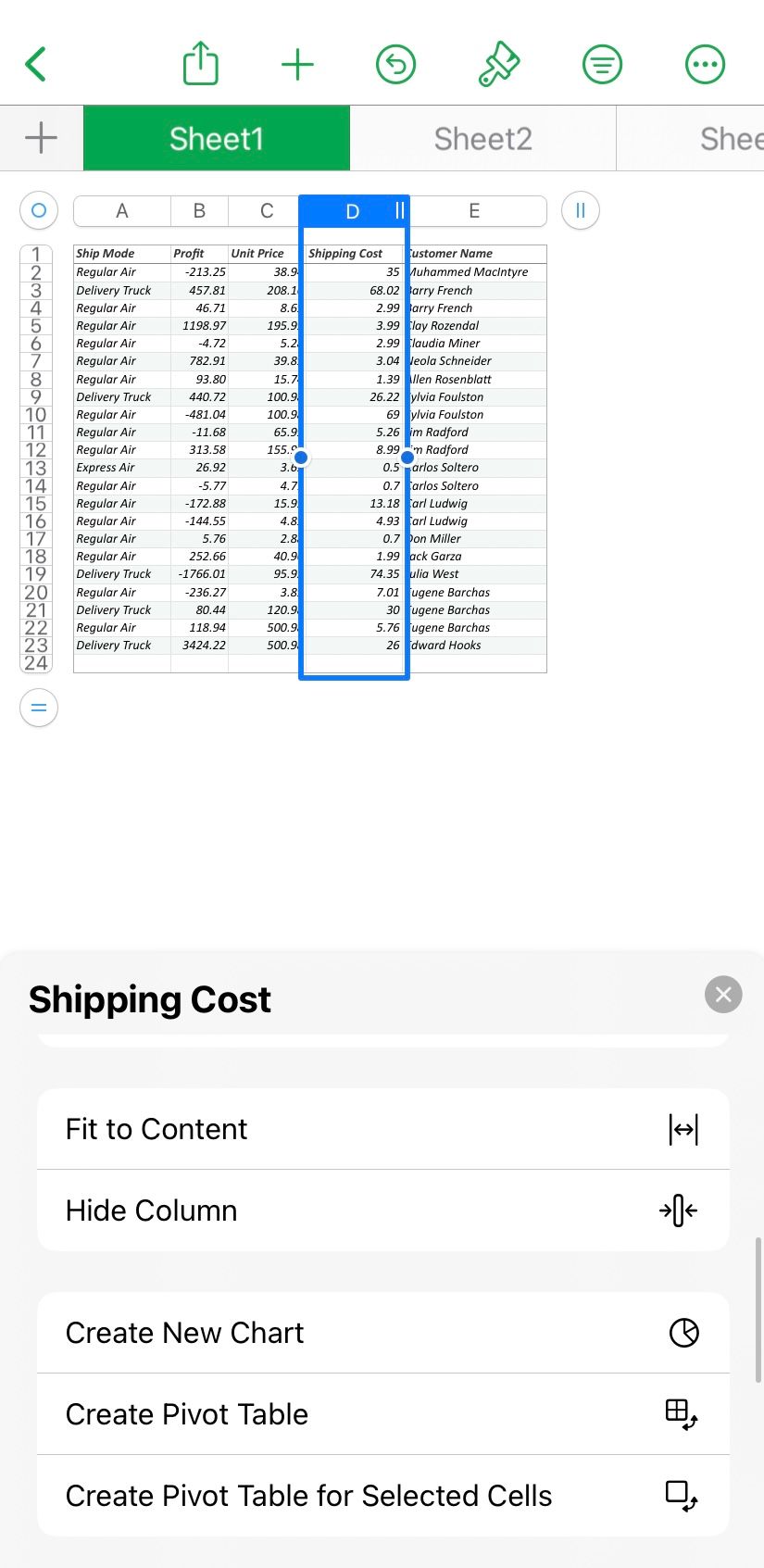
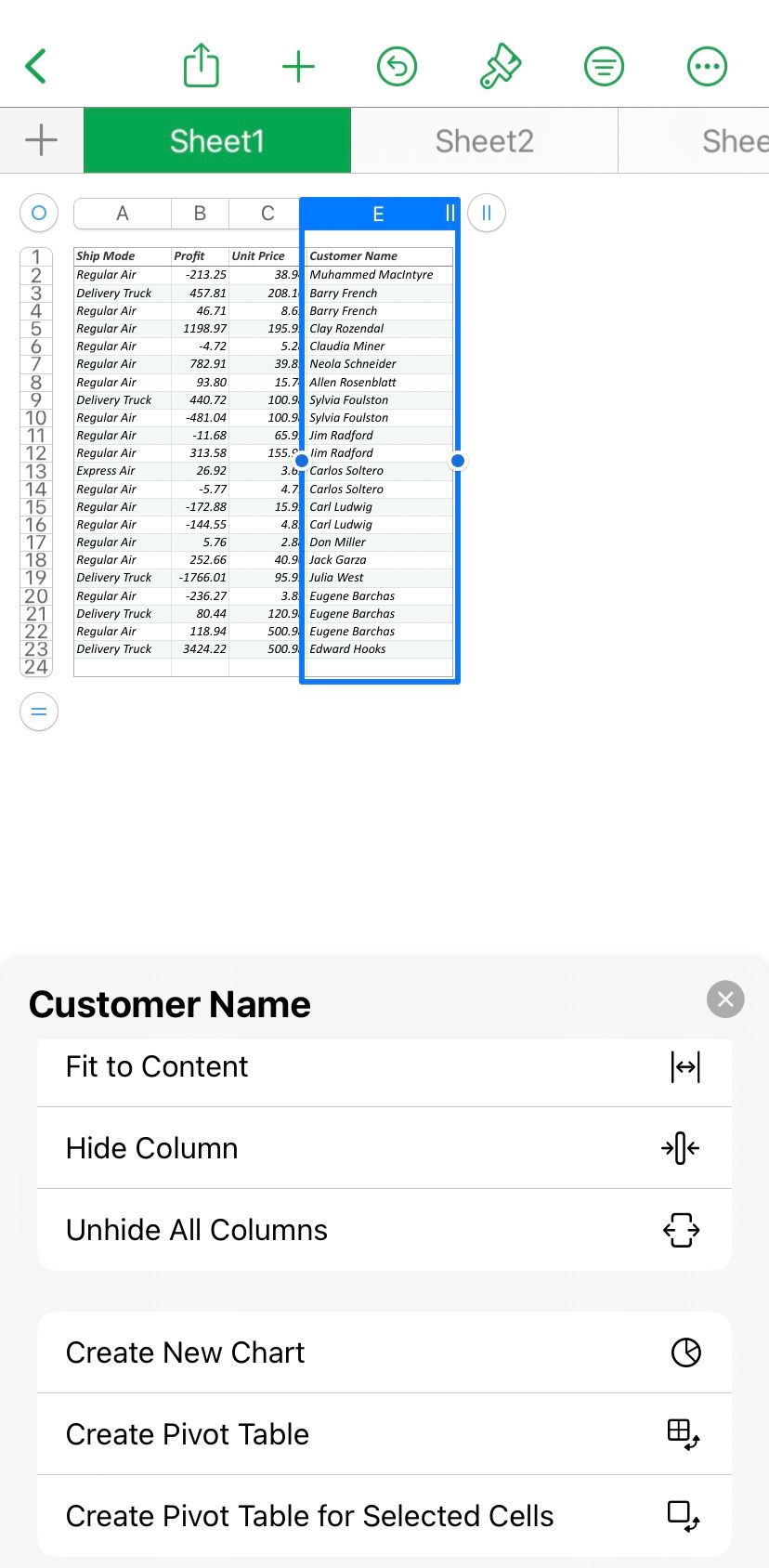
- شماره ردیف یا حرف ستون را در صفحه گسترده ای که می خواهید پنهان کنید انتخاب کنید.
- روی دکمه سطر یا ستون در گوشه سمت راست پایین ضربه بزنید. سپس به پایین بروید و روی Hide Column یا Hide Row ضربه بزنید.
- یک نوار خاکستری بین ستون ها و ردیف ها ظاهر می شود تا موقعیت سطرها یا ستون های پنهان را نشان دهد.
- برای نمایش سطرها و ستون های مخفی، روی هر شماره ردیف یا حرف ستون ضربه بزنید و دکمه سطر یا ستون را بزنید. سپس به پایین بروید و روی Unhide All Rows یا Unhide All Columns ضربه بزنید.
در مک
هنگام پنهان کردن یا آشکار کردن ردیفها و ستونها در Numbers در مک، این مراحل را دنبال کنید:
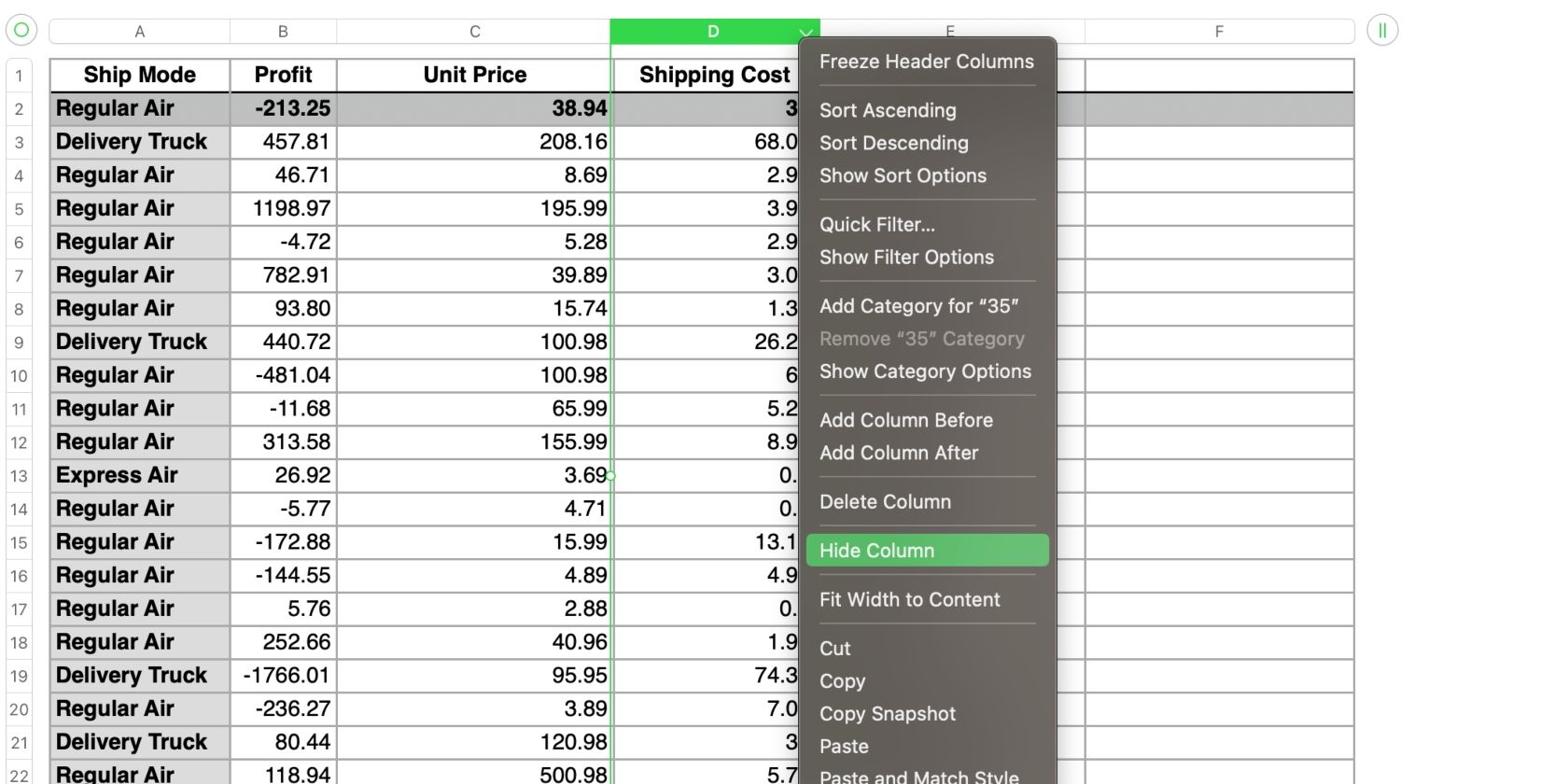
- شماره ردیف یا حرف ستونی را که می خواهید پنهان کنید انتخاب کنید و مکان نما را روی آن نگه دارید. سپس، روی فلشی که ظاهر می شود کلیک کنید تا منوی کشویی نمایان شود.
- Hide Row یا Hide Column را انتخاب کنید و یک نوار خاکستری نازک بین ستون ها یا ردیف ها ظاهر می شود تا ردیف ها یا ستون های پنهان در آن موقعیت نشان داده شود.
- برای نمایش سطرها یا ستون های مخفی، ردیف یا ستونی را در کنار موارد پنهان انتخاب کنید. نشانگر را روی شماره ردیف یا حرف ستون حرکت دهید، روی فلش رو به پایین کلیک کنید، سپس Unhide All Columns یا Unhide All Rows را انتخاب کنید.
ورود داده های خود را در برنامه Numbers ساده کنید
ثابت کردن، محافظت، قفل کردن، و پنهان کردن سطرها و ستونها در Numbers عملکرد و ظاهر صفحات گسترده شما را بهبود میبخشد. با پیروی از مراحل ساده ذکر شده در این راهنما، می توانید به طور موثر داده ها را مدیریت و سازماندهی کنید و از تغییرات تصادفی یا دسترسی غیرمجاز جلوگیری کنید.
چه از Numbers برای اهداف شخصی یا حرفه ای استفاده کنید، این ویژگی ها مزایای مختلفی را ارائه می دهند و می توانند در وقت و تلاش شما صرفه جویی کنند. بنابراین، دفعه بعد که روی صفحهگسترده کار میکنید، مطمئن شوید که از ویژگیهای این ابزار قدرتمند استفاده میکنید و بهرهوری خود را به سطح بالاتری میبرید.