در استفاده از مدیر رمز عبور جدید هستید؟ در اینجا نحوه ایجاد رمزهای عبور با استفاده از KeePass، با ایجاد رمز عبور خود یا استفاده از رمزهای پیشنهادی آمده است.
KeePass یک مدیر رمز عبور آفلاین است که از یک پایگاه داده ذخیره شده محلی یا فایل kdbx. برای ذخیره رمزهای عبور شما استفاده می کند. شما می توانید از این فایل در هر دستگاهی که KeePass نصب شده است استفاده کنید، به شرطی که رمز عبور اصلی را بدانید.
استفاده از KeePass رایگان است و ویژگیهای زیادی مانند تولید رمز عبور، گروهبندی و مشاهده کیفیت رمز عبور در بیت را ارائه میدهد. همچنین میانبرهای زیادی را برای کپی مستقیم فیلدهای نام کاربری یا رمز عبور ارائه می دهد. می توانید از ویژگی تکمیل خودکار استفاده کنید، که به شما امکان می دهد فیلدهای نام کاربری و رمز عبور را برای صفحه ورود به سیستم تکمیل کنید.
بنابراین چگونه می توانید با استفاده از KeePass رمز عبور ایجاد کنید؟ مزایای گروه بندی اعتبار ورود به سیستم چیست؟ و چگونه می توانید این کار را انجام دهید؟
نحوه ایجاد ورودی های رمز عبور در KeePass
ایجاد یک ورودی رمز عبور جدید در KeePass آسان است، یا با استفاده از یکی از آنهایی که توسط سرویس ایجاد شده است یا اینکه شما را مالک آن می کند.
- در هر نقطه از پانل سمت راست پنجره KeePass کلیک راست کنید.
- روی Add Entry کلیک کنید.
- جزئیات ورودی شامل نام کاربری و رمز عبور خود را وارد کنید. همچنین می توانید نامی برای ارجاع بعدی به آن بدهید.
- KeePass به طور خودکار یک رمز عبور برای شما در قسمت “password” ایجاد می کند. میتوانید روی دکمه سه نقطه کلیک کنید تا رمز عبور را نشان دهید.
- اگر نمی خواهید از رمز عبور پیش فرض ایجاد شده استفاده کنید، می توانید رمز عبور خود را وارد کنید. همچنین باید برای بار دوم رمز عبور را در قسمت «تکرار» زیر وارد کنید.
- می توانید از قسمت “کیفیت” استفاده کنید تا ببینید رمز عبور خود چقدر قوی است. اگر میخواهید درباره نحوه ایجاد گذرواژههای قویتر بیشتر بدانید، میتوانید خطمشیهای رمز عبور و چرایی اهمیت آنها را بررسی کنید. همچنین باید یاد بگیرید که چگونه یک رمز عبور غیرقابل شکست بسازید که فراموش نکنید.
- میتوانید روشی که KeePass پسورد تولید میکند را تغییر دهید. روی دکمه کلید کلیک کنید تا لیستی از گزینه ها باز شود. در اینجا می توانید کلیدهای Hex مختلف با طول بیت های مختلف تولید کنید.
- از منوی بازشو روی Open Password Generator کلیک کنید. در یک پنجره جدید، می توانید کاراکترهای مختلفی را انتخاب کنید که می خواهید در رمز عبور ایجاد شده شما گنجانده شود.
- پس از تکمیل تمام فیلدها، روی Ok در ورودی کلیک کنید. ورود رمز عبور شما در پانل سمت راست پنجره ظاهر می شود. قبل از بستن برنامه KeePass، مطمئن شوید که پایگاه داده خود را ذخیره کرده اید تا رکورد را حفظ کنید.
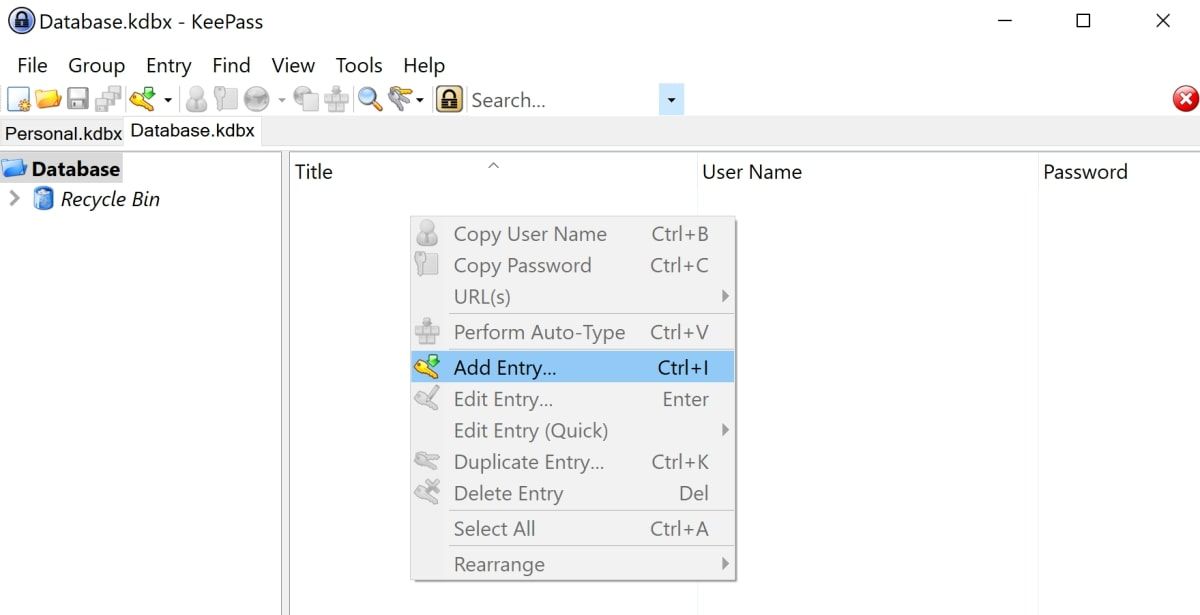
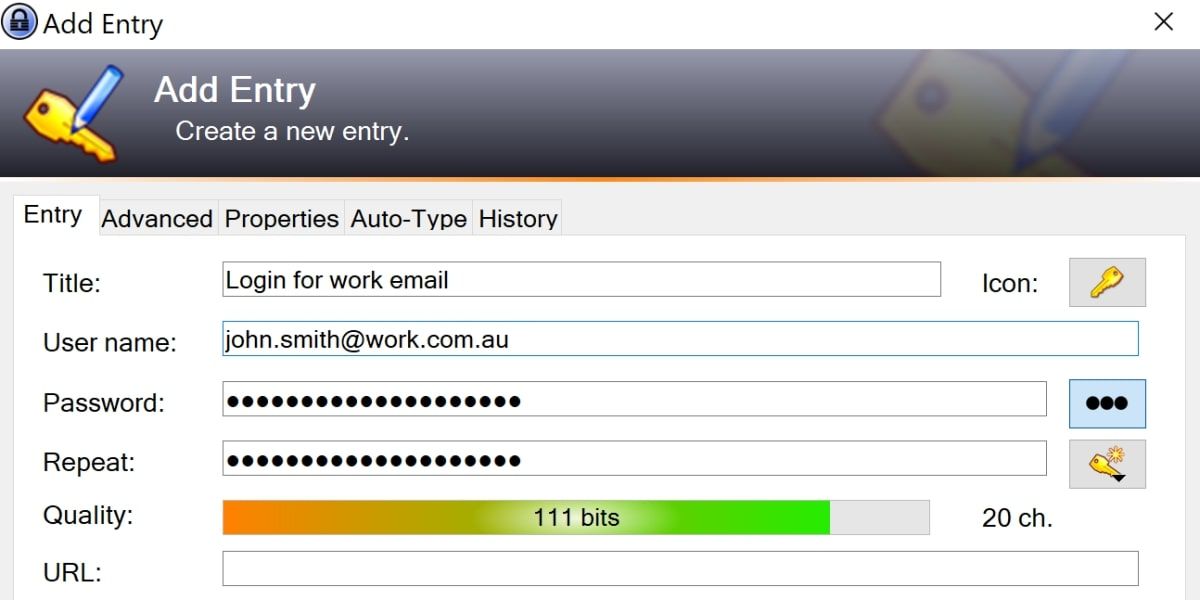
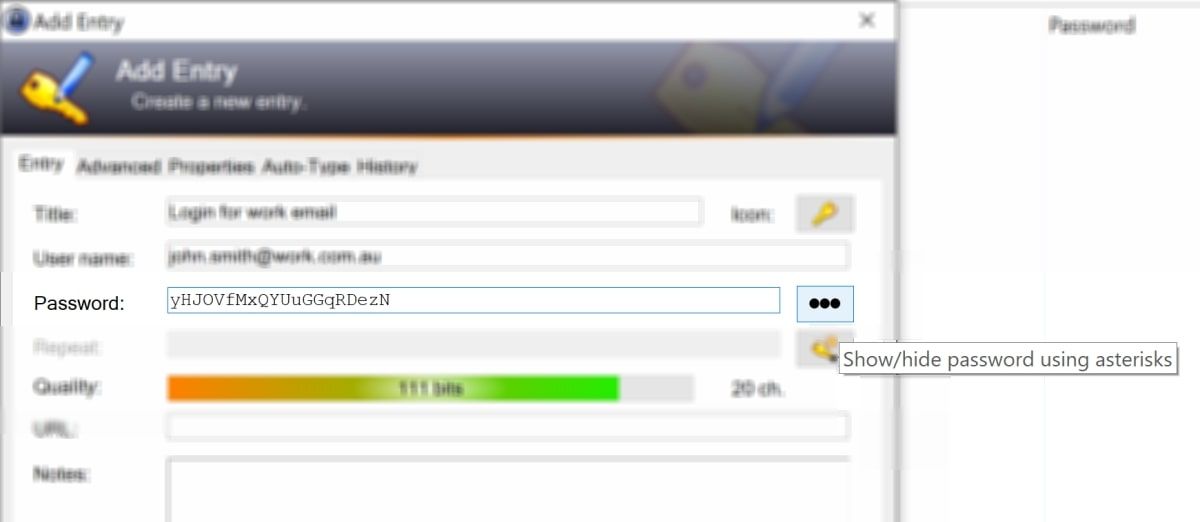
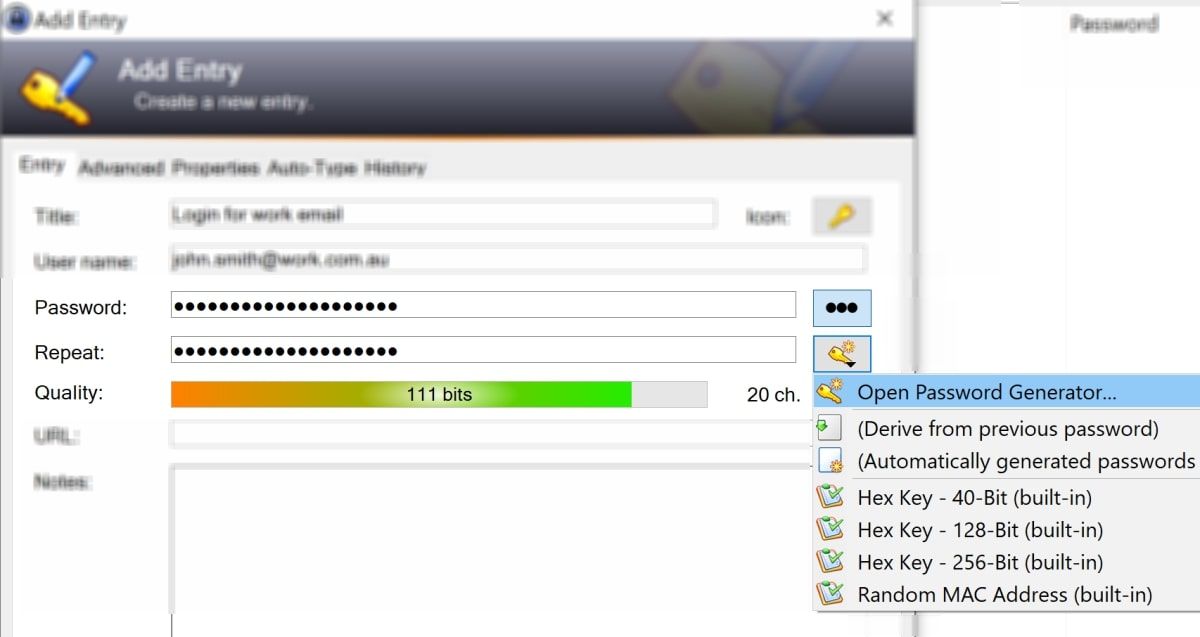
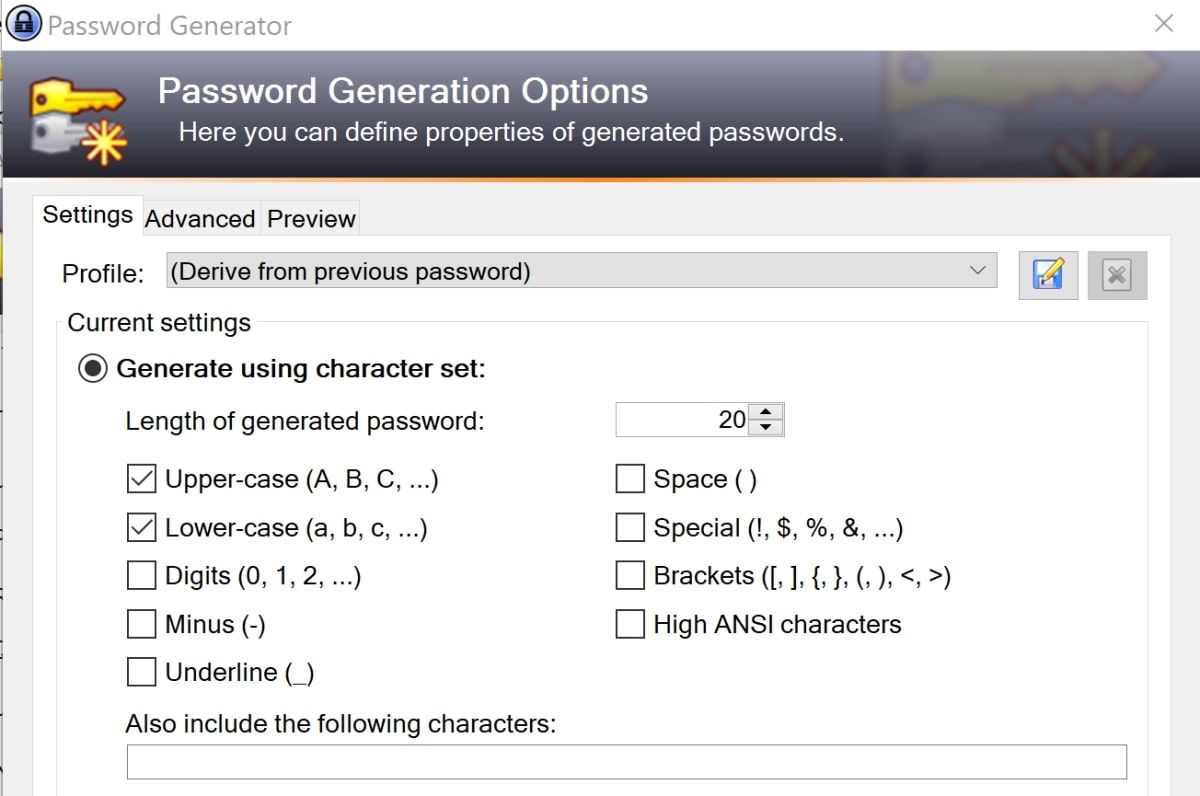
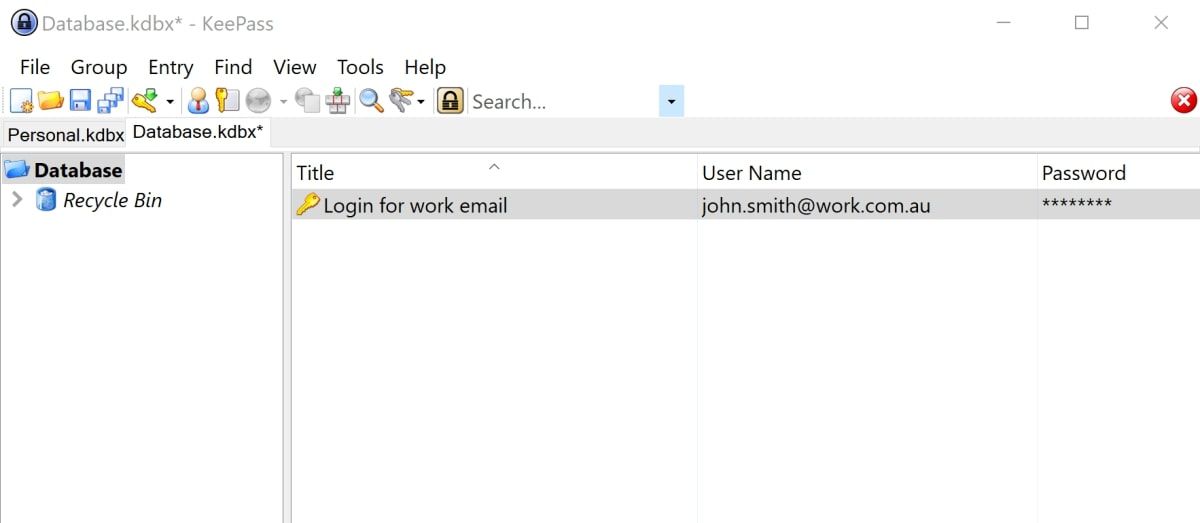
نحوه اضافه کردن گروه در ورودی های KeePass و Nest Password
می توانید انواع مختلفی از ورودی های رمز عبور را با هم گروه بندی کنید. به عنوان مثال، می توانید رمزهای عبور کار، اوقات فراغت، امور مالی یا رسانه های اجتماعی را در گروه های مختلف ذخیره کنید.
- روی پنل سمت چپ پنجره KeePass کلیک راست کنید.
- روی افزودن گروه کلیک کنید.
- یک نام برای گروه جدید وارد کنید و روی Ok کلیک کنید.
- روی ورودی ایمیل کاری خود کلیک کرده و به گروه کاری جدید بکشید.
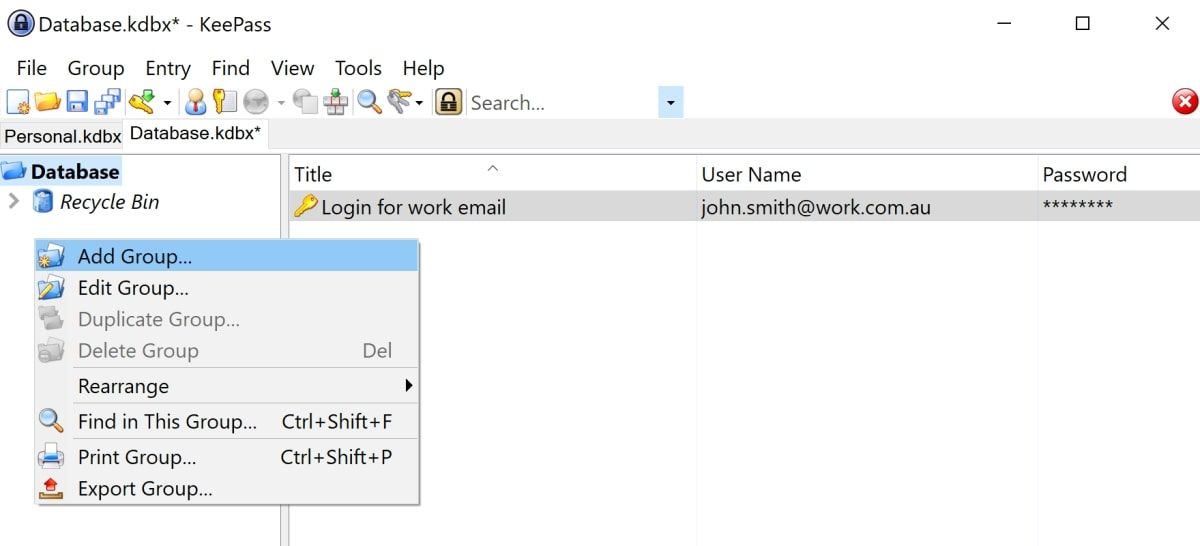

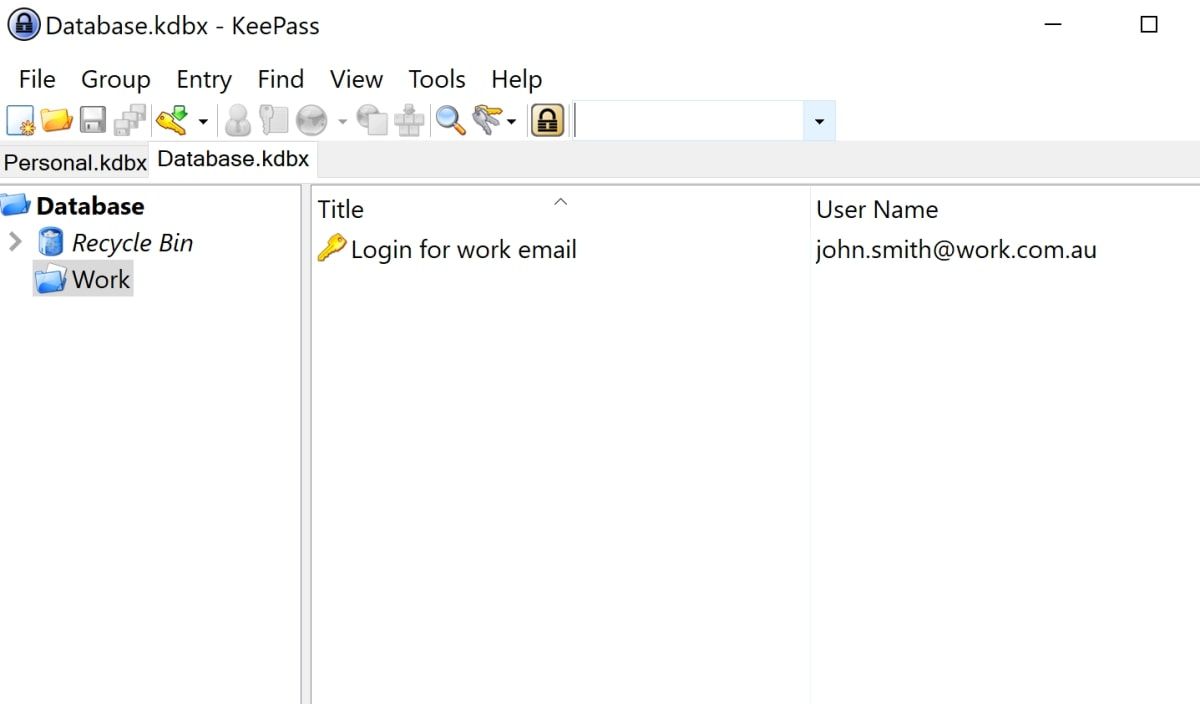
نحوه کپی کردن نام کاربری و رمز عبور و ورود به وب سایت
برای کپی و جایگذاری نام کاربری و رمز عبور خود در یک وب سایت، از میانبرهای صفحه کلید Ctrl+B، Ctrl+C و Ctrl+P استفاده کنید.
- ورودی رمز عبوری را که می خواهید استفاده کنید برجسته کنید.
- از میانبر صفحه کلید Ctrl+B برای کپی کردن مقدار نام کاربری استفاده کنید.
- از Ctrl+P برای قرار دادن نام کاربری خود در قسمت نام کاربری صفحه ورود به وب سایت استفاده کنید.
- در حالی که ورودی رمز عبور هنوز برجسته است، از میانبر صفحه کلید Ctrl+C برای کپی کردن مقدار رمز عبور استفاده کنید.
- از Ctrl+P برای قرار دادن رمز عبور خود در قسمت رمز عبور صفحه ورود به وب سایت استفاده کنید.
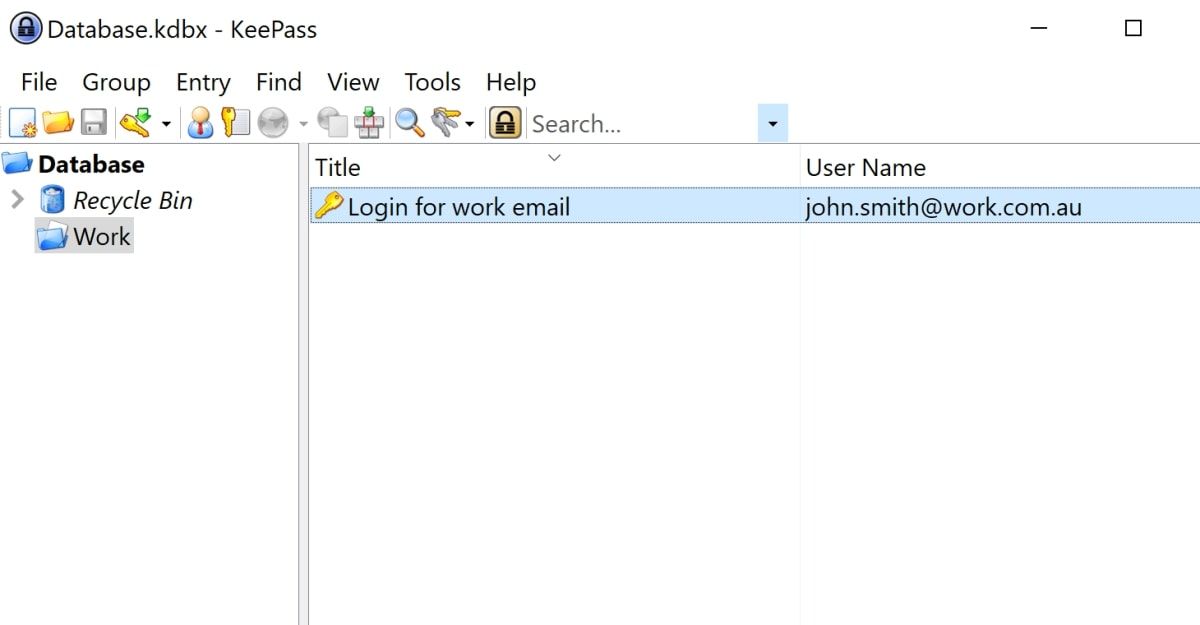
نحوه استفاده از ویژگی تکمیل خودکار برای ورود به وب سایت با استفاده از KeyPass
همچنین می توانید از ویژگی تکمیل خودکار برای وارد کردن اطلاعات نام کاربری و رمز عبور خود در صفحه ورود به وب سایت استفاده کنید. این فقط در صفحات ورود به سیستم که دارای هر دو قسمت نام کاربری و رمز عبور هستند کار می کند.
- صفحه ورود به سایت را باز کنید.
- مکان نما را در قسمت نام کاربری قرار دهید.
- ورودی رمز عبور در KeePass را که می خواهید استفاده کنید، برجسته کنید.
- از میانبر صفحه کلید Ctrl+V استفاده کنید. با این کار فیلدهای نام کاربری و رمز عبور در صفحه ورود به سیستم به صورت خودکار پر می شود.
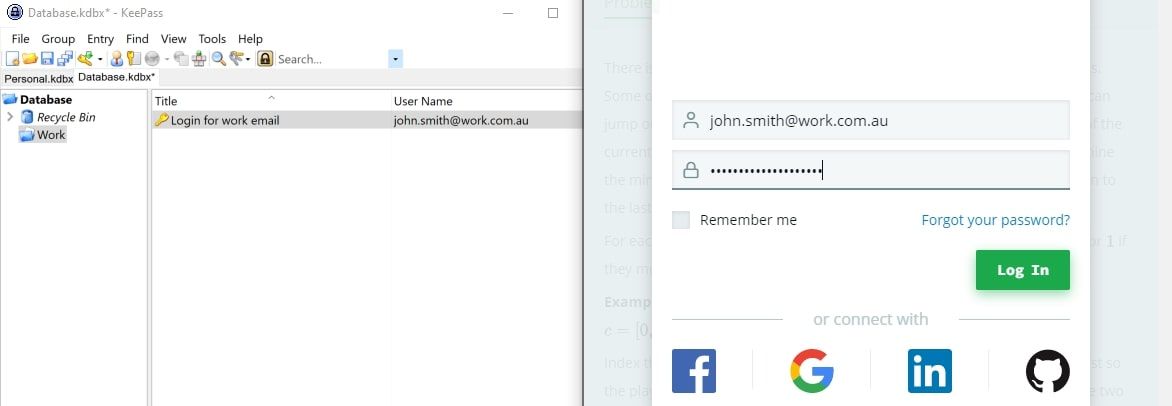
ذخیره رمزهای عبور با استفاده از KeyPass
KeePass ابزاری است که به شما امکان می دهد رمزهای عبور را ذخیره کرده و آنها را گروه بندی کنید. همچنین می توانید از آن برای ایجاد رمزهای عبور قوی جدید استفاده کنید. می توانید گروه های جدیدی را در پانل سمت چپ پنجره KeePass اضافه کنید و ورودی های رمز عبور جدید را در پانل سمت راست اضافه کنید.
اگر در حال حاضر به دنبال مدیریت رمز عبور مناسب هستید، KeePass یک انتخاب عالی است، اما مقایسه گزینه های مختلف ضرری ندارد. میتوانید مدیریت رمز عبور LastPass و 1Password را نیز بررسی کنید.
