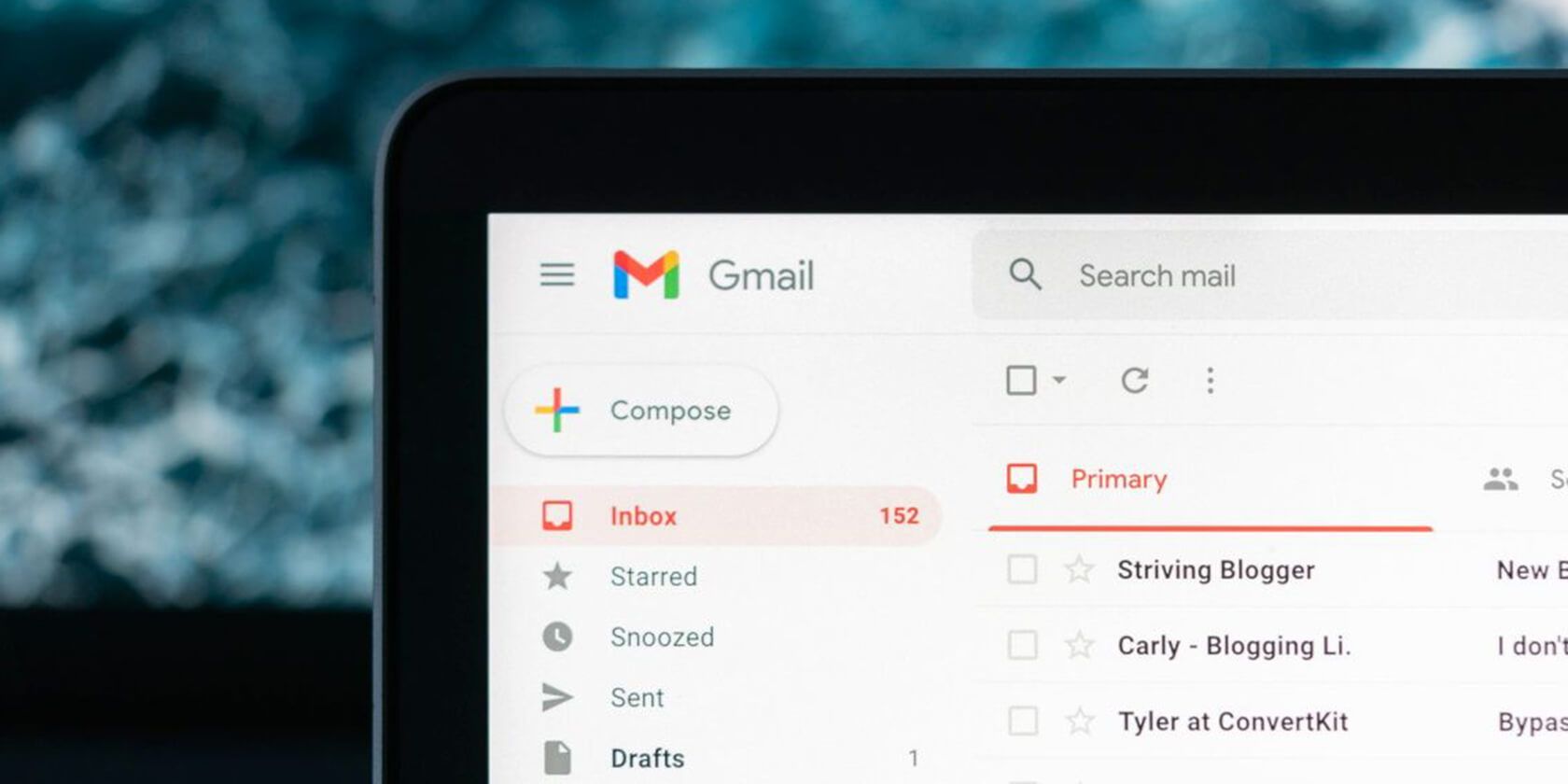اگر به طور منظم به تعطیلات یا روزهای مرخصی میروید، ممکن است بخواهید از یک پاسخگوی تعطیلات تکرارشونده برای صرفهجویی در روشن کردن آن استفاده کنید. در اینجا نحوه انجام کار در Gmail آورده شده است.
احتمالاً با پاسخگوی خارج از دفتر Gmail آشنا هستید. این ایمیل خودکاری است که هر زمان که به تعطیلات می روید می توانید آن را روشن کنید. این به دوستان و همکاران شما اطلاع می دهد که در کنار رایانه خود نیستید و پس از بازگشت به آنها پاسخ خواهید داد.
همانطور که این ویژگی مفید است، گاهی اوقات کافی نیست. به عنوان مثال، اگر یک روز تعطیل معمولی در طول هفته دارید، ممکن است بخواهید همیشه یک اعلان خارج از دفتر در این روز اجرا شود.
در حالی که Gmail به تنهایی نمی تواند این کار را انجام دهد، در اینجا دو راه دیگر برای دستیابی به ایمیل تکرارشونده خودکار وجود دارد.
از Auto Reply Pro برای ایمیل خارج از دفتر خود استفاده کنید
اولین گزینه یک افزونه Google Marketplace به نام Auto Reply Pro است. اگرچه این یک ویژگی پولی است، اما یک ردیف رایگان نیز دارد که به شما امکان می دهد 50 ایمیل خودکار در ماه ارسال کنید. اگر صندوق ورودی شما تمایل چندانی به دریافت ترافیک ندارد، می تواند راه حل مناسبی برای شما باشد.
برای پیکربندی آن مراحل زیر را دنبال کنید:
- برنامه را نصب کنید و آن را به اکانت جیمیل مورد نظر متصل کنید.
- در حساب جیمیل خود، نماد Auto Reply Pro را در سمت راست صفحه فشار دهید. به نظر می رسد یک چهره شاد آبی و مربع است.
- در پنجره ای که باز می شود، روی Get Started کلیک کنید.
- روی افزودن / مدیریت قوانین در برنامه کلیک کنید. با این کار یک پنجره جدید راه اندازی می شود.
- برای قرار گرفتن در صفحه اصلی برنامه، Skip را فشار دهید.
- در سمت چپ روی Auto Reply کلیک کنید و در منوی باز شده روی Add New Out Of Office کلیک کنید.
- قانون را نامگذاری کنید و روی Next کلیک کنید.
- در این صفحه می توانید شرایط را انتخاب کنید. به عنوان مثال، فقط ایمیل هایی با یک موضوع خاص یا از طرف گیرندگان خاص. از آنجایی که می خواهیم این را به همه ایمیل ها ارسال کنیم، چیزی را علامت گذاری نکردیم و Next را فشار دادیم.
- فقط برای تاریخ و زمان خاص، Enable را علامت بزنید.
- در اینجا می توانید تعیین کنید که ایمیل چه زمانی ارسال شود. با این حال، کمی مشکل است. میتوانید فعال کردن روزانه را انتخاب کنید، که ایمیل را در ساعات خاصی هر روز (مانند زمان ناهار و بعد از کار) ارسال میکند.
- اگر میخواهید یک روز کامل را مسدود کنید، باید Enable for Calendar Events را انتخاب کنید. در اینجا شما دو گزینه دارید. یا تقویم معمولی خود را انتخاب می کنید و همچنین روزهای تعطیل خود را به طور منظم در آن مسدود می کنید، یا یک تقویم جدید ایجاد می کنید که فقط به مسدود کردن روزهای تعطیل اختصاص داده شده است. به خاطر داشته باشید که اگر مورد اول را انتخاب کنید، هر بار که رویدادی داشته باشید، ایمیل ارسال خواهد شد، حتی اگر در روز تعطیل شما نباشد.
- بعد از زدن Next، روی Add New Action>Create & Send New Email (In New Thread) کلیک کنید.
- این جایی است که در نهایت می توانید ایمیل خود را سفارشی کنید. محتوا را اضافه کنید، تنظیمات اضافی ایمیل را فشار دهید تا موضوع و هر سفارشی سازی دیگری را که می خواهید تنظیم کنید. پس از اتمام کار، روی Create Out Of Office Reply در پایین صفحه کلیک کنید.
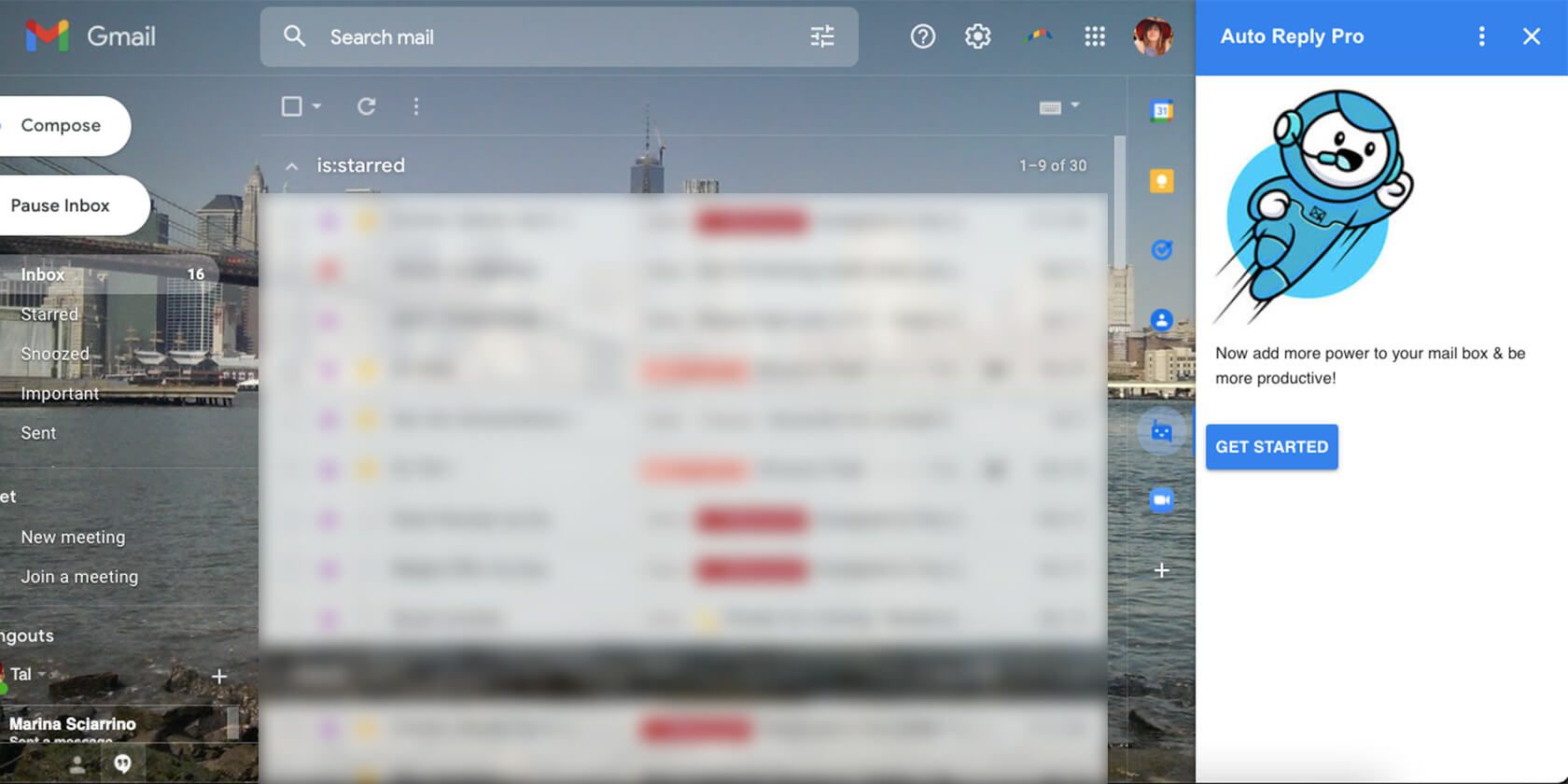
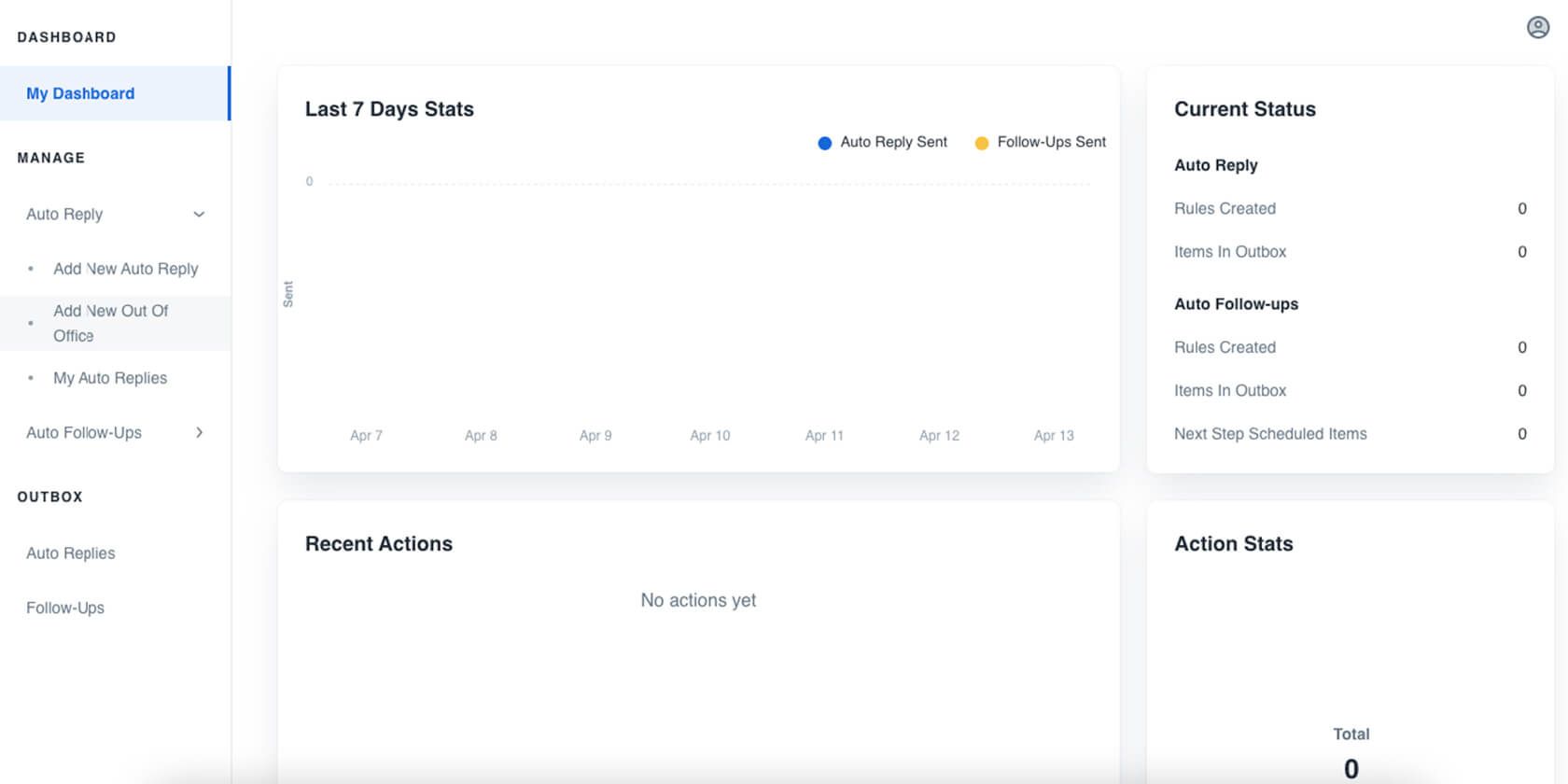
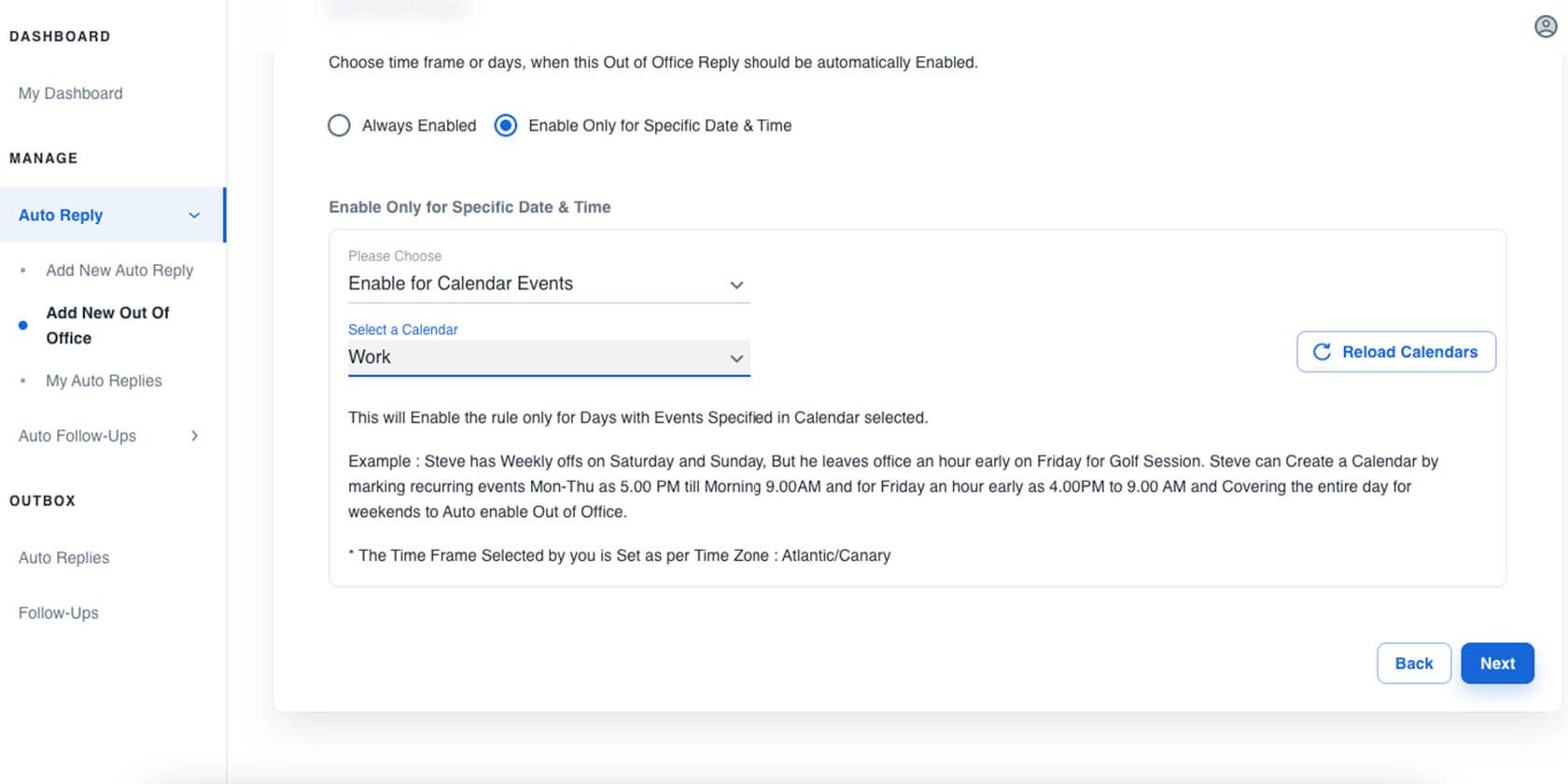
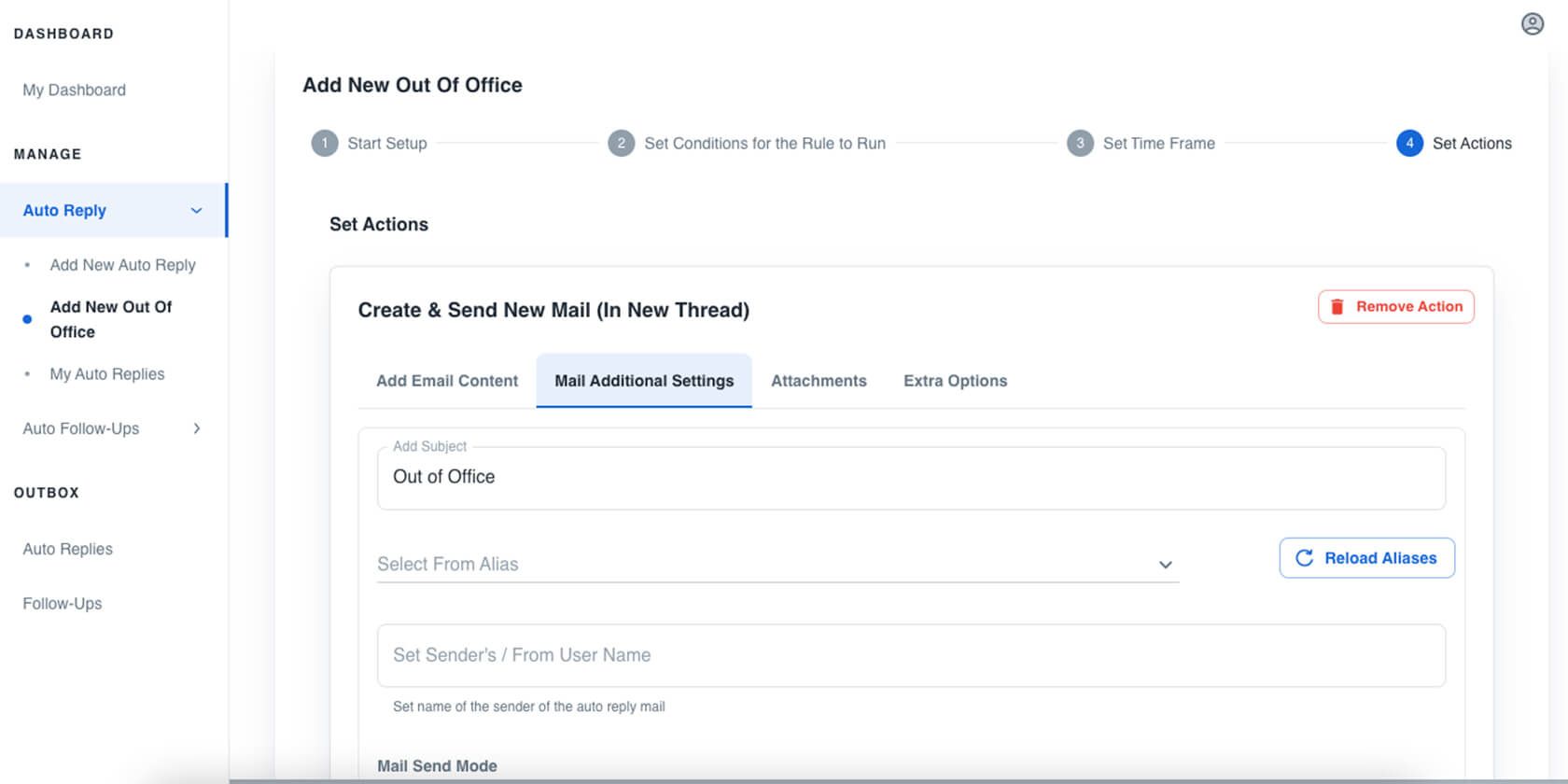
همین است، همه چیز آماده است. اگر در مورد نحوه تنظیم تقویم خود برای کار با پاسخگوی خودکار کمی سردرگم هستید، درباره نحوه مسدود کردن زمان در Google Calendar بیشتر بخوانید. همچنین در صورت داشتن حساب کاربری از طریق یک سازمان، می توانید ساعات کاری مشخصی را تنظیم کنید.
نحوه تنظیم یک پاسخگوی خودکار منظم با Zapier
یکی دیگر از گزینه های خوب برای تنظیم یک پاسخگوی خودکار تکرارشونده، Zapier است. این گزینه به اشتراک پولی نیاز دارد. با این حال، ممکن است برای برخی از افراد ارزش آن را داشته باشد. این بسیار انعطاف پذیرتر است و به شما امکان می دهد بخش های زیادی از گردش کار خود را خودکار کنید، نه فقط ایمیل ها.
پس از ثبت نام در این سرویس به این صورت است که خارج از دفتر را ایجاد می کنید:
یک ماشه جدید ایجاد کنید
برای اینکه توپ را به حرکت درآورید، باید به Zapier بگویید که چه زمانی می خواهید عملی انجام شود. به این میگن ماشه.
- روی Create Zap در سمت چپ بالای صفحه اصلی کلیک کنید.
- جیمیل را به عنوان محرک Zap انتخاب کنید.
- از منوی کشویی زیر Trigger Event، ایمیل جدید را انتخاب کرده و Continue را فشار دهید.
- برای اجازه دسترسی به حساب جیمیل خود وارد شوید و پس از اتمام، Continue را فشار دهید.
- پوشه ای را که می خواهید این مورد را در آن اعمال کنید انتخاب کنید. معمولاً ارسال پاسخگوی خودکار به صندوق ورودی شما کافی است. با این حال، اگر فیلتری دارید که ایمیلهای جدید مستقیماً به برچسبهای مختلف میروند، ممکن است بخواهید آنها را نیز انتخاب کنید. گزینه پیش فرض برای همه ایمیل ها است. ادامه را فشار دهید.
- Test Trigger را فشار دهید تا مطمئن شوید که اتصال کار می کند و Continue.
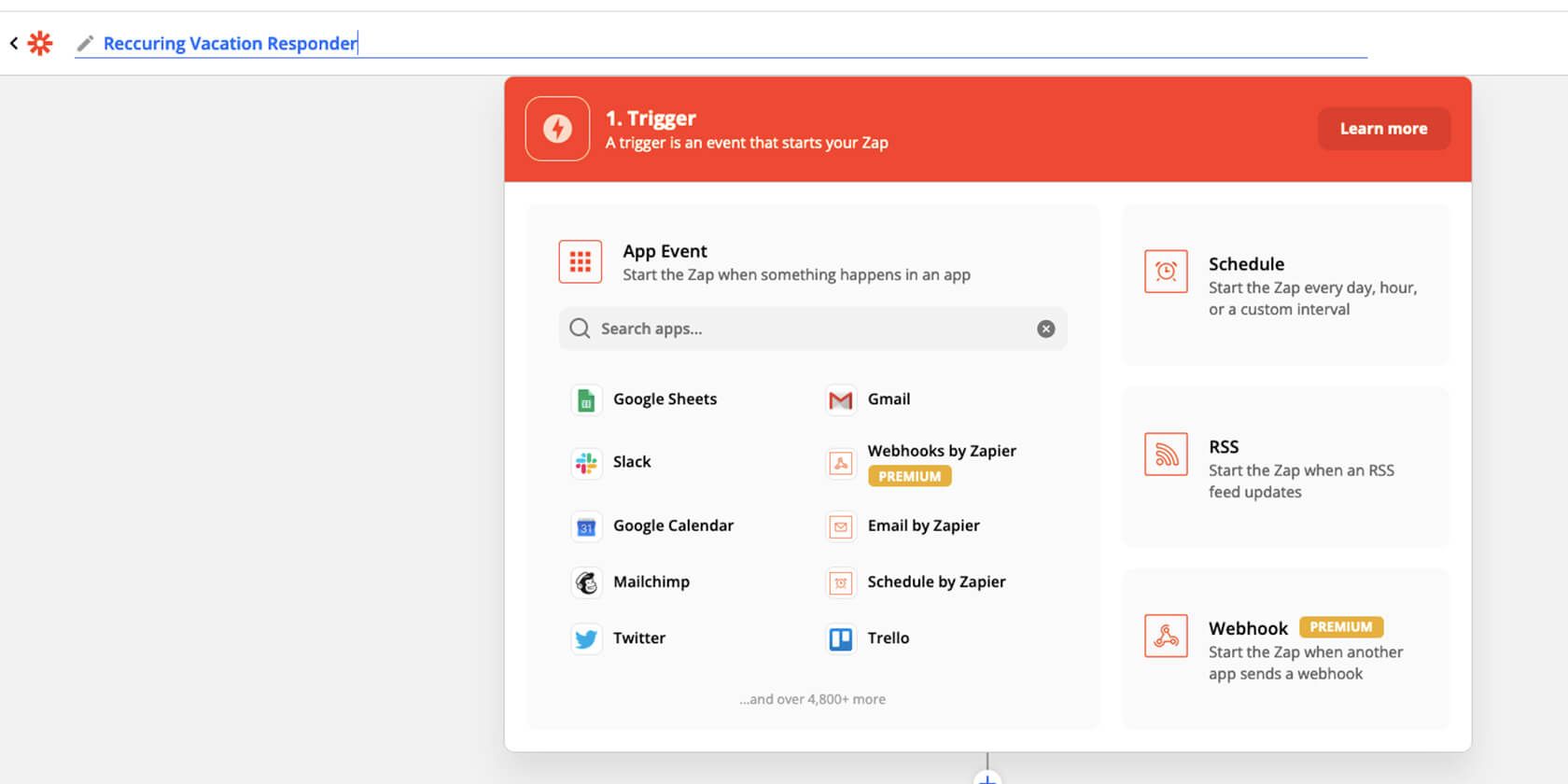
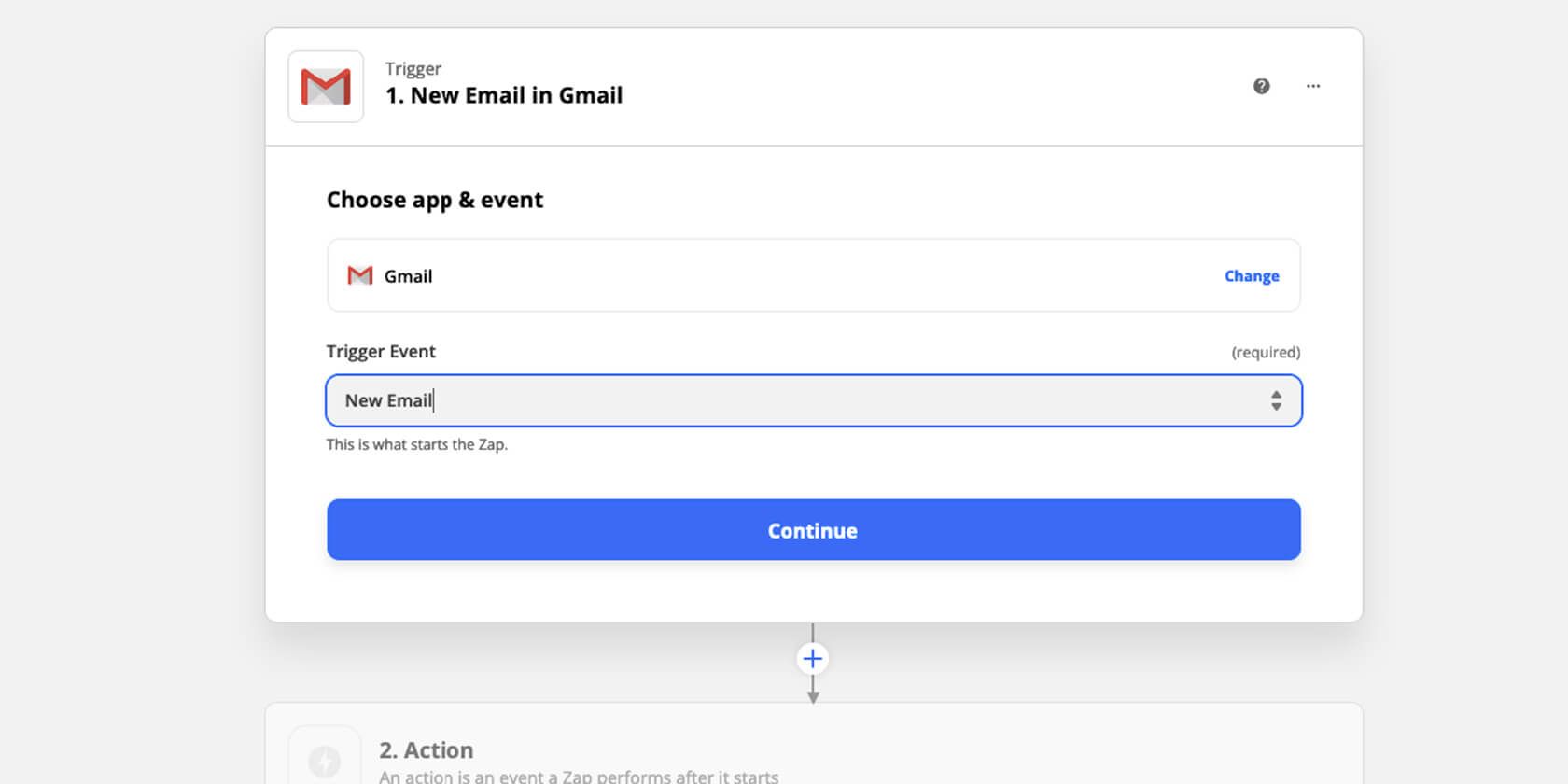
یک فیلتر اعمال کنید
در مرحله بعد، باید اطمینان حاصل کنید که Zapier پاسخ را به هر ایمیل جدید ارسال نمی کند، بلکه فقط برای ایمیل هایی که در تاریخ خاصی ارسال شده اند. یک فیلتر به تنظیم این کمک می کند.
- در قسمت Action، فیلتر را انتخاب کنید.
- در زیر فقط اگر… ادامه دهید، از منوهای کشویی تاریخ>(متن) شروع می شود با انتخاب کنید و در آخرین کادر سه حرف روزی را که می خواهید ارسال شود بنویسید. در مثال ما، Sat یا Sun را قرار دادیم تا کل آخر هفته را در بر گیرد.
- بعد از اینکه نرم افزار فیلتر را آزمایش کرد، Close و سپس + را فشار دهید تا عمل اضافه شود.

پاسخگوی خود را تنظیم کنید
زمان آن است که بالاخره پاسخگوی ایمیل خود را تنظیم کنید و این کودک را به کار بیاندازید.
- دوباره Gmail را به عنوان رویداد برنامه خود انتخاب کنید.
- ایمیل ارسال شده را به عنوان رویداد اقدام خود انتخاب کنید و ادامه را فشار دهید.
- از آنجایی که قبلاً به حساب خود وارد شده اید، فقط باید آن را از منو انتخاب کرده و ادامه دهید.
- در این صفحه می توانید ایمیل خود را به دلخواه شخصی سازی کنید. دو فیلد مورد نیاز Subject و Body هستند. ما همچنین امضای معمولی خود را اضافه کرده ایم تا حرفه ای تر به نظر برسیم.
- مجدداً، پس از زدن «ادامه»، میتوانید ایمیل را آزمایش کنید تا مطمئن شوید که در Gmail خوب به نظر میرسد. پوشه ارسال شده خود را بررسی کنید تا ببینید آیا تأیید می کنید یا خیر.
- اگر از نتیجه راضی هستید، روی Turn On Zap کلیک کنید.
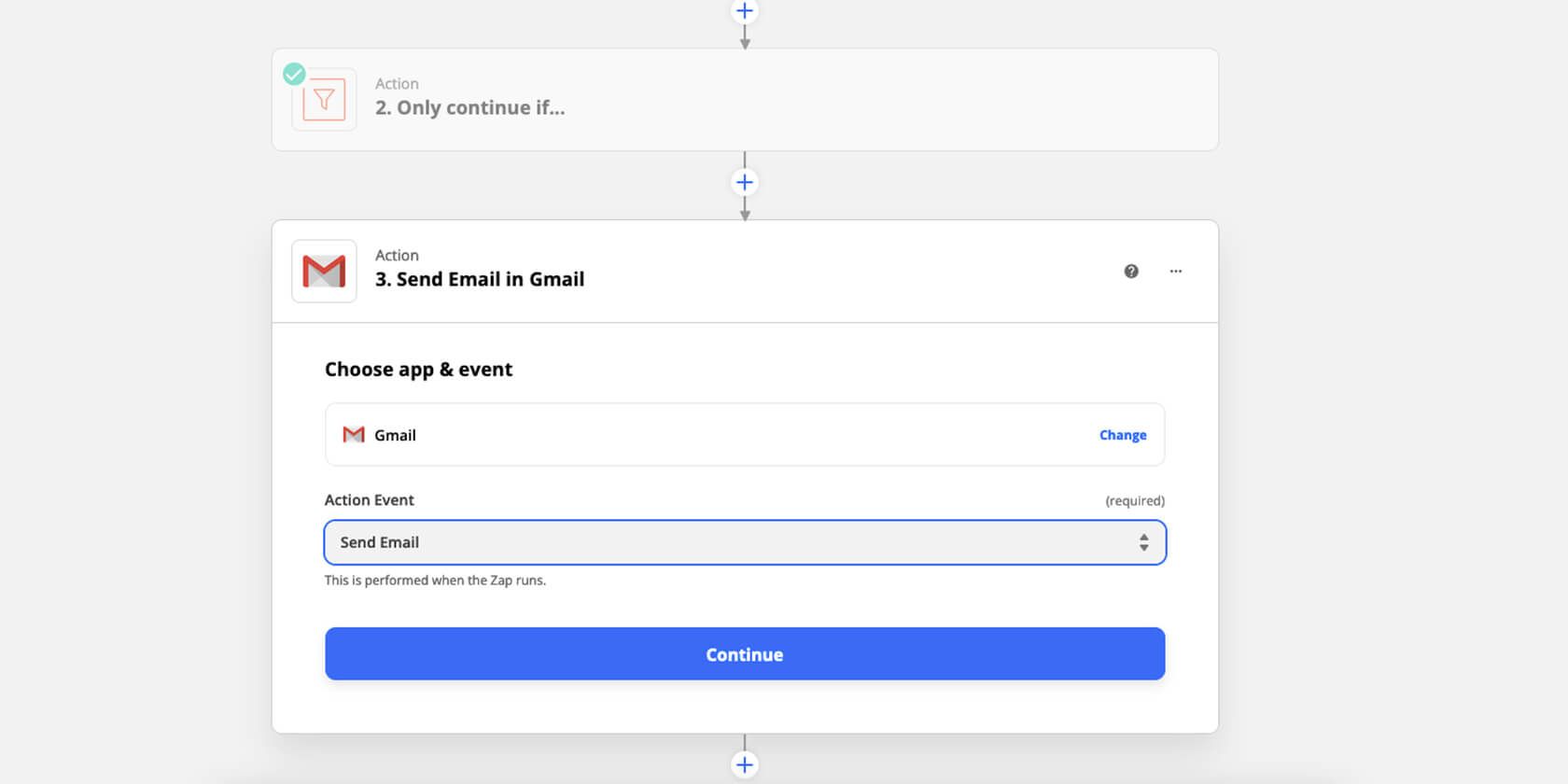
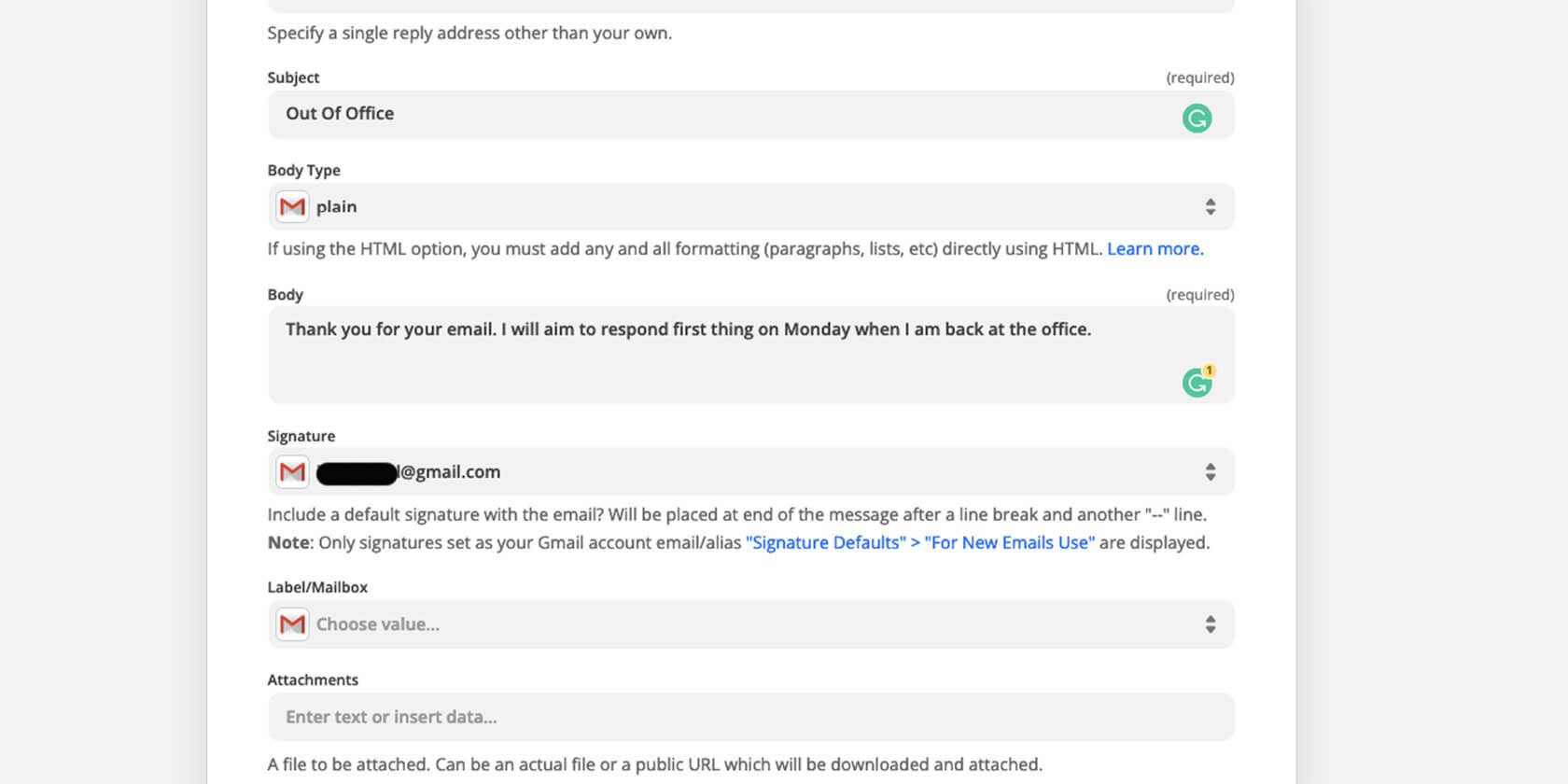
یاد بگیرید که از اتوماسیون لذت ببرید
گزینه ارسال پیام مکرر خارج از دفتر می تواند برای فریلنسرها و مشاغل کوچک بسیار مفید باشد. شما نمی خواهید به رایانه خود گره بخورید، و این کمک می کند تا اطمینان حاصل کنید که مشتریان شما در مقطعی به آنها باز می گردند.
با استفاده از این دو اپلیکیشن، میتوانید سایر فرآیندها و ایمیلها را نیز خودکار کنید تا در دراز مدت زندگی خود را آسانتر کنید. به زودی خواهید فهمید که وقتی اتوماسیون را امتحان کنید، به راحتی معتاد می شوید.