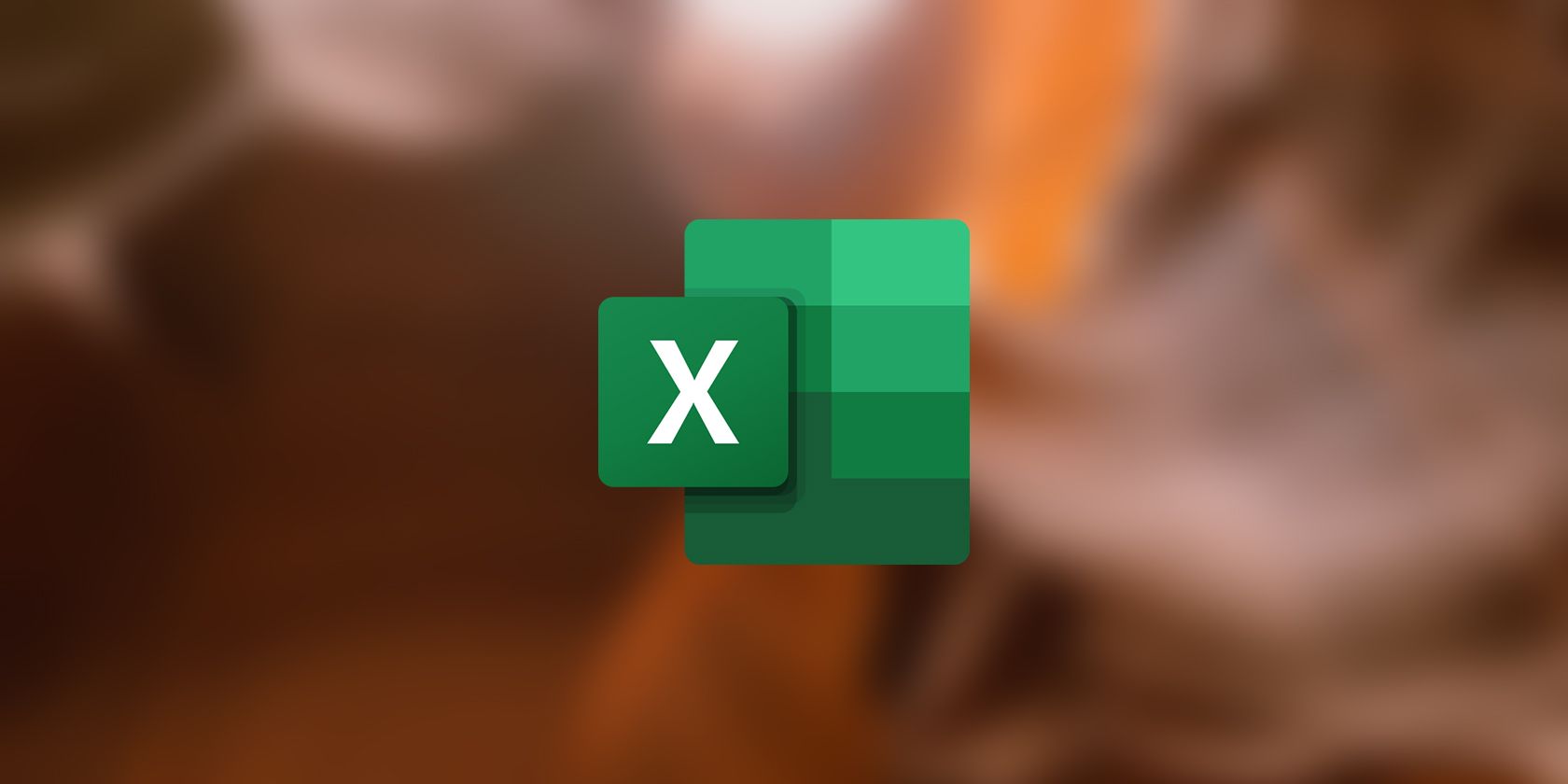Autofit در Excel به شما این امکان را می دهد که به طور خودکار اندازه عرض ستون و ارتفاع ردیف را تغییر دهید تا داده های خود را در صفحات گسترده قالب بندی کنید. در اینجا چگونه است!
اگر میخواهید صفحهگستردههای شما مرتب به نظر برسد، نمیتوانید متنی را از سلولها بیرون بیاورید و خواندن دادهها را سخت میکند. خوشبختانه، اکسل دارای ویژگی AutoFit است که به شما کمک می کند عرض ستون یا ارتفاع ردیف را با چند کلیک تنظیم کنید.
در این مقاله، سه روش تنظیم خودکار ستونها و ردیفها در اکسل را بررسی میکنیم. به این ترتیب می توانید موردی را پیدا کنید که مناسب سبک کاری شما باشد. همچنین، در مورد زمانی که نمیتوانید از Excel AutoFit استفاده کنید و نحوه کار با آن صحبت خواهیم کرد.
1. روی AutoFit دوبار کلیک کنید
این سادهترین روش است، و زمانی که در حال ویرایش یک صفحهگسترده کوچک هستید و میخواهید ستونها و ردیفها را بهطور خودکار تنظیم کنید، عالی کار میکند، بنابراین میتوانید فایل خود را برای چاپ آماده کنید.
به سادگی نشانگر را روی لبه ستون یا ردیف نگه دارید. مکان نما باید به یک فلش دو طرفه تبدیل شود. اکنون، روی کلید چپ ماوس یا صفحه لمسی خود دوبار کلیک کنید.
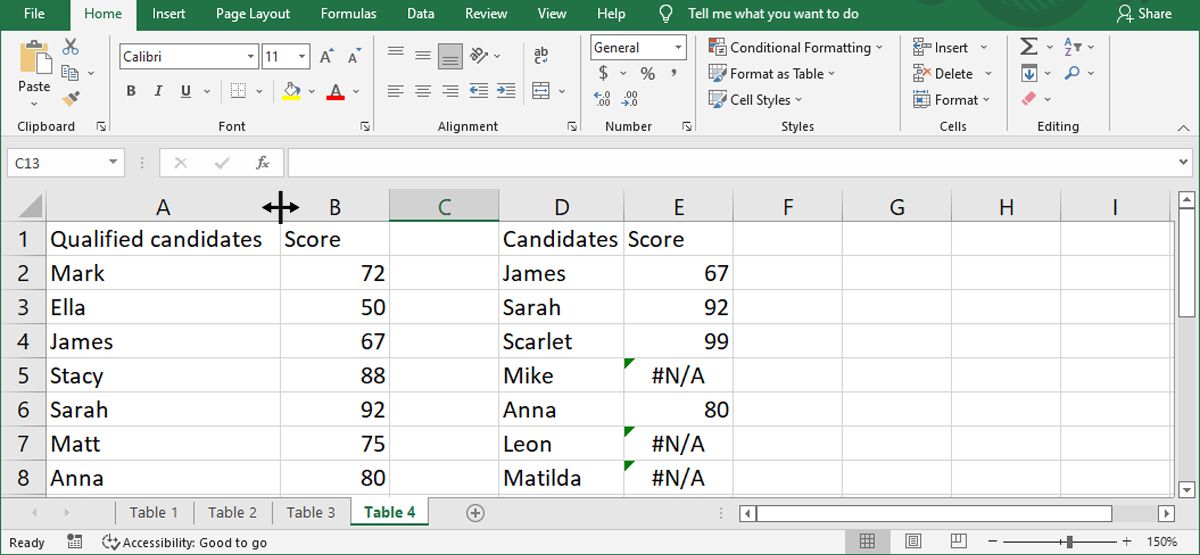
مهم نیست از چه روشی استفاده می کنید، اگر نیاز به تنظیم خودکار چندین ستون یا ردیف دارید، به سادگی آنها را با کلیک کردن روی سرصفحه ها انتخاب کنید. برای جاسازی خودکار کل صفحه گسترده، Ctrl + A را فشار دهید یا روی دکمه Select All کلیک کنید و روی حاشیه ستون یا ردیف دوبار کلیک کنید.
توجه: حتی اگر همه سلولها را انتخاب کرده باشید و از ویژگی autofit استفاده کرده باشید، اکسل ستونها یا ردیفها را هنگام تایپ تنظیم نمیکند. پس از اتمام ویرایش سلولها، باید سلولها را دوباره به صورت خودکار تنظیم کنید.
2. از روبان Excel برای AutoFit استفاده کنید
اگر از تنظیمات چند صفحهنمایش استفاده میکنید، احتمالاً خیلی نزدیک به مانیتور خود نمینشینید، بنابراین ممکن است برای دیدن فلش دو طرفه مشکل داشته باشید. در این حالت باید از نوار اکسل به قابلیت AutoFit دسترسی داشته باشید.
- سطرها یا ستون ها را انتخاب کنید.
- تب Home را باز کنید.
- از منوی Cells، روی Format کلیک کنید.
- در آنجا از گزینه AutoFit Row Height یا AutoFit Column Width استفاده کنید.
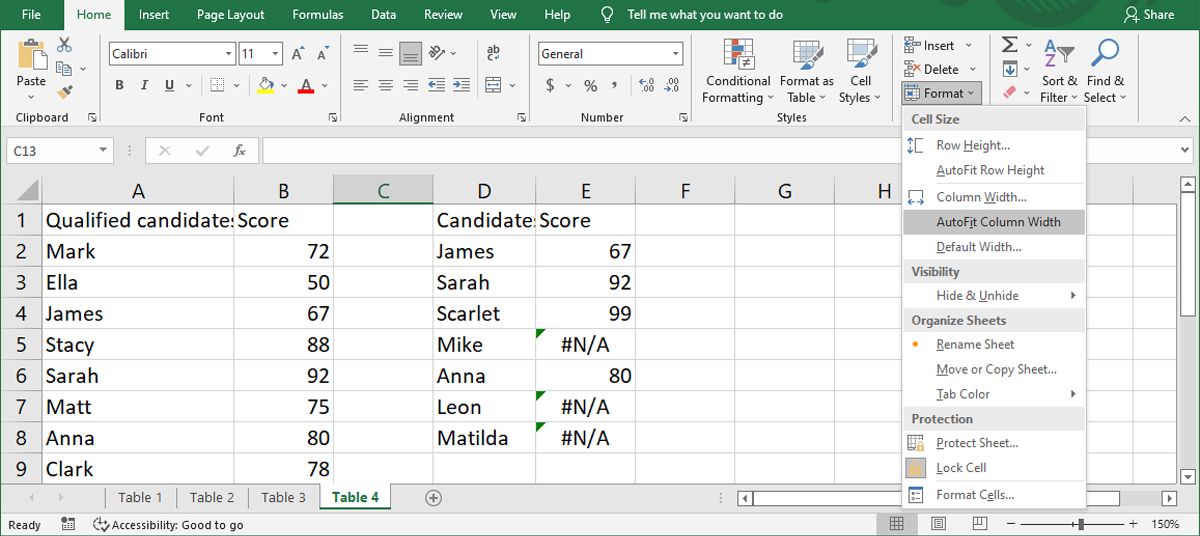
3. از میانبر صفحه کلید استفاده کنید
همچنین امکان استفاده از میانبر صفحه کلید برای دسترسی به Excel Autofit برای صرفه جویی در زمان و تلاش وجود دارد. مانند روشهای قبلی، ردیفها یا ستونهایی را که میخواهید بهطور خودکار تنظیم شوند، انتخاب کنید. Alt + H را فشار دهید، سپس O را فشار دهید. اکنون، اگر میخواهید به صورت خودکار عرض یک ستون را تنظیم کنید، I را فشار دهید. برای تنظیم خودکار ارتفاع یک ردیف، A را فشار دهید.
برای اینکه این میانبر صفحه کلید کار کند، کلیدها را همزمان فشار ندهید. اگر به آرامی آنها را به ترتیب صحیح فشار دهید، می توانید متوجه شوید که بعد از فشار دادن هر کلید چه اتفاقی می افتد:
- Alt + H تب Home را انتخاب کنید.
- O منوی Format را باز می کند.
- I یا A AutoFit Columns Width یا AutoFit Row Height را انتخاب کنید.
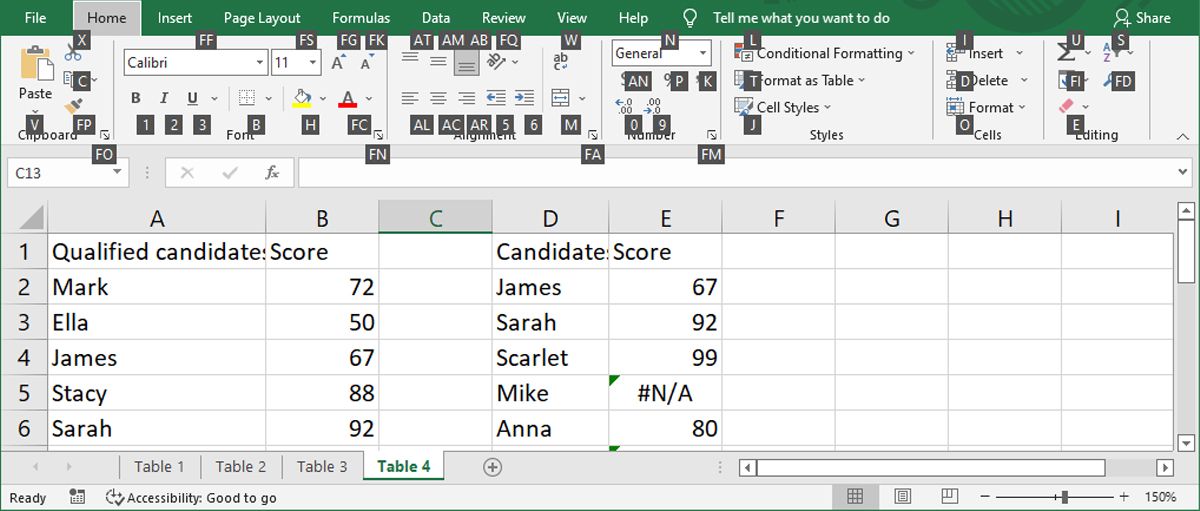
حتی اگر کل ترکیب کلید را به خاطر ندارید، همچنان میتوانید از آن استفاده کنید، زیرا اکسل کلیدهایی را که برای دسترسی به منوها یا ابزارها باید فشار دهید را به شما نشان میدهد.
وقتی نمی توانید از AutoFit استفاده کنید
طبق گفته مایکروسافت، نمیتوانید از ویژگی AutoFit برای ردیفها یا ستونهایی با سلولهای ادغام شده استفاده کنید. یک راه حل سریع این است که به صورت دستی عرض و ارتفاع ردیف ستون ها را تنظیم کنید. با این حال، اگر در حال ویرایش یک صفحه گسترده بزرگ هستید، این ممکن است بهترین روش نباشد.
یک جایگزین کارآمدتر انتخاب همه سلول ها و استفاده از ابزارهای اکسل برای قالب بندی سلول ها است. در تب Home، به منوی Cells بروید و روی Format > Formatcell کلیک کنید. سپس در تب Alignment، Wrap text یا Fit to shrink را انتخاب کنید و OK را بزنید.
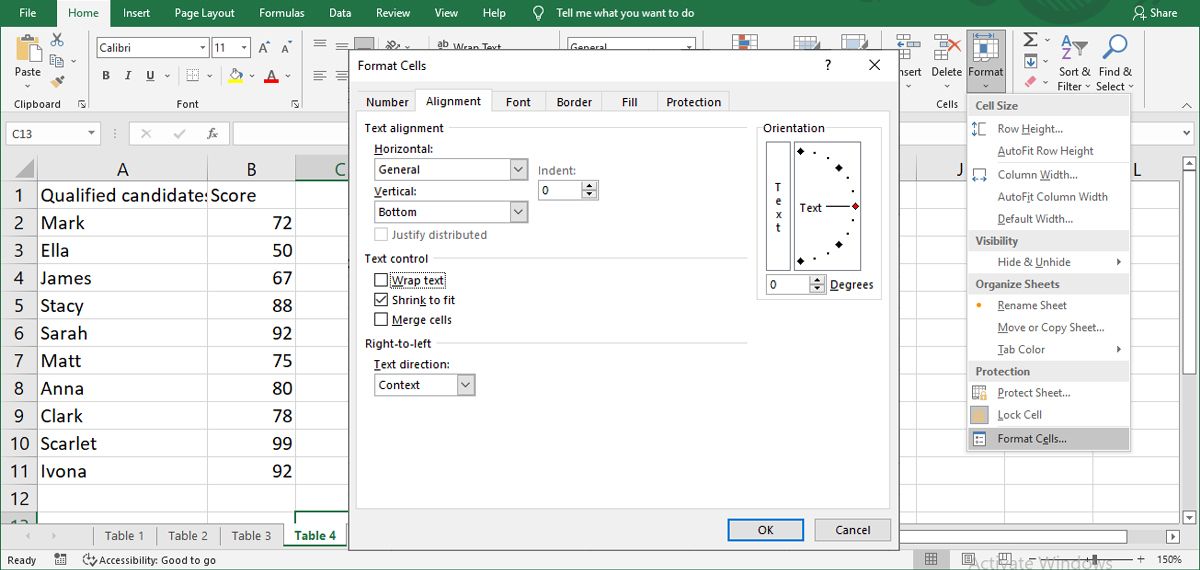
مهارت های اکسل خود را ارتقا دهید
دانستن نحوه تنظیم خودکار عرض ستون ها و ارتفاع ردیف ها یکی از مهارت های اساسی اکسل است که به شما کمک می کند داده ها را سازماندهی کنید.
خوشبختانه، اکسل ابزارها و ویژگی های بیشتری دارد که شما را از انجام دستی کارهای خسته کننده و تکراری نجات می دهد. و برخی از بهترین دوره های اکسل به صورت آنلاین در دسترس هستند، بنابراین در کمترین زمان به یک کاربر پیشرفته اکسل تبدیل خواهید شد.