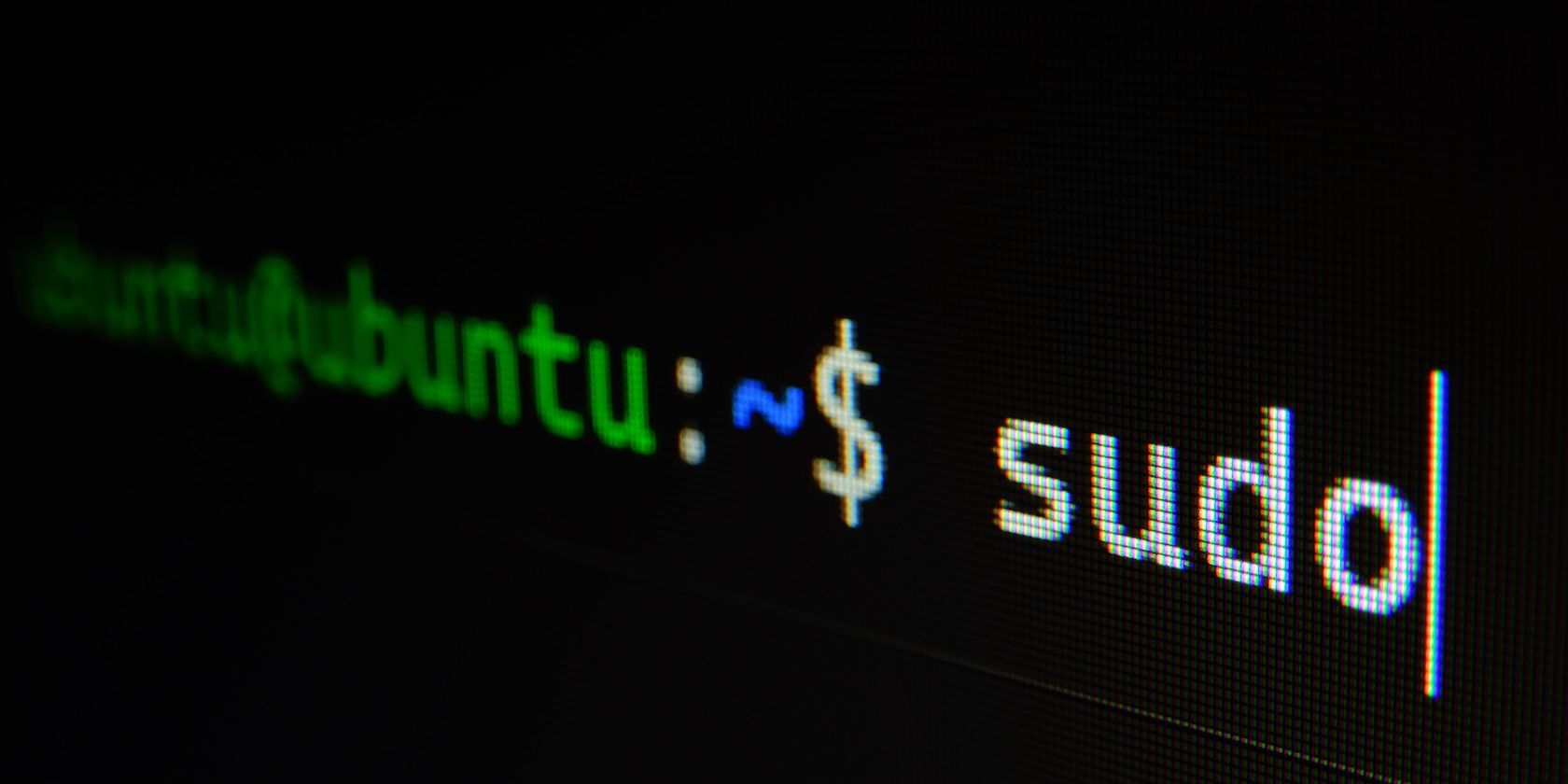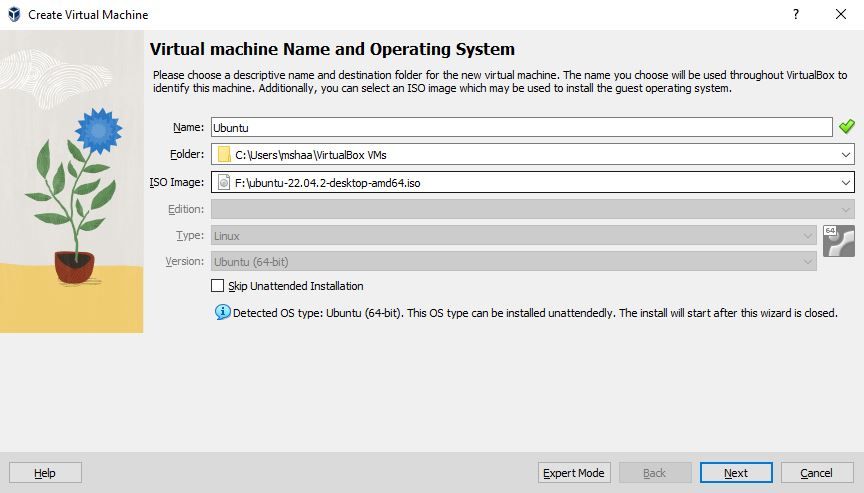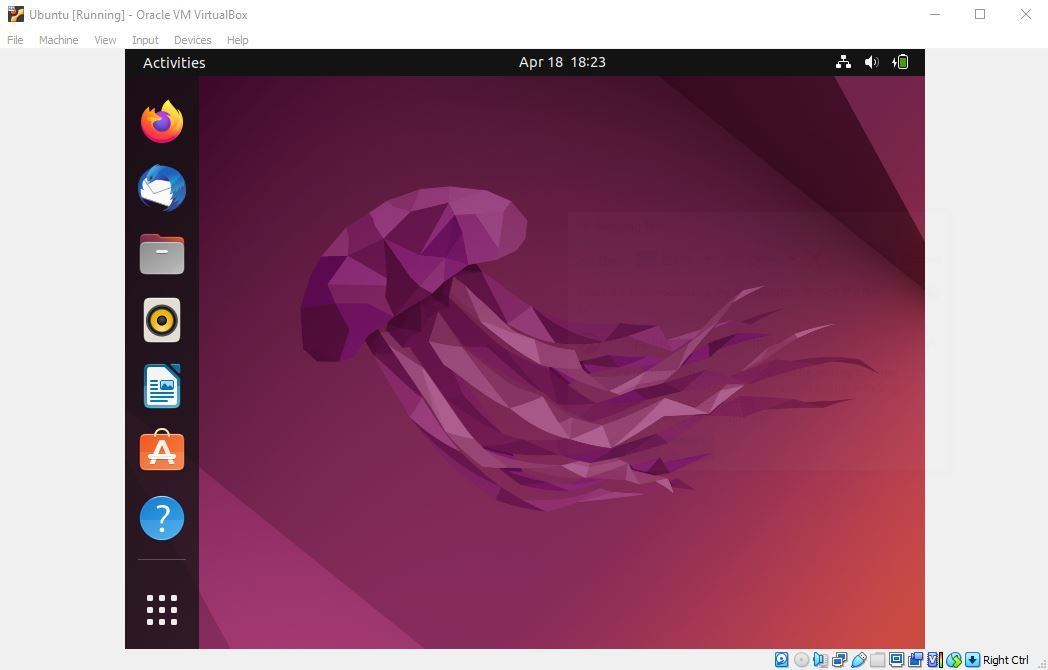شما می توانید برنامه های لینوکس یا لینوکس را بر روی کامپیوتر ویندوزی خود به راحتی اجرا کنید. در اینجا نحوه شروع شما آمده است.
اگر شما هم مانند ما از علاقه مندان به فناوری معمولی هستید، باید قبلاً از یک یا آن فرم لینوکس در رایانه شخصی خود استفاده کرده باشید. چرا که نه؛ منبع باز است، گزینه های سفارشی سازی زیادی را ارائه می دهد، و این روزها به شما امکان می دهد تقریباً هر برنامه ویندوزی را روی آن اجرا کنید. اما آیا می دانستید که عکس آن نیز صادق است؟
با چند تغییر، اکنون می توانید تمام برنامه های لینوکس خود را در ویندوز به سرعت نصب و استفاده کنید. اگر به دنبال نصب و اجرای برنامه های لینوکس در ویندوز هستید، به جای درستی آمده اید. بنابراین، بیایید همه روش ها را یکی یکی بررسی کنیم.
1. ماشین های مجازی
ماشینهای مجازی مدتی است که وجود داشتهاند – به طور دقیق، از سال 1999، زمانی که VMware برای اولین بار مفهوم مجازیسازی را معرفی کرد. آنها چندین بار در طول سالها تکامل یافته اند، اما هدف اصلی هنوز یکسان است: کمک به شما برای اجرای یک سیستم عامل خاص در بالای یک رایانه میزبان که روی سیستم عامل دیگری کار می کند.
هنگام انتخاب ماشین مجازی، ویندوز چند گزینه برای انتخاب دارد. VirtualBox، VMware و Bootcamp برخی از گزینه های رایگانی هستند که می توانید آنها را امتحان کنید. و سپس Parallels، Bluestacks، و غیره، در سمت اختصاصی نیز وجود دارد.
اگر این اولین باری است که با VM ها بازی می کنید، پیشنهاد می کنیم از یک گزینه رایگان و منبع باز مانند VirtualBox استفاده کنید. پس از داشتن VirtualBox، باید ISO لینوکس را نصب کنید. از آنجا، می توانید لینوکس (و برنامه های لینوکس خود) را روی VirtualBox اجرا کنید.
گیج کننده؟ وحشت نکنید؛ ما این کار را در مراحل انجام خواهیم داد.
مرحله 1: VirtualBox را نصب کنید
اولین قدم این است که یک VirtualBox بر روی ویندوز خود نصب کنید. به وب سایت رسمی VirtualBox بروید و برنامه رسمی ویندوز را از وب سایت دانلود کنید. راه اندازی را اجرا کنید و نصب VirtualBox را تمام کنید.
مرحله 2: ISO لینوکس را دانلود و نصب کنید
اکنون ISO لینوکس را دانلود کنید، که برای نصب سیستم عامل لینوکس در بالای VirtualBox مفید خواهد بود. به وب سایت رسمی لینوکس بروید و فایل ISO را از آنجا بگیرید. در این مورد، ما به سراغ توزیع اوبونتو می رویم.
مرحله 3: لینوکس را روی VirtualBox نصب کنید
اکنون زمان نصب لینوکس در VirtualBox است. در اینجا چگونه است:
- VirtualBox را اجرا کرده و New را انتخاب کنید.
- یک نام مرتبط برای سیستم عامل خود انتخاب کنید و تصویر ISO اوبونتو را که به تازگی از بالا دانلود کرده اید انتخاب کنید. سپس بر روی Next کلیک کنید.
- یک نام کاربری و رمز عبور تعیین کنید و روی Next کلیک کنید.
- یک نام مرتبط به سیستم عامل مجازی اختصاص دهید.
- در کادر محاوره ای بعدی Create a virtual hard disk now را انتخاب کرده و Next را انتخاب کنید. در نهایت بر روی Finish کلیک کنید.
از اینجا، VirtualBox به تنهایی VM Ubuntu را روشن میکند و در عرض چند ثانیه رابط Ubuntu را نیز خواهید دید. در عرض چند دقیقه، نصب اوبونتو نیز به تنهایی به پایان می رسد.
توجه: اگر VirtualBox به طور خودکار ISO لینوکس را انتخاب نمی کند، باید روش دستی را امتحان کنید. روی پوشه کلیک کنید، فایل را به صورت دستی انتخاب کنید و روی Start کلیک کنید. در نهایت، راه اندازی لینوکس راه اندازی خواهد شد. از اینجا، زبان را انتخاب کنید و روی Install Ubuntu کلیک کنید تا با قسمت اول نصب شروع کنید.
دوباره، دستورالعمل های روی صفحه را از اینجا دنبال کنید. خیلی سرراست است هنگامی که از شما خواسته شد، یک حساب کاربری ایجاد کنید و روی Continue کلیک کنید تا نصب تمام شود. اوبونتو در عرض چند ثانیه از اینجا روی VirtualBox شما نصب خواهد شد.
اکنون که اوبونتو نصب شده است، می توانید تمام برنامه های لینوکس را روی ویندوز خود مستقیماً از طریق VirtualBox اجرا کنید.
2. زیرسیستم ویندوز برای لینوکس 2 (WSL2)
استفاده از ماشین مجازی برای اجرای لینوکس خوب است، اما ساده نیست و برای اجرا نیاز به مقدار زیادی سرهم بندی دارد. اینجاست که Windows Subsystem for Linux یا WSL می تواند به شما کمک کند. WSL یک ویژگی ویندوز است که به شما کمک می کند محیط لینوکس را بدون کمک ماشین مجازی مانند VirtualBox اجرا کنید.
ما راهنمای مفصلی داریم که نحوه دانلود و راه اندازی WSL2 را در رایانه شخصی خود پوشش می دهد. مراحل راهنما را دنبال کنید و در کمترین زمان از WSL (و همراه با آن، برنامه های لینوکس) استفاده خواهید کرد.
3. Cygwin
Cygwin یک ابزار منبع باز است که پوسته ای شبیه یونیکس/لینوکس را برای اجرای ابزارهای لینوکس در محیط ویندوز ارائه می دهد. برای شروع، ابتدا باید اپلیکیشن Cygwin را دانلود کنید. برای شروع مراحل زیر را دنبال کنید:
- نصب کننده Cygwin را از وب سایت رسمی دانلود کنید.
- هنگام راه اندازی اپلیکیشن Cygwin، گزینه Install from Internet را انتخاب کرده و Next را انتخاب کنید.
- محل نصب را تنظیم کرده و روی Next کلیک کنید.
- دستورالعملهای روی صفحه را از اینجا دنبال کنید و وقتی به آینه دانلود رسیدید، هر آینهای را انتخاب کنید و روی Next کلیک کنید.
- Mirror اکنون چندین بسته را دانلود می کند. گزینه پیش فرض را انتخاب کرده و برای ادامه روی Next کلیک کنید.
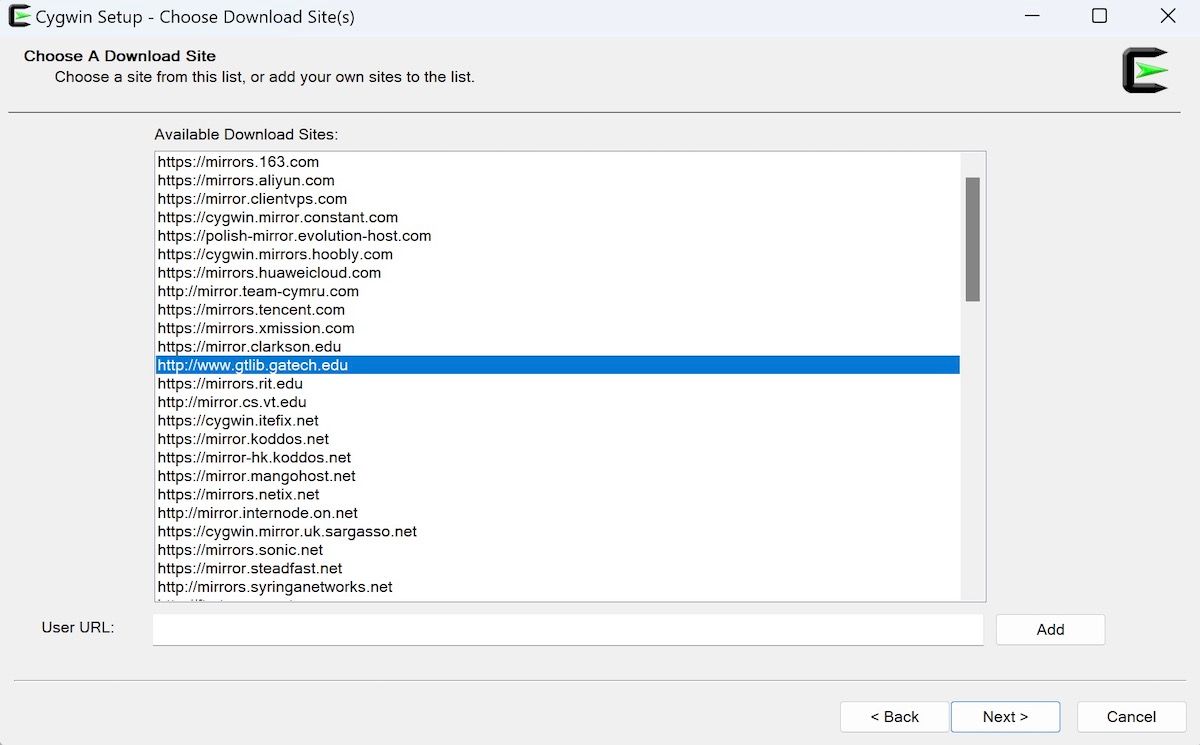
پس از اتمام نصب، می توانید ترمینال Cygwin را از دسکتاپ خود راه اندازی کنید. به طور پیش فرض، ترمینال روی پوشه C:\Cygwin\home\
قبل از اینکه Cygwin را روی ویندوز کار کنیم، باید آن را به متغیر محیط ویندوز خود اضافه کنید تا بتوانید Cygwin را مستقیماً از خط فرمان ویندوز خود راه اندازی کنید. شما باید با باز کردن ویژگی های سیستم شروع کنید. سپس Win+Pause/Break را فشار دهید یا بر روی کامپیوتر راست کلیک کرده و گزینه properties را انتخاب کنید.
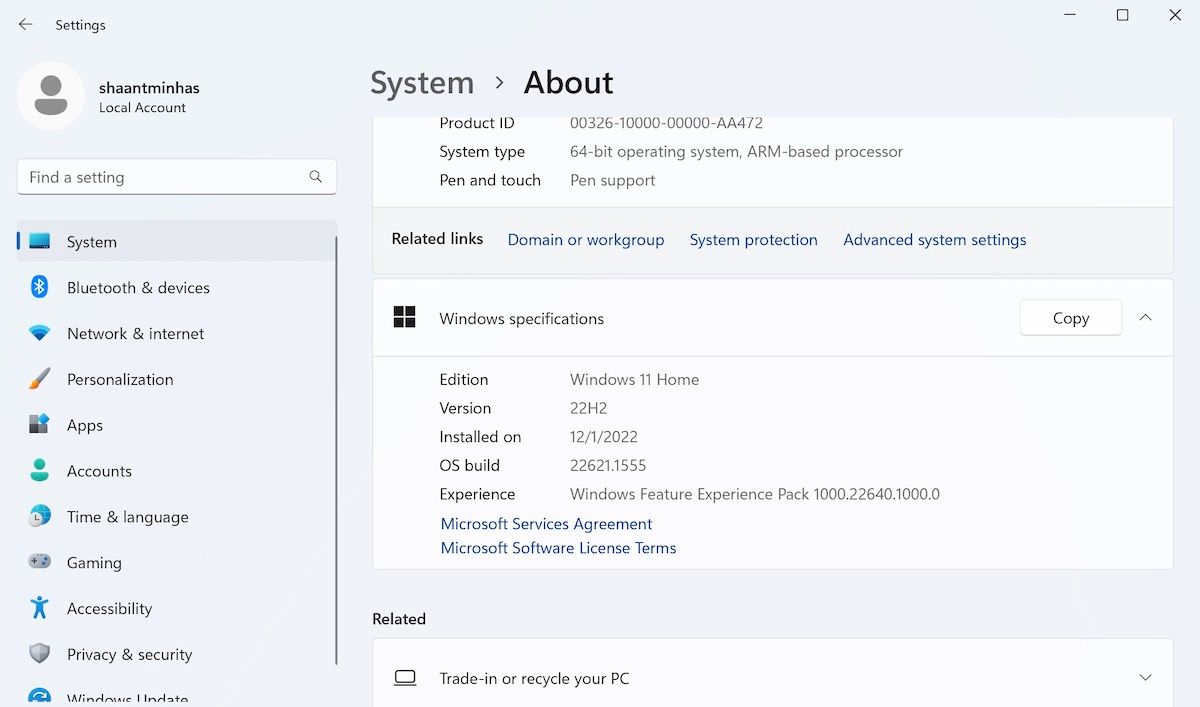
از آنجا روی Advanced system settings کلیک کنید تا پنجره ویژگی های سیستم باز شود. حالا از پایین روی دکمه Environment Variables کلیک کنید. مسیر را پیدا کنید و روی Edit کلیک کنید.
در انتهای مقدار متغیر، Cygwin را به مکان bin خود اضافه کنید. در اینجا چگونه است:
;C:\Cygwin\bin
آدرس بالا را کپی کرده و در انتهای متغیر Path قرار دهید و بعد از اتمام کار بر روی OK کلیک کنید.
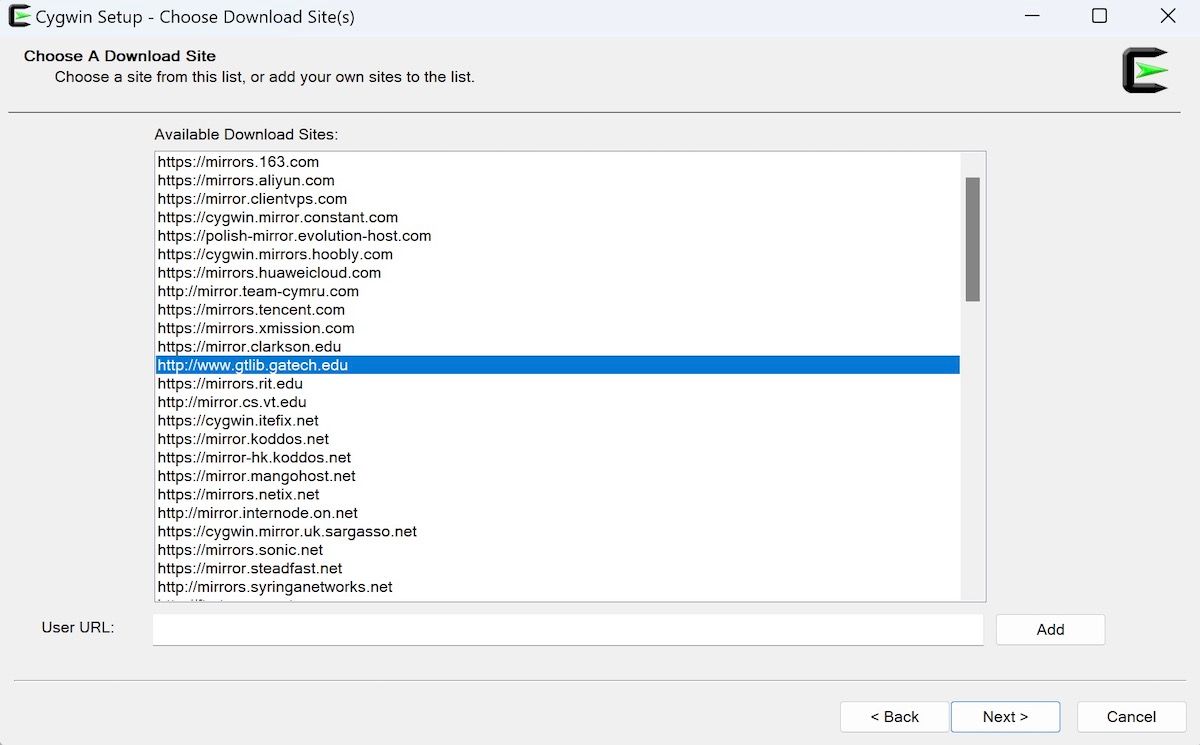
خودشه. اکنون می توانید برنامه های لینوکس را مستقیماً از برنامه Cygwin اجرا کنید. Cygwin را راه اندازی کنید و از اینجا به بعد شروع به تایپ دستورات اوبونتو کنید. برای مثال، در زیر از دستور pwd استفاده کردهایم که اساساً مسیر دایرکتوری کاری را از ریشه چاپ میکند.
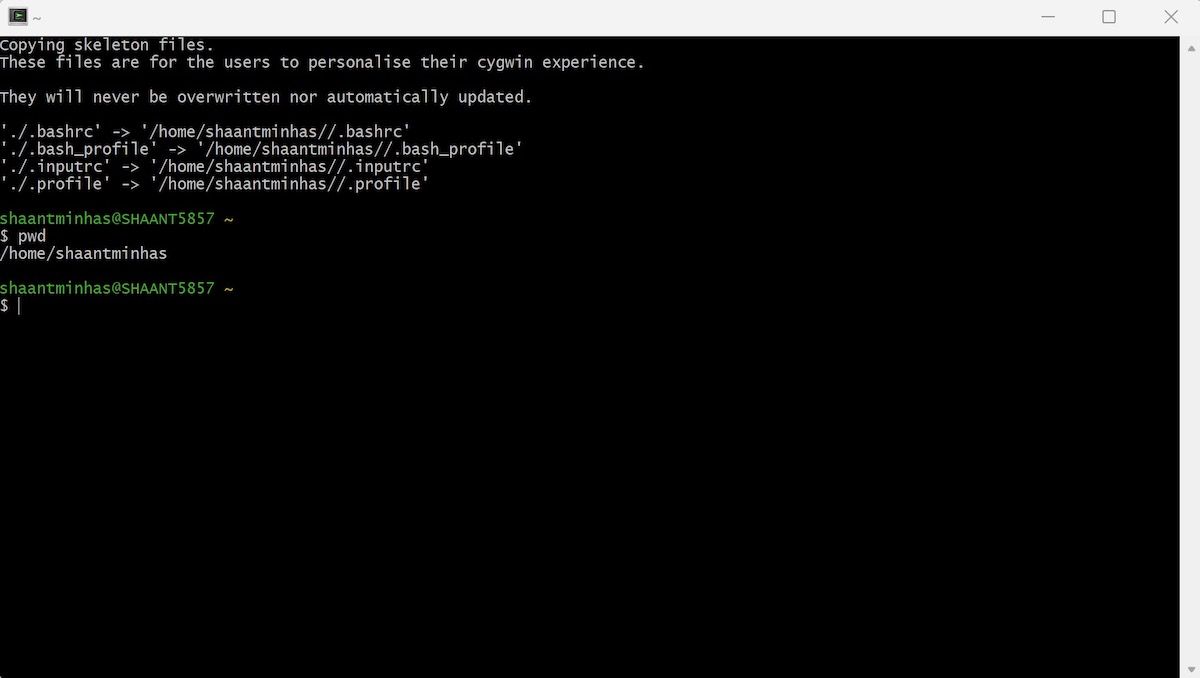
از اینجا، تقریباً می توانید هر کاری انجام دهید. فقط خلاقیت حد است در اینجا لیستی از بهترین ابزارها یا دستورات لینوکس برای کمک به شما در شروع به کار آمده است.
اجرای برنامه های لینوکس در رایانه ویندوز شما
لازم نیست هر بار که می خواهید از یک ابزار مفید از مخزن بزرگ آن استفاده کنید، به لینوکس سوئیچ کنید. با روش هایی که در بالا بیان کردیم، تقریباً می توانید هر ابزار لینوکس را مستقیماً از رایانه ویندوز خود اجرا کنید.
در حالی که اجرای برنامه های لینوکس در ویندوز شما بدون شک شامل گذراندن مراحل پیچیده ای است، استفاده از آنها پس از مدتی به طبیعت دوم تبدیل می شود. در واقع، این برای حالت معکوس نیز صادق است. منظور ما زمانی است که به دنبال اجرای برنامه های ویندوز در لینوکس خود هستید.